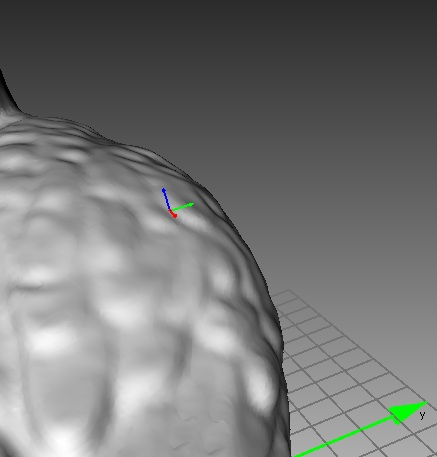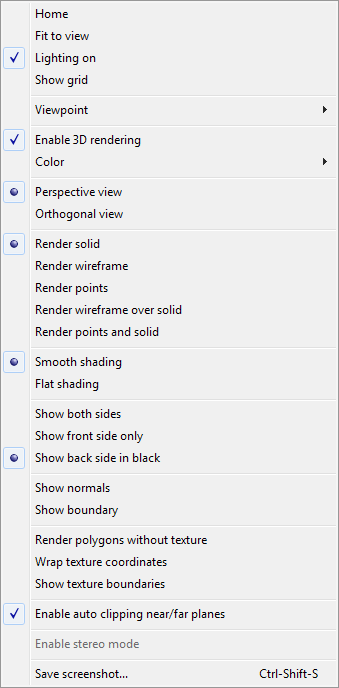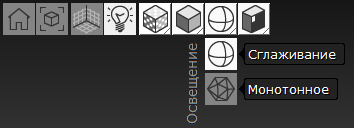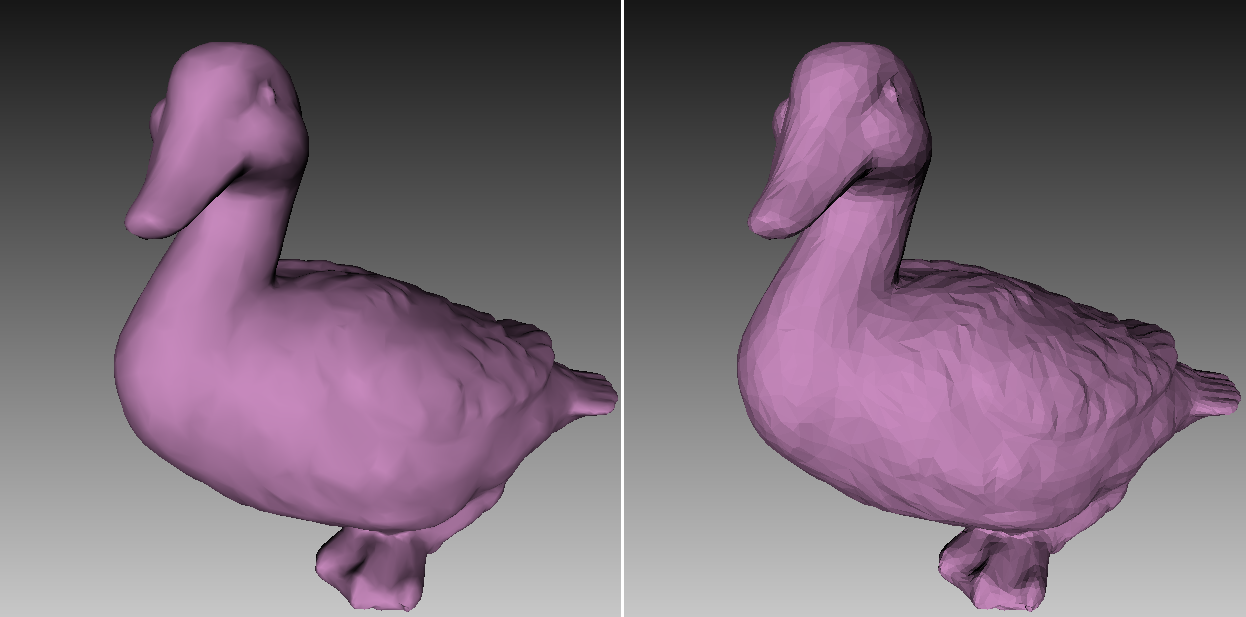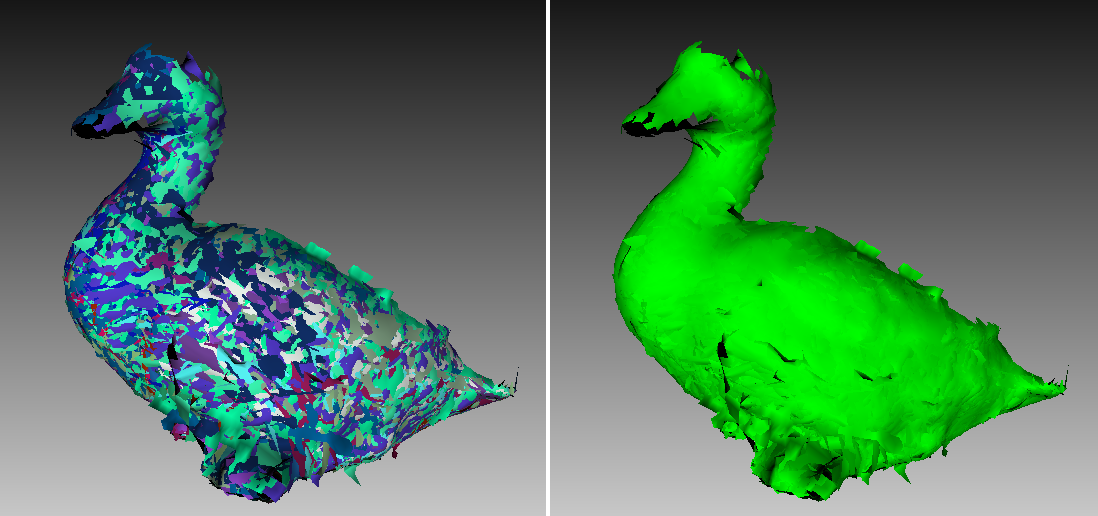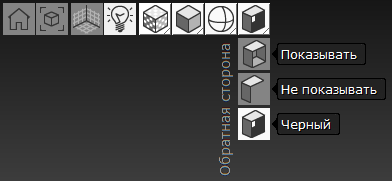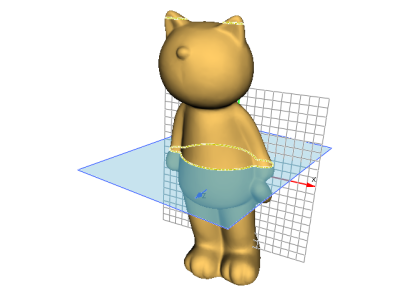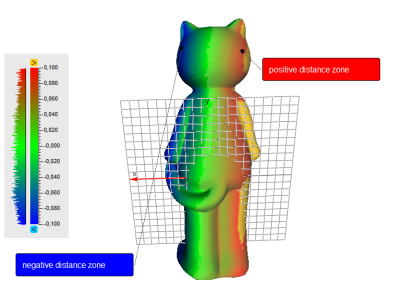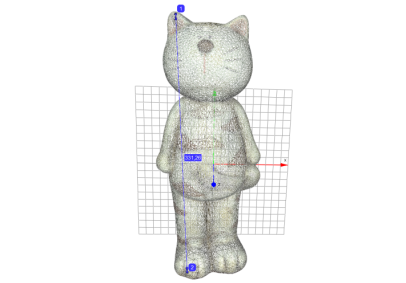Просмотр 3D-моделей¶
Выбор проекции¶
В меню Вид (см. Рис. 52) можно выбрать между перспективной и ортогональной проекциями для отображения модели в окне 3D вида.
Перспективная проекция — это центральная проекция на плоскость прямыми лучами, сходящимися в точке (центре проекции). Она создает визуальный эффект, подобный тому, который дает зрительная система человека.
Ортогональная проекция создается, если центр проекции бесконечно удален от картинной плоскости; проекционные лучи при этом падают перпендикулярно к плоскости наблюдения. Данный вид проекции сохраняет параллельность прямых и более подходит для проведения измерений (более подробно см. в разделе Инструменты измерений).
Тип проекции также можно изменить следующими способами:
Нажать
Ctrl + 5на основной раскладке клавиатурыНажать
5на цифровом блоке клавиатуры
Направление обзора¶
Для оперативного переключения направления обзора между предопределенными положениями можно воспользоваться меню Вид или комбинациями клавиш, приведенными в Таблица 4.
Направление обзора |
Клавиатура |
Цифровой блок |
|---|---|---|
Прямо |
Ctrl + Shift + 1 |
1 |
Назад |
Ctrl + 1 |
Ctrl + 1 |
Слева |
Ctrl + Shift + 3 |
3 |
Слева |
Ctrl + 3 |
Ctrl + 3 |
Сверху |
Ctrl + Shift + 7 |
7 |
Снизу |
Ctrl + 7 |
Ctrl + 7 |
Отображение 3D-моделей¶
Панель инструментов, расположенная в верхней части окна 3D вида, предлагает ряд возможностей для управления режимами отображения данных. Все команды управления видом и переключение режимов отображения продублированы в меню Вид (см. Пункты меню Вид).
Кнопка  Исходная позиция (или одноименная опция меню Вид) восстанавливает исходное направление обзора.
Исходная позиция (или одноименная опция меню Вид) восстанавливает исходное направление обзора.
Команда Масштабировать вид (кнопка  или аналогичный пункт в меню Вид) автоматически подгоняет объект под размеры окна 3D вида.
или аналогичный пункт в меню Вид) автоматически подгоняет объект под размеры окна 3D вида.
Для включения или отключения отображения осей глобальной системы координат, выберите опцию Показать сетку в меню Вид или нажмите кнопку  на панели окна 3D вида.
на панели окна 3D вида.
Режимы отрисовки и затенения¶
В меню Вид имеется возможность выбора одного из следующих вариантов отрисовки отсканированных 3D-поверхностей (см. Рис. 53):
- Сплошная заливка
наиболее распространенный способ отрисовки со сплошной заливкой граней всех поверхностей выбранным методом затенения
- Отрисовывать каркас
отображение ребер полигональных поверхностей без применения заливки граней
- Отрисовывать точки
отображение вершин полигональных поверхностей
- Каркас поверх сплошной заливки
отрисовка модели со сплошной заливкой граней и отображением ребер другим цветом; может применяться для визуальной оценки качества оптимизации полигональной модели (подробнее см. в Упрощение полигональной структуры).
- Точки и сплошная заливка
сканы автоматически отображаются как облако точек, в то время как модели отрисовываются со сплошной заливкой. Данный вариант рендеринга избавляет от необходимости переключения режимов в поисках лучшей отрисовки для каждого типа поверхностей. Режим является стандартным для сканера Artec Spider.
Все режимы отрисовки можно активировать из панели инструментов окна 3D вида. Нажмите кнопку  для включения режима сплошной заливки,
для включения режима сплошной заливки,  — для отображения каркасной модели,
— для отображения каркасной модели,  — для точечной модели,
— для точечной модели,  — для отображения сетки поверх заливки и
— для отображения сетки поверх заливки и  — для сплошной заливки или точечной модели в зависимости от типа выбранных поверхностей.
— для сплошной заливки или точечной модели в зависимости от типа выбранных поверхностей.
Примеры режимов отрисовки моделей можно найти на Рис. 54.

Рис. 54 Примеры отображения модели с использованием различных режимов отображения
Точечная модель слева и каркасная со сплошной заливкой справа.
Помимо этого вы можете выбрать метод затенения для сплошной заливки поверхности (Рис. 56) в меню Вид или при помощи кнопок панели инструментов окна 3D вида (Рис. 55):
Освещение, цвет и текстура¶
Параметр Освещение вкл. в меню Вид или кнопка  панели инструментов используются для включения и выключения освещения в окне 3D вида. Данный параметр может быть интересен, когда вам необходимо выключить освещение, чтобы увидеть только силуэт модели или оценить качество текстуры.
панели инструментов используются для включения и выключения освещения в окне 3D вида. Данный параметр может быть интересен, когда вам необходимо выключить освещение, чтобы увидеть только силуэт модели или оценить качество текстуры.
Параметр Цвет в меню Вид дает возможность выбора способа назначения цветов отснятым кадрам. В Artec Studio доступны следующие варианты:
Текстура — включается отрисовка текстуры для тех поверхностей, где она присутствует; в противном случае, поверхность отрисовывается стандартным цветом скана
Цвет скана — отображается стандартный (присвоенный по умолчанию) цвет скана
Цвет поверхности — каждый кадр скана отображается разным цветом
Макс. ошибка — кадры окрашиваются в зависимости от качества его регистрации; красный цвет сигнализирует об ошибке регистрации
Перечисленные выше варианты назначения цветов могут быть выбраны нажатием соответствующих кнопок на панели инструментов:  ,
,  ,
,  или
или  , соответственно (см. Рис. 57). Примеры, иллюстрирующие различные варианты цветового отображения, приведены на Рис. 58.
, соответственно (см. Рис. 57). Примеры, иллюстрирующие различные варианты цветового отображения, приведены на Рис. 58.
Двустороннее отображение¶
В Artec Studio внутренняя сторона поверхности может быть отображена тремя различными способами:
- Показывать
внутренней стороне поверхности назначается такой же цвет, как и модели
- Не показывать
внутренняя сторона не отображается
- Показывать черным
внутренняя сторона поверхности окрашивается в черный цвет
Вы можете выбрать режим из меню Вид или нажать кнопку  ,
,  или
или  , соответственно, в окне 3D вида (см. Рис. 59). Показывать черным — стандартный режим.
, соответственно, в окне 3D вида (см. Рис. 59). Показывать черным — стандартный режим.
Примеры различных режимов двустороннего отображения приведены на Рис. 60.
Отображение нормалей и границ¶
Опция Отображать нормали в меню Вид включает или выключает отрисовку нормалей для каждой вершины модели. По умолчанию нормали направлены от поверхности модели в направлении 3D-сканера. Изменить направление нормалей можно командой Инвертировать нормали. Переключаться между режимами отображения нормалей можно с помощью клавиши N при активном окне 3D вида.
При работы с краями модели может оказаться полезной функция Показать границы в меню Вид, включающая и выключающая подсветку ребер модели. Для переключения режимов этой функции нажмите клавишу B при активном окне 3D вида.
Отображение и раскрашивание нетекстурированных полигонов¶
На текстурированных моделях могут встречаться участки без текстуры (например, см. зеленые участки в середине Рис. 61). Команда Отображать полигоны без текстуры в меню Вид позволяет включать/выключать отображение таких участков.

Рис. 61 Визуализация текстур с опцией Отображать полигоны без текстур и включенным и выключенным Режимом повторения текстуры
Полигоны без текстуры не отображаются (слева), отображаются (справа и в середине) и Режим повторения текстуры Вкл (справа)
Если текстура на импортированной модели меньше размера самой модели, то для заполнения нетекстурированных участков, она может быть «замощена» имеющимися элементами (см. Рис. 61 (справа), указания по импорту моделей в разделе Импорт моделей и сканов). Механизм такого заполнения подобен настилу плитки на полу или повторению рисунка на обоях, т.е. текстура повторяется циклически. Чтобы включить эту опцию, выберите команду Режим повторения текстуры в меню Вид.
Примечание
Необходимо включить опцию Отображать полигоны без текстуры, как сказано выше. В противном случае повторяющиеся текстуры не будут видны (см. Рис. 61 слева).
Отображение границ текстурного атласа¶
Как известно, накладываемые на 3D-модели текстуры двумерные. В ряде случаев вам может понадобиться увидеть границы каждого фрагмента текстуры на реальной 3D-поверхности. Файл текстурного атласа, подобный тому, что изображен в середине Рис. 122, можно представить с подсвеченными границами на 3D-модели (см. Рис. 62). Имея представление о том, как проходят границы текстуры по поверхности, можно, например, сделать вывод о необходимости упрощения модели (оптимизации сетки) ради лучшего наложения текстуры.
Для включения опции отображения границ выберите меню Вид, а в нем команду Отображать границы текстуры. Для отключения проделайте те же шаги и убедитесь, что флаг с команды меню снят.
Строго говоря, данная команда также работает и для текстур, полученных методом построения развернутой карты треугольников, но в этом случае не дает полезной информации.
Стереорежим¶
Стереорежим (команда Вкл. стереорежим в меню Вид) предназначен для работы со стереодисплеями и оборудованием с возможностью отображения стереоскопического 3D. Для активации режима необходимо, чтобы видеокарта поддерживала стереорежим OpenGL Stereo. Такими возможностями обладают, например, профессиональные видеокарты NVIDIA Quadro. Если стереорежим недоступен, данный пункт меню заблокирован и отображается серым цветом.
Более подробную информацию о совместимом оборудовании можно найти на веб-сайте Nvidia.
Сохранение скриншотов¶
Поверхности, отображаемые в окне 3D вида могут быть запечатлены и сохранены в графическом файле. В отличие от стандартной функции Print Screen в Windows, данная команда сохраняет только содержимое окна 3D вида (см. Рис. 64) и игнорирует любой фон. При сохранении скриншота вместе с поверхностями сохраняются следующие элементы:
Координатные оси
Точки, линии и плоскости
Аннотации
Карты и расстояний и гистограммы (см. Инструменты измерений)
Результаты измерений (точки, линии и метки)
Чтобы снять скриншот, следуйте указаниям ниже:
Выберите в меню Вид команду Сохранить скриншот или нажмите комбинацию клавиш
Shift+Ctrl+S.В открывшемся окно укажите папку назначения и имя файла, затем нажмите кнопку Сохранить. Artec Studio сохранит файл в формате
PNG.
Примечание
Если вы сохраняете скриншот, используя уже существующее имя, Artec Studio перезапишет этот файл без предупреждения. Убедитесь, что вы указываете уникальное имя файла, чтобы избежать перезаписи других файлов.