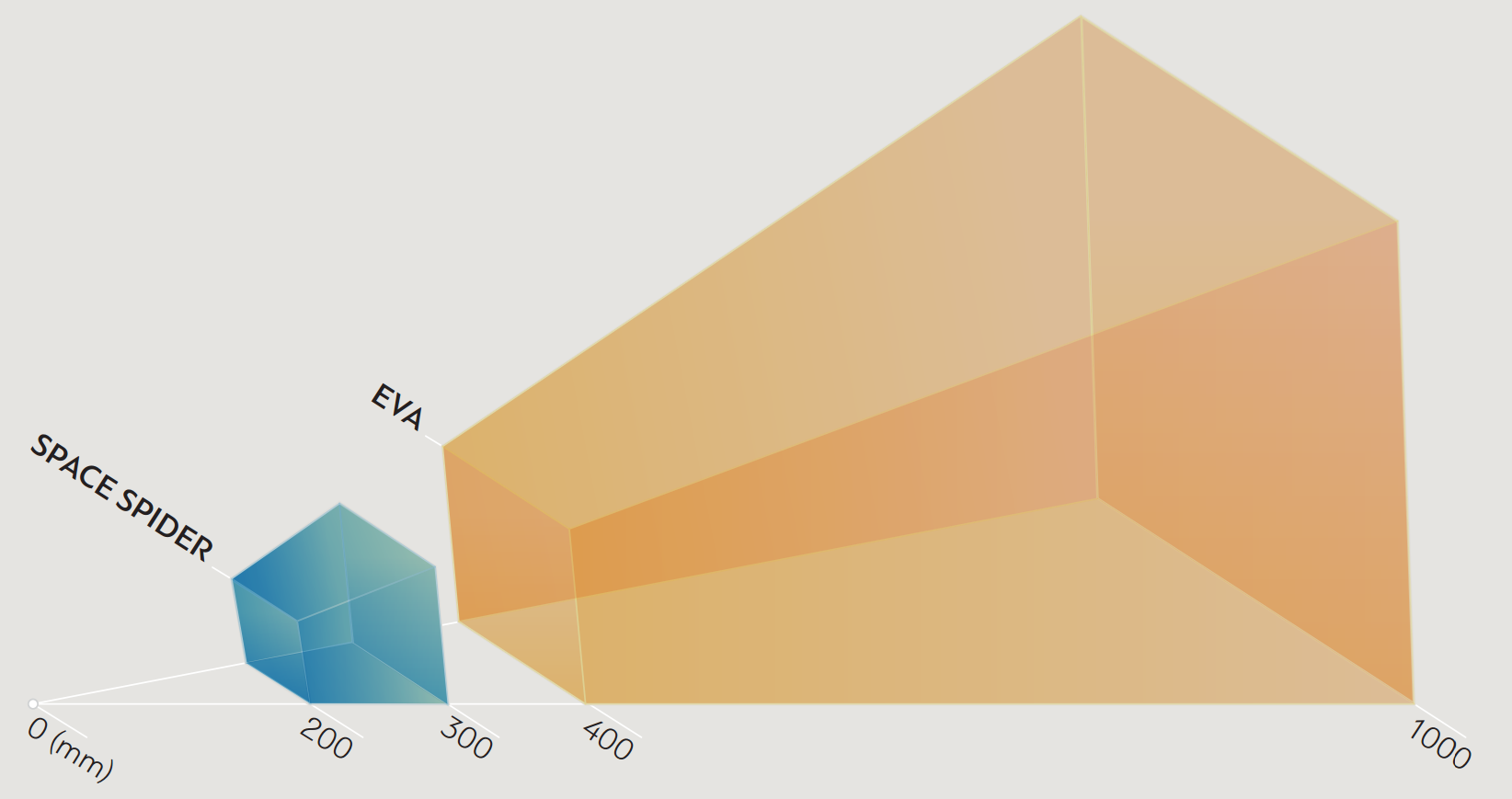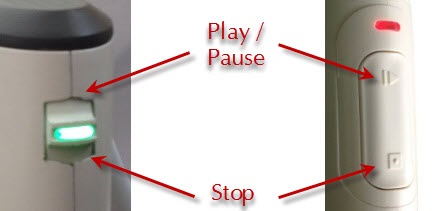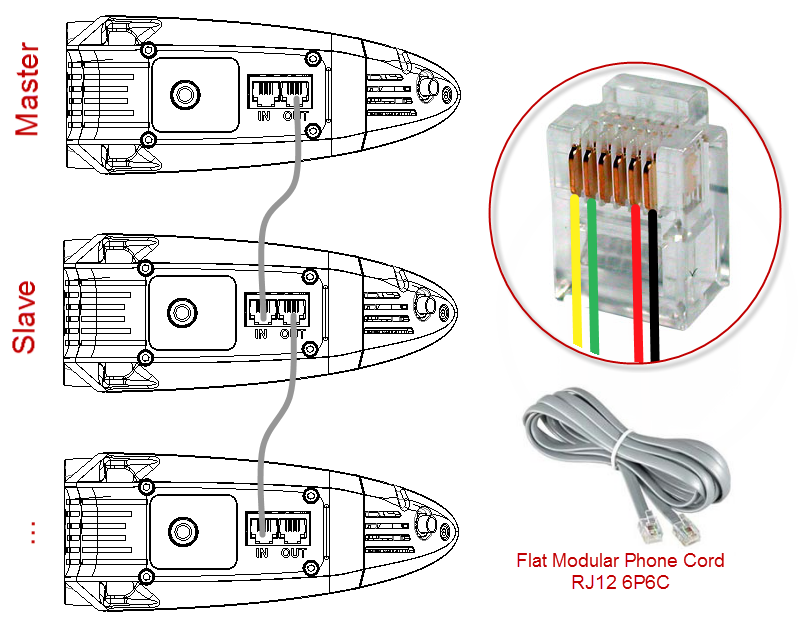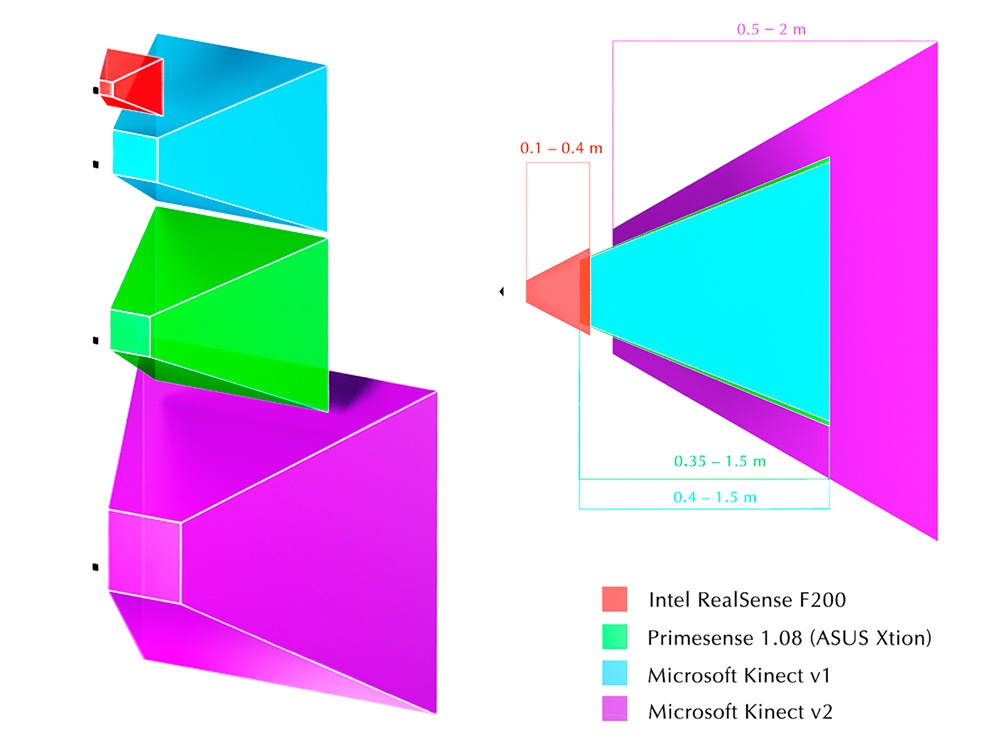Использование устройств¶
3D-сканеры¶
Artec Studio может работать с одним или несколькими 3D-сканерами Artec. Программа предлагает инструменты для быстрого создания 3D-моделей физических объектов. Кроме управления процессом съемки, она позволяет проводить полноценную постобработку полученных данных, оптимизировать полигональную структуру и выполнять другие операции, необходимые для получения качественной 3D-модели. Полученную в итоге замкнутую 3D-модель можно отправить на станок с ЧПУ, импортировать в другую программу 3D-моделирования.
Большинство 3D-сканеров Artec созданы специально для ручного использования и отличаются небольшим весом и компактными размерами. Будучи сканерами со структурированной подсветкой, они не требуют применения на сканируемом объекте специальных меток. Использовать сканеры Artec — легко: никаких специальных знаний или навыков не требуется. Для получения финальной 3D-модели просто отсканируйте объект с разных ракурсов и склейте готовые сканы в единую модель, используя Artec Studio.
В зависимости от размеров сканируемых объектов, используйте Artec EVA, Artec L2 или Artec Spider. Главное отличие моделей — глубина и поле зрения. Также они отличаются 3D-разрешением и точностью; больше информации можно найти на веб-сайте. Рекомендуется выбирать модель сканера, наилучшим образом подходящую для выполняемых вами задач:
Artec L2 — люди в полный рост, памятники, архитектурные элементы
Artec EVA — люди в полный рост, части тела, лица, салон автомобиля, большие статуи
Artec Spider — карандаши, ключи и другие мелкие объекты; мелкие детали на крупных объектах, таких как архитектурные орнаменты.
При съемке вы можете комбинировать несколько разных моделей сканеров. В ряде ситуаций при сканировании объектов сложной формы это позволяет увеличить скорость съемки и получить результат требуемой точности.
Кнопки и светодиодные индикаторы¶
Светодиодная индикация¶
В сканеры Artec встроен многоцветный индикатор. Приведенный ниже список поможет понять, в каком состоянии находится сканер:
Аппаратные кнопки¶
На корпусах 3D-сканеров Artec EVA и Artec Spider расположены трехпозиционные кнопки:

— первое однократное нажатие открывает панель Съемка и запускает режим Предпросмотра; второе нажатие переводит сканер в режим Записи. Последующие нажатия переключают между режимами Предпросмотр и Запись.

— однократное нажатие во время сканирования прекращает процесс съемки, двукратное нажатие, кроме остановки съемки, закрывает панель Съемка.
Сканеры EVA: аппаратная синхронизация¶
Сканер Artec EVA оснащен двумя разъемами, предназначенными для коннекторов 6P6C (RJ12). При создании бандла вы можете соединить между собой несколько сканеров Artec EVA. Ведущим (Master) называется устройство, посылающее сигналы следующему за ним ведомому (Slave) устройству. Каждый следующий сканер соединяется с предыдущим последовательно, как показано на Рис. 13. Для соединения можно использовать стандартный телефонный кабель (RJ12 6P6C) или любой другой со схемой проводов, аналогичной изображенной на Рис. 13. Каждый сканер также должен быть подключен к компьютеру через USB-кабель.
Предупреждение
Соединять между собой можно только сканеры Artec EVA. Не подключайте Artec EVA к телефонной розетке!
Сторонние 3D-сенсоры¶
Примечание
Artec Studio Professional поддерживает только сканеры Artec. Для того чтобы сканировать 3D-сенсорами, вам понадобится Artec Studio Ultimate.
Artec Studio Ultimate может работать со следующими сторонними 3D-сенсорами (см. Внешний вид устройств):
Microsoft Kinect для Windows (вер. 1 и 2)
- ASUS Xtion
- PrimeSense Carmine
Устройства с 3D-камерой Intel RealSense
При использовании упомянутых устройств качество получаемых сканов будет ниже, чем то, которое вы можете достичь при использовании 3D-сканеров Artec.
Внешний вид устройств¶
3D-мышь¶
Artec Studio может работать с манипуляторами 3Dconnexion.
Базовая поддержка включает навигацию в окне 3D вида и следующие команды:
Исходная позиция
Масштабировать вид
Отменить
Повторить
Чтобы 3D-мышь функционировала, вам необходимо установить драйверы с веб-сайта производителя. Кроме того, вы можете назначить четыре поддерживаемые команды радиальному меню мыши или, по меньшей мере, две команды — на аппаратные кнопки для категории Artec Studio.
Чтобы назначить команду кнопке 3D-мыши, выполните следующие действия:
Откройте Artec Studio
Затем откройте утилиту 3Dconnexion Properties из панели задач Windows
Нажмите Buttons
Нажмите на стрелку > на правой стороне поля любого кнопки. Для этой кнопки 3D-мыши откроется всплывающее окно.
Откройте категорию Artec Studio
Выберите одну из поддерживаемых в настоящее время команд.
Если вы хотите назначить несколько команд, создайте новое Радиальное меню (используйте одноименную категорию в раскрывающемся меню). Для получения более подробной информации обратитесь к руководству по вашей 3Dconnexion мыши.
Чтобы привыкнуть к управлению 3D-контентом, используйте 3Dconnexion Trainer или 3Dconnexion Demo из приложения 3Dxonnextion Home.
Примечание
в Artec Studio вы перемещаете камеру вокруг объекта, а не сам объект.