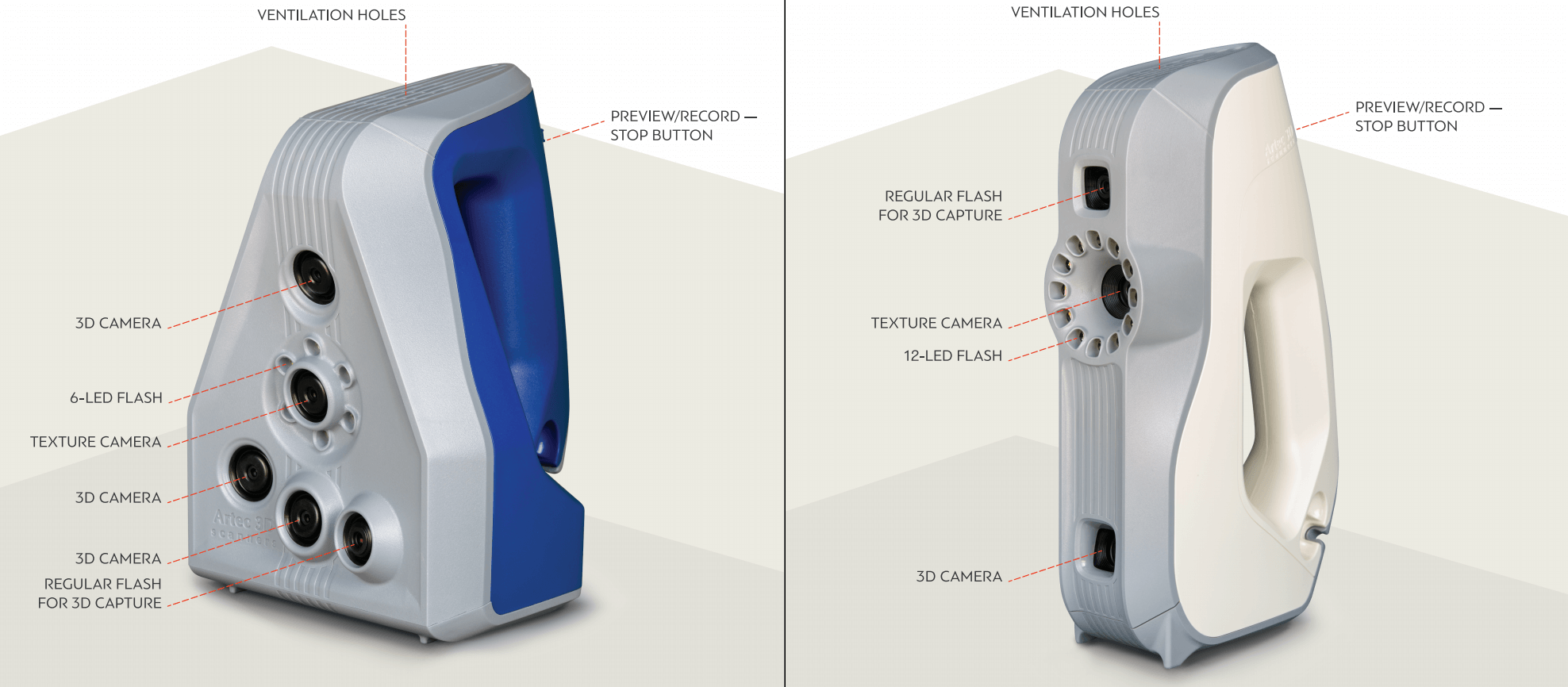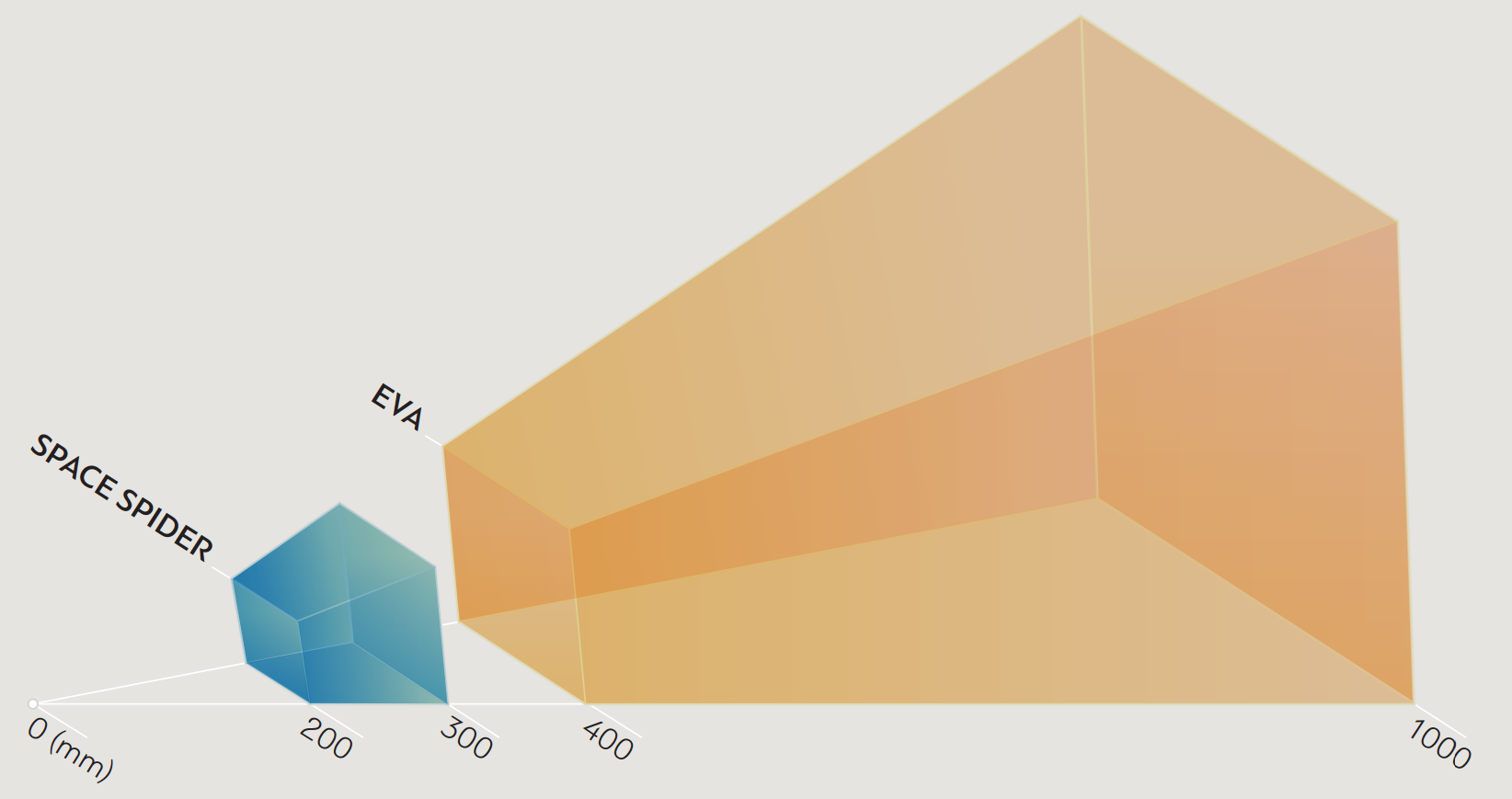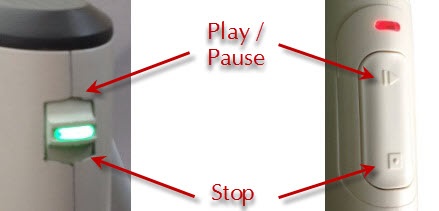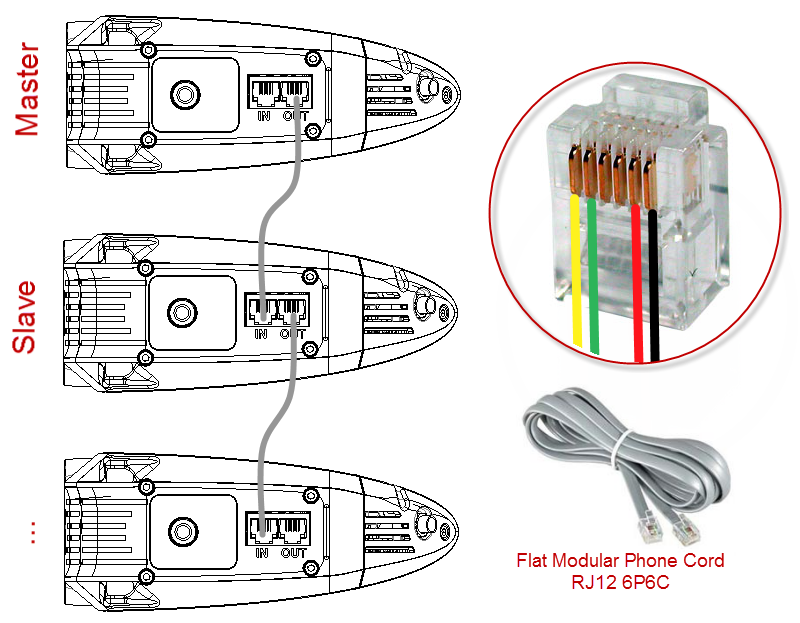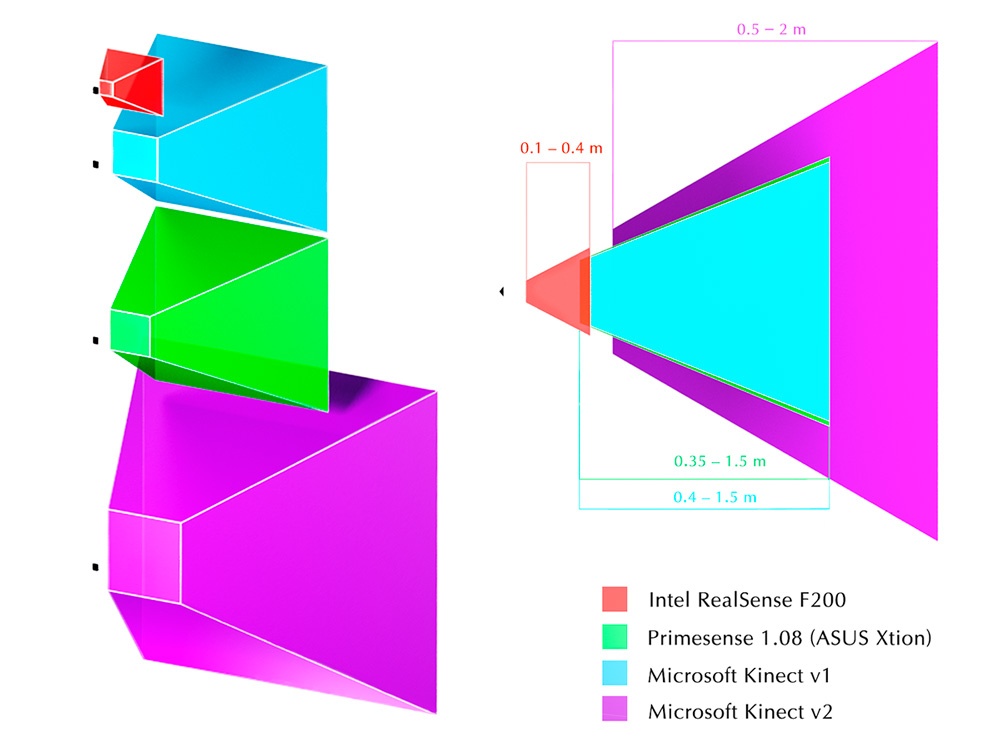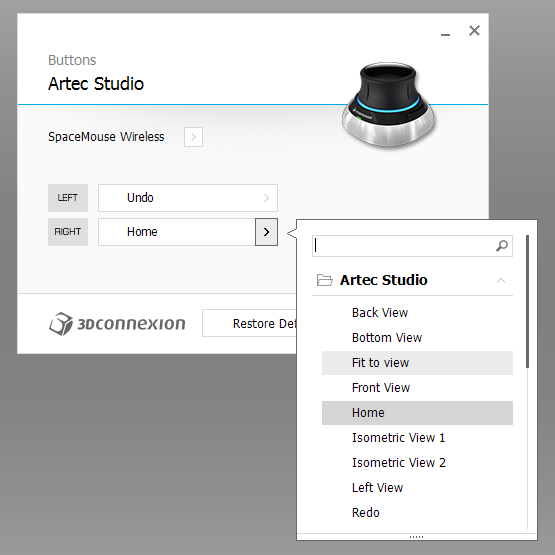Bedienung der Hardware¶
3D-Scanner¶
Artec Studio kann mit einem oder mehreren Artec 3D-Scannern eingesetzt werden. Zur Verfügung stehen Werkzeuge für die schnelle Erzeugung von 3D-Modellen physikalischer Objekte. Hierzu gehören sowohl die Erfassung der Objekte als auch die komplette Prozessierung der Daten, die optimierte Zerlegung von Netzen und andere Operationen zur Realisierung von qualitativ hochwertigen 3D-Modellen. Die fertigen Modelle können auf CNC-Maschinen übertragen oder in andere 3D-Modellierungs-Anwendungen importiert werden.
Die meisten Artec Scanner wurden speziell für den Handgebrauch entwickelt, sie sind leichtgewichtig und kompakt gebaut. Da die 3D-Scanner mit strukturiertem Licht arbeiten, muss das Objekt, das erfasst werden soll, nicht mit speziellen Targets (Zielmarken) versehen werden. Der Gebrauch ist einfach — besondere Kenntnisse oder Fähigkeiten werden nicht vorausgesetzt. Um ein komplettes 3D-Modell zu erhalten, muss das Objekt nur aus unterschiedlichen Richtungen aufgenommen werden, anschließend erfolgt mit Hilfe von Artec Studio die Verschmelzung der resultierenden Scans zu einem Komplettmodell.
Welcher Scanner jeweils eingesetzt werden sollte, Artec EVA, Artec L2 oder Artec Spider, hängt von der Größe des zu scannenden Objekts ab. Diese Modelle unterscheiden sich vor allem in der Reichweite und im Sichtfeld. Weitere Unterschiede bestehen in der 3D-Auflösung und der Punktgenauigkeit; für weitere Details sieh die Webseite Artec. Es sollte das Scanner -Modell ausgewählt werden, das am besten zu den beabsichtigten Anwendungen passt:
- Artec L2 — Vollkörper, Denkmäler, Architektur-Elemente
- Artec EVA — Vollkörper oder Körperteile, Gesichter, Fahrzeug-Innenräume, große Statuen
- Artec Spider — Bleistifte, Schlüssel und andere kleine Objekte; feine Details auf großen Objekten wie etwa architektonische Ornamente.
Mehrere unterschiedliche Scanner-Typen lassen sich zur Erfassung einer Szene kombinieren. In einigen Fällen erhöht diese Fähigkeit die Scan-Rate bei der Aufnahme komplexer Formen und ermöglicht die Realisierung der gewünschten Genauigkeit.
Knöpfe und LED-Anzeigen¶
LED-Anzeigen¶
Artec Scanner verfügen über eingebaute Mehrfarb-Anzeigen. Die Bedeutungen dieser Anzeigen gemäß nachfolgender List ermöglicht es, den Überblick über den Scan-Prozess zu behalten:
Hardware-Knöpfe¶
Auf dem Gehäuse der Artec EVA und Artec Spider 3D-Scanner befinden sich Knöpfe mit drei Schalter-Positionen:

- — diesen Knopf einmal drücken, um das Bedienfeld Scannen zu öffnen und den Vorschau-Modus zu starten; nochmals drücken, um in den Aufnahme-Modus zu wechseln. Weiteres Drücken schaltet um zwischen Vorschau und Aufnahme.

- — einmal während eines Scans drücken, um den Scan-Prozess anzuhalten; zweimal drücken, um das Scannen zu beenden und das Bedienfeld Scannen zu schließen.
EVA Scanner: Hardware-Synchronisation¶
Artec EVA ist mit zwei Anschlüssen für 6P6C-Stecker (RJ12) ausgestattet. Durch Erzeugen eines Bündels können mehrere Artec EVA Scanner miteinander gekoppelt werden. Das Master-Gerät ist der führende Scanner, der Signale zum nächsten Slave-Gerät schickt. Jedes weitere Gerät ist mit dem vorherigen gemäß Abb. 13 der Reihe nach verbunden. Zum Verbinden der Geräte eignen sich Standard-Telefonkabel (RJ12 6P6C) oder alle anderen Kabel mit dem in Abb. 13 dargestellten Leiterschema. Jeder Scanner sollte auch über USB mit dem Rechner verbunden sein.
Warnung
Nur Artec EVA Scanner können miteinander verbunden werden. Artec EVA nicht mit einem Telefon-Wandanschluss verbinden!
3D-Sensoren von Fremdherstellern¶
Bemerkung
Artec Studio Professional unterstützt nur Artec Scanner. Das Scannen mit 3D-Sensoren von Fremdherstellern erfordert Artec Studio Ultimate.
Artec Studio Ultimate kann mit 3D-Sensoren der folgenden Fremdhersteller arbeiten (siehe Aussehen der Geräte):
- Microsoft Kinect für Windows (v1 and v2)
- ASUS Xtion
- PrimeSense Carmine
- Geräte mit einer Intel RealSense 3D-Kamera
Mit den oben erwähnten Geräten ist die Scan-Qualität allerdings schlechter als die, die mit Artec 3D-Scannern erreicht werden kann.
Sichtfelder und Reichweiten¶
Aussehen der Geräte¶
 |
 |
 |
| Microsoft Kinect v1 | Microsoft Kinect v2 | Asus Xtion (Primesense Carmine) |
 |
 |
 |
| Intel RealSense F200 | Intel RealSense SR300 | XYZprinting 3D Scanner |
3D-Maus¶
Artec Studio kann mit Manipulatoren von 3Dconnexion arbeiten.
Der Basis-Support umfasst Navigation in der 3D-Ansicht und die folgenden Befehle:
- Zurück
- An Fenster anpassen
- Widerrufen
- Wiederholen
Der Einsatz der 3D-Maus erfordert die Installation der Treiber von der Hersteller-Webseite. Zusätzlich können dem Radial-Menü der Maus vier derzeit unterstützte Befehle oder mindestens zwei davon der Hardware-Taste für Artec Studio zugewiesen werden.
Um der Maustaste Befehle zuzuweisen, diese Schritte durchführen:
- Artec Studio öffnen
- Aus dem Windows-Vorrat das Utility-Programm 3Dconnexion Properties öffnen
- Auf Tasten klicken
- Auf den >-Pfeil auf der rechten Seite des Tastenfelds klicken. Ein Layout-Fenster für diese 3D-Maustaste wird geöffnet.
- Die Kategorie Artec Studio öffnen
- Einen der derzeit unterstützen Befehle auswählen.
Ein neues Radial-Menü erzeugen, falls mehrere Befehle zugewiesen werden sollen (die gleichnamige Kategorie im Layout-Menü verwenden). Weitere Information enthält das Handbuch für die 3DConnexion Maus.
Um das Navigieren mit 3D-Inhalten zu erlernen, den 3Dconnexion Trainer oder die 3DConnexion Demo von der 3Dxonnextion Home-Anwendung benutzen.
Bemerkung
In Artec Studio nicht das Objekt selbst, sondern die Kamera um das Objekt herum bewegen.
Artec Batteriesatz¶
Der als Zubehör erhältliche Batteriesatz ermöglicht ortsunabhängiges Scannen ohne eine in der Nähe befindliche Steckdose. Die Batterie dieses Satzes unterstützt Artec EVA, Artec Spider und Artec MHT Scanner und reicht aus für eine Scandauer von bis zu 6 Stunden.
Der Batteriesatz enthält folgende Teile:
- Batterie
- Batterietasche
- Netzadapter (110–230 V → 19 V)
- Artec Batterie über den Anschluss Eingang vollständig laden.
- Kabel in den Batterieanschluss Ausgang stecken.
- Dann das Kabel mit dem Artec Scanner verbinden.
Wichtig
Beim Verbinden des Scanners die Batterieanschlüsse nicht verwechseln.