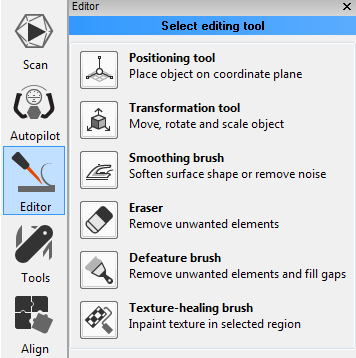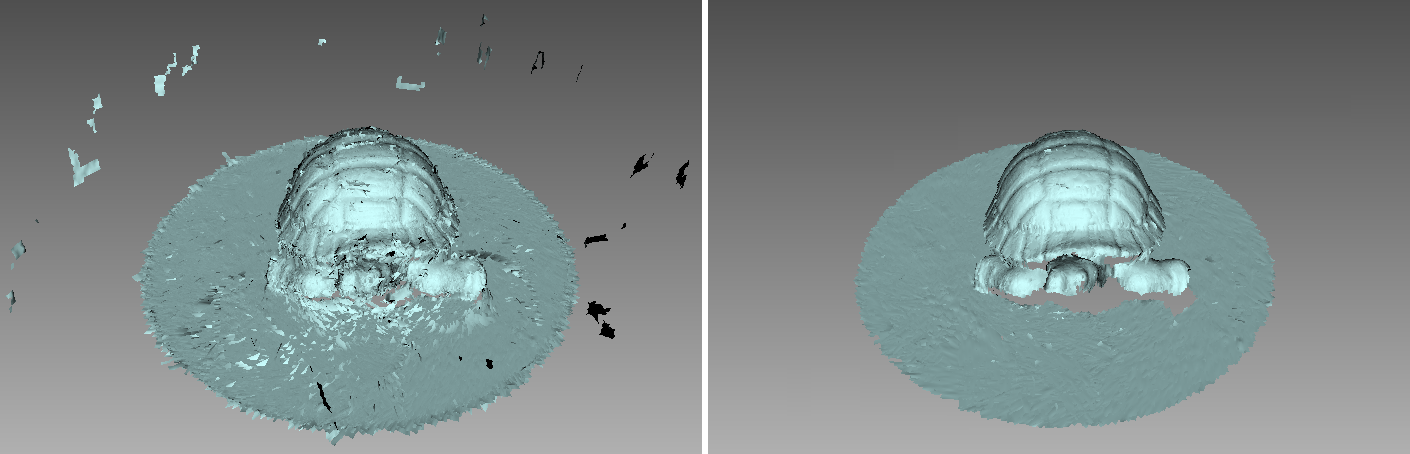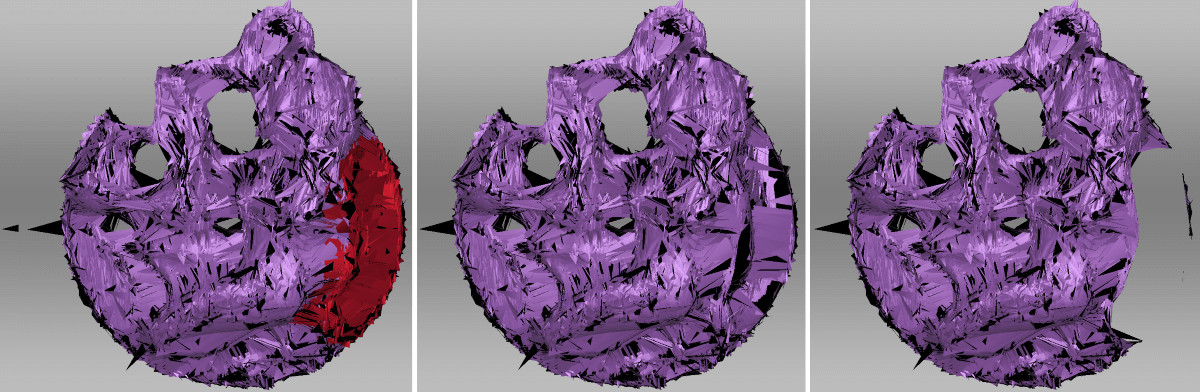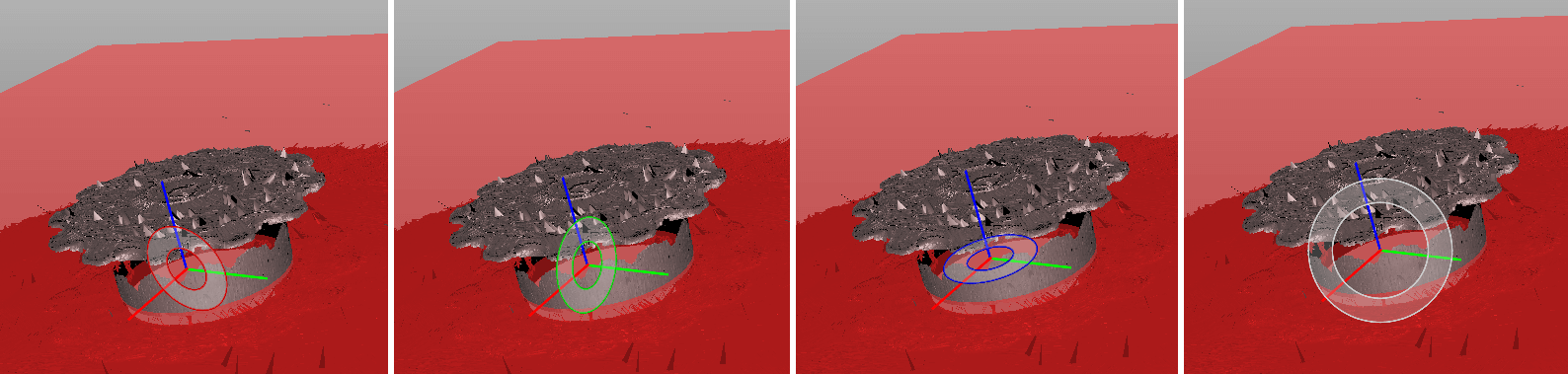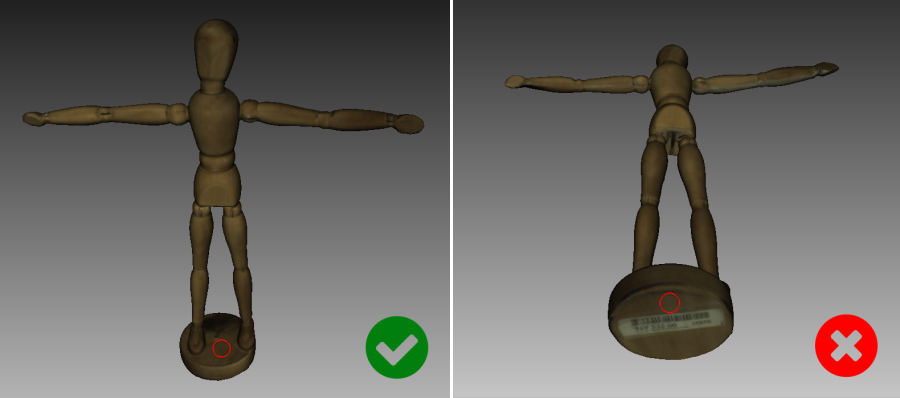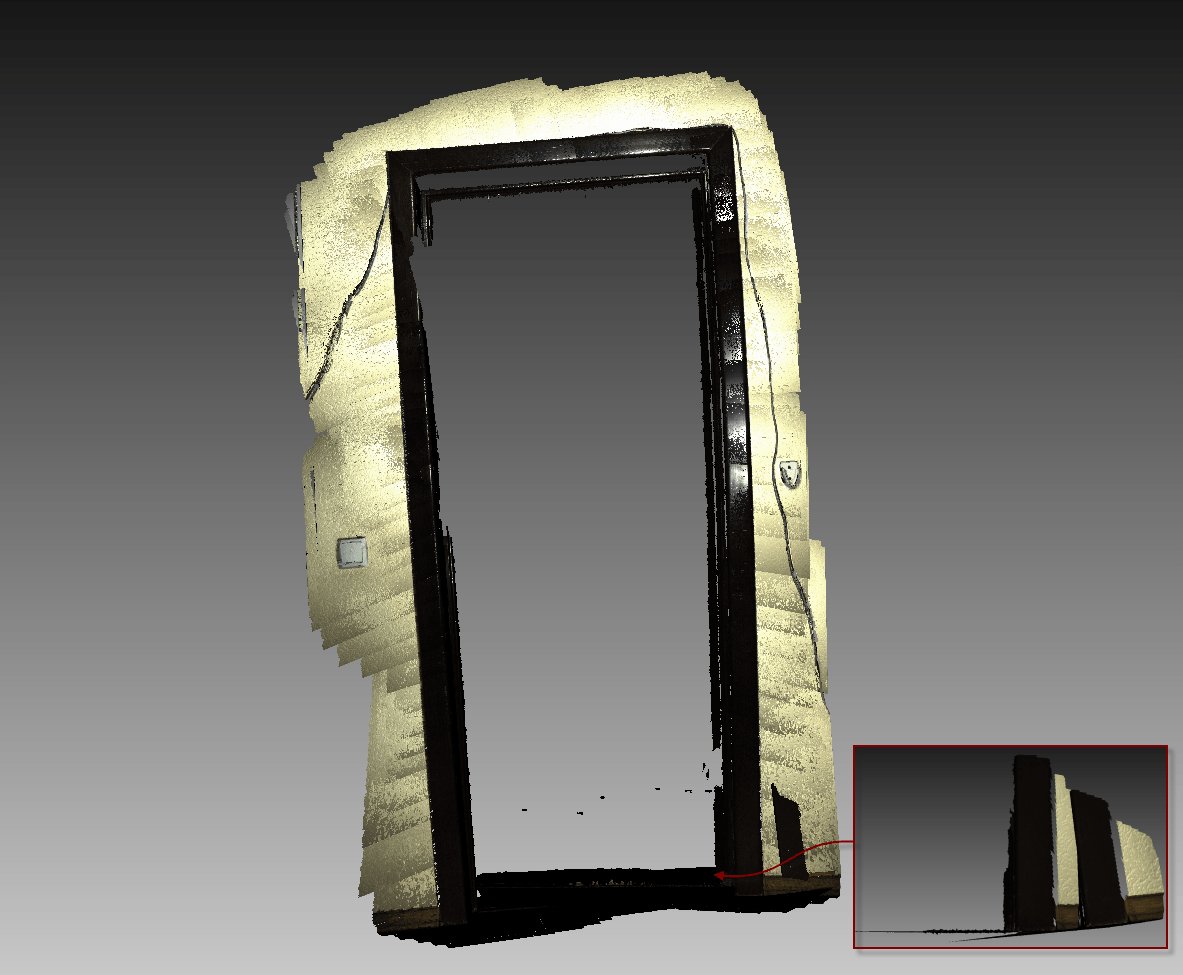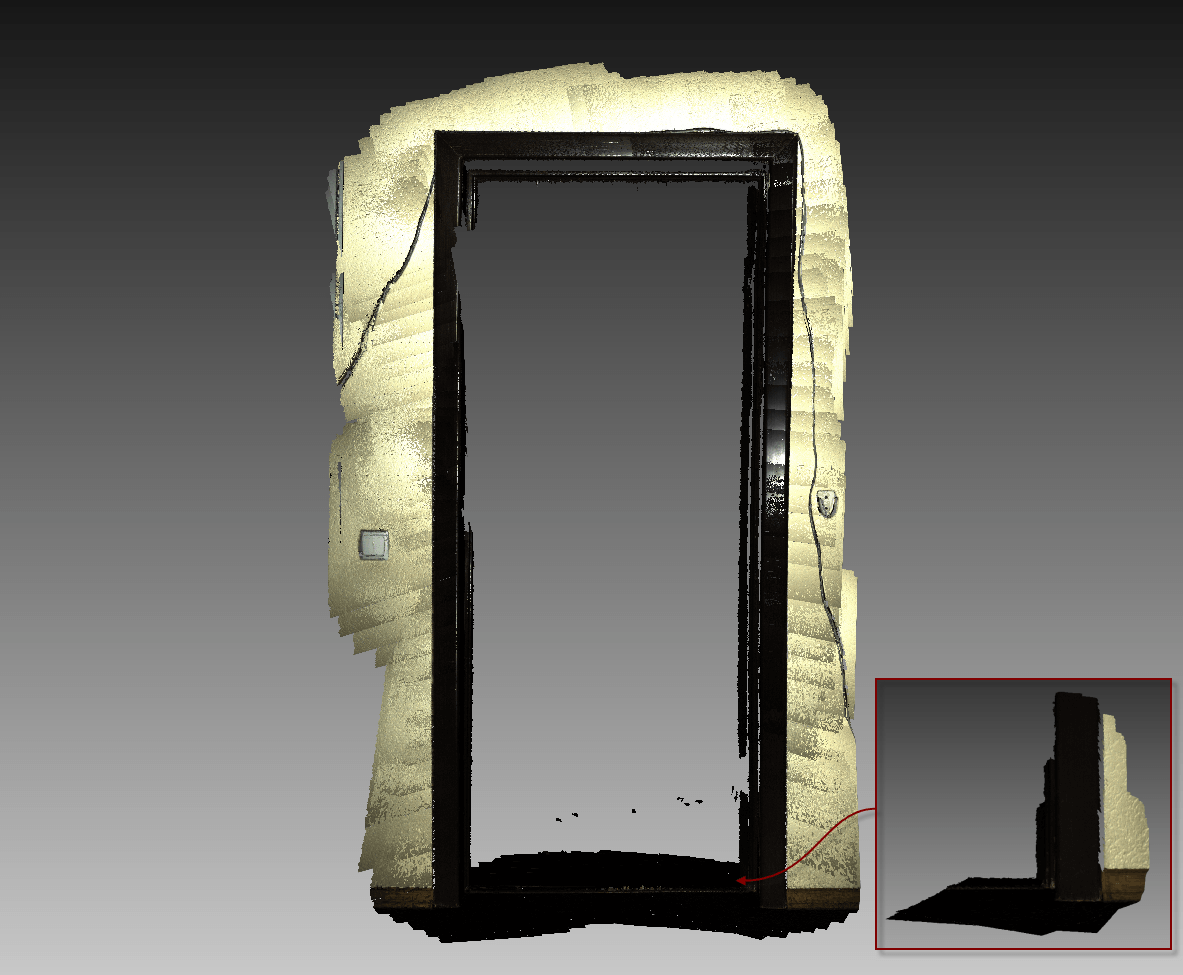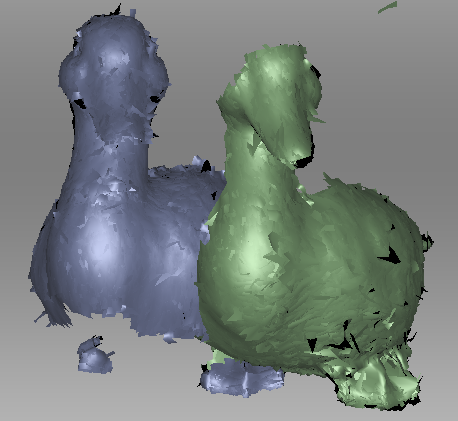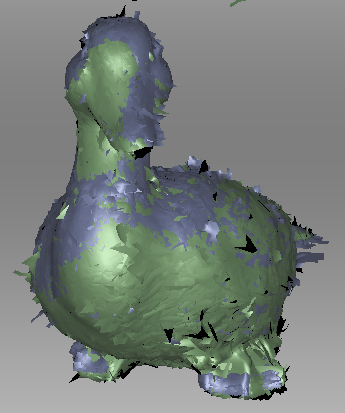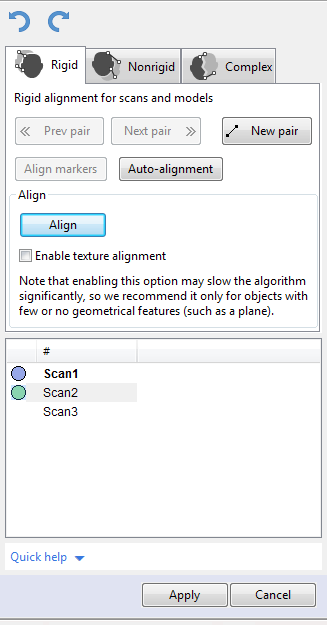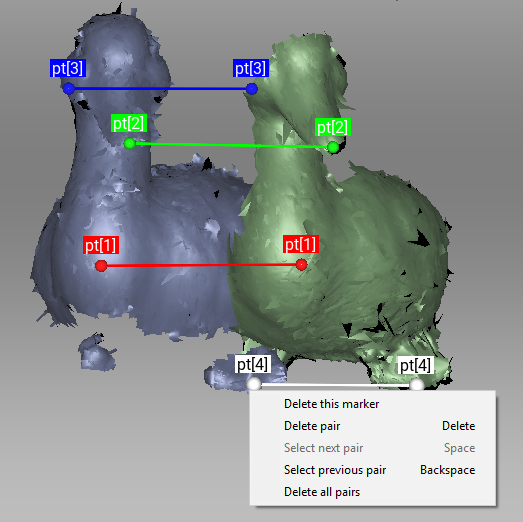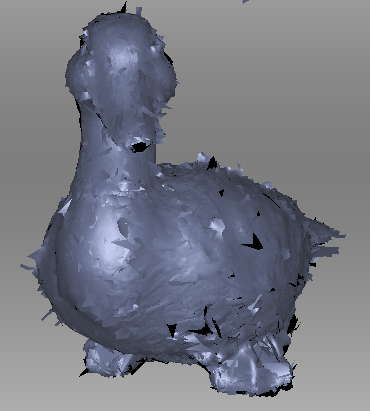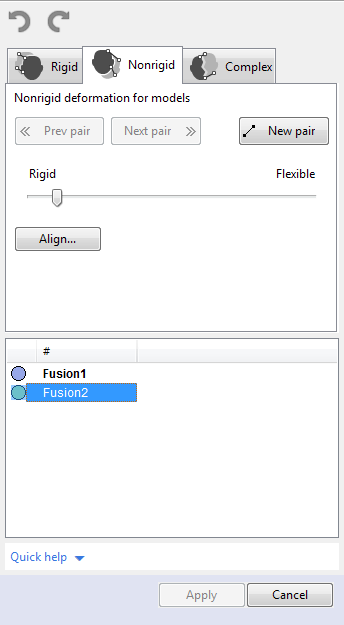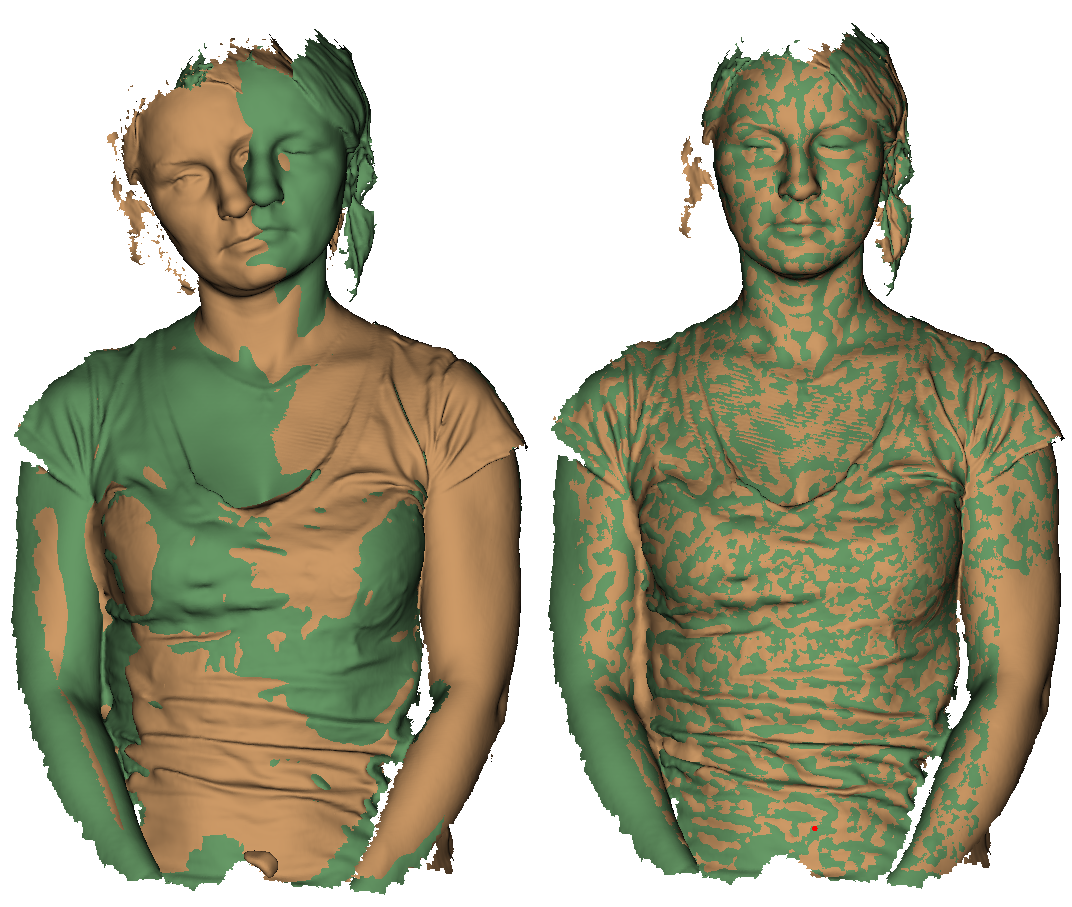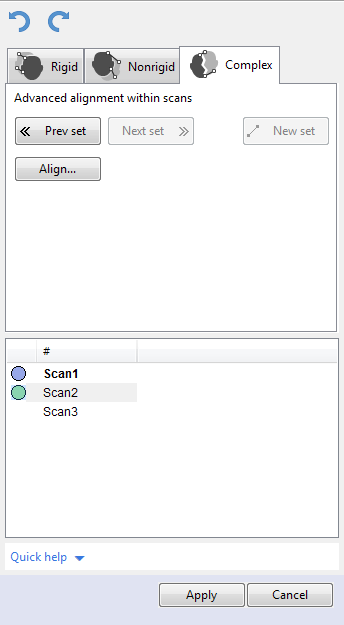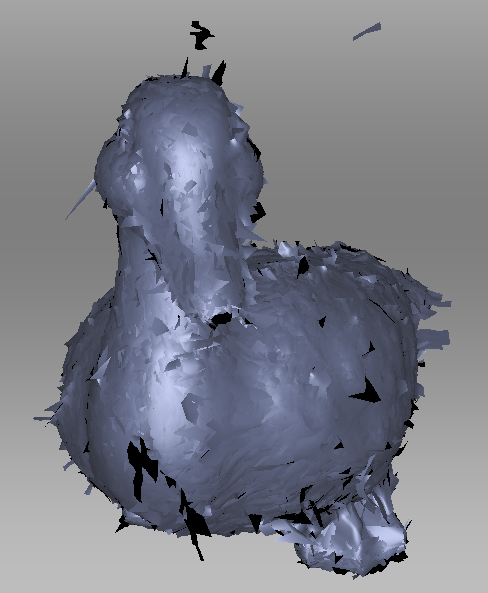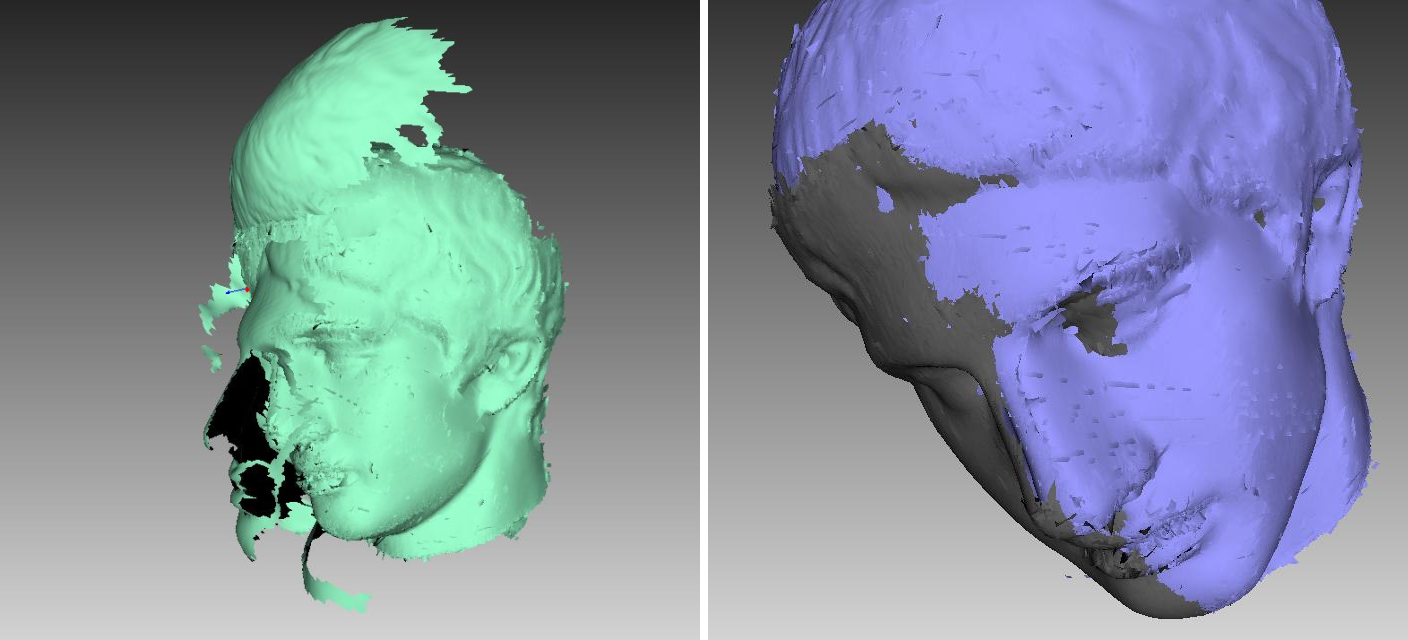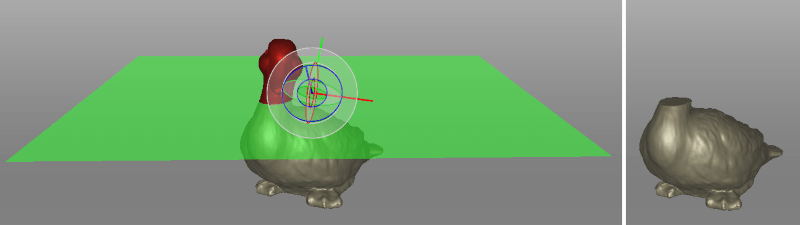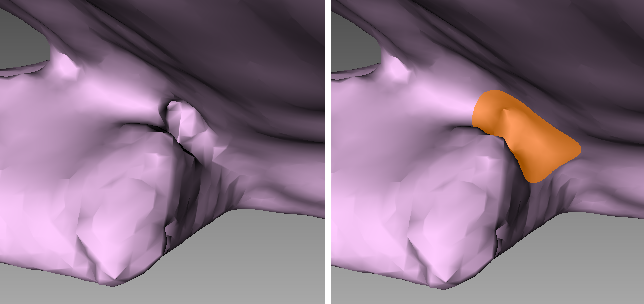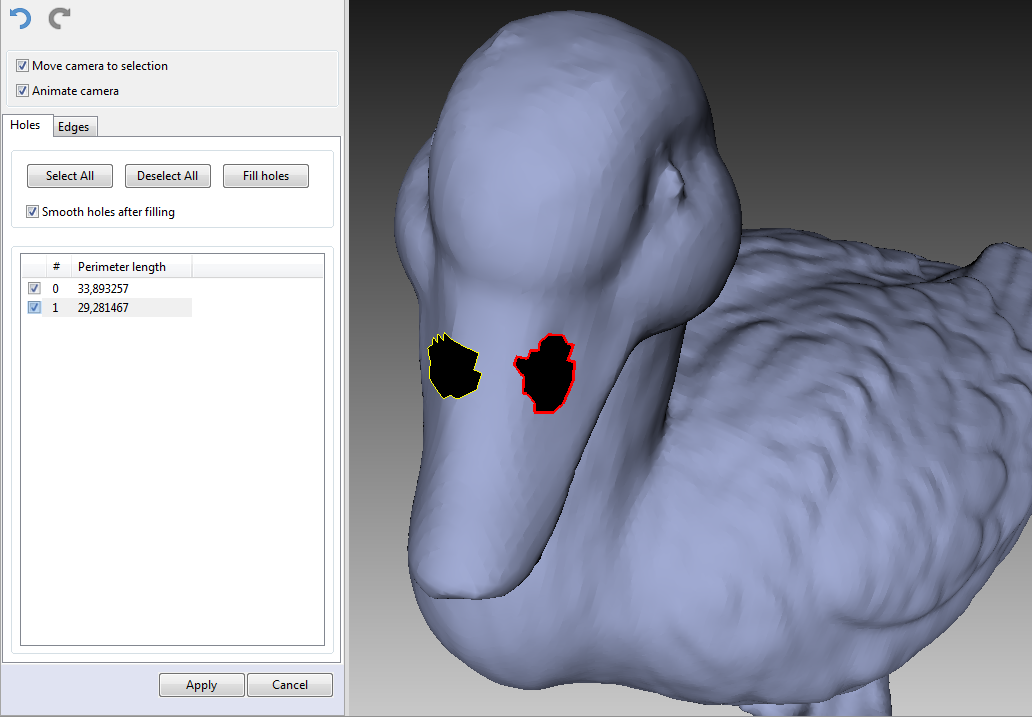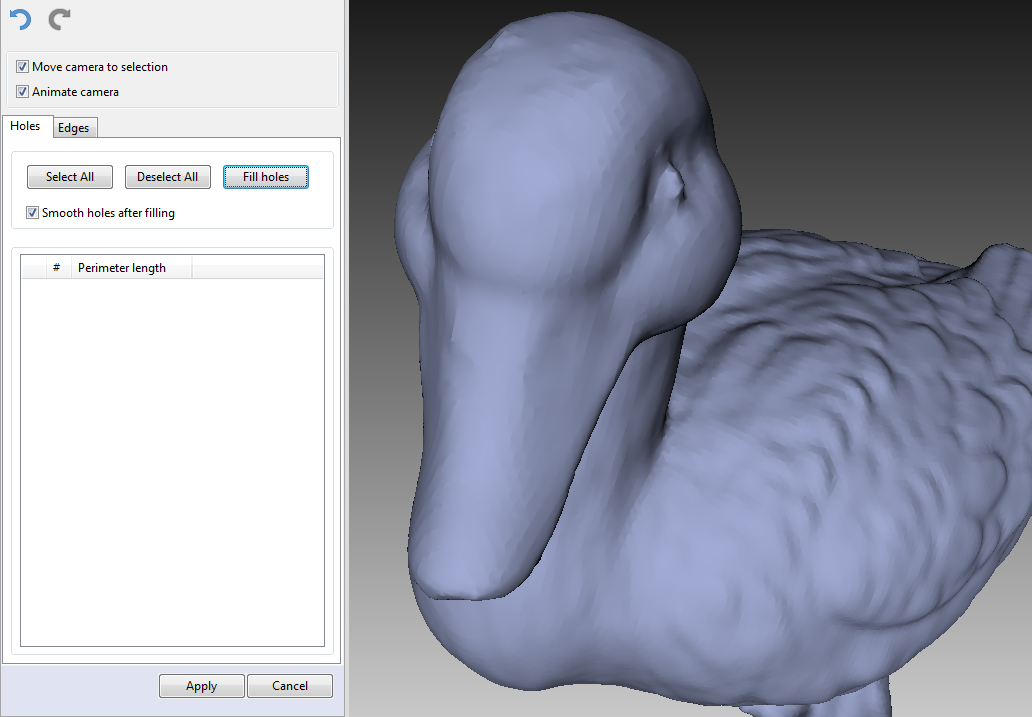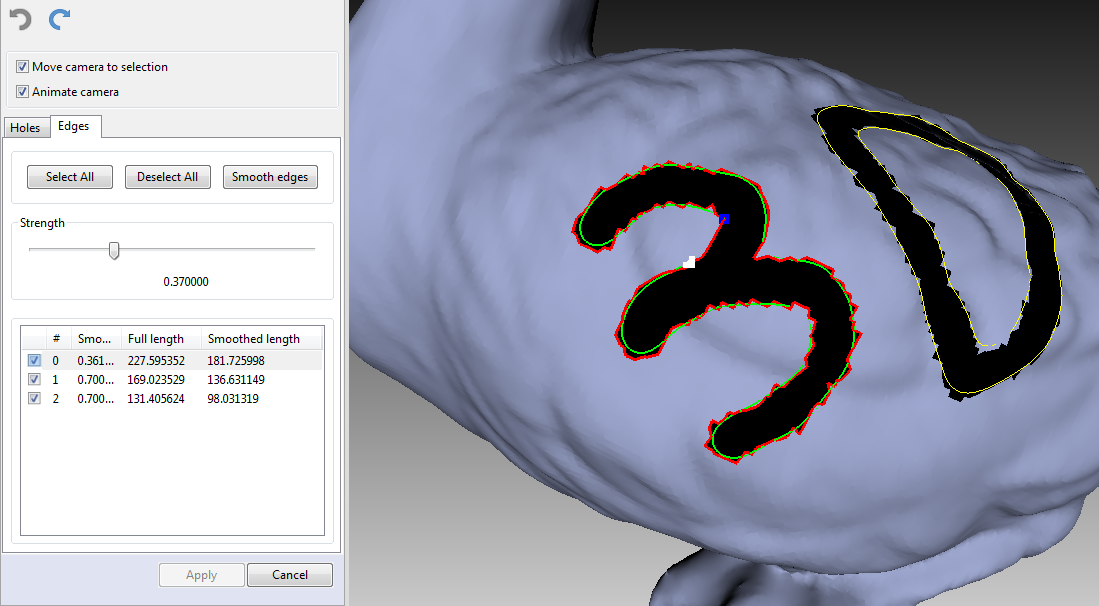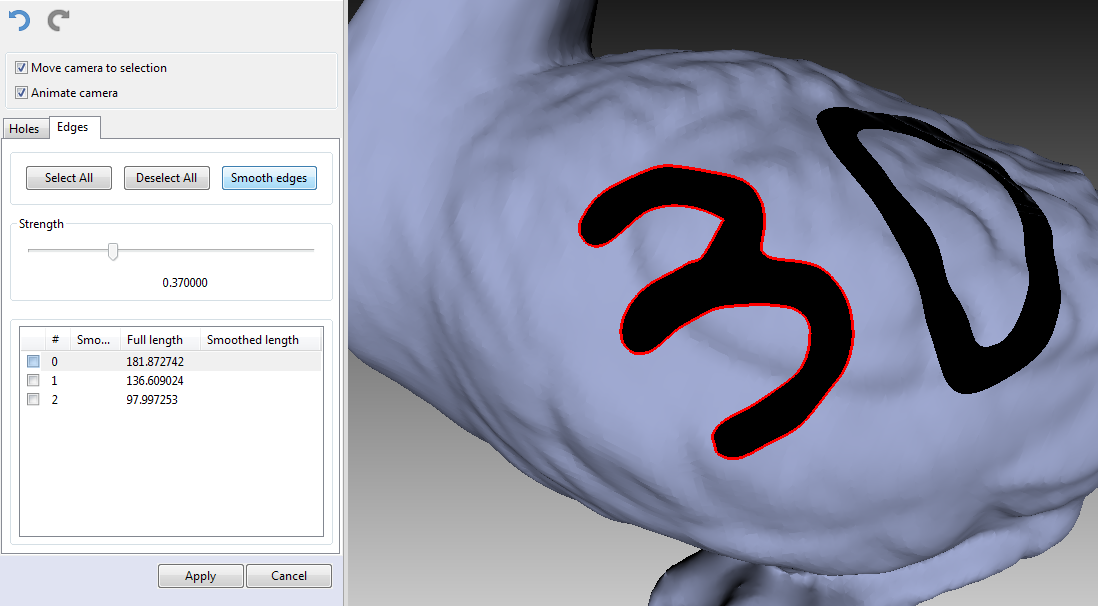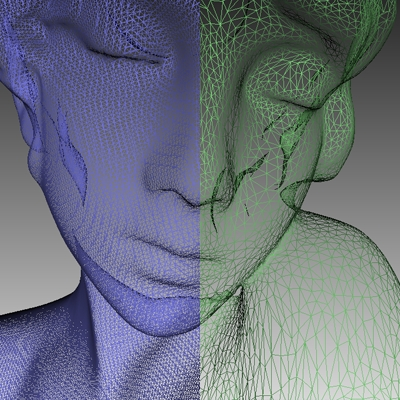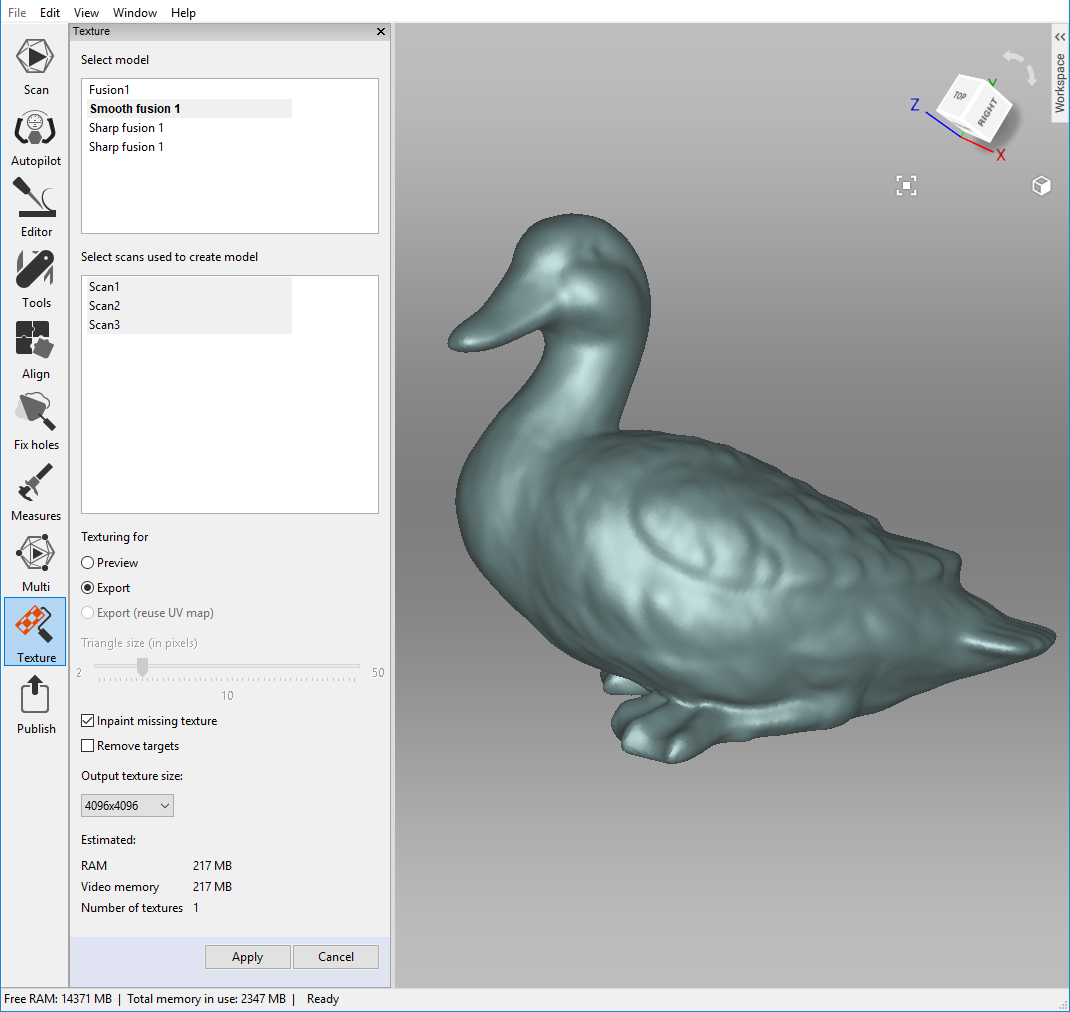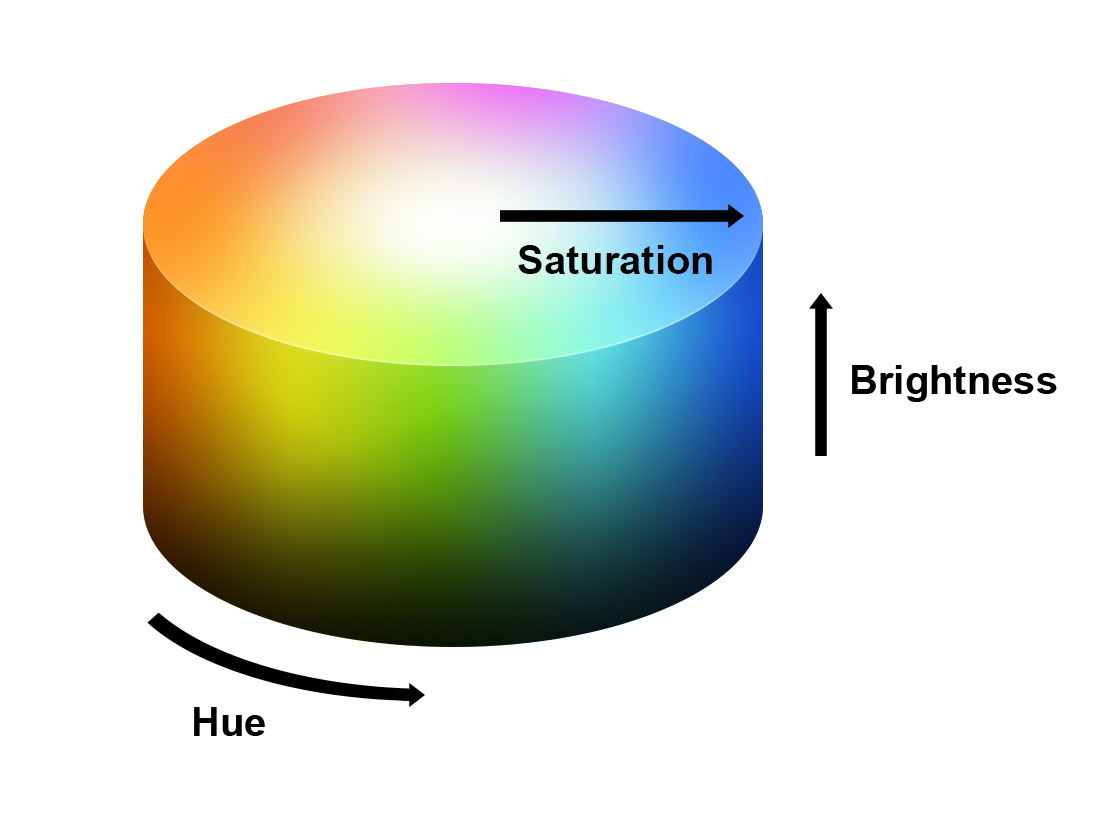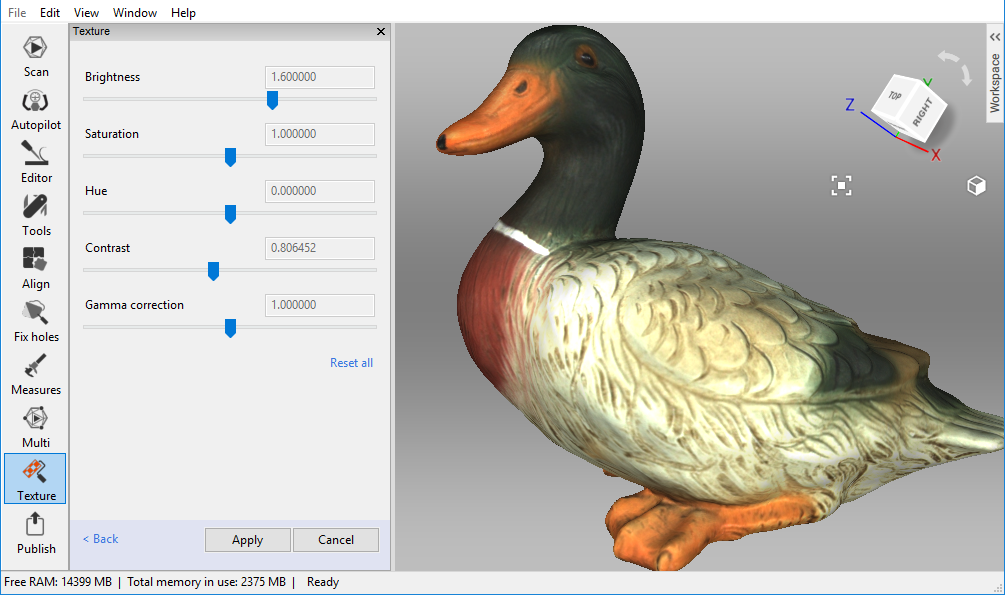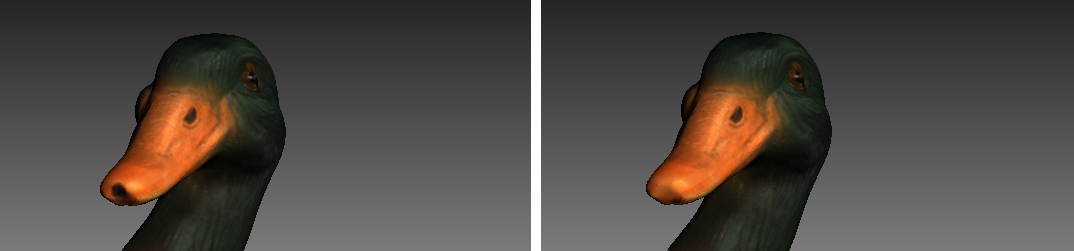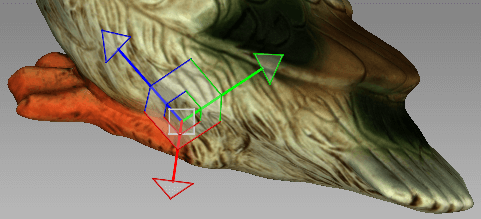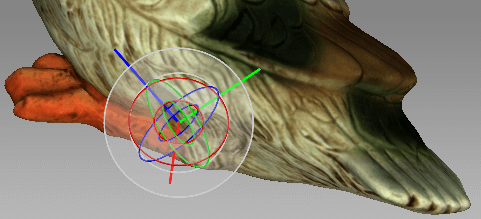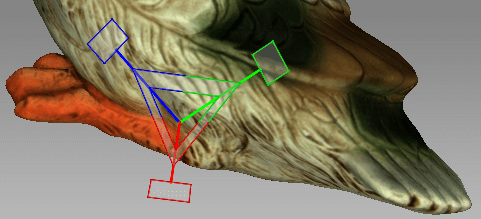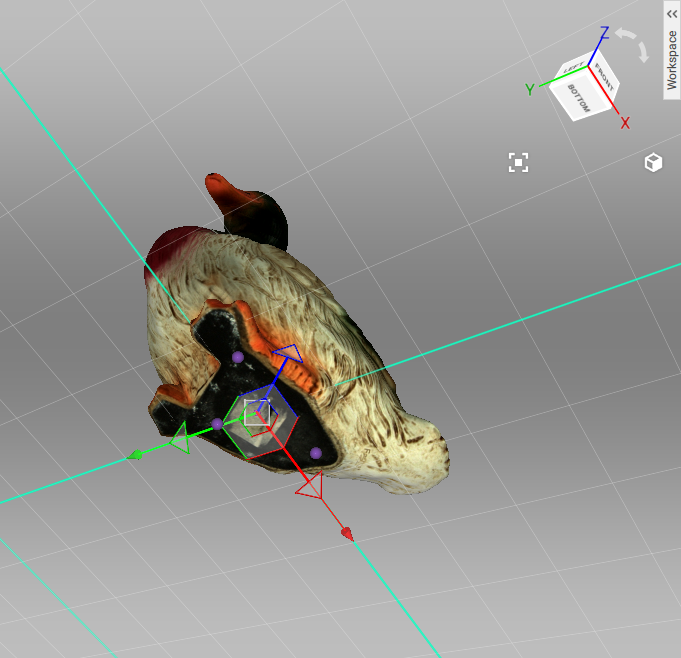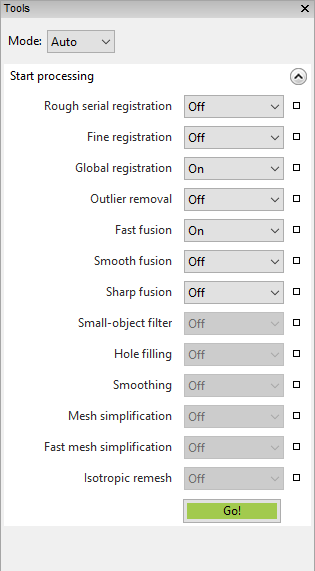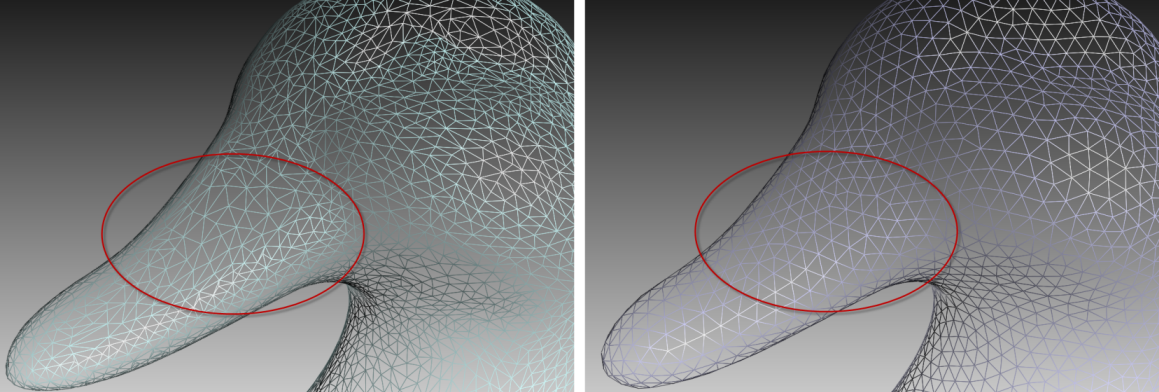Datenverarbeitung¶
Sobald ein Objekt aus allen gewünschten Blickwinkeln aufgenommen wurde und eine genügende Anzahl von Scans vorliegen, kann ein 3D-Modell erzeugt werden. Dieses Kapitel bietet eine detaillierte Beschreibung des Prozesses.
Der Erzeugungs-Prozess bis zum endgültigen Modell umfasst die folgenden Stadien:
Siehe auch
- Scans überarbeiten und Scans editieren
- Scan-Ausrichtung
- Globale Registrierung
- Modelle erzeugen (Fusionieren)
- Modelle editieren
- Texturieren
Maximaler Fehler und Registrierungsqualität¶
Der Parameter Maximaler Fehler gibt Aufschluss über die Registrierungs-Qualität. Für Scans wird die Maximal-Abweichung über alle Frames angezeigt. Je größer der Wert, desto ungenauer ist die Ausrichtung. Artec Studio zeigt erwähnenswerte Abweichungen nur für Scans an, welche die Feinregistrierung durchlaufen haben.
| Scanner-Typ | Maximaler Fehler | Empfehlungen |
|---|---|---|
| Alle | 0–0.2 | Gute Ergebnisse |
| Alle | >10 | registration durchführen |
| Spider | 0–0.3 | Akzeptabel, wenn keine hohe Auflösung gefordert ist |
| Spider | 0.4–0.5 | Akzeptabel für große Objekte |
| Spider | >0.6 | Nicht akzeptabel |
| Eva | 0.4–0.7 | Akzeptabel für kleine Objekte |
| Eva | 0.8–1.2 | Akzeptabel für große Objekte aber nicht für kleine Objekte |
| Eva | >1.2 | Akzeptabel für große Objekte |
| — | Warnung | Frame-Liste überprüfen |
| — | Misslungen | Zeigt nicht registrierte Frames an |
Scans überarbeiten¶
Um ein 3D-Modell zu erzeugen, sollten zuerst die Scans prozessiert werden: falsch ausgerichtete Flächen (soweit vorhanden) in separate Scans übernehmen und unerwünschte Objekte aus der Szene entfernen.
Die folgenden Probleme können auftreten:
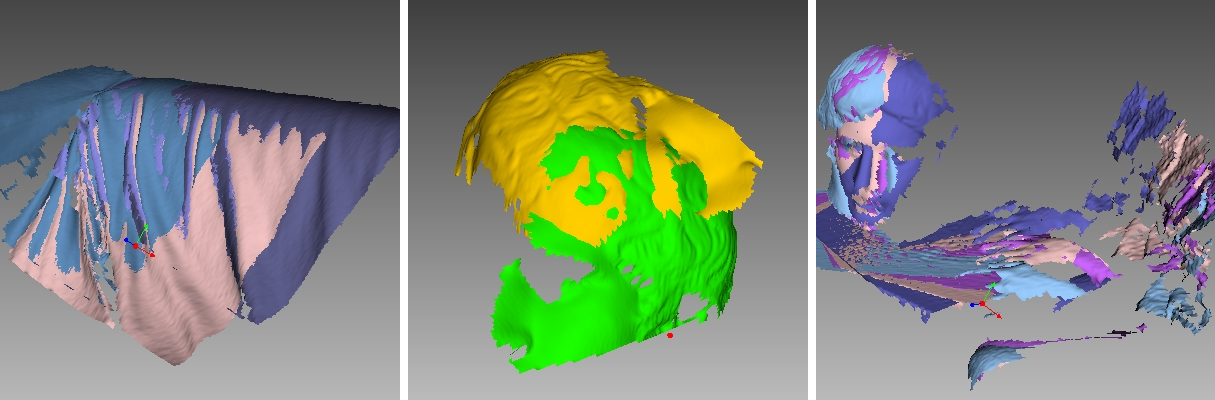
Abb. 67 Mögliche Scan-Fehler.
- Falsch ausgerichtete Frames (siehe Abb. 67, links) — können bei kleinen Objekten, zu wenigen geometrischen Features auf dem Objekt oder bei zu geringer Polygonanzahl in den Frames auftreten.
- Falsch ausgerichtete Teile (siehe Abb. 67, Mitte) — entstehen, wenn der Algorithmus zur Echtzeit-Ausrichtung die Position eines neuen Frames relativ zu den vorhergehenden falsch bestimmt.
- Unerwünschte Objekte im Frame (siehe Abb. 67, rechts).
Eine visuelle Inspektion der Frames kann sehr hilfreich für die Ermittlung problematischer Bereiche sein. Hierzu den Scan selektieren und alle darin enthaltenen Frames durch Drücken der Tasten :↑ oder ↓ auf der Tastatur inspizieren. Auf diese Weise lassen sich falsch ausgerichtete Frames leicht feststellen.
Zum Betrachten von Scans stellt das Programm normalerweise nur Schlüssel-Frames und texturierte Fames dar. Um alle Frames anzuzeigen, in der 3D-Werkzeugleiste die Option Alle Frames selektieren.
Siehe auch
Scans separieren¶
Während der Feinregistrierung können Frames in bestimmten Scans falsch ausgerichtet werden. Manchmal lässt sich ein problematischer Scan in mehrere Scans aufteilen, von denen jeder einzelne einigermaßen gut registriert ist. In diesem Fall sollte aufgeteilt werden. Um Frames in einen neuen Scan zu übertragen, wie folgt vorgehen:
- Im Bedienfeld Flächenliste die Frames selektieren, die verschoben werden sollen (siehe Frames selektieren).
- Auf RMB klicken und In neuen Scan verschieben selektieren (Abb. 52, rechts).
Ausrichtungsfehler können auch auf andere Weise behoben werden: Die aktuellen Frame-Ausrichtungsfehler können auch auf andere Weise behoben werden: Die Frame-Transformationswerte zurücksetzen und die Registrierung mit passend geänderten Einstellungen wiederholen. Den gewünschten Scan im Bedienfeld Arbeitsbereich*selektieren, mit :kbd:`RMB` aus dem Dropdown-Menü *Transformationen zurücksetzen selektieren. Auf diese Weise werden die berechneten Positionen einzelner Frames im Scan zurückgesetzt. Es erscheint ein Dialog, in dem zur Bestätigung der Operation aufgefordert wird. Zum Berechnen neuer Positionen Grobe serielle Registrierung und dann den Algorithmus Feinregistrierung (siehe Feinregistrierung) durchführen.
Ausrichten und Registrieren auf einen Blick¶
Obwohl die Werkzeuge zur Registrierung und Ausrichtung für ähnliche Aufgaben eingesetzt werden, unterscheiden sie sich. Die untenstehende Tabelle gibt einen Einblick in die Details.
| Typ | Zweck | Details |
|---|---|---|
| Feinregistrierung | Frame-Positionen justieren | Scans in batch separat behandeln. Wird beim Verlassen des Bedienfeldes Scannen gestartet. |
| Ausrichten | Scans zusammenfügen | Siehe auch Tab. 12 |
| Globale Registrierung | Frames innerhalb von Scans optimieren | Für ein Bündel vor-ausgerichteter Scans oder für einzelne Scans starten |
| Grobe Registrierung | Vorläufige Registrierung während des Scannens | Manuelle Ausrichtung nicht erforderlich |
Scans editieren¶
Um Scans zu editieren, den Editor im seitlichen Bedienfeld öffnen und das Lösch-Werkzeug selektieren. Zum Orientieren der Scan-Daten können auch die Werkzeuge Positioning tool oder Transformation tool verwendet werden.
3D-Rauschen beseitigen (Ausreißer entfernen)¶
Während des Scannens können in der Szene sogenannte Ausreißer auftreten. Dies sind kleine Flächen ohne Verbindung zur den Hauptflächen. Sie müssen entfernt werden, da sie das Modell beschädigen oder unerwünschte Fragmente produzieren können. Artec Studio bietet zwei Wege zum Entfernen von Ausreißern: Diese vor dem Fusionieren löschen (präventives Vorgehen) oder nach dem Fusionieren („furthering“ approach — siehe Filter für kleine Objekte). Zu empfehlen ist die erste Methode, da hier die Gefahr falscher Fusionierung dadurch verringert wird, dass die Aufnahme rauschbehafteter Features in die Hauptfläche verhindert wird.
Diese Vorgehensweise zum Entfernen von Ausreißern basiert auf einem Statistik-Algorithmus, der für jeden Flächenpunkt den mittleren Abstand dieses Punktes zu einer bestimmten Anzahl von Nachbarpunkten berechnet, ebenso die Standardabweichung der Abstände. Alle Punkte, deren Abstände ein Intervall übersteigen, das durch den Mittelwert der globalen Abstände und der Standardabweichung definiert ist, werden als Ausreißer klassifiziert und aus der Szene entfernt.
Um bessere Ergebnisse zu erzielen, ist vor dem Starten des Algorithmus eine globale Registrierung zu empfehlen. Soll sofort mit Ausreißer entfernen begonnen werden, so erscheint ein Dialog mit der Aufforderung zur globalen Registrierung.
In den meisten Fällen ist bei keinem der über den Knopf  zugänglichen Parameter eine Anpassung erforderlich. Falls notwendig, können die Werte dieser Parameter jedoch geändert werden:
zugänglichen Parameter eine Anpassung erforderlich. Falls notwendig, können die Werte dieser Parameter jedoch geändert werden:
- std_dev_mul_threshold
ein Standard-Abweichungs-Multiplikator. Der Wert dieses Parameters sollte nach folgenden Richtlinien gewählt werden:
2: für stärker verrauschte Flächen 3: für weniger verrauschte Flächen - Auflösung
- sollte mit der Auflösung des für später geplanten Prozesses Fusionierung übereinstimmen.
Auf Anwenden klicken, um Ausreißer entfernen durchzuführen.
Teile des Scans löschen (Lösch-Werkzeug)¶
In der Regel werden beim Scannen auch unerwünschte Elemente wie etwa Wände, die Hände des Anwenders, die Objekt-Unterlage und andere Fremdobjekte aufgenommen. Diese unerwünschten Daten können die Nach-Prozessierung behindern. Um dieses Problem zu vermeiden, ist die vorherige Entfernung dieser Objekte zu empfehlen. Zum schnellen und einfachen Entfernen unerwünschter Objekte aus der Szene bietet das Lösch-Werkzeug mehrere Optionen (siehe Selektionstypen).
- Das Bedienfeld Editor in der seitlichen Werkzeugleiste öffnen.
- Das Lösch-Werkzeug durch Klicken auf
 oder Drücken auf E öffnen.
oder Drücken auf E öffnen. - Im Bedienfeld Arbeitsbereich einen oder mehrere Scans selektieren.
- Im Bedienfeld Editor den benötigten selection type wählen.
- Zur Auswahl eines bestimmten Modus instructions hinzuziehen und im Scan den Bereich selektieren, der gelöscht werden soll. Um alle Selektionen zurückzusetzen, auf Deselektieren klicken.
- Um die rot hervorgehobene Fläche zu entfernen oder die Schnittebene (Selektion Trennebene oder Unterlage) anzuwenden, auf Löschen klicken.
Zum Widerrufen von Änderungen im Bedienfeld Arbeitsbereich oder im Menü Editieren auf  klicken, oder auf Ctrl + Z drücken. Jeder Klick auf den Knopf Löschen erzeugt einen Eintrag im Befehlsverlauf. Um mehrere Operationen zu widerrufen, im Dropdown-Menü des
klicken, oder auf Ctrl + Z drücken. Jeder Klick auf den Knopf Löschen erzeugt einen Eintrag im Befehlsverlauf. Um mehrere Operationen zu widerrufen, im Dropdown-Menü des  -Knopfes den untersten Eintrag selektieren.
-Knopfes den untersten Eintrag selektieren.
Selektionstypen¶
| 2D | 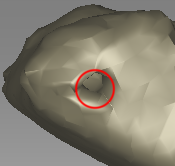 |
Bei gedrückter Taste Ctrl mit dem Mausrad den Werkzeugradius einstellen. Mit Ctrl+LMB einen Bereich überstreichen bzw. selektieren. |
| 3D | 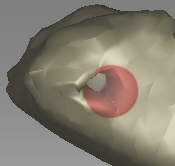 |
Siehe oben. |
| Rechtwinklig | 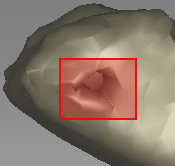 |
Mit Ctrl+LMB eine rechteckige Region selektieren. |
| Lasso | 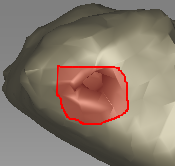 |
Mit Ctrl+LMB eine unregelmäßige Fläche frei umfahren. |
| Trennebene |  |
Eine Selektion wie im 2D-Modus erzeugen. Nach Loslassen der Maustaste erscheint eine Ebene. Falls notwendig, das Niveau der Ebene bei gedrückten Ctrl+Shift-Tasten mit dem Mausrad justieren oder die Ebene frei im 3D-Raum orientieren. Hierzu auf Alt drücken, um die designated control anzuzeigen. Nun bei weiter gedrückter Taste den entsprechenden Kontrollring ziehen. |
| Unterlage |  |
Wie im 2D-Modus eine ebene Fläche selektieren. Das Werkzeug passt automatisch die Basisebene an und selektiert alle darunter befindlichen Teile. |
Falls das Kontrollkästchen Durchselektieren angeschaltet ist, werden alle Flächen des Scans mit dem Pinsel bearbeitet, andernfalls nur die sichtbaren Anteile.
Zum Entfernen unerwünschter Elemente die folgende allgemeine Prozedur anwenden:
Siehe auch
Weitere Aktionen mit Selektionen¶
Außer Löschen können mit selektierten Bereiche auch folgenden Aktionen durchgeführt werden:
- Selektion leeren um eine neue zu erzeugen. Auf Deselektieren klicken oder die Region bei gedrückter Ctrl+Alt-Taste erneut manuell selektieren.
- Selektion umkehren (den hervorgehobenen Bereich zurücksetzen und den Rest selektieren), nützlich bei der Arbeit mit umfangreichen Scans. Auf Umkehren klicken oder I drücken.
- Selektion temporär ausblenden, falls sie das Löschen des gewünschten Bereichs behindert. Hierzu auf Ausblenden klicken. Um ausgeblendete Polygone darzustellen, auf Anzeigen klicken, dann den Bereich selektieren, der gelöscht werden soll.
Unterlagenfläche entfernen¶
Artec Studio bietet zwei Selektions-Modi, in denen der zu löschende Bereich auf andere Weise als mit konventionellen Pinseln selektiert wird. Zuerst wird die ebene Fläche bestimmt, auf der das Objekt ruht (Tisch, Fußboden oder Unterlage). Anschließend ermittelt das Programm entweder die Basisebene und selektiert die darunter befindliche Fläche (Basis-Selektion) oder es erzeugt eine Trennebene (Trennebenen-Selektion), die den Scan in zwei Teile trennt: Der erste bleibt bestehen, der zweite wird entfernt (siehe Abb. 73). Die Ebene lässt sich beliebig orientieren.
Tipp
Beim Scannen den Gebrauch der Option Enable automatic base removal bedenken, da diese flache Flächen nach Schließen des Bedienfeldes Scannen automatisch entfernt.
Feinregistrierung¶
Feinregistrierung ist ein Algorithmus, der zur automatischen und präzisen Ausrichtung aufgenommener Frames entwickelt wurde. Er startet, sobald das Scannen beendet und das Bedienfeld Scannen geschlossen wurde [1].
Bemerkung
Da der Algorithmus Feinregistrierung automatisch abläuft und die Einstellungen im Bedienfeld Werkzeuge verwendet, vor Beginn des Scannens sicherstellen, dass die richtigen (oder besser die standardmäßigen) Werte spezifiziert wurden.
In einigen Fällen kann der Algorithmus Feinregistrierung manuell über das Bedienfeld Werkzeuge gestartet werden. Um eine Parameter-Liste abzurufen, im Abschnitt Feinregistrierung auf den Knopf  klicken. Der Algorithmus wirkt sich auf alle im Arbeitsbereich mit dem
klicken. Der Algorithmus wirkt sich auf alle im Arbeitsbereich mit dem  -Merkmal markierten Scans aus (für weitere Information betr. das Selektieren von Scans siehe Scans und Modelle selektieren), behandelt diese jedoch gesondert.
-Merkmal markierten Scans aus (für weitere Information betr. das Selektieren von Scans siehe Scans und Modelle selektieren), behandelt diese jedoch gesondert.
| [1] | Es gibt noch einen anderen Algorithmus für die Scan-Nachbearbeitung: Automatische Entfernung der Unterlage (siehe Basis-Entfernung: Löschen einer Unterlagen-Fläche). |
Zwei bis drei Parameter können verfügbar sein. Jeder kann neu definiert werden:
- Registrierungs-Algorithmus
ist ein Typ des Registrierungs-Algorithmus
- Geometrie_und_Textur
- berücksichtigt sowohl Textur als auch Geometrie. Falls der Scan nicht ausreichend Texturinformation enthält, arbeitet der Algorithmus nur mit der Geometrie.
- Geometrie
- verwendet nur die Geometrie. Wenn nicht der gesamte Scan keine Textur enthält, sollte diese Option vermieden werden.
- refine_serial
- ist optional für den Modus Geometrie_und_Textur verfügbar. Damit ein Scan mit dieser Option erfolgreich registriert werden kann, müssen in diesem Scan dieselben Flächen entlang von „Schlängel-Pfaden“ aufgenommen werden. Wellenartige Bewegungen des Scanners sorgen für Flächen-Überlappungen.
- loop_closure
- ist ein fortgeschrittener Algorithmus zur Registrierung von Frames, die nicht notwendigerweise nacheinander aufgenommen wurden. Durch die Nutzung gemeinsamer Regionen in diesen Frames werden kumulative Fehler infolge von Besonderheiten in der Bewegung handgeführter 3D-Scanner kompensiert (siehe Abb. 77). Beim Scannen entlang geschlossener Pfade ist die Aktivierung dieses Algorithmus unbedingt zu empfehlen, der speziell auch im Modus Geometrie_und_Textur Vorteile bietet.
Die nachfolgenden Abbildungen illustrieren die Arbeitsweise jedes Algorithmus, wenn er unabhängig gestartet wird. Die jeweiligen Detail-Abbildungen zeigen je zwei Frames von derselben Ecke einer Tür, aufgenommen zu Beginn und am Ende des Scan-Prozesses. Wie die Detail-Abbildungen zeigen, ist der kumulative Fehler in den aufgenommenen Daten (siehe Abb. 75) beträchtlich. Der serielle Registrierungs-Algorithmus optimiert die relativen Frame-Positionen (siehe Abb. 76), die Fehlausrichtungen bleiben jedoch bestehen. Der Algorithmus für das Schließen von Schleifen eliminiert diese Fehlausrichtungen vollständig (siehe Abb. 77).
Scan-Ausrichtung¶
Obwohl Artec Studio kontinuierliches Scannen ermöglicht, kann es vorkommen, dass die Informationen über die relativen Positionen von Mehrfach-Scans nicht ausreichen. Um alle Scans zu einem einzigen zusammenzufügen, müssen die Daten in ein gemeinsames Koordinatensystem — konvertiert werden, d.h. es muss eine Ausrichtung mit dem Werkzeug Ausrichten vorgenommen werden.
Hinweis
Zuerst Auto-Ausrichtung konsultieren und ebenso einen Blick auf den Abschnitt Zusammenfassung der Ausrichtungs-Modi werfen.
Scans zum Ausrichten selektieren¶
Im Bedienfeld Arbeitsbereich mit dem  -Merkmal alle Scans markieren, mit denen gearbeitet werden soll. Beim Klicken auf Ausrichten im seitlichen Bedienfeld erscheinen die bereits selektierten Scans im linken Bedienfeld in derselben Reihenfolge wie im Bedienfeld Arbeitsbereich. Während der Operation Ausrichten unterteilt Artec Studio die selektierten Scans in zwei Sätze: in ausgerichtete (registrierte) und nicht ausgerichtete Scans. Zu Beginn enthält der erste Satz nur einen Scan (den ersten in der Liste), hervorgehoben in blau. Sein Name erscheint in Fettdruck und mit einem Icon in derselben Farbe (
-Merkmal alle Scans markieren, mit denen gearbeitet werden soll. Beim Klicken auf Ausrichten im seitlichen Bedienfeld erscheinen die bereits selektierten Scans im linken Bedienfeld in derselben Reihenfolge wie im Bedienfeld Arbeitsbereich. Während der Operation Ausrichten unterteilt Artec Studio die selektierten Scans in zwei Sätze: in ausgerichtete (registrierte) und nicht ausgerichtete Scans. Zu Beginn enthält der erste Satz nur einen Scan (den ersten in der Liste), hervorgehoben in blau. Sein Name erscheint in Fettdruck und mit einem Icon in derselben Farbe (). Auto-Ausrichtung, kann allerdings auch mehrere Gruppen ausgerichteter Scans produzieren.
Die Aufgabe des Anwenders ist es, alle Scans mit den bereits registrierten Scans auszurichten und „ein Modell zusammenzubauen“. Generell umfasst die Prozedur die folgenden Schritte:
Im Bedienfeld Ausrichten auf den benötigten Tabulator klicken.
Im Bedienfeld Ausrichten einen Scan aus der nicht registrierten Gruppe selektieren, dessen Name erscheint in Normalschrift. Der nicht registrierte Scan wird durch ein grünes Icon markiert
. Mit einer der folgenden Methode können mehrere Scans selektiert werden:
- Bei gedrückter Ctrl-Taste auf jeden der zu selektierenden Scans klicken
- Auf den ersten und bei gedrückter Shift-Taste auf den letzten Scan klicken.
Falls erforderlich, Punktepaare (für zwei Scans) oder Punkte-Sätze (für mehr als zwei Scans) spezifizieren
Auf den gewünschten Ausrichtungs-Befehl kicken (Auto-Ausrichtung ist der meist empfohlene). Der Befehl wirkt auf den ersten und alle weiteren im Bedienfeld Ausrichten selektierten Scans (
).
Die Auswirkungen jedes Modus‘ sind unterschiedlich, über Einzelheiten dazu informieren die entsprechenden Unterabschnitte. Zur Beachtung: Sowohl jeder einzelne als auch mehrere Modes in Folge können durchlaufen werden (siehe Vergleichstabelle in Zusammenfassung der Ausrichtungs-Modi): (manuelles) Ausrichten durch Ziehen, starres Ausrichten mit oder ohne Punktevorgabe, automatisches starres Ausrichten und Ausrichten mit Flächen-Verformungen.
Scan-Status ändern¶
Bereits ausgerichtete Scans sollten in die Gruppe registrierter Scans übernommen werden. Diese im Bedienfeld Ausrichten mit LMB selektieren. Danach mit RMB auf den Namen jedes Scans klicken und vom Dropdown-Menü die Option Als registriert markieren selektieren oder einfach auf den Namen in der Liste doppelklicken. Die registrierten Scans behandelt Artec Studio anschließend als einen Scan, so dass diese nicht mehr unabhängig voneinander bewegt werden können.
Ein versehentlich als ausgerichtet markierter Scan kann durch Als nicht registriert markieren im Dropdown-Menü oder durch einfaches Doppelklicken aus der registrierten Gruppe entfernt werden.
Scans in der 3D-Ansicht darstellen¶
Scans, die im Bedienfeld Ausrichten selektiert wurden, erscheinen im Fenster 3D-Ansicht. Mit den Tasten 1, 2 und 3 kann zwischen den Scans im Fenster 3D-Ansicht umgeschaltet werden:
- 1
- zeigt ausgerichtete Scans und Gruppen an
- 2
- zeigt Scans an, die gerade ausgerichtet werden
- 3
- zeigt alle Scans an
Die Navigation im Modus Ausrichten ist ähnlich wie die im Fenster 3D-Ansicht:
- Drehen
- bei gedrückt gehaltener Taste LMB die Maus bewegen
- Vergrößern/Verkleinern
- Mit dem Mausrad scrollen oder RMB halten und die Maus bewegen
- Frei bewegen
- gleichzeitig LMB und RMB oder den mittleren Knopf halten und die Maus bewegen
Zusammenfassung der Ausrichtungs-Modi¶
Die folgende Tabelle enthält Informationen zu den verschiedenen Ausrichtungs-Modi (siehe Scan-Ausrichtung).
- Scan-Typ listet die Scans auf, die in einem bestimmten Modus verwendet werden können.
- Scans pro Operation ist die Anzahl von Scans, die für einen bestimmten Modus benötigt werden.
- Markierungen im Satz gibt vor, wie viele Markierungen (Punkte) in einen Punkte-Satz gemappt werden. Einige Modi erfordern Sätze von Punkten (Markierungen), andere nicht.
- “ — “ bedeutet unnötige Markierungen.
- „0 or 2“ bedeutet, dass die Punkt-Vorgabe optional und Markierungen, falls vorgegeben, nur paarweise erlaubt sind.
- „Mindestens 1“ bedeutet, dass die Anzahl vorgebbarer Markierungen in einem Satz nicht begrenzt ist.
| Modus | Scan-Typen | Scans pro Operation | Markierungen im Satz | Anmerkungen |
|---|---|---|---|---|
| Starr (Markierungen) | Jeder | 2 | 2 | Berücksichtigt nur Koordinaten, nicht die Geometrie |
| Starr (Netze) | Jeder | 2 | 0 oder 2 | Berücksichtigt geometrische Features |
| Starr (Textur) | Multi-Frame mit schwacher Geometrie | 2 | 0 oder 2 | Hoher Verbrauch von Ressourcen |
| Starr (Auto) | Jeder | Zahl beliebig | — | Funktioniert bei gut texturierter Fläche |
| Ziehen | Jeder | 2 | — | Interaktiv |
| Nicht-starr | Modelle | Zahl beliebig | 0 oder 2 | Verformt Flächen und Texturen, erfordert Vor-Ausrichtung |
| Komplex | Jeder | 1 (mindestens 2 für Modelle) | Mindestens 1 | Präzise und flexibel |
Ausrichten durch Ziehen¶
(Manuelles) Ziehen ist immer verfügbar, unabhängig vom aktiven Tabulator im Bedienfeld Ausrichten. Dieser Modus erlaubt das Ausrichten von Scans durch manuelles Ziehen im Fenster 3D-Ansicht.
Aufgrund ihrer niedrigen Genauigkeit kann diese Vorgehensweise optional zur vorläufigen Ausrichtung vor der Anwendung genauerer Modi eingesetzt werden.
- Den auszurichtenden Scan selektieren, dabei die Empfehlung in Scans zum Ausrichten selektieren beachten. Artec Studio erlaubt das Selektieren mehrerer Scans, wobei diese mit den bereits registrierten Scans als Einheit ausgerichtet werden.
- Bei gedrückter Shift-Taste und einem Mausknopf den Scan, der ausgerichtet werden soll (in grün
) zum registrierten Scan (in blau
) hinbewegen und -drehen. Eine Liste der erlaubten Bewegungen und zugehörigen Knöpfe:
- Shift+LMB zum Drehen
- Shift+LMB+RMB zum Bewegen (Verschieben)
- Shift+RMB or Shift+Scroll zum Bewegen nur des nicht registrierte Scans entlang der Blickrichtung
- Zum Bestätigen der Ausrichtung den/die Mauskopf/-Knöpfe und die Shift-Taste loslassen, dann auf click Anwenden klicken. Zu beachten ist, dass Scans, die registriert werden, nicht automatisch in den Satz registrierter Scans
(siehe Abb. 79) übernommen werden. Dies kann, wie in Scan-Status ändern beschrieben, manuell erfolgen.
- Falls mehrere Scans auszurichten sind, diese Schritte für jeden Scan individuell wiederholen.
Auto-Ausrichtung¶
Die starre Ausrichtung ist ein universeller Modus, der sich zum Ausrichten der meisten Scans eignet. Die Auto-Ausrichtung ist jedoch die einfachste Vorgehensweise. Zu den Vorteilen des zweitgenannten Modus zählt die Fähigkeit, mehrere Scans gleichzeitig auszurichten und die Notwendigkeit einer Punkte-Vorgabe zu vermeiden; der einzige Nachteil besteht darin, dass die Überlappungsflächen der Scans, die ausgerichtet werden sollen, eine Mindestgröße aufweisen müssen.
Zur Auto-Ausrichtung folgende Schritte durchführen:
- Sicherstellen, dass der Starr-Tabulator im Bedienfeld Ausrichten gewählt ist (siehe Abb. 80). Das Werkzeug selektiert automatisch alle Scans. Unnötige Selektionen können mit der Taste Ctrl key (siehe Scan-Ausrichtung) rückgängig gemacht werden.
- Auf Auto-Ausrichtung klicken. Idealerweise richtet Artec Studio alle Scans aus und markiert sie mit dem
-Icon. Es kann jedoch auch vorkommen, dass Scans markiert werden, deren 3D-Flächen nicht korrekt zusammengefügt wurden.
Wichtig
Bei Scans mit (zu) kleinen überlappenden Flächen kann die Auto-Ausrichtung kann fehlschlagen.
Die Auto-Ausrichtung kann folgende Ergebnisse produzieren:
- Ausgerichtete Scans, markiert mit dem
-Icon (Basis-Gruppe registrierter Scans)
- Nicht registrierte Scans, markiert mit dem
-Icon
- Eine oder mehrere Gruppen
 oder (
oder ( ),
),  ) registrierter Scans. Die Ausrichtung der Scans dieser Gruppe mit der Basis-Gruppe registrierter Scan (
) registrierter Scans. Die Ausrichtung der Scans dieser Gruppe mit der Basis-Gruppe registrierter Scan () ist fehlgeschlagen, obwohl sie untereinander korrekt ausgerichtet wurden.
Bei Problemen mit nicht registrierten Scans oder registrierten Gruppen wird empfohlen, diese wie in Manuelles starres Ausrichten mit Hilfe der Punkte-Spezifikation beschrieben manuell auszurichten. Auch andere Methoden können hilfreich sein.
Mit Guppen und Scans arbeiten¶
Auf Scans können die folgende Operationen aus der Liste im Bedienfeld Ausrichten angewendet werden (Rechts-Klick auf die Funktion, um das Kontext-Menü zu öffnen):
- Als registriert markieren
- Nur für einzelne nicht registrierte Scans (
→
) verfügbar
- Als nicht registriert markieren
- Mit diesem Befehl den Ausrichtungs-Status eines bestimmten Scans verwerfen (nicht verfügbar für
Scans)
- Gruppe selektieren
- Hebt die entsprechende Gruppe hervor (
 ,
,  ,
,  usw.)
usw.) - Gruppe als registriert markieren
- Konvertiert alle Scans der Gruppe zur registrierten Basis-Gruppe (
 →
→ )
Manuelles starres Ausrichten ohne Vorgabe von Punkten¶
Die starre Ausrichtung kann sowohl mit als auch ohne Vorgabe von Punkten durchgeführt werden. Liegen die Scans nahe beieinander (z.B. nach dem Ausrichten durch Ziehen), oder bei großflächigen Überlappungen oder reichhaltiger Textur kann die Vorgabe von Punkten zur Ausrichtung übersprungen werden.
Die folgenden Schritte durchführen:
- Sicherstellen, dass der Tabulator Starr selektiert ist (siehe Abb. 80).
- Den Scan, der ausgerichtet werden soll, selektieren, wie am Anfang von Scan-Ausrichtung beschrieben.
- Auf Ausrichten klicken. Das Ergebnis sollte dem in Abb. 82 veranschaulichten entsprechen. Bei nicht zufriedenstellendem Ergebnis auf
 klicken und den Empfehlungen in Manuelles starres Ausrichten mit Hilfe der Punkte-Spezifikation folgen.
klicken und den Empfehlungen in Manuelles starres Ausrichten mit Hilfe der Punkte-Spezifikation folgen. - Einen anderen Scan aus der Liste nicht registrierter Scans selektieren und die obige Prozedur wiederholen.
- Zum Bestätigen der Ausrichtungs-Ergebnisse auf Anwenden klicken oder auf auf Abbrechen, um diese zu verwerfen.
Textur-Ausrichtung¶
Wurde das Objekt mit Textur gescannt, kann das Feature Textur-Ausrichtung den Ausrichtungsprozess erleichtern. Es benutzt die Texturbild-Merkmale gescannter Objekte und verringert erheblich die Wahrscheinlichkeit einer fehlerhaften Ausrichtung. Das Feature ist auch hilfreich für das Ausrichten von Objekten mit wenigen oder keinen geometrischen Einzelheiten wie runde oder flache Objekte ohne Ecken. Verfügt das Objekt jedoch über eine ausgeprägte, sich nicht wiederholende Geometrie, ist das Abschalten der Textur-Ausrichtung zu empfehlen, um Rechenzeit zu sparen. Zu beachten ist außerdem, dass bei einfarbig texturierten Objekten die Textur-Ausrichtung nutzlos ist.
Zum Aktivieren der Textur-Ausrichtung unmittelbar vor Schritt 3 aus obiger procedure das Kontrollkästchen Textur-Ausrichtung ermöglichen (unten im Bedienfeld Ausrichten) anschalten.
Bemerkung
Die Textur-Ausrichtung ist ein ressourcen-intensiver Algorithmus, der den Ausrichtungsprozess verlangsamt. Seine Verwendung ist nur bei Objekten mit ungenügenden geometrischen Features zu empfehlen.
Punkte spezifizieren und deren Positionen editieren¶
Vor der Erwägung, Scans über Punkte auszurichten ist eine genauerer Betrachtung der Spezifikation für Punkte-Paare hilfreich. Der Ausrichtungs-Algorithmus benutzt Punkte-Paare oder Punkte-Sätze im Modus „Komplexe Ausrichtung“ (Komplexe Ausrichtung), um Scan-Bereiche zu finden, die zusammengebracht werden sollten.
Für die Punkte-Ausrichtung werden mehrere Punkte-Paare benötigt. Um ein Punkte-Paar zu erzeugen, je einen Punkt auf dem ausgerichteten und dem nicht ausgerichteten Scan markieren. Sicherstellen, dass die Punkte eines gegebenen Paares stets auch einem Punkt auf der Oberfläche des realen Objekts entsprechen; allerdings ist eine hohe Übereinstimmungs-Genauigkeit nicht erforderlich, da Artec Studio mit Hilfe der Paare nur eine grobe Näherung als Vorstufe zur präzisen Registrierung ermittelt. Im Modus Komplex kann (anstelle eines Paares) ein Satz von Punkten erzeugt werden, d.h. es lassen sich gleichzeitig mehr als zwei Punkte auf einem oder mehreren nicht registrierten Scans spezifizieren und nur einem auf dem registrierten Scan. All diese Punkte bilden einen Satz und sind durch Polylinien verbunden.
Wenn Punkte in den Modi Starr und Nicht-starr spezifiziert werden, erzeugt das Programm automatisch Paare. Nach der Spezifizierung eines Paares kann sofort das nächste erzeugt werden. Im Modus Komplex muss der Satz durch die Space-Taste oder durch Klicken auf Neuer Satz im linken Bedienfeld bestätigt werden, da der Satz Mehrfach-Punkte enthalten kann (siehe Abb. 81 and Abb. 87).
Zwischen den Punkte-Paaren (Sätzen) umgeschaltet werden kann mit Hilfe der Tasten Space und Backspace oder durch Klicken auf RMB im Fenster 3D-Ansicht und Selektieren der relevanten Optionen aus dem Menü. Punkte eines Paares (Satzes) können auch versetzt werden, indem man den Punkt mit dem Mauszeiger überstreicht, bis das Paar (der Satz) in weiß hervorgehoben wird, dann den Punkt mit LMB in die richtige Position ziehen oder das Paar (den Satz) selektieren und mit LMB die neue Position spezifizieren. Zum Bestätigen der Aktion und De-Selektieren des Paares (Satzes) auf kbd:Space drücken. Ein Paar (Satz) oder ein einzelner dazugehöriger Punkt kann auch entfernt werden: Mit RMB auf den Punkt klicken und aus dem Menü den passenden Befehl wählen. Alternativ kann das selektierte Paar (der Satz) auch mit Del entfernt werden.
Manuelles starres Ausrichten mit Hilfe der Punkte-Spezifikation¶
Dieser Modus ist zu empfehlen, wenn Scans sich in größerer Entfernung voneinander befinden.
Für diese Methode die folgenden Schritten durchführen:
- Sicherstellen, dass der Tabulator Starr selektiert ist (siehe Abb. 80).
- Den Scan, der ausgerichtet werden soll, selektieren, wie am Anfang von Scan-Ausrichtung beschrieben.
- Mehrere Punkte-Paare (Abb. 81) spezifizieren, dabei die Empfehlungen in Punkte spezifizieren und deren Positionen editieren beachten.
- Auf Markierungen ausrichten klicken. Dieser Modus berücksichtigt nur die Koordinaten der spezifizierten Punkte and versucht, die Entfernung zwischen den Markierungen jedes Paares zu verringern.
- Die Schritte 3–5 von procedur in Manuelles starres Ausrichten ohne Vorgabe von Punkten ausführen.
Nicht-starres Ausrichten¶
Während beim starren Ausrichten nur die Transformationen Verschieben und Drehen möglich sind, können 3D-Daten mit dem nicht-starren Algorithmus auch deformiert werden. Sinn des Algorithmus ist die Prozessierung sogenannter nicht-starrer Objekte, deren Form sich während des Scannens ändert (z.B. Modelle von Tieren oder Menschen — siehe Abb. 84, links). Daran denken, dass die von Artec Studio als Ergebnis produzierte Oberfläche von der des aktuellen Modells abweichen kann.
Bemerkung
Da das nicht-starre Ausrichten auf Modelle beschränkt ist, müssen diese vor der Anwendung durch Fusionieren der beteiligten Scans vorbereitet werden. Außerdem sind die Modelle zuerst im starren Modus auszurichten (siehe Manuelles starres Ausrichten ohne Vorgabe von Punkten, Auto-Ausrichtung oder Manuelles starres Ausrichten mit Hilfe der Punkte-Spezifikation).
Um das nicht-starre Ausrichten durchzuführen, nach den folgenden Schritten verfahren:
Sicherstellen, dass der Tabulator Nicht-starr selektiert ist (siehe Abb. 83).
Die auszurichtenden Modelle selektieren, wie zu Beginn von Scan-Ausrichtung beschrieben.
Falls die Modelle erheblich voneinander abweichen, wird vorgeschlagen, mehrere Punkte-Paare zu spezifizieren und dabei die Empfehlungen in Punkte spezifizieren und deren Positionen editieren zu beachten.
Wo notwendig, den Grad der Deformation mit Hilfe des Flexibilitäts-Schiebers anpassen. Die Berechnung dauert umso länger, je höher der Wert der Flexibilität (d.h. je flexibler die Deformation) ist.
Warnung
Extreme Werte für die Flexibilität sind zu vermeiden. Hohe Flexibilitäten können zu größeren Flächen-Verzerrungen führen und die Berechnung verlangsamen. Extrem niedrige Flexibilitäts-Werte hingegen erlauben nur eine geringe Flächen-Deformation und produzieren oftmals nicht das bei der nicht-starren Ausrichtung erwartete Ergebnis.
Auf Ausrichten… klicken. Der Algorithmus richtet Modelle aus, indem eines der beteiligten Modelle deformiert wird (siehe Abb. 84, rechts). Bei nicht zufriedenstellenden Ergebnissen auf
 klicken und zusätzliche Punkte-Paare spezifizieren oder die aktuellen Paare neu positionieren.
klicken und zusätzliche Punkte-Paare spezifizieren oder die aktuellen Paare neu positionieren.Ein anderes Modell aus dem Satz der nicht registrierten Modelle selektieren und die obigen Schritte wiederholen.
Auf Anwenden klicken, um die Ausrichtungs-Ergebnisse zu bestätigen oder auf Abbrechen, um sie zu verwerfen.
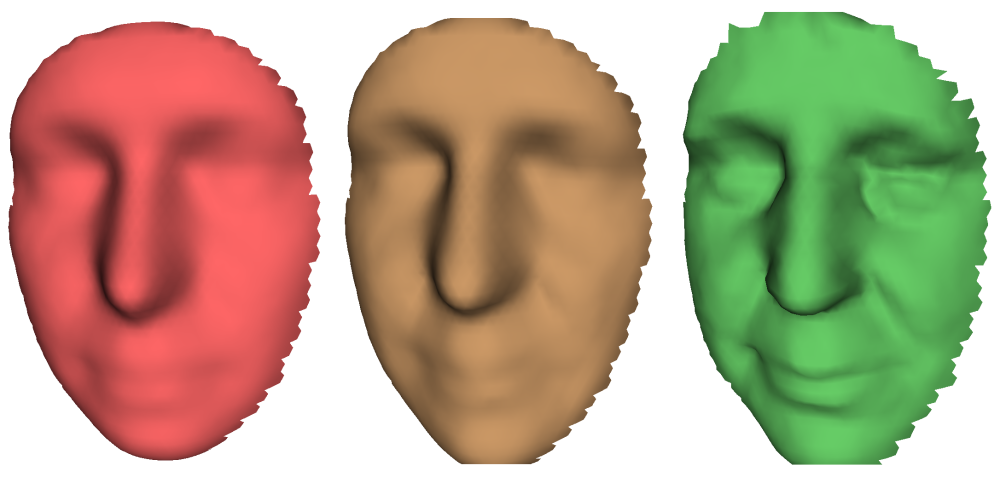
Abb. 85 Der Schieber für die Flexibilität in Aktion: Original-Modell (links), nicht-starr ausgerichtetes Modell mit niedriger Flexibilität (Mitte) und mit hoher Flexibilität (rechts).
Bemerkung
Diese Version von Artec Studio unterstützt kein Textur-Mapping für nicht-starr ausgerichtete Modelle.
Komplexe Ausrichtung¶
Der Ausrichtungstyp Komplex ermöglicht nicht nur das gegenseitige Ausrichten von Scans, sondern auch von Flächen innerhalb eines vorgegebenen Scans (siehe den Vergleich der Modi in Zusammenfassung der Ausrichtungs-Modi). Gegenüber den anderen Modi unterstützt dieser die Definition von Mehrfach-Punkte-Sätzen —, d.h. die Verknüpfung von mehr als zwei Punkten. Dies ist nützlich beim Ausrichten von Scans, die während einer ringförmiger Bewegung des 3D-Scanners entstehen; in Fällen wenn die Feinregistrierung mit aktivierter Option Schleife_Schließen beim Ausrichten versagt. Zum Ausrichten nach dem Typ Komplex die folgenden Schritte durchführen:
- Sicherstellen, dass der Komplex-Tabulator selektiert ist (siehe Abb. 86).
- Die Scans selektieren, die ausgerichtet werden sollen wie zu Beginn in Scan-Ausrichtung beschrieben. In diesem Modus kann sogar mit nur einem registrierten (
) Scan gearbeitet werden.
- Einen oder mehrere Punkte-Sätze auf der Scan-Fläche spezifizieren (siehe Abb. 87), dabei die Empfehlungen in Punkte spezifizieren und deren Positionen editieren beachten.
- Auf Ausrichten… klicken, um die Ausrichtung mit den spezifizierten Einschränkungen durchzuführen (Abb. 88 shows example results). Bei nicht zufriedenstellenden Ergebnissen auf
 klicken und weitere Punkte-Sätze spezifizieren oder die aktuellen Sätze neu positionieren. Zum Wiederholen einer widerrufenen Operation auf
klicken und weitere Punkte-Sätze spezifizieren oder die aktuellen Sätze neu positionieren. Zum Wiederholen einer widerrufenen Operation auf  klicken.
klicken. - Auf Anwenden klicken, um die Ausrichtungs-Ergebnisse zu bestätigen oder auf Abbrechen, um sie zu verwerfen.
Globale Registrierung¶
Wenn alle Scans ausgerichtet sind, zum nächsten Schritt übergehen: Globale Registrierung. Dieser Algorithmus transformiert alle Ein-Frame-Flächen in ein gemeinsames Koordinatensystem und verwendet dabei Informationen über die gegenseitige Position jedes Flächen-Paares. Hierzu wird in jedem Frame ein Satz spezieller Geometrie-Punkten selektiert und in verschiedenen Frames nach paarweise übereinstimmenden Punkten gesucht. Um richtig zu arbeiten, benötigt der Algorithmus eine anfängliche Näherung, die während der Operation Ausrichten durch den Anwender bereitgestellt wird.
Bemerkung
Die globale Registrierung ist eine ressourcen-intensive Operation. Die Prozessierung großer Datensätze kann lange Zeit und hohe RAM-Kapazität in Anspruch nehmen.
Zum Starten des Algorithmus alle ausgerichteten Scans im Bedienfeld Arbeitsbereich selektieren. Danach das Bedienfeld Werkzeuge öffnen und zum Abschnitt Globale Registrierung gehen. Auf Anwenden klicken.
Wichtig
Zur erfolgreichen Bearbeitung von Punktewolken-Scans benötigt die globale Registrierung Informationen über die Targets (sphärisch oder schachbrettartig) auf den Flächen. Außerdem ist sicher zu stellen, dass der passende scanner type selektiert ist.
Parameter der globalen Registrierung¶
| Registrierungs-Algorithmus | Geometrie_und_Textur oder Geometrie | Algorithmus-Typ für die Durchführung der Scan-Registrierung. Bei einem Objekt mit reichhaltiger Textur und schwacher Geometrie den Gebrauch der Option Geometrie_und_Textur in Betracht ziehen. Bei Objekten mit reichhaltiger Textur den Modus Geometrie wählen, um die Registrierungs-Geschwindigkeit zu steigern. |
| Key_Frame_Verhältnis | 0–0.6 | Bestimmt, wie viele Flächen als Key-Frames behandelt werden. Herabsetzen dieses Parameters kann die Registrierung bei der Bearbeitung eines Objektes mit vielen Features beschleunigen. Nur erhöhen, falls die Scans bei vorherigen Versuchen nicht registriert werden konnten. Technisch sind Werte über 0.7 einschließlich``1`` möglich, sie können jedoch den Algorithmus wesentlich verlangsamen. |
| Feature_Such_Radius | 3–5 mm (Spider); 5 mm (Eva/Leo) und 50 mm im Geometrie_und_Textur Modus | Kontrolliert, wie spärlich die Features verteilt sind. Bei Objekten mit vielen sich wiederholenden Features ist diese Einstellung evtl. zu reduzieren, andererseits steigern hohe Werte bei großen Objekten die Robustheit des Algorithmus. Diesen Parameter sparsam steigern, da hohe Werte zu fehlerhafter Registrierung führen und für die Berechnung hinderlich sein können. Justieren, falls Feinregistrierung mit ungeeigneten Werten von maximum errors beendet wird. |
Mögliche Fehler bei der Globalen Registrierung¶
- Nach Abschluss der globalen Registrierung sind die Frames ungeordnet (siehe Abb. 89, links) oder die Frame-Positionen sind unverändert. Dieser Fehler tritt auf, falls das Programm für einen anderen Scanner-Typ als den verwendeten konfiguriert wurde. Den Gerätetyp in den Programm-Einstellungen ändern (see Algorithmen-Einstellungen).
- Der Algorithmus wurde erfolgreich beendet, es besteht jedoch eine Lücke zwischen zwei oder mehreren Scans (siehe Abb. 89, rechts). Diese Scans im Bedienfeld Arbeitsbereich selektieren und den Algorithmus für die globale Registrierung durchführen. Wurden die Scans einander angenähert aber am Ende nicht ausgerichtet, die Anzahl der Iterationen erhöhen und den Algorithmus erneut durchführen. Diesen Prozess bis zur vollständigen Ausrichtung wiederholen, dann die globale Registrierung noch einmal mit allen Daten durchführen. Sollten einige problematische Scans sich nicht ausrichten lassen, versuchsweise zwei davon ausrichten, anschließend die anderen Scans nacheinander hinzunehmen, bis alle ausgerichtet sind.
Ray Scan Triangulation¶
Das Programm kann durch Punktewolken definierte Flächen auf zwei Arten in allgemein übliche Modelle konvertieren:
- Fusion-Operation
- Spezieller Registrierungs-Algorithmus
Bezüglich der Geschwindigkeit ist die letztere Methode vorteilhaft gegenüber der Fusion. Sie erzeugt aus der Original-Punktewolke ein Polygonnetz mit vereinfachter Struktur.
Zum Starten dieses Algorithmus´ folgende Schritte durchführen:
- Einen Scan von Artec Ray im Bedienfeld Arbeitsbereich mit dem
 -Merkmal markieren.
-Merkmal markieren. - Aus der linken Werkzeugleiste Werkzeuge wählen.
- Falls erforderlich, den DezimierungsSchritt spezifizieren und einen der Schwellwert-Filter setzen.
- Auf Anwenden klicken.
| Dezimierungs-Schritt | 1–10 | Je größer der Wert, desto mehr Punkte werden aussortiert. 1 lässt die Punktwolke unverändert. 2 sortiert die Hälfte der Punkte aus, 4 behält etwa 25% aller Punkte bei, 10 etwa 10%. |
| Minimalwinkel | 1–60 | Das resultierende Netz enthält keine Dreiecke mit Winkeln (in Grad) unterhalb des spezifizierten Grenzwertes. Bei extrem hohen Werten außerhalb des empfohlenen Bereichs wird evtl. kein Netz erzeugt. |
| MaxEinfallsWinkel | 0.1–90 [2] | Falls der Winkel zwischen Dreiecksnormalen und Scanner-Blickrichtung den spezifizierten Wert übersteigt, werden die betreffenden Dreiecke entfernt. |
| MaxRandLänge | Über 0.1 mm [2] | Der Algorithmus entfernt Dreiecke, deren Kantenlängen den spezifizierten Wert übersteigen. |
| [2] | (1, 2) Zum Abschalten eines bestimmten Filter den Wert 0 verwenden. |
Modelle erzeugen (Fusionieren)¶
Als Fusionierung wir der Prozess der Erzeugung eines 3D-Polygon-Modells bezeichnet. Die aufgenommenen und prozessierten Frames werden verschmolzen und verdichtet. Dies ist der interessanteste Teil der Prozessierung, da ein 3D-Polygon-Modell das ist, was in der Regel als Ergebnis eines 3D-Scans erwartet wird. Hierzu kann einer der folgenden Algorithmen verwendet werden, von denen jeder einen selbsterklärenden Namen hat (siehe auch die Zusammenfassung in Tab. 13):
- Die Schnelle Fusionierung produziert Ergebnisse innerhalb kurzer Zeit.
- Die „Weiche Fusionierung* eignet sich für das Scannen des menschlichen Körpers, da sie leichte Bewegungen der Person während des Scannens kompensieren kann.
- Die Scharfe Fusionierung rekonstruiert auf perfekte Weise feine Details und eignet sich sowohl für industrielle Objekte als auch für den menschlichen Körper. Sie unterstützt als einzige alle Fähigkeiten des Artec Spider Scanners.

Abb. 90 Mensch-Modelle als Ergebnis verschiedener Algorithmen: Schelle Fusionierung (links), Weiche Fusionierung (Mitte) und Scharfe Fusionierung (rechts).

Abb. 91 Modelle einer Schuhsohle als Ergebnis verschiedener Algorithmen: Schelle Fusionierung (links), Weiche Fusionierung (Mitte) und Scharfe Fusionierung (rechts).
| Schnelle Fusionierung | Weiche Fusionierung | Scharfe Fusionierung | |
|---|---|---|---|
| Gebrauch | Schnell-Ergebnisse für große Daten-Sätze, auch für Messungen | Große, rauschbehaftete Datensätze mit fleckartig fehlenden Regionen; Scans von bewegten Objekten | Scans vom Artec Spider; Scans mit fein detaillierten Regionen und scharfen Kanten |
| EVA | Auflösung nicht weniger als 0.5 | ||
| Spider | Auflösung nicht weniger als 0.15 | ||
| L | Auflösung nicht weniger als 1.5 | ||
| Löcher_füllen | Nicht anwendbar | Verfügbar | |
| Features | Die resultierenden Flächen sind relativ verrauscht. | Weichere Ergebnisse. Kompensation leichter Bewegungen möglich, für genaue Messungen aber nicht zu empfehlen. Vergleichsweise langsam. | Höherer Detaillierungsgrad. Schneller als die Weiche Fusionierung, Intensivierung vorhandenen Rauschens möglich. |
Um ein Modell zu erhalten:
- Sicherstellen, dass die zu fusionierenden Scans die Globale Registrierung durchlaufen haben.
- Im Bedienfeld Arbeitsbereich die Scans mit
 selektieren.
selektieren. - Zum Bedienfeld Werkzeuge gehen.
- Den benötigten Modus selektieren; optional Parameterwerte spezifizieren.
- Auf Anwenden klicken.
- Wenn der Algorithmus beendet ist, das Modell im Fenster 3D-Ansicht und im Bedienfeld Arbeitsbereich überprüfen. Der Modellname stimmt mit dem Namen des Algorithmus überein.
Die Fusionierungs-Algorithmen verwenden die folgenden Parameter:
- Auflösung
- — die Gitterweite (in Millimetern), die der Algorithmus zur Rekonstruktion eines Polygonmodells benutzt. Anders ausgedrückt: Dieser Parameter definiert den mittleren Abstand zwischen zwei Punkten des Modells. Je geringer der Wert der Auflösung, desto schärfer die Kontur. Beim Spezifizieren der Werte die Standard-Werte, die unteren Grenzwerte in Tab. 13 und Max error im Auge behalten.
- Löcher_füllen
— weist den Algorithmus an, Löcher im rekonstruierten Netz zu füllen; die Option gibt es nicht für die Schnelle Fusionierung. Zum Füllen von Löchern sind folgende Methoden verfügbar:
- Nach_Radius
- — füllt alle Löcher mit einem Radius kleiner oder gleich dem in der Textbox Maximaler_Loch_Radius (in Millimetern) spezifizierten Wert.
- Wasserdicht
- — füllt automatisch alle Löcher im Netz
- Manuell
- — fordert zum manuellen Füllen von Löchern im Bedienfeld Löcher füllen auf, das sich automatisch öffnet
- Targets_entfernen
- — erlaubt das Löschen von kleinen Einprägungen in Flächen, auf denen Targets platziert sind (siehe Scannen mit Targets). Der Parameter kann entweder den Wert guilabel:Ein oder Aus annehmen (nicht verfügbar für die Schnelle Fusionierung).
Fehler beim Fusionierungs-Algorithmus¶
Gelegentlich treten nach der Fusionierung Fehler im 3D-Modell auf; einige können mit Hilfe zusätzlicher Scans korrigiert werden, andere mit Hilfe der im nächsten Abschnitt beschriebenen Modell-Prozessierungs-Werkzeuge.

Abb. 92 Rauschen auf der Fläche infolge ungenügender Daten (links) und verbessertes Modell nach Ergänzung durch einen weiteren Scan (rechts).
Fehler wie schwaches Oberflächen-Rauschen (niedrige Rausch-Amplitude) können durch Hinzunahme weiterer Scans korrigiert werden (siehe Abb. 92, links). Normalerweise sind zu wenige Frames im betroffenen Flächenbereich die Ursache. Die Anzahl von Frames, die zur Beseitigung des Rauschens zusätzlich benötigt werden, hängt von den Reflexions-Eigenschaften der Objektoberfläche ab. Um den Fehler zu korrigieren, sollte die betroffene Fläche durch einen weiteren Scan abgedeckt werden (siehe Abb. 92, rechts).
Manchmal wird Rauschen durch eine zu geringe Anzahl von Perspektiven (Blickwinkeln beim Scannen) verursacht. Bei Flächen, die unter einem größeren Winkel aufgenommen wurden, ist das Rauschen stärker als bei direkt aufgenommenen Flächen (90 Grad). Durch erneutes Scannen der Fläche unter einem günstigeren Winkel kann dieser Fehler behoben werden.
Falls die Randbedingungen beim Scannen oder die Objekt-Features die Aufnahme weiterer Daten nicht zulassen, können Fehler mit Hilfe der Werkzeuge Löcher reparieren (siehe Löcher füllen und Ränder glätten) oder Glätten (Glätten (Werkzeuge) korrigiert werden. Treten derartige Fehler häufiger auf, den Scanner langsamer um das Objekt herum bewegen oder die Aufnahme-Frequenz erhöhen (siehe Die Scan-Geschwindigkeit herabsetzen).
Modelle editieren¶
Das resultierende Modell kann Flächen-Defekte infolge von Scan- oder Registrierungs-Fehlern enthalten. Artec Studio bietet eine Reihe von Werkzeugen zur Korrektur derartiger Fehler:
- Reparieren
- — korrigiert Triangulationsfehler im Modell
- Filter für kleine Objekte
- — entfernt kleine Objekte in der Nähe der Modellfläche
- Löcher reparieren
- — füllt halbautomatisch Löcher und glättet die Modell-Kanten/-Ränder
- Löcher füllen
- — füllt automatisch Löcher im Modell
- Glätten
- — filtert schwaches Rauschen über das gesamte Modell
- Glättungs-Pinsel
- — ermöglicht manuelles Glätten von stark verrauschten Flächenbereichen
- Netzvereinfachung
- — reduziert die Polygonanzahl eines Modell unter Minimierung von Genauigkeits-Verlusten
- Isotrope Neuvernetzung
- — erzeugt ein isotropes Netz, das sich möglichst wenig vom Originalnetz unterscheidet
Jeder Algorithmus prozessiert alle im Bedienfeld Arbeitsbereich selektierten Scans und ersetzt die Originaldaten durch die Ergebnisse. Misslingt die Prozessierung, können die Originaldaten durch Klicken auf  (Widerrufen) im Bedienfeld Arbeitsbereich wieder hergestellt werden.
(Widerrufen) im Bedienfeld Arbeitsbereich wieder hergestellt werden.
Filter für kleine Objekte¶
Ausreißer, die vor der Fusionierung nicht gelöscht wurden (siehe 3D-Rauschen beseitigen (Ausreißer entfernen)), werden von Artec Studio verdichtet und bleiben als kleine, entfernt liegende Fragmente in der Szene erhalten.
MIt Hilfe des Filter-Algorithmus können verbliebene Ausreißer effektiv entfernt werden.
Zum Entfernen dieser Artefakte im Bedienfeld Arbeitsbereich nur das Modell selektieren, das gerade editiert wird, anschließend das Bedienfeld Werkzeuge öffnen. Zum Durchführen des Algorithmus auf Anwenden neben Filter für kleine Objekte klicken (siehe Abb. 93). Durch Klicken auf  erscheint ein Fenster mit den Algorithmus-Einstellungen. Die folgenden Parameter können angepasst werden:
erscheint ein Fenster mit den Algorithmus-Einstellungen. Die folgenden Parameter können angepasst werden:
- Modus
- — die Option Größte_Objekte_erhalten im Dropdown-Menü weist den Algorithmus an, alle Objekte bis auf das mit den meisten Polygonen zu löschen, Filtern_nach_Schwellwert löscht alle Objekte mit weniger Polygonen als im Parameter Schwellwert angegeben aus der Szene.
- Schwellwert
- — die maximale Polygonanzahl beim Filtern_nach_Schwellwert.
Defeature-Pinsel (Editor)¶
Das Löschen von geometrischen Imperfektionen erfordert häufig weiteres Prozessieren der im Modell entstandenen Löcher. Das Werkzeug Defeature-Pinsel kombiniert die Funktionen von Löschen und Löcher füllen, wodurch die Produktivität gesteigert werden kann. Hierzu die folgenden Schritte durchführen:
Warnung
Beim Editieren eines texturierten Modells ist zu beachten: Da Flächenveränderungen auch zu Texturverfälschungen führen, werden die Texturen in den betroffenen Modellbereichen entfernt. Daher ist nach dem Editieren texturing zu wiederholen.
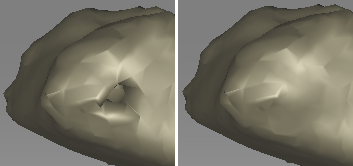
Abb. 94 Defeature-Pinsel: Imperfektion in der gescannten Fläche (links), Ergebnis nach Anwendung des Werkzeugs (rechts).
- Im Bedienfeld Arbeitsbereich ein Modell selektieren.
- Das Bedienfeld Editor in der seitlichen Werkzeugleiste öffnen und entweder auf Defeature-Pinsel oder auf D drücken.
- Im Bedienfeld Editor den benötigten Selektions-Typ wählen.
- Für jeden Modus instructions hinzuziehen und die Modellbereiche selektieren, die verändert werden sollen. Um alle Selektionen zurückzusetzen, auf Deselektieren klicken.
- Auf Anwenden klicken. Die Software löscht die Features, schließt die Löcher und glättet die Oberfläche.
Zum Widerrufen von Änderungen im Bedienfeld Arbeitsbereich oder im Menü Editieren auf  klicken oder auf Ctrl + Z drücken. Jeder Klick auf den Knopf Anwenden erzeugt einen Eintrag im Befehlsverlauf. Um mehrere Operationen zu widerrufen, im Dropdown-Menü des
klicken oder auf Ctrl + Z drücken. Jeder Klick auf den Knopf Anwenden erzeugt einen Eintrag im Befehlsverlauf. Um mehrere Operationen zu widerrufen, im Dropdown-Menü des  -Knopfes den untersten Eintrag selektieren.
-Knopfes den untersten Eintrag selektieren.
Selektionstypen¶
| 2D | 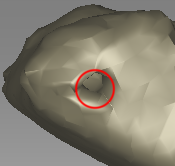 |
Bei gedrückter Taste Ctrl mit dem Mausrad den Werkzeugradius einstellen. Mit Ctrl+LMB einen Bereich überstreichen bzw. selektieren. |
| 3D | 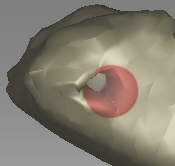 |
Siehe oben. |
| Rechtwinklig | 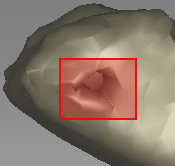 |
Mit Ctrl+LMB eine rechteckige Region selektieren. |
| Lasso | 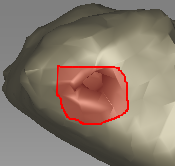 |
Mit Ctrl+LMB eine unregelmäßige Fläche frei umfahren. |
| Trennebene |  |
Eine Selektion wie im 2D-Modus erzeugen. Nach Loslassen der Maustaste erscheint eine Ebene. Falls notwendig, das Niveau der Ebene bei gedrückten Ctrl+Shift-Tasten mit dem Mausrad justieren oder die Ebene frei im 3D-Raum orientieren. Hierzu auf Alt drücken, um designated Control anzuzeigen. Nun bei weiter gedrückter Taste den entsprechenden Kontrollring ziehen. |
Falls ein Bereich deselektiert werden soll, Ctrl + Alt gedrückt halten und diesen Bereich erneut selektieren. Um alle Selektionen zurückzusetzen, auf Deselektieren klicken.
Falls das Kontrollkästchen Durchselektieren angeschaltet ist, werden alle Flächen des Modells mit dem Pinsel bearbeitet, andernfalls nur die sichtbaren Anteile.
Siehe auch
Glätten¶
Glätten (Werkzeuge)¶
Der Glättungs-Algorithmus gleicht verrauschte Flächenbereiche im 3D-Modell aus. Artec Studio bietet hierzu zwei Werkzeuge an: automatisches Glätten des gesamten Modells und manuelles Glätten von bestimmten, mit Hilfe des Pinsels gekennzeichneten Flächenbereichen (siehe Glättungs-Pinsel (Editor)).
Zum Durchführen des automatischen Glättungs-Algorithmus‘ das Bedienfeld Werkzeuge öffnen und Glätten selektieren. Es ist nur ein Parameter zu setzen:
- Schritte
- — Anzahl der Iterationen, die durchgeführt werden sollen
Glättungs-Pinsel (Editor)¶
Der Glättungs-Pinsel kann selektiv auf bestimmte Flächenbereiche angewendet werden mit Ausnahme der Bereiche, die nicht verändert werden sollen (weitere Informationen zum automatischen Glätten unter Glätten (Werkzeuge)).
Um den Glättungs-Pinsel anzuwenden,
Ein Modell selektieren.
Das Bedienfeld Editor öffnen und auf das
 -Icon klicken oder S drücken.
-Icon klicken oder S drücken.Auf auf Ctrl drücken, im Fenster 3D-Ansicht erscheint um den Mauszeiger herum ein orangefarbener Fleck.
Die Pinselgröße ändern, falls nötig:
- Entweder die Tastaturkürzel Ctrl + [ and Ctrl + ] oder
- Das Mausrad verwenden.
- Im Feld Pinselgröße die Größe (in Millimetern) eintragen.
- Alternativ kann der Schieberegler im Bedienfeld Glättungs-Pinsel angepasst werden.
Die Glättungsstärke setzen, falls nötig:
- Den gewünschten Wert in das Feld Glättungsstärke eintragen oder
- Den Schieberegler anpassen.
LMB gedrückt halten und den Flächen-Bereich überstreichen, der geglättet werden soll. Das Werkzeug glättet die betroffenen Bereiche (siehe Abb. 96, rechts).
Zum Änderungen widerrufen im Arbeitsbereich auf  klicken oder Ctrl + Z so oft betätigen, bis der ursprüngliche Modellstatus wieder erreicht ist, da jeder Pinselstrich in die Befehls-Historie aufgenommen wird.
klicken oder Ctrl + Z so oft betätigen, bis der ursprüngliche Modellstatus wieder erreicht ist, da jeder Pinselstrich in die Befehls-Historie aufgenommen wird.
Löcher füllen¶
Automatisches Löcher-Füllen¶
Um Löcher schnell und automatisch zu füllen, das Werkzeug Löcher füllen im Bedienfeld Werkzeuge verwenden. Es werden dieselben Ränder wie beim Werkzeug Löcher bearbeiten betrachtet und nur die Löcher gefüllt, deren Parameter der Vorgabe des Anwenders entsprechen. Die Anpassung ist unter der Erweiterung  möglich:
möglich:
- max_Rand_Länge
- Maximale Länge des Loch-Randes in Millimetern. Der Algorithmus bearbeitet nur Löcher mit Randlängen unterhalb dieser Schwelle.
Löcher füllen und Ränder glätten¶
Gelegentlich verhindern die Form eines Objekts oder die Randbedingungen des Scannens die fachgerechte und vollständige Aufnahme der Szene. Als Ergebnis enthält das fusionierte 3D-Modell Löcher. In solchen Fällen kann das Werkzeug zum Füllen von Löchern für die Interpolation der Fläche eingesetzt werden.
Um die Analyse und Korrektur des Modells zu starten,
Das Modell selektieren und im seitlichen Bedienfeld auf Löcher reparieren klicken.
Ein Loches selektieren, im Fenster 3D-Ansich hebt Artec Studio den zugehörigen Rand hervor.
Bemerkung
Falls die Option: Kamera zur Selektion bewegen angeschaltet ist, dreht sich das Modell automatisch so, dass der selektierte Rand zu sehen ist. Standardmäßig wird die Kamera sanft von Rand zu Rand bewegt, wenn die Ränder weiter-/umgeschaltet werden. Ist das Modell groß, kann diese Bewegung zu lange dauern. Um das Schalten zu beschleunigen, das Kontrollkästchen Kamera animieren anschalten.
Um Ränder für die Korrektur zu selektieren,
- Das Kontrollkästchen neben jedem Rand anschalten, der korrigiert werden soll. Diese Ränder werden im Fenster 3D-Ansicht in Rot hervorgehoben (siehe Abb. 98).
- Im Bedienfeld die Knöpfe Alle selektieren und Alle deselektieren benutzen, um alle zu selektieren bzw. alle Selektionen rückgängig zu machen.
- Ränder können auch direkt auf dem Modell selektiert werden. Hierzu das Modell drehen, um den Rand im Fenster 3D-Ansicht sichtbar zu machen. Zum Selektieren auf LMB klicken.
Unter dem Tabulator Löcher kann durch Anschalten des Kontrollkästchens Löcher nach dem Füllen glätten (siehe auch Glätten (Werkzeuge)) eine Option aktiviert werden, die die Löcher nach dem Füllen automatisch glättet. Mit dem Schieberegler Stärke unter dem Tabulator Ränder lässt sich die Stärke des Ränder-Glättens kontrollieren. Außerdem ermöglicht es dieser Tabulator, den Rand nur partiell statt vollständig zu glätten. Hierzu das Modell so drehen, dass der Rand sichtbar ist und ihn in der Liste als „zu prozessieren“ markieren. Dann LMB gedrückt halten und die Maus auf den Rand bewegen, um die Profil-Enden auseinander und in die gewünschten Positionen zu ziehen (siehe Abb. 100).
Nachdem alle Ränder und Löcher, die bearbeitet werden sollen, selektiert sind, auf Löcher füllen oder Ränder glätten klicken. Artec Studio repariert das Modell. Bei zufriedenstellenden Ergebnissen zur Bestätigung auf Anwenden klicken; andernfalls kann jede Änderung immer mit Hilfe des  -Knopfes rückgängig gemacht werden. Wird versucht, den Modus Löcher reparieren ohne Akzeptieren der Änderungen zu verlassen, fragt die Software nach einer Bestätigung.
-Knopfes rückgängig gemacht werden. Wird versucht, den Modus Löcher reparieren ohne Akzeptieren der Änderungen zu verlassen, fragt die Software nach einer Bestätigung.
Netzvereinfachung¶
Für einige Anwendungen könnte das durch die Fusionierung erzeugte Netz nicht optimal sein, da es eine große Anzahl von Polygonen enthält. Diese Komplexität erhöht den Speicherbedarf für das Modell und behindert die weitere Prozessierung. Zum Optimieren der Modellgröße unter Beibehaltung der Genauigkeit dient der Algorithmus Netzvereinfachung.
Das Modell selektieren und das Bedienfeld Werkzeuge öffnen. Es kann zwischen zwei Algorithmen gewählt werden.
Konventioneller Algorithmus¶
Durch Klicken auf die Erweiterung  neben Netzvereinfachung die Dropdown-Einstellungen des Algorithmus öffnen. Die passende Prozessierungs-Methode selektieren (bestimmt durch die Stop_Bedingung):
neben Netzvereinfachung die Dropdown-Einstellungen des Algorithmus öffnen. Die passende Prozessierungs-Methode selektieren (bestimmt durch die Stop_Bedingung):
- Genauigkeit
- — Modell auf eine vorgegebene Genauigkeit optimieren: Der Fehler-Parameter bestimmt die maximal erlaubte Abweichung (in Millimetern) des optimierten Modells vom Original-Modell. Sobald der Algorithmus diesen Wert erreicht hat, wird die Optimierung beendet.
- Neuvernetzung
- — einfache Netzoptimierung durchführen, Dreiecke mit einer Kantenlänge kleiner als der Neue_Kant_Schwelle-Wert (in Millimetern) entfernen.
- Dreiecksanzahl
— ein Modell vereinfachen im Hinblick auf die Anzahl von Dreiecken, die im Parameter Dreiecks_Anz vorgegeben wird. Der Algorithmus minimiert die Abweichung des resultierenden Modells vom Original-Modell, der endgültige Wert ergibt sich jedoch erst am Ende der Prozessierung. Diese Methode verwenden, wenn eine vorgegebene Dreiecks-Anzahl im resultierenden Modell erreicht werden soll.
Tipp
Um die Anzahl von Dreiecken zu bestimmen, im Bedienfeld Arbeitsbereich auf das entsprechende Modell in der Liste doppelklicken (siehe Abb. 53).
- UV_Dreiecks_Anzahl
- — ähnlich dem Dreiecks_Anz-Algorithmus, jedoch gedacht für texturierte Netze, deren Texturen nach der Atlas-Methode gemappt wurden (siehe Textur anwenden (Prozedur)). Hierbei wird nicht nur das Polygonnetz durch Reduzierung der Polygonanzahl vereinfacht, sondern auch die Textur erhalten.
- UV_Netzpunkte_Anzahl
- — ein texturiertes Modell vereinfachen im Hinblick auf die Anzahl von Netzpunkten, die im Netzp_Anz-Parameter vorgegeben wird.
Tipp
Da die UV-Methoden tendenziell zu einer leicht reduzierten Textur-Auflösung führen, ist ihre Anwendung nur zu empfehlen, falls keine Scan-Rohdaten vorliegen. Generell ist es besser, Modelle mit Hilfe einer regulären Methode zu vereinfachen und sie danach neu zu texturieren.
Die drei ersten Algorithmen in der obigen Liste haben zusätzliche Parameter:
- Grenze_beibehalt
- — die Modell-Grenze beibehalten. Netzvereinfachung kann an den Scan-Grenzlinien die Geometrie verändern. Daher den Wert Ein selektieren, falls der Verlauf der Grenzlinien wichtiger ist als das optimierte Netz. Wird andernfalls Aus selektiert, vereinfacht der Algorithmus das Netz (auch) im Grenzbereich.
- max_Nachb_Norm_Winkel
- — der Winkel zwischen den Normalen zweier benachbarter Facetten. Um die Erzeugung degenerierter Dreiecke durch Artec Studio zu verhindern, kann ein Winkel spezifiziert werden (Standardwert 120°). Wird in bestimmen Regionen der spezifizierte Winkel überschritten, verändert der Algorithmus dort das Netz nicht. Zu beachten ist, dass der Standardwert bereits für die meisten Fälle geeignet ist.

Abb. 103 Optionen für die Grenzlinien-Darstellung: Grenze_beibehalt aktiviert (links) und deaktiviert (rechts).
Nach Anpassung der Algorithmus-Einstellungen zum Starten der Prozessierung auf Anwenden klicken.
Bemerkung
Die Netzvereinfachung kann lange dauern, falls sich die Parameter des ursprünglichen und des optimierten Modells wesentlich unterscheiden (beispielsweise bei hohem Wert der Abweichung im Modus Genauigkeit oder falls die geforderte Polygonanzahl im Modus Dreieck_Anz viel kleiner ist als die des Original-Modells). Für sehr große 3D-Modelle erfordert die Operation umfangreiche Speicher-Ressourcen und kann bei ungenügendem RAM fehlschlagen. Um Speicher freizustellen, ungenutzte Anwendungen schließen und die Speicher-Ausnutzung in Artec Studio optimieren, dabei die Empfehlungen in Speicher, Befehlsverlauf und Projekt-Daten selektiv laden beachten.
Schnelle Netzvereinfachung¶
Der Algorithmus Schnelle Netzvereinfachung arbeitet schneller als der konventionelle. Hierzu diese Schritte durchführen:
Durch Klicken auf die Erweiterung
 neben Schnelle Netzvereinfachung die Dropdown-Einstellungen des Algorithmus öffnen.
neben Schnelle Netzvereinfachung die Dropdown-Einstellungen des Algorithmus öffnen.In der Textbox Dreiecks_Anz die gewünschte Dreiecksanzahl für das resultierende Modell spezifizieren. Die aktuelle Anzahl wird durch Doppelklicken auf das Modell im Fenster Arbeitsbereich angezeigt.
Die Option Randbed_einhalt setzen:
- Ist diese Option auf Aus gesetzt, bleibt der Wert von Dreiecks_Anz in der Textbox konstant.
- Ist diese Option auf Ein gesetzt und kann der Algorithmus eine Fläche mit der spezifizierten Dreiecksanzahl (Dreiecks_Anz) nicht erzeugen, wird dieser Wert durch Artec Studio automatisch aktualisiert. Anders ausgedrückt ist die Qualitäts-Verbesserung der resultierenden Fläche vorrangig.
Zum Durchführen des Algorithmus auf Anwenden klicken.
Texturieren¶
Artec Scanner sind mit einer Farbkamera ausgerüstet, so dass auch texturierte 3D-Oberflächen aufgenommen werden können. Außerdem erweitert sich das Spektrum von Objekten, die sich zum Scannen eignen. Beim Texturieren werden die Texturen individueller Frames auf das fusionierte Netz projiziert.
Modell vorbereiten¶
Um den Textur-Vorteil zu nutzen, wie folgt verfahren:
- Sicherstellen, dass das Kontrollkästchen Textur nicht aufnehmen abgeschaltet ist.
- Falls notwendig, die Aufnahmefrequenz für die Textur-Frames anpassen (siehe Texturaufnahme-Modus).
- Ausschalten der Blitzlampe vermeiden.
- Die Texturhelligkeit im Vorschau-Modus mit Hilfe des gleichnamigen Schiebereglers im Bedienfeld Scannen anpassen.
- Das Objekt mit dem ausgewählten Tracking-Algorithmus scannen. Die aufgenommenen Frames werden im Fenster Arbeitsbereich mit dem Buchstaben T markiert (Flächen-Ansichts-Modus) (siehe Abb. 52, rechts).
- Die Daten prozessieren und ein Modell erzeugen, dabei die Liste zu Beginn von Datenverarbeitung oder Autopilot berücksichtigen.
- Auf das resultierende Modell einen Algorithmus zur Netzvereinfachung anwenden (siehe Netzvereinfachung), um den Texturierungsprozess zu beschleunigen.
- Das Bedienfeld Textur zum Anwenden der Textur auf das Modell verwenden.
Textur anwenden (Prozedur)¶
Das fusionierte 3D-Modell enthält keine Texturinformation. Um Texturen auf ein Modell zu übertragen, wie folgt verfahren:
Das Bedienfeld Textur öffnen
Aus der ersten Liste ein Modell auswählen (siehe Abb. 104); auf dieses Modell wendet Artec Studio die Texturen an
Aus der zweiten Liste die Scans selektieren, aus denen das Modell erzeugt wurde (diese Scans enthalten die benötigten Texturen)
Als nächstes eine Methode zum Anwenden der Texturen auf das Modell auswählen. Artec Studio bietet zwei Methoden:
- Vorschau (Dreiecks-Karte)
- Export (Textur-Atlas)
Die benötigte Ausgabe-Texturgröße [3] und andere Optionen nach Bedarf (Zusätzliche Einstellungen) selektieren
Auf Anwenden klicken, um den Texturierungs-Prozess zu starten [4]
Am Ende, wenn die Textur vorliegt, diese nach Bedarf adjust it.
| [3] | Texturieren mit 16K-Auflösung (16384x16384) ist nur mit Grafikkarten möglich, die über mindestens 3 GB Grafikspeicher verfügen. |
| [4] | Vor der Anwendung der Prozedur entlädt Artec Studio zur Optimierung der Speicher-Auslastung alle Flächen aus dem Speicher außer denen, die zum Texturieren benötigt werden. Eine detailliertere Beschreibung des selektiven Ladens von Projektdaten siehe Projekt-Daten selektiv laden. |
Zum Verringern oder Erhöhen der Auflösung bereits übertragener Texturen (Ausgabe-Texturgröße) kann die Übertragung erneut und mehrfach schneller durch Aktivierung der Option Exportieren (UV-Karte erneut anwenden) durchgeführt werden.
Warnung
Bei Modellen, deren Geometrie oder Orientierung wesentlich geändert wurden, sollte keine Texturierung erfolgen. Nach den folgenden Operationen überträgt der Algorithmus die Textur fehlerhaft:
- Position oder Transformieren des Modells relativ zu dessen ursprünglichen Scans
- Nicht-starres Ausrichten
- Löschen größerer Teile des Modells
Diese Operationen nur nach der Texturierung durchführen.
Modi¶
| Modus | Textur-Verzerrung | Geschwindigkeit | Texturanzahl | Umgang mit der Textur-Auflösung |
|---|---|---|---|---|
| Zur Vorschau | Erhält nicht das Dreiecks-Abbildungsverhältnis | Schnell | Eine oder mehrere | Dreiecksgröße und Texturbild-Auflösung anpassen |
| Zum Export | Erhält das Dreiecks-Abbildungsverhältnis | Langsam | Nur eine | Texturbild-Auflösung anpassen |
Texturieren zur Vorschau (Dreiecks-Karte)¶
Die Vorschau-Methode überträgt alle texturierten Dreiecke in ein quadratisches Textur-Bild (oder eine Serie von Bildern). Mit Hilfe des gleichnamigem Schiebereglers (siehe Abb. 105, rechts) kann die Dreiecksgröße (in Pixeln) [5] angepasst werden. Zum Selektieren der resultierenden Texturgröße die Dropdown-Liste verwenden (die maximale Texturgröße hängt von den Fähigkeiten der Grafikkarte ab). Nach dem Ändern die Dreiecks-/Texturgröße erscheint die geschätzte Texturanzahl unten im Bedienfeld; die aktuelle Anzahl kann jedoch leicht variieren.
| [5] | Die Dreiecksgröße wird durch die Pixelanzahl pro Seite bestimmt. |
Für den Export Texturieren (Textur-Atlas)¶
Die Export-Methode zerschneidet die Fläche in einzelne Teile, die dann flach ausgebreitet und zu einem Bild mit der spezifizierten Größe zusammengefügt werden (siehe Abb. 105 (Mitte) und Abb. 61 in Ränder im Textur-Atlas darstellen). Diese Methode benötigt längere Zeit als die Vorschau, jedoch eignet sich die resultierende Textur weitaus besser zum manuellen Editieren.
Zusätzliche Einstellungen¶
Um eine Textur mit einer Einfärbungs-Technik zu modifizieren, eine dieser beiden Optionen verwenden:
- Fehlende Textur einfärben
- erlaubt das Übertragen einer Textur auf Bereiche ohne Texturinformation durch Adaption der Textur aus der Umgebung.
- Targets entfernen
- wirkt in gleicher Weise, füllt Targets mit Hilfe von Textur-Informationen aus der Umgebung aus (Targets dienen zur Erleichterung des Scannens — siehe Scannen mit Targets). Diese Option ist sinnvoll, falls Targets_entf vor der Erzeugung dieses fusionierten Modells aktiviert wurde (siehe Modelle erzeugen (Fusionieren)).
- Textur-Normalisierung erlauben
- diese Option ist standardmäßig selektiert. Ziel ist die Kompensation von ungleichmäßiger Beleuchtung infolge der Bewegung des Scanner-Blitzes während der Aufnahme. Die Beibehaltung dieser Option ist zu empfehlen.
Textur-Anpassung¶
Nach Abschluss der Texturierung kann die Textur auf dem Modell angepasst werden (siehe Abb. 107).
Die folgenden Textur-Parameter können mit Hilfe der entsprechenden Schieberegler angepasst werden (Details siehe Abb. 106):
- Helligkeit
- Sättigung
- Farbton
- Kontrast
- Gamma-Korrektur
Die Anfangsstellung des Farbton-Schiebereglers entspricht der aktuellen Textur-Farbe. Das Ziehen des Reglers nach links oder rechts entspricht der Drehung des Farbrades gegen den Uhrzeigersinn bzw. im Uhrzeigersinn.
Nach der Durchführung der notwendigen Änderungen auf Anwenden klicken, um das resultierende texturierte Modell in den Arbeitsbereich zu übernehmen.
Um den Dialog für die Textur-Anpassung erneut zu öffnen, diesen Schritten folgen:
- Im Arbeitsbereich ein texturiertes Model selektieren.
- Mit RMB das Kontext-Menü aufrufen.
- Den Befehl Textur anpassen aus der Liste selektieren.
Textur -Heilungs-Pinsel: manuell einfärben¶
Fehlende Texturen können durch manuelles Einfärben mit Hilfe des Werkzeugs Textur-Heilungs-Pinsel ergänzt werden. Dem Werkzeug liegt derselbe Algorithmus zugrunde wie der in Textur anwenden (Prozedur) beschriebenen Option Fehlende Texturen einfärben. Der Algorithmus verwendet Textur-Informationen aus den Nachbarregionen, um Flächenbereiche mit fehlender oder fehlerhafter Textur zu auszufüllen. Das linke Bild in Abb. 108 zeigt eine kleine Textur-Imperfektion: eine Filzschreiber-Markierung auf der Figurine. Die Ergebnisse der Einfärbung dieser Region sind in Abb. 108 (rechts) zu sehen.
Zum Aufrufen des Werkzeugs und Einfärben einer Textur wie folgt verfahren:
Hinweis
Da dieses Werkzeug über keine Widerrufs-Funktion verfügt, ist ein vorheriger Backup des Modells durch Selektieren des Befehls Scans duplizieren in dessen Kontext-Menü zu empfehlen.
Zum Export das Modell mit dem
 -Merkmal kennzeichnen.
-Merkmal kennzeichnen.Wichtig
Diese Artec Studio Version unterstützt keine Textur-Wiederherstellung auf Modellen, die ‚texturiert zur Vorschau‘ (Dreiecks-Karte) wurden und in Regionen von Modellen, die mit dem Defeature-Pinsel korrigiert wurden.
Das Bedienfeld Editor durch Klicken auf das entsprechende Icon in der seitlichen Werkzeugleiste öffnen.
Den Textur-Heilungs-Pinsel selektieren.
Bei gedrückter Ctrl-Taste mit dem Mausrad oder [ und ] die Werkzeuggröße anpassen, die jedoch geringer sein sollte als die Größe der Region, deren Textur korrigiert werden soll.
Bei gedrückter Ctrl-Taste mit : kbd:LMB die interessierende Region überstreichen, so dass das Werkzeug (Kreis oder Spot) sich nur über die Problem-Fläche bewegt. Die Berührung benachbarter Bereiche vermeiden. Mit dem Knopf Deselektieren alle Selektionen rückgängig machen.
Den vorherigen Schritt so oft wie nötig wiederholen.
Zum Akzeptieren der Änderungen auf Anwenden klicken oder zum Verwerfen das Bedienfeld schließen.
Bemerkung
Beim Überstreichen eines Bereiches, in dem die Polygonanzahl den im Einstellungs-Dialog spezifizierten Wert übersteigt (siehe Warnungen), erscheint ein Hinweis mit der Frage, ob der Wert ignoriert oder die Operation abgebrochen werden soll. Im ersten Fall dauert die Prozessierung länger.
Modelle zum Export vorbereiten¶
Bewegen, Drehen und Skalieren (Transformations-Werkzeug)¶
Das Transformations-Werkzeug erlaubt das Verschieben, Drehen oder Skalieren von Objekten im Fenster 3D-Ansicht.
Um das Werkzeug zu benutzen, das Bedienfeld Editor öffnen und Transformations-Werkzeug selektieren oder den Knopf T drücken. Das Bedienfeld öffnet sich mit vier Tabulatoren, die den verschiedenen Modi zur Änderung der Objektposition im globalen Koordinatensystem entsprechen. Der Name des aktiven Modus erscheint unten im Fenster 3D-Ansicht.
- Um den Modus Verschieben aufzurufen,
auf den Tabulator Verschieben klicken oder auf T drücken. Im Bedienfeld Editor erscheinen drei Eingabefelder mit Angabe der aktuellen Ursprungs-Koordinaten (in Millimetern) des lokalen Koordinaten-Systems. Die Anfangsposition des lokalen Koordinaten-Systems befindet sich im Zentrum des globalen Systems. Um ein Objekt zu verschieben, wahlweise wie folgt verfahren:
- Neue Koordinatenwerte für das lokale System in die entsprechenden Felder des Bedienfeldes Editor eingeben. Um die Position nur entlang einer bestimmten Achse zu verschieben, zuerst auf die entsprechenden Tasten X, Y oder Z drücken.
- Das Objekt im Fenster 3D-Ansicht durch Ziehen der entsprechenden Kontrolle frei bewegen (siehe Abb. 109):
- Quadrat im Zentrum zum freien Bewegen
- Pfeil zum Bewegen entlang einer bestimmten Achse
- Linien zwischen Pfeilen zum gleichzeitigen Bewegen entlang zweier Achsen
Bemerkung
Das Orientieren des Objekts könnte u.U. einfacher sein, wenn zuerst eine neue Position für den Ursprung des lokalen Koordinatensystems spezifiziert wird: Im Fenster 3D-Ansicht auf den anvisierten Oberflächenpunkt doppelklicken.
- Um den Modus Drehen aufzurufen,
auf den Tabulator Drehen klicken oder auf R drücken. Im Bedienfeld Editor erscheinen drei Eingabefelder mit den Werten der Euler-Winkel. Am Anfang sind alle Werte auf Null gesetzt. Um ein Objekt zu drehen, wie folgt verfahren:
- Die neuen Winkelwerte (in Grad) in die entsprechenden Felder des Bedienfeldes Editor eingeben.
- Einen der drei Kreise ziehen (siehe Abb. 110), um das Objekt zu drehen. Durch Drücken der Taste, die der betreffenden Achse entspricht (X, Y oder Z) werden die Kontrollen der beiden anderen Achsen ausgeblendet.
Bemerkung
Das Orientieren des Objekts könnte u.U. einfacher sein, wenn zuerst eine neue Position für den Ursprung des lokalen Koordinatensystems spezifiziert wird: Im Fenster 3D-Ansicht auf den anvisierten Oberflächenpunkt doppelklicken.
- Um den Modus Skalieren aufzurufen,
auf den Tabulator Skalieren klicken oder auf S drücken. Im Bedienfeld Editor erscheinen ein einzelnes Eingabefeld mit Angabe des aktuellen Skalierungswertes (1.000). Zum Skalieren eines Objekt stehen zwei Optionen zur Verfügung:
- Den neuen Skalierungswert in das Feld eingeben.
- Den Ursprung der Kontrolle (Abb. 111) oder eines der abgerundeten Enden im Fenster 3D-Ansicht ziehen.
Nach dem Ändern des Objekts mit einer der oben beschriebenen Methoden die Änderungen bestätigen oder verwerfen durch Klicken auf Anwenden bzw. auf Zurücksetzen.
Bei jedem Klicken auf Anwenden speichert Artec Studio die Objektposition im Projektverlauf. Auf diese Weise ermöglicht der Knopf  (Widerrufen) im Bedienfeld Arbeitsbereich die Rückkehr zur anfänglichen Objektposition.
(Widerrufen) im Bedienfeld Arbeitsbereich die Rückkehr zur anfänglichen Objektposition.
Objekte auf einer Koordinatenebene platzieren (Positionierungs-Werkzeug)¶
Es gibt Anwendungen, bei denen das Modell auf einer der Koordinatenebenen platziert werden sollte (z.B. aus ästhetischen Gründen oder als Modell-Vorbereitung für Messungen, zur Aufnahme von Bildschirm-Fotos, zum Export usw.). Anstatt die Modellposition mit den Modi Drehen und Verschieben im Transformations-Werkzeug anzupassen, kann auch das spezielle Positionierungs-Werkzeug verwendet werden. Hierzu die folgenden Schritte durchführen.
Tipp
Die Option Automatische Basis-Entfernung ermöglichen könnte für die automatische Positionierung von Scans nach Abschluss des Scannens hilfreich sein (siehe Basis-Entfernung: Löschen einer Unterlagen-Fläche.)
Das Bedienfeld Editor in der seitlichen Werkzeugleiste öffnen und entweder auf Positionierungs-Werkzeug klicken oder auf P drücken.
Sicherstellen, dass das Koordinatengitter angezeigt wird, andernfalls G drücken oder in der 3D-Werkzeugleiste den Befehl Gitter selektieren.
Um die Koordinatenebene zu wählen, auf der das Modell auf platziert werden soll, eine der folgenden Optionen aktivieren: XOY, YOZ oder ZOX. Dieser Schritt kann auch übersprungen und nach Schritt 3 zu ihm zurückgekehrt werden.
Mit LMB mindestens drei Punkte auf der Oberfläche selektieren; die Ebene wird automatisch durch den Schwerpunkt gelegt (siehe Abb. 112). Es gelten die folgenden Randbedingungen:
Mit jedem zusätzlichen Punkt berechnet Artec Studio die Ebene neu. Um Punkte neu zu setzen, kann jederzeit auf Punkte löschen geklickt werden.
Bemerkung
Eine Ebene wird durch drei Punkte bestimmt. Bei nicht-ebenen Flächen können mehr als drei Punkte erforderlich sein. In diesem Fall gilt: Je mehr Punkte spezifiziert werden, desto präziser passt sich die Ebene an die Fläche an.
Außer der Positionierung der Ebene durch den Schwerpunkt der selektierten Punkte wird auch der Koordinatenursprung in diesen Punkt verschoben.
Die Lage des Koordinatenursprungs kann wie unten beschrieben angepasst werden.
Falls gewünscht, die Richtung der Koordinatenachse umkehren, und zwar durch Klicken auf den Knopf Z invertieren für die XOY-Ebene, X invertieren für die YOZ-Ebene oder Y invertieren für die ZOX-Ebene.
Falls zweckmäßig, die Modellposition relativ zum Koordinatenursprung anpassen:
- Shift + LMB — das Modell um die Achse drehen, die senkrecht auf der aktuellen Ebene steht
- Shift + RMB — das Modell in einer festgelegten Richtung in der Ebene bewegen
- Shift + LMB + RMB — das Modell frei in der Ebene bewegen
Um das Modell auf einer spezifizierten Ebene zu fixieren, auf Anwenden drücken oder das Bedienfeld schließen, um die Positionierung abzubrechen.
Um die Änderungen der Objektposition zu verwerfen, im Bedienfeld Arbeitsbereich auf  klicken oder Ctrl+Z drücken.
klicken oder Ctrl+Z drücken.
Fortgeschrittene Techniken¶
Automatische Prozessierung¶
Siehe auch
Automatische Prozessierung ist ein spezieller Modus im Bedienfeld Werkzeuge, der Zeit spart und die Nachbearbeitung vereinfacht. Mit nur einem Klick können alle Nachprozessierungs-Algorithmen im Bedienfeld Werkzeuge (Grobe, Feine und Globale Registrierung, Schnell, Weiche und * Scharfe Fusionierung*, Filter für kleine Objekte oder Ausreißer entfernen, Löcher füllen*, Netzvereinfachung, Neuvernetzung und Glätten) durchgeführt werden.
Um vom manuellen zum automatischen Modus umzuschalten, das Bedienfeld Werkzeuge öffnen und aus der Dropdown-Liste in der linken Ecke die Option Auto wählen. Auf den  -Knopf klicken, um alle Optionen zu sehen, die im automatischen Modus zur Verfügung stehen. Zur Beachtung: Standardmäßig sind nur Globale Registrierung, Schnelle Fusionierung und Filter für kleine Objekte möglich. Zum Durchführen anderer Aktionen die Option Ein in der Dropdown-Liste neben der gewünschten Funktion wählen oder Aus wählen, um eine Funktion von der automatischen Prozessierung auszuschließen. Durch Klicken auf Weiter! oder Drücken auf Ctrl + G wird die automatische Prozessierung gestartet.
-Knopf klicken, um alle Optionen zu sehen, die im automatischen Modus zur Verfügung stehen. Zur Beachtung: Standardmäßig sind nur Globale Registrierung, Schnelle Fusionierung und Filter für kleine Objekte möglich. Zum Durchführen anderer Aktionen die Option Ein in der Dropdown-Liste neben der gewünschten Funktion wählen oder Aus wählen, um eine Funktion von der automatischen Prozessierung auszuschließen. Durch Klicken auf Weiter! oder Drücken auf Ctrl + G wird die automatische Prozessierung gestartet.
Jede Algorithmen-Einstellung und jeder Parameter basieren auf den Werten des manuellen Modus‘. Um diese Werte zu ändern, in den Modus Manuell umschalten, die notwendigen Änderungen vornehmen und dann die automatische Prozessierung durchführen — Artec Studio wendet alle Änderungen an.
Beachten, dass die Algorithmen in der aufgelisteten Reihenfolge abgearbeitet werden, zuerst Grobe serielle Registrierung und am Schluss Neuvernetzung. Daher ist manuell vorzugehen, falls z.B. der Filter für kleine Objekte vor Schnelle Fusionierung oder Globale Registrierung angewendet werden soll.
Anders als die manuelle Prozessierung erfordert die automatische Prozessierung nicht die konstante Aufmerksamkeit des Anwenders und ist daher zweckmäßiger für die Prozessierung großer Objekte: Man kann die Einstellungen konfigurieren, die Prozessierung starten und unbeaufsichtigt durchlaufen lassen. Bei Objekten beliebiger Größe lassen sich mit weniger Mausklicks Ergebnisse erzielen.
Isotrope Vernetzung¶
Bemerkung
Nicht zu verwechseln mit dem Parameter Neuvernetzung in Mesh simplification.
Die Isotrope Vernetzung ist eine Operation, bei der ein 3D-Modell so modifiziert wird, dass neue Netzdreiecke einheitlicher Größe entstehen. Software-Pakete, in denen Modelle von Artec Studio verwendet werden sollen, können u.U. diese Anforderungen stellen.
Der Algorithmus produziert ein isotropes Netz, erniedrigt aber nicht notwendigerweise die Polygonanzahl. Wegen der gleichförmigen Dreiecksstruktur ist die Ausgabedatei häufig kleiner als die Originaldatei.
Um ein gleichförmiges Netz zu produzieren,
Normalen-Inversion¶
Die Normalen-Richtung bestimmt die Sichtbarkeit einer Oberfläche in der 3D-Grafik. Zur Anzeige der Objekt-Normalen in Artec Studio 3D-Ansicht siehe Darstellen von Normalen und Rändern.
Normalen-Inversion ermöglicht das Umstülpen des Modells. Diese Option kann bei der Herstellung von zueinander passenden Abformungs-Teilen nützlich sein oder bei der Gewinnung eines Modells aus dessen Gussform (z.B. einen Schuhleisten aus einem Fußabdruck erzeugen, siehe Abb. 115).
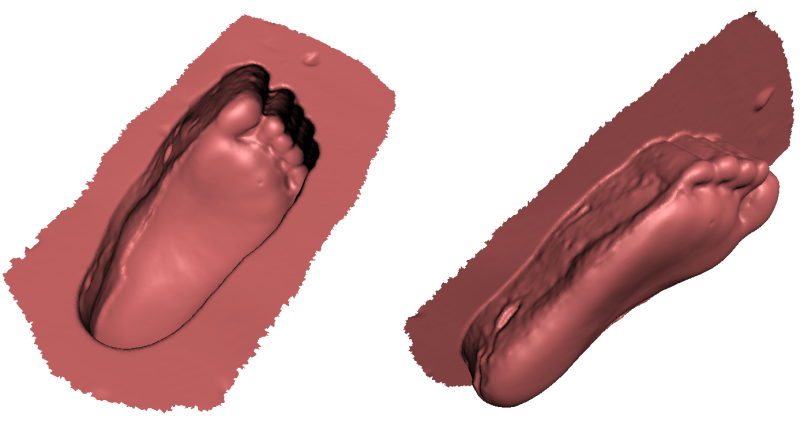
Abb. 115 Anwendung der Normalen-Inversion: Erzeugen eines Fußmodels (rechts) aus dessen Abdruck (links).
Um die Normalen eines bestimmten Modells zu invertieren,
Korrektur von Triangulations-Fehlern¶
Einige Algorithmen können zu Triangulations-Fehlern im resultierenden Modell führen. Hierzu gehören:
- Nicht verbundene Netzpunkte
- — Punkte, die nicht Netzpunkte eines Dreiecks sind
- Netzpunkte mit identischen Koordinaten
- — Netzpunkte mit identischen Koordinaten
- Facetten mit ungültigen Netzpunkten
- — Dreiecke, die auf nicht existierende Netzpunkte zeigen
- Singuläre Facetten
- — Dreiecke, bei denen mindestens zwei der drei Netzpunkte identisch sind.
- Facetten mit gleicher Signatur
- — Facetten mit vollständig übereinstimmenden Netzpunkte-Sätzen
- Kanten, die zu drei oder mehr Facetten gehören
- — Kanten, die an drei oder mehr Facetten angrenzen
- Facetten mit falscher Orientierung
- — Facetten, deren Normalen in die entgegengesetzte Richtung weisen wie die der angrenzenden Facetten
Um diese Fehler zu korrigieren, ein Modell im Arbeitsbereich mit dem  -Icon kennzeichnen und die Tasten Ctrl + R drücken, oder den Menü-Befehl selektieren. Falls der Algorithmus keine Triangulations-Fehler entdeckt, zeigt Artec Studio eine entsprechende Benachrichtigung an. Andernfalls öffnet sich das Bedienfeld Reparieren und zeigt die oben erwähnte Liste der zu korrigierenden Fehler an. Neben den Namen der Fehler erscheint eine Spalte mit Angabe der Anzahl eines bestimmten Typs von Fehlern, die im Modell gefunden wurden. Alle Fehler können durch Drücken auf Alle anzeigen selektiert werden. Daraufhin werden alle fehlerhaften Gitterpunkte und Dreiecke im Modell durch farbige Punkte angezeigt. Die Darstellung eines bestimmten Fehlertyps lässt sich durch Entfernen des
-Icon kennzeichnen und die Tasten Ctrl + R drücken, oder den Menü-Befehl selektieren. Falls der Algorithmus keine Triangulations-Fehler entdeckt, zeigt Artec Studio eine entsprechende Benachrichtigung an. Andernfalls öffnet sich das Bedienfeld Reparieren und zeigt die oben erwähnte Liste der zu korrigierenden Fehler an. Neben den Namen der Fehler erscheint eine Spalte mit Angabe der Anzahl eines bestimmten Typs von Fehlern, die im Modell gefunden wurden. Alle Fehler können durch Drücken auf Alle anzeigen selektiert werden. Daraufhin werden alle fehlerhaften Gitterpunkte und Dreiecke im Modell durch farbige Punkte angezeigt. Die Darstellung eines bestimmten Fehlertyps lässt sich durch Entfernen des  -Icons neben dem zugehörigen Namen unterdrücken, durch Klicken auf Keine anzeigen wird die Darstellung aller Fehlertypen unterdrückt. Um Fehler zu reparieren, auf Alle reparieren klicken. Durch Klicken auf den Knopf Anwenden werden die Änderungen angenommen.
-Icons neben dem zugehörigen Namen unterdrücken, durch Klicken auf Keine anzeigen wird die Darstellung aller Fehlertypen unterdrückt. Um Fehler zu reparieren, auf Alle reparieren klicken. Durch Klicken auf den Knopf Anwenden werden die Änderungen angenommen.