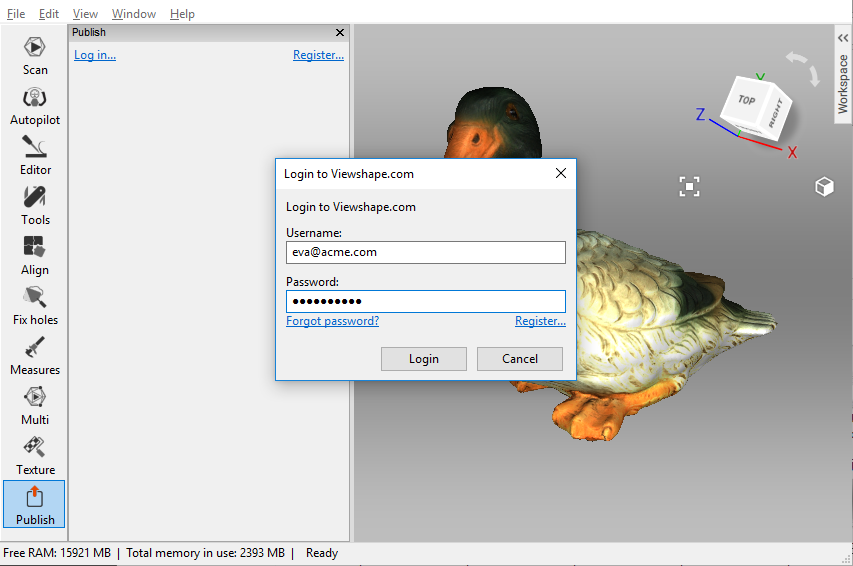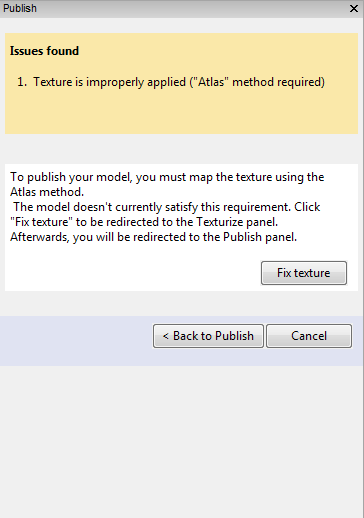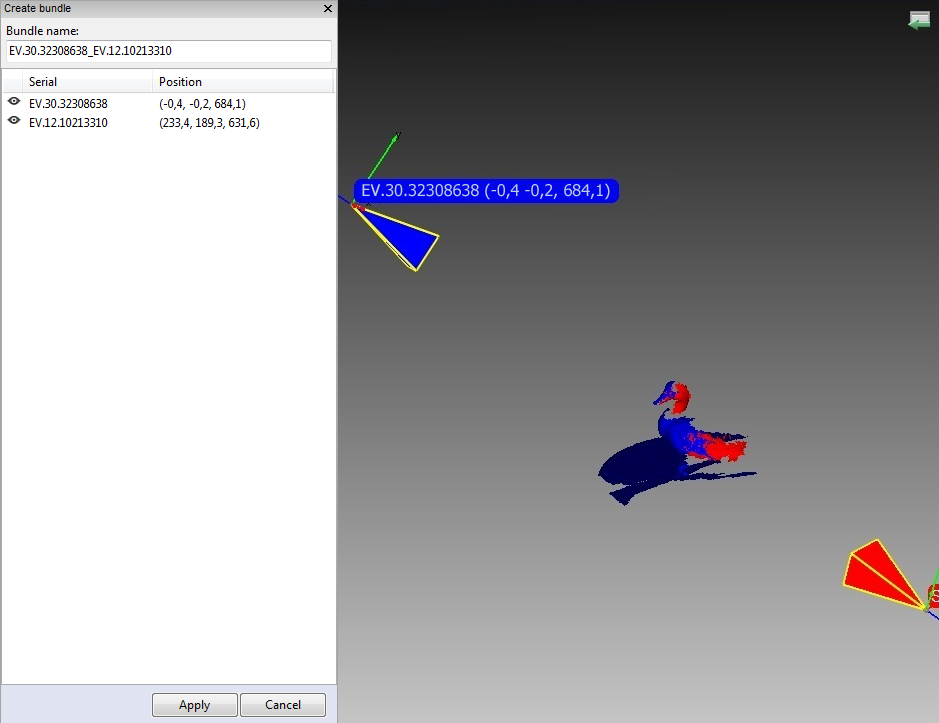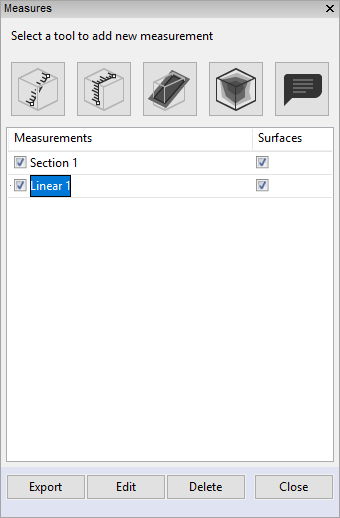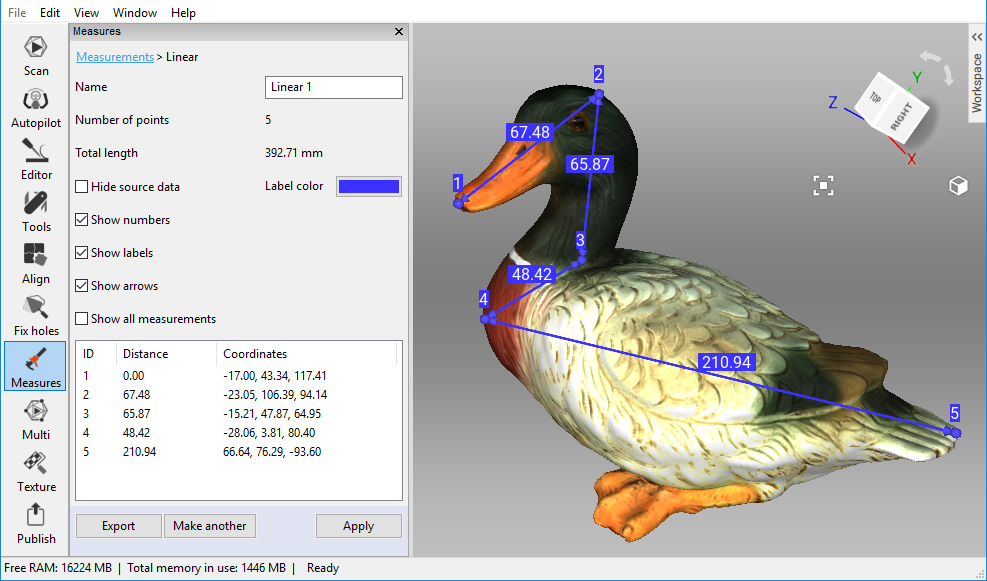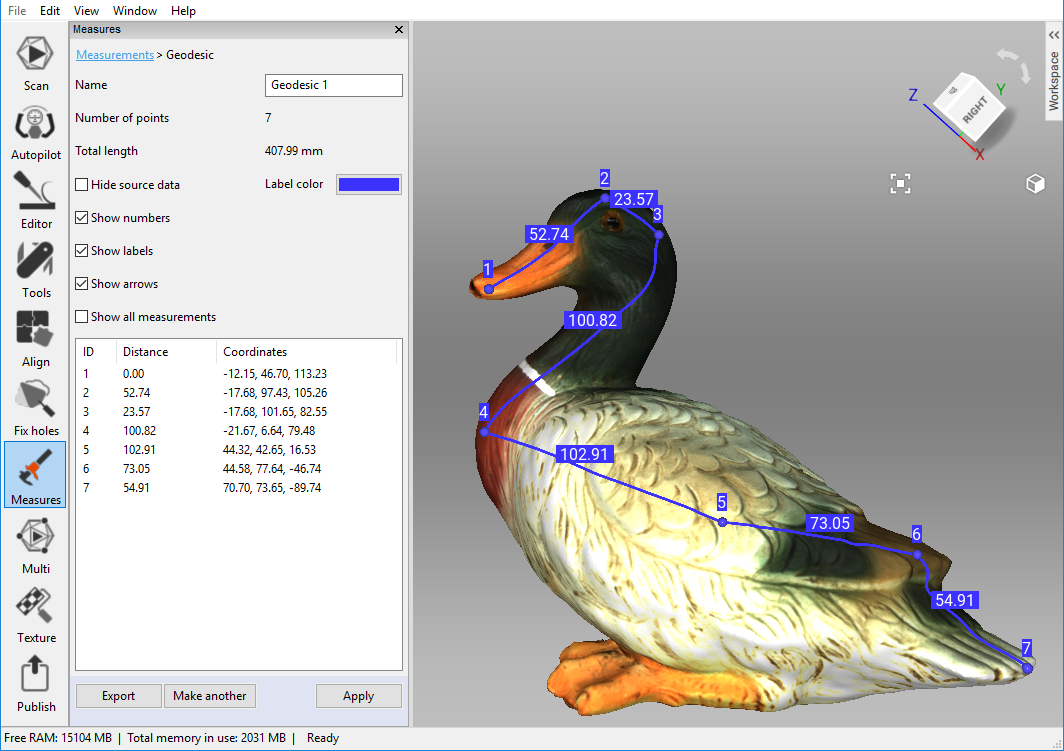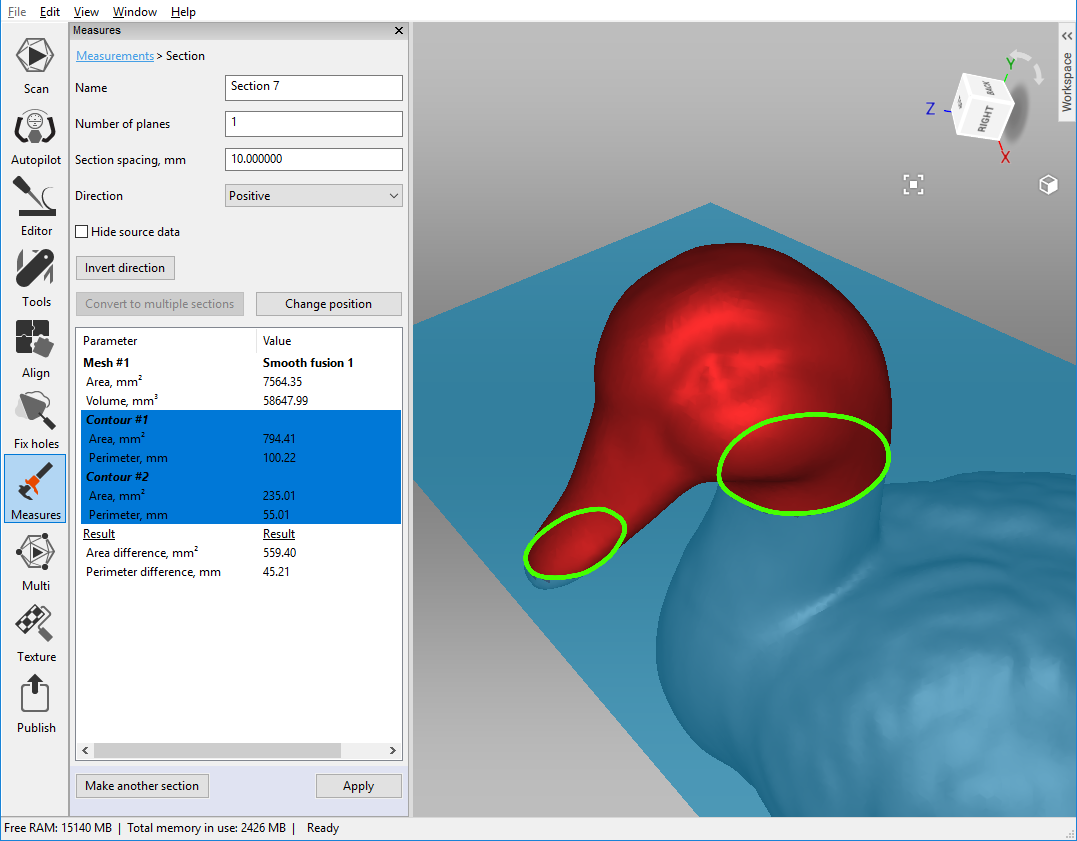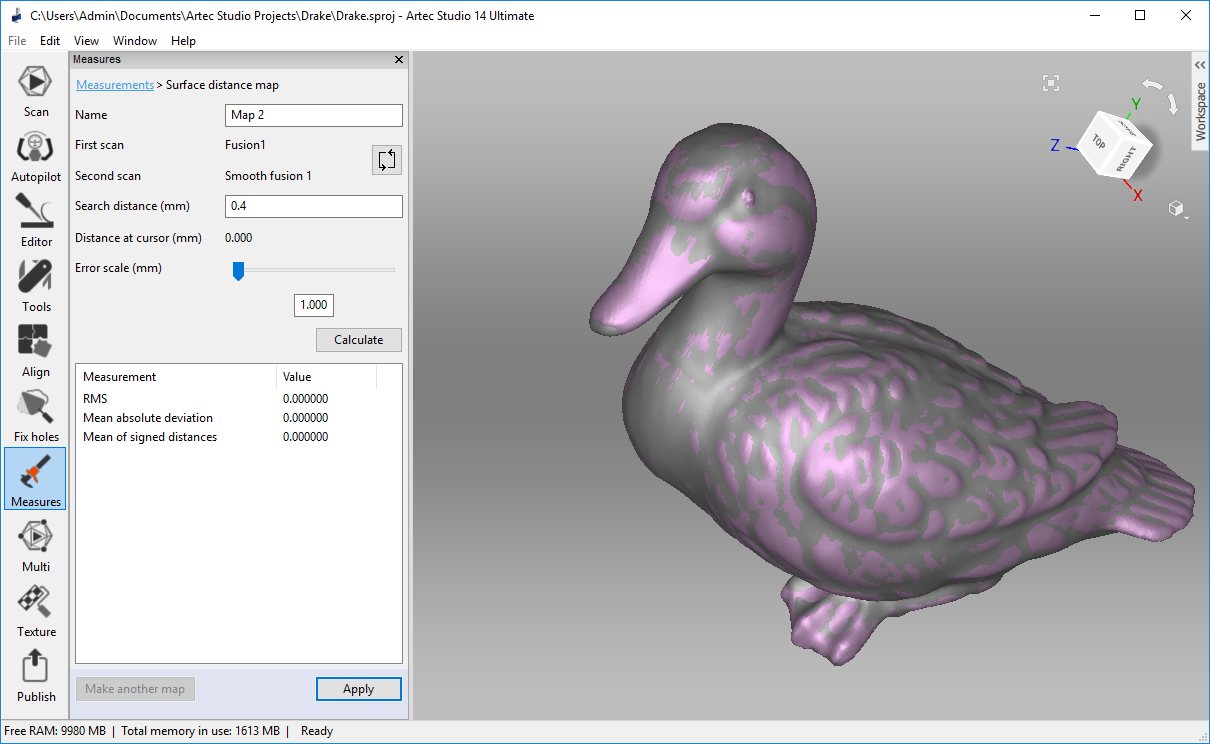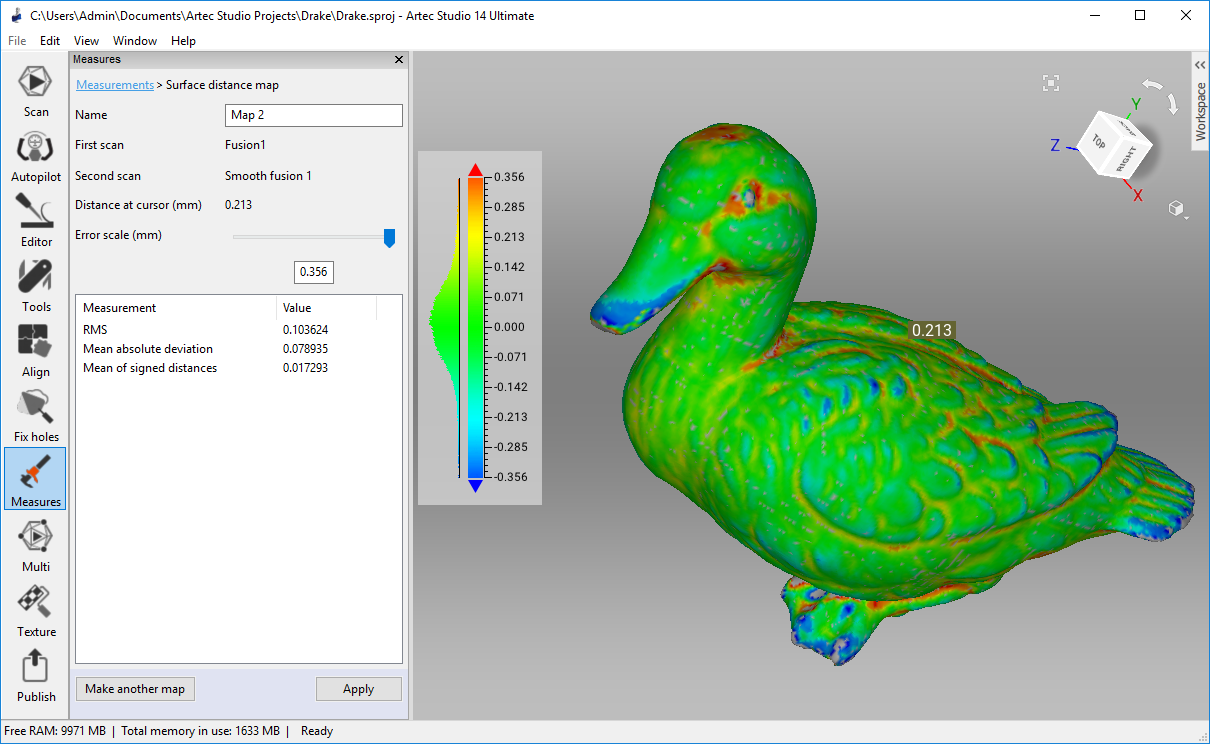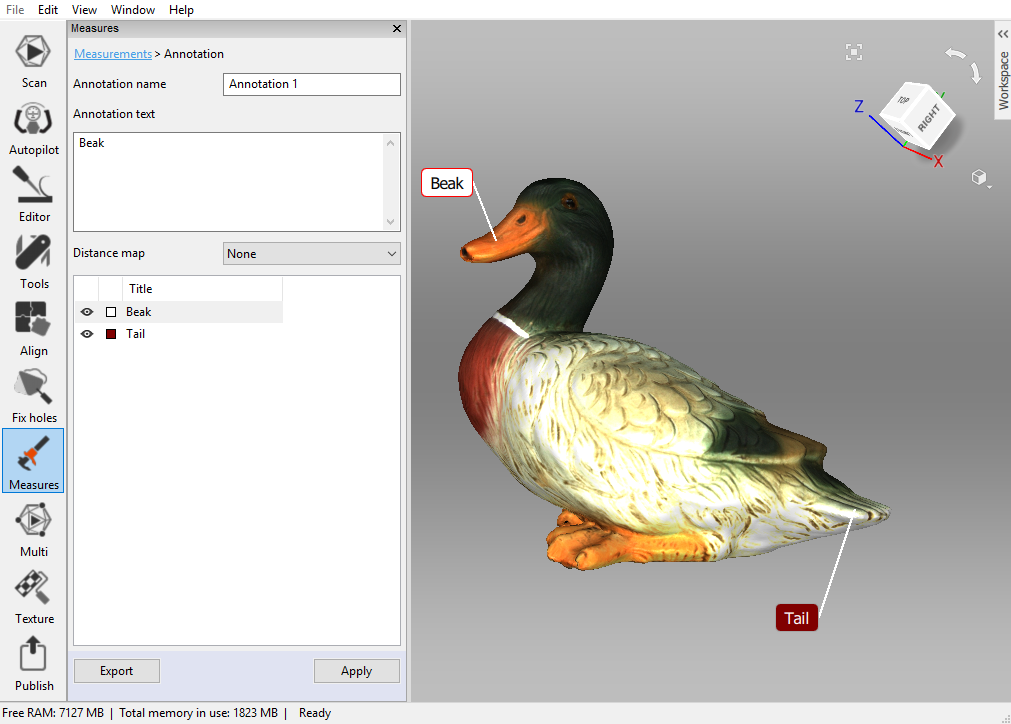Zusätzliche Modi¶
Dieses Kapitel beschreibt andere Modi von Artec Studio , wie etwa
Publizieren im Web¶
Mit Modellen im Web kann die Zusammenarbeit zwischen den Benutzern vereinfacht werden. Artec Studio ermöglicht das Publizieren von 3D-Modellen im Web über viewshape.com. Viewshape ist ein Dienst, der WebGL zum Rendern von 3D-Modellen in einem Web-Browser verwendet. Publizierte Modelle lassen sich bei viewshape.com oder eingebettet in andere Webseiten, Blogs oder soziale Netzwerke ansehen. Sie können auch privat geteilt werden, so dass nur diejenigen, die die eindeutige URL kennen, diese sehen, kommentieren und verwenden können.
Derzeit unterstützen die meisten Browser WebGL. Sollte dieses Feature in einem speziellen Browser gesperrt sein oder nicht unterstützt werden, zeigt viewshape.com die 3D-Geometrie als vorgerenderten Satz von Bildern an, die mit der Maus gedreht werden können. Derartige Bilder werden als Spin Images bezeichnet.
Das Bedienfeld Publizieren dient zum Publizieren eines Modells. Es ist nur zugänglich, wenn genau ein fusioniertes Modell im Fenster Arbeitsbereich selektiert wurde, andernfalls zeigt Artec Studio eine Fehlermeldung an. Der Login bei viewshape.com erfolgt über das my.artec3d Konto. Bei Versagen ist das Login-Fenster über den Link oben im Bedienfeld erreichbar (siehe Abb. 115).
Nach erfolgreichem Login erscheint das in Abb. 116 gezeigte Fenster. Zum Hochladen sind die nachfolgenden Schritte auszuführen:
- Die Position des Modells im Fenster 3D-Ansicht justieren, um dessen Ansicht im Web zu prüfen.
- Die Drehung in der Vorschau überprüfen, falls erforderlich.
- Sichtbarkeits-Optionen auswählen (Öffentlich oder Privat).
- Auswählen, ob WebGL: Anzeigen verwendet werden soll, um ein vollwertiges und frei drehbares 3D-Modell darzustellen, oder Nicht anzeigen (Bild nur drehen), um Bilder des Modells aus verschiedenen Aufnahmerichtungen zu zeigen. Diese Bilder können nur um die Vertikalachse gedreht werden.
- Einen Lizenztyp für das Modell selektieren.
- Die Sammlung in der Modellgalerie spezifizieren, in der das Modell publiziert werden soll, oder eine neue erstellen.
Zusätzlich zu den vorhergehenden Schritten müssen auch der Modellname und optional die Modellbeschreibung festgelegt werden. Sobald der gesamte Vorgang abgeschlossen ist, auf Publizieren klicken; das Modell erscheint auf der Seite.
Modell-Anforderungen¶
WebGL ist eine fortgeschrittene, aber nicht sehr leistungsstarke API. Bei Modellen aus mehreren Millionen Polygonen und mehreren sehr hochauflösenden Texturen kann es zu Schwierigkeiten beim Rendern in einem Browser kommen. Um ein gut aussehendes Modell zu erzeugen, muss dieses daher zuerst optimiert werden. Folgende Modellparameter sind zu empfehlen:
- Weniger als 1000000 Polygone
- Texturgröße 4096×4096 Pixel
- Mit der Atlas-Methode gemappte Textur (obligatorisch)
- Modell so positioniert, dass es um die Y-Achse gedreht werden kann
Mit LMB kann das Modell in der 3D-Ansicht um seinen Schwerpunkt gedreht werden. Da Verschieben hier nicht möglich ist, sollte das Modell in die Position gedreht werden, in der es im Web erscheinen soll.
Falls die Modellparameter nicht den oben aufgelisteten Anforderungen und Empfehlungen genügen, erscheint unten im Fenster eine gelbe Mitteilung zusammen mit einem Knopf, über den Artec Studio zum Beseitigen des Problems aufgefordert wird.
Probleme beheben¶
Falls das Modell eines oder mehrere Probleme aufweist (wie Abb. 116 zeigt), auf den Knopf Probleme beheben klicken. Das Programm öffnet dann ein neues Bedienfeld gemäß Abb. 117.
Derzeit kann Artec Studio zwei Probleme erkennen: sehr dichte Netze und fehlerhaftes Textur-Mapping. Falls das Netz zu dicht ist, muss es zuerst vereinfacht werden. Das entsprechende Werkzeug befindet sich im Dialog Probleme gefunden. Wird die Textur mit der Vorschau-Methode gemappt (Dreiecksnetz), kann sie durch Klicken auf Textur Heilen neu gemappt werden, wie Abb. 117 zeigt. Daraufhin öffnet sich das Textur-Bedienfeld, in dem die Reparatur mit der Export-Methode (Textur-Atlas) und der empfohlenen Auflösung ermöglicht wird.
Nachdem alle Probleme behoben wurden, durch Klicken auf Zurück zu Publizieren zum Bedienfeld Publizieren zurückkehren und den Publikationsprozess fortsetzen.
Mehrfach-Aufnahmen¶
Mit Artec Studio lassen sich mehrere Scanner zum Synchron-Scannen einsetzen. Dieser Modus ist hilfreich, wenn ein großes Objekt mit mehr als einem Scanner gleichzeitig aus mehreren Blickrichtungen aufgenommen werden soll. Voraussetzung ist, dass die die Positionen der einzelnen Scanner dem System bereits bekannt sind. Damit wird die Datenverarbeitung erheblich vereinfacht und beschleunigt. Aus diesem Grund sind vor der Aufnahme die relativen Positionen der Scanner zu kalibrieren. Die resultierenden, als Bündel bezeichneten Kalibrationsdaten enthalten die Identifikations-Nummern der Scanner und deren räumliche Anordnung.
Wichtig
Bezüglich des Rechners erfordert der Einsatz von mehreren Artec Scannern die Verfügbarkeit eines eigenen unabhängigen USB Host-Controllers für jeden angeschlossenen Scanner.
Mit der folgenden Prozedur werden die Geräte und die Umgebung für die Simultan-Erfassung der 3D-Szene vorbereitet:
- Die relative Position jedes Gerätes kalibrieren (d.h. ein Bündel erzeugen)
- Zur Aufnahme von Scans das Bedienfeld Multi aufrufen
Zum Erstellung eines Bündels die folgenden Schritte durchführen:
- Test-Objekt mit allen zum Bündel gehörenden Scannern aufnehmen (siehe Objekt-Anforderungen in Bündel erzeugen)
- Die resultierenden Scans mit dem Werkzeug Ausrichten manuell ausrichten, um die relativen Positionen aller Scanner zu berechnen
- Im Bedienfeld Bündel erzeugen das Bündel erzeugen
Bemerkung
Nach dem Erzeugen des Bündels dürfen die Scanner nicht mehr relativ zueinander bewegt werden. Sobald die Position auch nur eines Gerätes verändert wurde, muss das Bündel neu erzeugt werden!
Bündel erzeugen¶
Vor dem Erzeugen eines Bündels die folgenden Schritte durchführen:
- Gerätepositionen auswählen. Das kombinierte Sichtfeld aller Scanner sollte die gesamte Szene abdecken.
- Die Scanner in den gewählten Positionen fixieren. Ist Hardware-Synchronisierung geplant (siehe Hardware Synchronisierung für Eva), sollten die Scanner mit Handschrauben auf Dreibein-Stativen sicher befestigt werden, wobei für freie Beweglichkeit der Kabel zu sorgen ist.
- Das Kalibrationsobjekt selektieren und aufstellen. Als Kandidat eignet sich jedes Objekt mit abwechslungsreicher Geometrie. Objekte mit einfacher Geometrie (z. B. Ebenen, Kugeln oder Zylinder) sollten vermieden werden. Um ein Bündel zu erzeugen, können mehrere Objekte in Kombination verwendet werden. Zu empfehlen ist die Positionierung der Objekte in der Mitte des Erfassungsbereichs des betreffenden Gerätetyps.
Das Scannen kann über die Bedienfelder Erfassen oder Multi erfolgen. Letztere Option ist besser geeignet, da sie die gleichzeitige Aufnahme der Video-Datenströme von mehreren Scannern erlaubt. Details zu diesem Modus siehe Mehrfach-Erfassung durchführen.
Unterscheiden sich die Blickwinkel der installierten Scanner nur wenig voneinander (d.h. verschiedene Scanner zeigen gleichzeitig etwa dieselbe Objektansicht), so muss das Objekt nicht gedreht werden. In diesem Fall können die Kalibrations-Scans entweder nacheinander oder auch gleichzeitig aufgenommen werden.
Bemerkung
Bei sequentiellem Scannen sicherstellen, dass das Objekt während der Scans sicher und unverrückbar fixiert ist.
Sind die Scanner so aufgestellt, dass ihre Blickwinkel sich stark unterscheiden und ihre Sichtfenster sich nicht überlappen, die Erfassungs-Sequenz über das Bedienfeld Multi starten und dann das Objekt so drehen (bewegen), dass alle Scanner dieselben Bereiche aufnehmen können.
Bemerkung
Wichtig ist, dass alle Scanner mit jedem Frame einen großen (jedoch nicht notwendigerweise denselben) Teil des Objekts oder der Szene erfassen, da die Positionen sowohl aller aufeinander folgenden Frames — als auch der Scanner selbst — durch deren Vorgänger bestimmt werden. Außerdem bestimmen die relativen Positionen der Scans die gegenseitige Kalibration der Geräte.
Falls die Kameras weit voneinander entfernt aufgestellt sind und das Objekt bewegt wurde, sollten die Scans mit den Algorithmen Feinregistrierung und Globale Registrierung registriert werden. Diese Anforderung ist jedoch nicht auf 3D-Sensoren anwendbar: die Globale Registrierung kann die von den Sensoren erzeugten Scans aufgrund von unzureichender Geometrie-Qualität zerstören.
- Als Nächstes im Bedienfeld Ausrichten die erfassten Scans wie in Scan-Ausrichtung beschrieben ausrichten. Das Bündel kann jetzt erzeugt werden.
- Im Menü Datei → Bündel erzeugen selektieren. Falls vergessen wurde, die Scans auszurichten, erscheint ein Warnhinweis, andernfalls das Bedienfeld zur Bündel-Erzeugung (siehe Abb. 118). Im Fenster 3D-Ansicht werden die selektierten Scans, die Position und Blickrichtung der Scanner (mit Hilfe einer passend eingefärbten Pyramide), die Gerätenummern und die Scanner-Koordinaten angezeigt, zusätzlich eine Liste der angeschlossen Geräte mit den zugehörigen Informationen.
- Um ein Gerät hinzufügen oder zu entfernen, das
 Merkmal in der Spalte ganz links in der Liste invertieren. Die Reihenfolge der Geräte in einem Bündel bezieht sich auf die Reihenfolge der Scans im Arbeitsbereich.
Merkmal in der Spalte ganz links in der Liste invertieren. Die Reihenfolge der Geräte in einem Bündel bezieht sich auf die Reihenfolge der Scans im Arbeitsbereich. - Ein Bündel-Name erscheint im oberen Bereich des Bedienfeldes zur Bündel-Erzeugung. Standardmäßig enthält es die Seriennummern des Scanners im Bündel. Vor dem Erzeugen des Bündels kann dieser Name durch Eingabe im entsprechenden Feld geändert werden. Auf Anwenden unten im Bedienfeld klicken, um das Bündel zu erzeugen und zu installieren.
Mehrfach-Erfassung durchführen¶
Der Multi-Modus ermöglicht die gleichzeitige Aufnahme der 3D-Datenströme von mehreren Geräten. Durch Selektieren dieses Modus‘ wird das entsprechende Bedienfeld aktiviert (siehe Abb. 119) und die Wahl der Geräte-Konfiguration ermöglicht: eines der vorhandenen Bündel verwenden oder die Scanner-Liste manuell spezifizieren.
Bemerkung
Im Mehrfach-Erfassungs-Modus verfügt das System über Informationen zu den relativen Scanner-Positionen. Daher unterscheiden sich die Scans von gebündelten Scannern dadurch von manuell aufgenommenen Scans, dass die zusammenpassenden Frames der verschiedenen Scanner sich bereits im selben Koordinatensystem befinden.
Das Kontrollkästchen Bündel verwenden selektieren. Im Bedienfeld erscheint eine Dropdown-Liste aller installierten Bündel. Aktive Bündel sind in Schwarz hervorgehoben, inaktive in Grau. Artec Studio betrachtet ein Bündel als aktiv, wenn alle gebündelten Geräte installiert und an den Rechner angeschlossene sind.
Den Synchronisationstyp aus dem Tabulator Optionen im Bedienfeld Mehrfach-Erfassung auswählen.
- Im Modus Software erfolgt die Scanner-Synchronisation über USB, Windows und Artec Studio, wobei die Aktivierungsverzögerung des Slave-Scanners aufgrund zahlreicher Links in der Kette stets variiert (~10 Millisekunden).
- Im Modus Hardware erfolgt die Synchronisation der Scanner über Kabel (Details siehe Hardware Synchronisierung für Eva). Hardware-Synchronisation bietet hohe Präzision und Wiederholgenauigkeit der Aktivierungsverzögerung des Slave-Scanners (dank Mikroprozessor-Steuerung etwa 1 MIllisekunde mit einer Präzision von unter 10 Mikrosekunden).
Bemerkung
Unter den häufigsten Randbedingungen ist Hardware-Synchronisation zu empfehlen; bei der Erfassung bewegter Objekte ist sie sogar verbindlich.
Um die Erfassung zu starten, auf Vorschau klicken.
Die Optionen der Mehrfach-Erfassung abstimmen¶
Daten von Mehrfach-Erfassungen können entweder als separate Scans abgelegt werden (den Schaltknopf Separate Scans verwenden), oder als Einzel-Scan, in dem jeder Frame die Vereinigung ausgerichteter Frames von allen gebündelten Geräten repräsentiert (den Schaltknopf Frames zusammenführen verwenden).
Sollen Frames mit einer bestimmten Verzögerung zwischen den Scannern erfasst werden, die Verzögerungszeit im Feld Verzögerung zwischen Frames eingeben. Anders als im Scannen-Modus wird im Mehrfach-Aufnahme-Modus sinnvollerweise jeder Frame unabhängig aufgenommen, ohne aufeinanderfolgenden Frames auszurichten.
Manchmal ist es erforderlich, das Sichtfeld der Kameras zu begrenzen (z.B. um außenliegende Fremdobjekte auszublenden). Über zwei Schieberegler unter Messbereich sind die Nah- und Ferngrenzen bei der Aufnahme einstellbar. Im Geräte-Tabulator legt das Programm die Arbeitsbereichs-Grenzen unabhängig für jedes Gerät fest (siehe Abb. 119, rechts). Standardmäßig sind die minimalen und maximalen Grenzwerte für den entsprechenden Gerätetyp auf die empfohlenen Werte eingestellt.; Änderungen sollten möglichst vermieden werden. Beim Einsatz von Artec L Scannern oder 3D-Sensoren könnte dies jedoch notwendig werden. Um diese Werte manuell zu ändern, das Kontrollkästchen Standard-Messbereich überschreiben im Scannen-Tabulator des Dialogs Einstellungen anschalten und die geeigneten Werte in die darunterliegenden Feldern eingeben.
Bemerkung
Bei den meisten Scanner-Typen kann das Umdefinieren des empfohlenen Messbereichs die Genauigkeit vermindern.
Mit Schnellerfassungs-Modus wird Artec Studio zum Ablegen der Scanner-Rohdaten im Speicher und zum Prozessieren der Frames nach Ende der Aufnahme-Sequenz angewiesen. Dadurch kann Rechenzeit beim Aufbau und Rendern von Flächen gespart werden. Und falls weniger Prozessor-Kerne als die doppelte Anzahl von Scannern im Bündel vorhanden sind, kann auch eine höhere Scan-Geschwindigkeit erreicht werden.
Um dies zu ermöglichen,
- Das Kontrollkästchen Schnellerfassungs-Modus anschalten.
- Die gewünschte Erfassungsdauer in Sekunden eingeben. Das Programm ermittelt und zeigt automatisch den benötigten Speicherplatz an.
Artec Studio speichert beim Verlassen des Programms die Parameter der Mehrfach-Erfassung und wendet diese beim nächsten Start wieder an.
Messwerkzeuge¶
Artec Studio bietet eine Reihe von Mess- und Kommentar-Werkzeugen an, darunter
- Lineares Messen
- Geodätisches Messen
- Schnitte (Querschnitte)
- Flächen-Abstands-Karten
- Anmerkungen
Die zugehörenden Knöpfe befinden sich im oberen Teil des Bedienfeldes Messen (siehe Abb. 120).
- Beim Auswählen eines Messwerkzeug wird eine Liste der Scans angezeigt, mit denen gearbeitet werden kann
- Die Kontrollkästchen der gewünschten Scans anschalten. Die Scans werden im Fenster 3D-Ansicht dargestellt.
- Auf Nächster klicken. Das Fenster für das selektierte Messwerkzeug wird angezeigt.
In der untenstehende Übersicht werden die verschiedenen Messwerkzeuge und deren Features näher betrachtet.
Hinweis
Falls im Bedienfeld Messungen die vorherigen Messaufgaben aufgelistet sind, können diese durch Doppelklicken oder durch Klicken auf den Knopf Editieren geöffnet werden.
Linearer Abstand¶
Das Werkzeug lineare Abstandsmessung (siehe Abb. 121) dient zum Messen des Abstandes zwischen selektierten Punkten und der Gesamtlänge einer Verbindungslinie durch mehrere Punkte. Auf den Knopf  klicken und den Scan selektieren, um in das Fenster Linear zu gelangen. Für die neue Messung kann im Feld Name im oberen Teil des Fensters ein Namen eingegeben werden. Das Programm erzeugt neue Messungen mit den Standardnamen
klicken und den Scan selektieren, um in das Fenster Linear zu gelangen. Für die neue Messung kann im Feld Name im oberen Teil des Fensters ein Namen eingegeben werden. Das Programm erzeugt neue Messungen mit den Standardnamen Linear 1, Linear 2 usw..
Um Punkteabstände zu messen,
Mit LMB im Fenster 3D-Ansicht nacheinander Punkte auf dem Modell selektieren. Das Programm fügt diese Punkte zur aktuellen Punkteliste hinzu, die auch die linearen Abmessungen und Punktkoordinaten anzeigt.
Wenn der Zeiger im Fenster 3D-Ansicht über einen dieser Punkte bewegt wird, erscheint dieser in Rot; er lässt sich dann mit LMB an eine andere Stelle ziehen. Nach Loslassen der Maustaste wird der Punkt an der neuen Position fixiert.
Warnung
Ein Punkt kann nicht außerhalb der Objektoberfläche gesetzt werden; sobald die Maustaste in dieser Situation losgelassen wird, kehrt der Punkt in seine ursprüngliche Position zurück.
Die Gesamtzahl der Punkte und die gemessene Gesamtlänge erscheinen im Bedienfeld Messen.
| Zweck | Kontrollname |
|---|---|
| Scans verbergen in der 3D-Ansicht | Quelldaten verbergen-Kontrollkästchen |
| Punkte-Reihenfolge darstellen | Nummern anzeigen-Kontrollkästchen |
| Messergebnisse darstellen in der 3D-Ansicht | Label anzeigen-Kontrollkästchen |
| Label und Linienfarbe angeben | Farbe-Knopf |
| Eine neue Serie von Messungen an denselben Objekten starten (3D-Ansicht aller Punkte löschen und Punkteliste leeren) | Neue Messung-Knopf |
Messungen als CSV-oder XML-Datei exportieren |
Export-Knopf |
| Messungen nach SolidWorks exportieren | Export nach SolidWorks-Knopf [1] |
| Zum Original Messen-Tabulator zurückkehren | Messen-Link im oberen Teil des Bedienfeldes |
| [1] | Nur verfügbar, falls SolidWorks installiert ist. |
Nach Klicken auf Anwenden kehrt das Programm zurück zum ursprünglichen Bedienfeld Messen und zeigt eine Liste aller gespeicherten Messungen zusammen mit Editier- und Lösch-Optionen an.
Geodätischer Abstand¶
Der geodätische Abstand ist als die Länge des kürzesten Pfades zwischen mehreren vorgegebenen Punkten entlang der Oberfläche definiert. Auf den Knopf  im Bedienfeld Messen klicken und zum Anwenden des Werkzeugs einen Punktewolken-Scan oder ein Modell selektieren.
im Bedienfeld Messen klicken und zum Anwenden des Werkzeugs einen Punktewolken-Scan oder ein Modell selektieren.
Das Arbeiten mit geodätischen Messungen ist ähnlich dem Arbeiten mit linearen Messungen (siehe Abb. 122). Die Berechnung des kürzesten Pfades ist ein zeitaufwendiger Prozess, der durch ein Fenster mit einem Fortschrittsbalken begleitet wird. Zu beachten ist, dass der kürzeste Pfad zwischen verschiedenen Flächen oder nicht zusammenhängenden Bereichen derselben Fläche nicht definiert ist. Daher zeigt das Programm einen Fehler an, wenn Punkte auf Bereichen einer Fläche selektiert werden, die nicht verbunden sind.
Bemerkung
Aufgrund der Komplexität des geodätischen Algorithmus‘ können Berechnungen für eine große Anzahl von Netzpunkten lange Zeit in Anspruch nehmen. Die Software warnt deshalb bei der Auswahl des ersten Punktes auf einer Oberfläche mit mehr als 150000 Punkten vor einer langwierigen Operation. Man kann vorab entweder den Netz-Optimierungs-Algorithmus anwenden (siehe Netzvereinfachung) oder nicht benötigte Bereiche der Oberfläche löschen.
Das linke Bedienfeld in diesem Modus ähnelt demjenigen für den Modus Lineares Messen (siehe Linearer Abstand).
Schnitte zum Messen von Fläche und Volumen verwenden¶
Ein (ebener) Schnitt trennt ein Modell oder einen Scan in zwei Teile. Für beide können Volumen und Oberfläche bestimmt werden, zusätzlich auch Fläche und Umfang der Kontur, d.h. der Trennlinie zwischen Schnittebene und Oberfläche.
Zur Erzeugung eines Schnittes durch das Objekt folgende Schritte durchführen:
Auf den Knopf
 im Bedienfeld Messungen klicken und eines oder mehrere Modelle oder Scans selektieren; vorzugsweise Modelle, da diese nur eine Oberfläche enthalten.
im Bedienfeld Messungen klicken und eines oder mehrere Modelle oder Scans selektieren; vorzugsweise Modelle, da diese nur eine Oberfläche enthalten.Auf Nächster klicken und den Namen des Schnitts im Feld Name entsprechend ändern.
Den Randbedingungs-Typ unten im Bedienfeld selektieren: Parallel zu einer Ebene oder nicht eingeschränkt
Mit LMB Punkte auf der Objekt-Oberfläche markieren:
- Nur einen Punkt markieren, um eine zu den Koordinatenebenen (XOY, YOZ, XOZ) parallele Ebene zu spezifizieren.
- Drei Punkte markieren, um eine exakt durch diese Punkte verlaufende Ebene spezifizieren.
- Mehr als drei Punkte markieren, um eine Ebene durch den Schwerpunkt der Punkteverteilung zu spezifizieren.
Falls erforderlich, die Punkte-Auswahl vor dem Anwenden von Schnitt erzeugen neu definieren; dazu auf Punkte löschen klicken.
Die Position der Ebene wie gewünscht orientieren. Werkzeug auswählen: Verschieben, Drehen oder Skalieren. Hierzu entweder numerische Werte (im globalen Koordinatensystem) in die Textfelder eingeben oder die Kontrollen (siehe Abb. 107, Abb. 108 and Abb. 109) in Fenster 3D-Ansicht ziehen. Beispiel: den Wert von Skalieren erhöhen, um die Ebene über das gesamte Fenster auszudehnen.
Auf Schnitt erzeugen klicken.
Bei Bedarf eine Folge von Schnitten erzeugen. Um dies durchzuführen,
- Auf den Knopf Position ändern klicken.
- In den Feldern Ebenen-Anzahl und Schnitt-Abstand, mm angeben, wie viele Ebenen und in welchem Abstand diese erzeugt werden sollen.
- Dann In der Liste Richtung eine der drei Richtungen (Positiv, Negativ oder Beides) selektieren, in der die neuen Ebenen [2] erzeugt werden sollen.
Zum Speichern der Änderungen auf Anwenden oder oben im Bedienfeld auf Messungen klicken. Zum Speichern der Änderungen und Erzeugen der nächsten Ebene auf Einen neuen Schnitt erzeugen klicken.
| [2] | Um einen Satz von Schnitten in Einzelschnitte zu unterteilen, auf In Einzelschnitte zerlegen klicken. Die Software meldet den erfolgreichen Abschluss der Operation, und in der Liste Messungen erscheinen die neuen Objekte. |
Sobald der Schnitt erzeugt wurde, zeigt das Bedienfeld Schnitt dessen geometrische Information an. Diese Information umfasst Umfang und Fläche von geschlossene Konturen sowie auch Flächeninhalt und Volumen von Netzen. Außer geometrischen Werten zeigt Artec Studio auch eine Liste der Netze und Konturen an, die im Fenster 3D-Ansicht hervorgehoben werden können.
Selektionen umschalten¶
Ein Schnitt trennt ein Modell in zwei Teile (Selektionen). Artec Studio zeigt Volumen und Fläche der in Rot hervorgehobenen Selektion an. Zur Anzeige von Volumen und Fläche der anderen Selektion auf Richtung umkehren klicken.
Zur Bestimmung von Volumen oder Fläche des Gesamtmodells beide Werte notieren und aufsummieren. Die Ebene kann auch unterhalb des Modells platziert werden (zum Schritt der Ebenen-Orientierung siehe die obige Prozedur). Diese Operation hebt das Gesamtmodell in Rot hervor und zeigt die zugehörigen Berechnungen an.
Werte vergleichen¶
Das Bedienfeld Schnitt erlaubt den Vergleich von Konturen und (Teil-)Netzen. Hierzu mit der Ctrl-Taste zwei Konturen oder Netze aus der Liste selektieren. Artec Studio berechnet dann die der Flächen- und Konturlängen-Differenzen und auch die Volumen- und Flächen-Differenzen. Die Werte erscheinen unten im Bedienfeld Schnitt (siehe Abb. 124).
Schnitte exportieren¶
Schnitte können in den folgenden Formaten exportiert werden: CSV, XML oder DXF.
- Um jeden Schnitt einzeln zu exportieren, das Bedienfeld Schnitt öffnen und klicken auf Export
- Um mehrere Objekte gleichzeitig zu exportieren, das ursprüngliche Bedienfeld Messen öffnen, das Kontrollkästchen neben den gewünschten Schnitten anschalten und auf Export klicken.
Nur Schnitte anzeigen¶
Um nur Ebenen und Konturen anzuzeigen, das Kontrollkästchen Quelldaten ausblenden anschalten.
Flächen-Abstands-Karten¶
Häufig müssen zwei Modelle verglichen und ihre Formabweichungen beurteilt werden. Ein Beispiel aus der Qualitätskontrolle ist die Forderung nach einem Vergleich zwischen Original- und Scan-Modell. Diese Abweichungen können mit Hilfe der Flächen-Abstands-Karte untersucht werden.
Bemerkung
In Artec Studio können nur Modelle oder Scans verglichen werden, die aus einer einzigen Oberfläche bestehen.
Dieses Werkzeugt wie folgt verwenden:
Zwei Modelle für den Vergleich selektieren und auf Nächster klicken.
Falls erforderlich, den Namen für die Abstands-Karte im Feld Name des Bedienfeldes Messen spezifizieren (siehe Abb. 125). Standardmäßig benennt das Programm neue Abstandskarten mit
Map 1,Map 2usw..Den Such-Abstand (mm) als Maximalwert in Millimeter für die Berechnung der Abstände zwischen den Flächen spezifizieren. Nach der Berechnung kann der aktuelle Bereich in Bezug auf dieses Maximums angepasst werden.
Auf Berechnen klicken. Sobald der Prozess beendet ist, erscheinen die Abstands-Karte im Fenster 3D-Ansicht und die Berechnungsergebnisse im Bedienfeld Messen (siehe Abb. 126).
Die Berechnungsergebnisse und die Abstands-Karte können analysiert werden:
Basierend auf dem eingegebenen Such-Abstand berechnet Artec Studio folgende Informationen:
- RMS (Root Mean Square) — Wurzel aus dem arithmetischen Mittel aller Abstandsquadrate
- Mittlere absolute Abweichung
- Mittelwert der Vorzeichen-behafteten Abstände
Eine Abstands-Karte ist eine farbig gerenderte Darstellung der einzelnen Oberflächenregionen. Neben dem Modell erscheinen ein stufenloser Maßstab und ein Histogramm, aus denen die zugehörigen Abstandswerte und deren Verteilung entnommen werden können. Die Farbe der Karte variiert zwischen
 Blau für negative Abstände und
Blau für negative Abstände und  Rot für positive Abstände.
Rot für positive Abstände.Die Abstufungen im Fehler-Maßstab umfassen den Gesamtbereich von positiven zu negativen Werten. Mit Hilfe des Schiebereglers Fehler-Maßstab (mm) oder der Textbox kann dieser Bereich abgestimmt werden. Der Maximalwert kann den Such-Abstand nicht übersteigen.
Beim Bewegen des Mauszeigers zu einem bestimmten Punkt auf der Karte wird der exakte Abstand neben dem Punkt und im Feld Abstand an der Zeigerposition im linken Bedienfeld angezeigt.
Zum Speichern der aktuellen Abstands-Karte und Verlassen dieses Modus‘ auf Anwenden klicken. Um die aktuelle Karte zu speichern und eine neue zu erzeugen, auf Eine andere Karte erstellen klicken.
Bemerkung
Flächen-Abstands-Karten können mit Anmerkungen versehen, und jede gespeicherte Abstands-Karte auch im Modus Anmerkungen verwendet werden (siehe Anmerkungen).
Anmerkungen¶
Mit Hilfe der Werkzeuge Anmerkungen lassen sich beachtenswerte Oberflächen und Flächen-Abstands-Karten markieren. Eine Anmerkung kann aus einem oder mehreren rechteckigen Labeln bestehen, von denen Verbindungslinien zu den entsprechenden Oberflächenelementen weisen (siehe Abb. 127).
Um eine Anmerkung zu erzeugen,
Auf den Knopf
 im Bedienfeld Messen klicken, dann einen oder mehrere Scans auswählen und auf Nächster klicken.
im Bedienfeld Messen klicken, dann einen oder mehrere Scans auswählen und auf Nächster klicken.Bemerkung
Soll eine zuvor erhaltene Flächen-Abstands-Karte mit Anmerkungen versehen werden, diese aus der Liste Abstands-Karte auswählen.
Oben im Bedienfeld Anmerkungsname spezifizieren, oder einfach unter Beibehaltung des Standardnamens mit der Anmerkung fortfahren.
Im Fenster 3D-Ansicht mit LMB auf den Oberflächen-Zielpunkt klicken; daraufhin erscheint das Label mit blinkendem Text-Zeiger im Feld Anmerkungstext des Bedienfeldes Messen.
Bemerkung
Artec Studio erlaubt nicht die Umbenennung eines Label-Zielpunktes. Falls ein Oberflächenpunkt ungenau angegeben wurde, einen neuen Punkt hinzufügen (Schritt 3 wiederholen) und den alten löschen (die untenstehenden Anweisungen befolgen).
Den gewünschten Anmerkungs-Text eintragen; dieser erscheint sowohl im zugehörigen Feld des Bedienfeldes als auch im Label in der 3D-Ansicht.
Um ein neues Label zu erzeugen, die Schritte 3 und 4 wiederholen. Zusätzlich zur Kennzeichnung der Oberfläche erscheint jedes neue Label in der Anmerkungsliste im Bedienfeld Messen (siehe Abb. 127). Label können in der Liste angezeigt oder verborgen werden. Auch kann die Farbe geändert werden, und zwar durch Drücken auf RMB und Selektieren der passenden Option im Menü. Alternativ das Selektions-Merkmal
 umschalten oder auf den quadratischen Knopf klicken, um Label anzuzeigen/zu verbergen, oder deren Farbe zu ändern.
umschalten oder auf den quadratischen Knopf klicken, um Label anzuzeigen/zu verbergen, oder deren Farbe zu ändern.
Die Label-Position (d.h. die Position der rechteckigen Kennzeichnung, nicht des Zielpunktes!) kann justiert werden, indem der Mauszeiger im Fenster mit gedrückter LMB-Taste im Fenster 3D-Ansicht bewegt wird. Zum Löschen unnötiger Label stehen folgende Methoden zur Verfügung:
- Das Label im Fenster 3D-Ansicht selektieren, wobei die Umrandungsfarbe nach Rot wechselt (siehe selektiertes Label in Abb. 127). Die Taste Del key drücken.
- Das Label aus der Liste selektieren, dann entweder Del drücken oder auf RMB klicken und im Menü Löschen auswählen.
Um Anmerkungen (genauer: Label-Koordinaten und Titel) als CSV- oder XML-Dateien zu exportieren, entweder im Feld Anmerkungen oder im ursprünglichen Bedienfeld Messen auf Export klicken. Standardmäßig wird der Name der Anmerkung auch für die Datei übernommen. Den Namen akzeptieren oder durch Eingabe eines eigenen Namens ersetzen. Zum Fertigstellen der Anmerkung unten im Bedienfeld Messen auf Anwenden oder oben auf Messungen klicken.