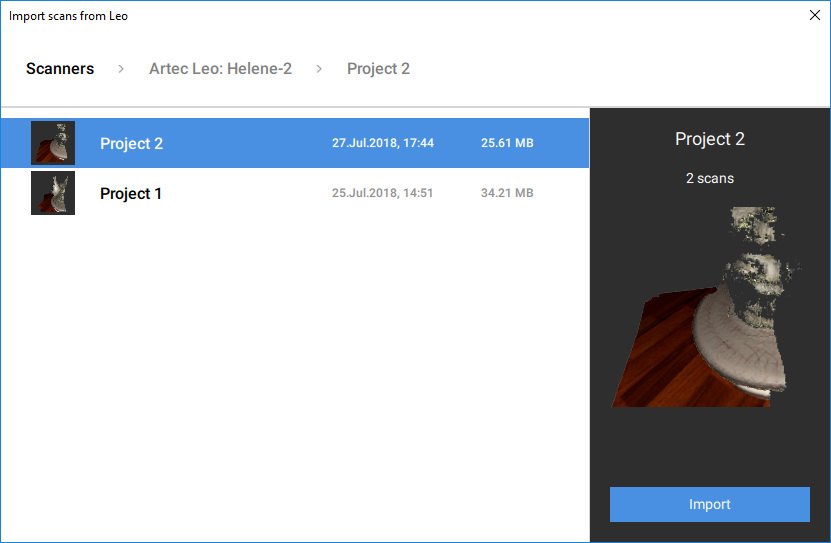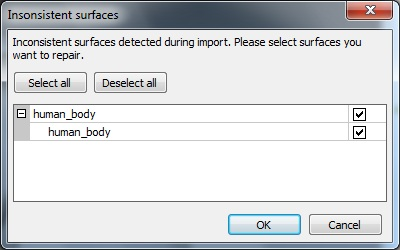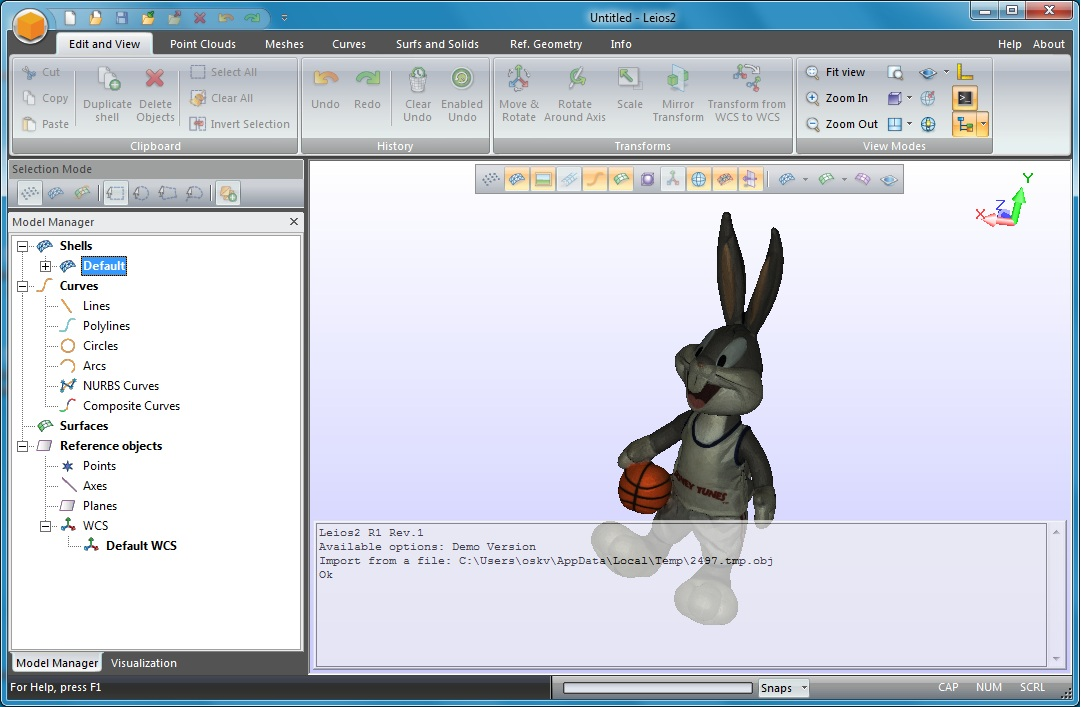Projekte, Scans, Modelle¶
Ein Projekt umfasst sämtliche 3D-Daten, die durch Scannen und Nachbearbeiten erzeugt und auf der Festplatte für spätere Verwendungen gespeichert werden können. Darüber hinaus enthält es den Befehlsverlauf und Messungen Ergebnisse . Jedem Projekt entspricht ein Ordner mit allen Projektdaten sowie einer Profildatei, in der die zugehörige Datenstruktur beschrieben wird.
Artec Studio kann Projekt-Statistiken inkl. Informationen über die Anzahl der Scans, Flächen (Frames), Polygone, Ecken und UV-Koordinaten anzeigen. Hierzu im Arbeitsbereich auf ein Objekt Rechts-Klicken und die Menü-Option Projekt-Information selektieren. Um die Daten des selektierten Scans mit den Gesamtzahlen des Projekts zu vergleichen, den betreffenden Scan zuerst mit dem  -Merkmal markieren.
-Merkmal markieren.
Ein Projekt erstellen¶
Zum Starten eines neuen Projekts die Menü-Option Datei → Neues Projekt selektieren. Vor dem Scannen am besten Projekt speichern in ein einen bestimmten Ordner. Falls mit aktivierter Option Scans direkt auf Festplatte speichern gescannt oder Scans von Ray importiert werden, wird im temporären Windows Ordner oder einem anderen, vorher in Einstellungen spezifizierten Ordner ein temporäres Objekt erzeugt.
Projekt speichern¶
Zum Speichern eines Projekts mit der Menü-Option Datei → Projekt speichern oben im Bedienfeld Arbeitsbereich auf  klicken oder Ctrl + S drücken.
klicken oder Ctrl + S drücken.
Während des Arbeitens mit einem gespeicherten Projekt zeigt die Kopfzeile des Bedienfensters Arbeitsbereich dessen Namen und das Anwendungsfenster den vollständigen Pfad an. Im Lauf der Bearbeitung oder anderweitigen Verwendung der Scandaten das Projekt von Zeit zu Zeit speichern  .
.
Bemerkung
Artec Studio speichert die Daten inkremental, so dass beim Speichern eines bestehenden Projekts nur geänderte oder hinzugefügte Daten gespeichert werden.
Projekte und Scans öffnen¶
Zum Öffnen eines bestehenden Projekts mit der Menü-Option Datei → Projekt öffnen oben im Bedienfeld Arbeitsbereich auf  klicken oder Ctrl + O drücken.
klicken oder Ctrl + O drücken.
Bemerkung
Dateien der Artec Studio -Versionen 8, 9, 10 und 11 sind untereinander kompatibel. Projekte, die in einer späteren Version mit dem Format SPROJ gespeichert wurden, können mit früheren Versionen eventuell nicht geöffnet werden.
Standardmäßig stellt das Programm ein Projekt beim Öffnen in dem Stand wieder her, in dem es zuletzt gespeichert wurde (es gibt die drei Ladezustände geladen, entladen und nur Key-Frames — siehe Projekt-Daten selektiv laden). Zum schnelleren Laden beim Öffnen des Projekts ohne Laden von Scans dient die Dropdown-Menü-Option Projekt öffnen (Scans nicht laden) unter dem Knopf  . Alternativ kann dieselbe Option im Datei-Menü verwendet oder Ctrl + Shift + O gedrückt werden.
. Alternativ kann dieselbe Option im Datei-Menü verwendet oder Ctrl + Shift + O gedrückt werden.
Bemerkung
Beim Öffnen eines Projekts bestimmt Artec Studio den verfügbaren Speicherplatz. Falls der Scan, der geladen werden soll, mehr Speicher erfordert als im System verfügbar, behandelt das Programm ihn als „ungeladen“.
Leo Projekt öffnen¶
Leo Projekte können durch Direktverbindung zum Scanner oder von einer im Gerät installierte SD-Karte übernommen werden.
Mit Leo verbinden¶
- Leo Scanner und Rechner müssen mit demselben Netzwerk verbunden sein, und der Anwender muss durch denselben Berechtigungsnachweis authentisiert sein
- Klicken auf Datei → Importieren → Leo Projekt (mit dem Scanner verbinden)
- Benötigtes Gerät aus der Liste auswählen und klicken auf Verbinden [1]
- Dann mit LKM oder ↑ und ↓ das Projekt selektieren, das geladen werden soll (Abb. 61)
- Auf Import klicken. Auf das Erscheinen der Scans und Echtzeit-Fusionsmodelle (RTF) im Bedienfeld Arbeitsbereich warten. Enthalten die Scans Informationen zu Unterlage und ist in Einstellungen die Entsprechende Option aktiviert, setzt das Programm außerdem die Entfernung der Unterlage in Gang.
| [1] | Falls Leo in Artec Studio nicht aufgeführt wird, das Gerät manuell durch Spezifizierung der IP Adresse verbinden. Hierzu auf Verbinden über IP klicken. |
SD-Karte verwenden¶
Zum Öffnen von Leo Scans ohne das Gerät anzuschließen, die folgende Methode verwenden:
- Zuerst von Leo ein Projekt auf die SD-Karte kopieren.
- Die Karte in den Rechner einführen, auf dem Artec Studio installiert ist.
- Klicken auf Datei → Import → Leo Projekt
- Den benötigten Projekt-Ordner suchen
- Den Ordner selektieren, der das Leo Projekt enthält, und auf Ordner selektieren klicken. Der Import wird gestartet.
Modelle und Scans importieren¶
Außer durch Aufnehmen oder Öffnen eines Projekts lassen sich Daten auch durch Importieren in Artec Studio laden. Importiert werden können Scan-Dateien, die mit früheren Software-Versionen erzeugt wurden, einzelne Frames sowie Punktewolken in den folgenden Formaten:
SCAN |
Artec 3D Scan-Format |
PLY |
Stanford Polygon Datenformat |
STL |
Stereolithography Datenformat |
VRML |
VRML Datei; aktuelle Erweiterung *.wrl |
OBJ |
Wavefront OBJ Datenformat |
PTX |
Disney pro-Facette Textur-Mapping-Format |
C3D |
Artec Ray Original-Punktwolke |
BTX |
Artec Ray Punktewolke |
Zum Importieren einer Datei die Menü-Option Datei → Import → Scans, Netze oder Punktewolken Ctrl + I oder die Dropdown-Menü-Option unter dem  -Knopf verwenden. Danach die zu importierende Datei selektieren. Eine Datei kann ebenso per Drag-and-Drop in das Artec Studio-Fenster gezogen werden oder einfach durch Doppelklicken auf die Datei.
-Knopf verwenden. Danach die zu importierende Datei selektieren. Eine Datei kann ebenso per Drag-and-Drop in das Artec Studio-Fenster gezogen werden oder einfach durch Doppelklicken auf die Datei.
Bemerkung
Der Import-Prozess läuft im Hintergrund, so dass weiter mit den bereits geladenen Scans gearbeitet werden kann. Der Fortschrittsbalken für den Importvorgang erscheint unten im Hauptfenster der Anwendung. Zum Abbrechen der Operation auf Abbrechen in der rechten unteren Ecke klicken.
Artec Studio importiert Frame-Dateien als individuelle Einzel-Frame-Scans. Nach dem Import berechnet das Programm für jeden Scan mit mehr als einer Fläche die Schlüssel-Frames. Außerdem überprüft das Programm die Flächen auf Fehler, falls die dazugehörige Einstellung aktiviert ist (siehe Kontrolle der Flächen-Konsistenz während des Imports). Werden Fehler entdeckt, so erscheint nach Abschluss der Import-Operation ein Dialog mit einer Liste der fehlerhaften Flächen. Man kann dann diejenigen auswählen, die korrigiert werden sollen (siehe Abb. 62).
Modelle, Scans und Punktewolken exportieren¶
Um Daten für die zukünftige Bearbeitung bereit zu halten ist es am besten, das Projekt als SPROJ-Datei abzuspeichern oder die Daten in das SCAN-Format zu exportieren. Letzteres Format kann in jeder Artec Studio Version geöffnet werden. Ist jedoch die Verwendung der Daten in anderen Anwendungen geplant, so sollten Scans und individuelle Frames in einem anderen Format gespeichert werden.
Auch die Bearbeitung einer der folgenden Aufgaben könnte erforderlich sein:
Scans exportieren¶
Zum Exportieren von Scans:
- Jeden Scan, der exportiert werden soll, mit dem
 Merkmal markieren.
Merkmal markieren. - In der Dropdown Menü-Option unter
 im Bedienfeld Arbeitsbereich den Befehl Scans exportieren… selektieren.
im Bedienfeld Arbeitsbereich den Befehl Scans exportieren… selektieren. - Auf den … -Knopf drücken, um den Zielordner zu öffnen und festzulegen.
- Das Scan-Exportformat aus der gleichnamigen Dropdown-Liste auswählen.
- Falls das ausgewählte Format Texturen unterstützt, auch das Texturformat spezifizieren.
- Das Kontrollkästchen Transformation anwenden anschalten oder abgeschaltet lassen (weitere Information unter Die Anwendung von Transformationen in Artec Studio verstehen).
- Auf OK klicken.
ply |
Stanford Polygon Datenformat |
stl |
Stereolithography Datenformat |
obj |
Wavefront OBJ Datenformat |
wrl |
VRML Datei; aktuelle Erweiterung *.wrl |
x |
Direct X Dateiformat |
scan |
Artec 3D Scan-Format |
plyVC |
Standard Polygon-Dateiformat mit Netzpunkt-Farben, aktuelle Erweiterung *.ply |
obc |
OBC Punktewolken-Datei |
Bemerkung
Der Export von Modellen und Scans läuft im Hintergrund ab, so dass das Programm das Weiterarbeiten mit den Scans erlaubt. Der Fortschrittsbalken für die Export-Operation erscheint unten im Haupt-Anwendungsfenster. Um die Operation abzubrechen, auf Abbrechen in der rechten unteren Ecke klicken.
Netze (Modelle) exportieren¶
Um ein Netz zu exportieren:
Eines oder mehrere Modelle mit
 markieren oder mit gehaltener Ctrl-Taste im Scan auf Frames klicken, um diese zu selektieren.
markieren oder mit gehaltener Ctrl-Taste im Scan auf Frames klicken, um diese zu selektieren.In der Dropdown Menü-Option unter
 im Bedienfeld Arbeitsbereich den Befehl Netze exportieren… selektieren.
im Bedienfeld Arbeitsbereich den Befehl Netze exportieren… selektieren.Tipp
Der Befehl Datei → Export → Netze und die Schnellstarttasten Ctrl+Shift+E funktionieren ebenfalls.
Den Zielordner spezifizieren, Dateinamen eingeben und das entsprechende Netzformat aus der Dropdown-Liste auswählen [2].
Auf Speichern klicken.
Falls das Modell eine Textur aufweist und das Format diese unterstützt, das Textur-Exportformat im neuen Dialog spezifizieren (siehe Farbinformation exportieren und abspeichern).
Auf Export klicken.
PLY |
Stanford Polygon-Dateiformat (Standard inkl. Support für die Netzpunkt-Farbe) |
STL |
Stereolithography Datenformat |
VRML |
VRML Datei (1.0 und 2.0); aktuelle Erweiterung *.wrl |
OBJ |
Wavefront OBJ Datenformat |
ASC |
3D-Format für Punktewolken |
AOP |
American Academy of Orthotists and Prosthetists Dateiformat |
PTX |
Walt Disney Ptex: Netz mit Pro-Facette Textur-Mapping |
X |
Direkt X Dateiformat (binär und Text) |
XYZRGB |
XYZRGB Datenformat |
E57 |
ASTM E57 3D-Dateiformat |
| [2] | Bei Eingabe einer Dateierweiterung im Dateinamenfeld wird das Programm diese anstelle des ausgewählten Netz-Dateiformats verwenden. |
Siehe auch
Punktewolken exportieren¶
Punktewolken-Scans vom Ray Scanner können in einem der folgenden Formate exportiert werden (zugehörige Einheiten werden in der dritten Spalte angegeben):
PTX |
Leica Geosystems Cyclone Punktewolke. Wichtig! Nicht zu verwechseln mit Disney Ptex. | Meter |
XYZ |
XYZRGB Datenformat | Spezifiziert in settings |
BTX |
Artec Ray Punktewolke; unterschiedliche Versionen (v2, v3, v5, v6). | Micron |
- Im Arbeitsbereich einen oder mehrere Punktewolken-Scans mit dem
 Merkmal markieren. Durch Doppelklicken auf den Namen sicherstellen, dass ein Punktewolken-Scan selektiert wurde: Im Bedienfeld müssen Punktewolken-Eigenschaften angezeigt werden.
Merkmal markieren. Durch Doppelklicken auf den Namen sicherstellen, dass ein Punktewolken-Scan selektiert wurde: Im Bedienfeld müssen Punktewolken-Eigenschaften angezeigt werden. - Datei → Export → Punktewolken selektieren.
- Zielordner und benötigtes Format spezifizieren und auf Speichern klicken.
Sektionen zusammenführen¶
When exporting to PTX, ensure the Export point clouds to PTX with merged sections checkbox is marked in the Artec Studio settings. This option merges all sections (selections made during scan with Ray scanner) so that third-party software products can open the exported file.
Die Anwendung von Transformationen in Artec Studio verstehen¶
Für den Export von Flächen bietet Artec Studio zwei Optionen:
- Flächen abspeichern unter Verwendung der Scanner-Koordinaten und
XF-Textdateien mit den Koordinaten erzeugen, die bei der Registrierung berechnet wurden. Hierzu das Kontrollkästchen Transformationen anwenden abschalten. - Flächen abspeichern, deren Positionen bei der Registrierung neu berechnet wurden. In diesem Fall enthalten die
XFDateien keine relevanten Daten. Hierzu das Kontrollkästchen Transformationen anwenden anschalten.
Spezielle Aspekte der Scan-Platzierung¶
Zum Export eines Scans in einem gebräuchlichen 3D-Grafikformat sollte in den meisten Fällen das Kontrollkästchen Transformationen anwenden angeschaltet werden. Hierdurch werden Anwendungen von Drittherstellern veranlasst, Flächen genau wie in Artec Studio, d.h. mit dem Ursprung im Schwerpunkt, darzustellen. Soll ein Scan aus einem bestimmten Grund im Scanner-Koordinatensystem abgespeichert werden — m.a.W. so, dass Flächen sich in einem der Scanner-Reichweite entsprechenden Abstand vom Ursprung befinden — so ist das Kontrollkästchen Transformationen anwenden abzuschalten.
Aus technischer Sicht speichert Artec Studio die Scans im Scanner-Koordinatensystem, stellt sie jedoch in bedienerfreundlicher Weise mit dem Ursprung im Schwerpunkt dar. Die aktuellen, während der Registrierung berechneten Positionen werden in Textdateien (XF) abgespeichert. Aus diesem Grund ist es beim Import von Dateien mit Artec Studio ohne Einfluss, ob das Kontrollkästchen beim Export durch Artec Studio abgeschaltet war. Dies gilt jedoch nicht für Anwendungen von Drittherstellern, die XF-Dateien nicht gleichzeitig mit der 3D-Geometrie lesen können.
Farbinformation exportieren und abspeichern¶
Farbinformation von 3D-Flächen kann auf drei Arten übertragen werden, am häufigsten durch eine Textur mit einer separater Bitmap-Datei (siehe Textur anwenden (Prozedur)). Eine andere Option besteht in der Speicherung von Farbinformation für jeden Punkt des Netzes, die dritte in der Zuordnung von kleinen Textur-Fragmenten zu jedem Polygon. Bei den beiden letzten Methoden werden keine Textur-Dateien erzeugt.
Die in den Netzpunkten gespeicherten Farben werden innerhalb des Polygons überblendet. Daraus folgt, dass das exportierte Netz nicht allzu stark vereinfacht werden sollte; andernfalls kann die Farbüberblendung innerhalb großer Facetten beim Rendern echter Texturen fehlschlagen.
| Bitmap mit abgespeicherter Textur | PLY, VRML (*.wrl), OBJ, X, e57 |
|---|---|
| Modelldatei mit separater Textur für jede Facette | PTX |
| Formate mit Unterstützung von Netzpunkt-Farben | plyVC, XYZRGB |
Beim Export von Textur als Bitmap-Bild kann zwischen den folgenden Formaten gewählt werden: PNG, BMP oder JPG. Wegen seiner verlustfreien Kompression liefert das PNG-Format für eine vorgegebene Dateigröße die beste Qualität. Das kompakteste Format ist JPG.
Target-Koordinaten exportieren¶
Beim Scannen im Targets-Tracking-Modus Nur Artec Scanner verwenden kann eine OBC-Datei mit den Target-Koordinaten gespeichert werden. Nach Beenden des Scannen die Globale Registrierung durchführen, anschließend:
- Mit dem
 Merkmal Scans markieren, die ohne Hochladen einer
Merkmal Scans markieren, die ohne Hochladen einer OBCDatei aufgenommenen wurden. - Im Datei-Menü den Befehl Scans exportieren… selektieren, oder im Bedienfeld Arbeitsraum die entsprechende Dropdown-Menüoption unter
 selektieren.
selektieren. - Auf den … -Knopf drücken, um den Zielordner zu öffnen und festzulegen.
- obc aus der Dropdown-Liste Scan-Exportformat selektieren.
- Auf OK klicken. Im spezifizierten Ordner erscheint die Datei
targets.obc.
Weitere Information zur Struktur von OBC Dateien ist in FAQ verfügbar.
Nach Leios exportieren¶
Mit Artec Studio können Dateien über das Datei-Menü nach Leios exportiert werden, falls die Leios Software bereits auf dem Rechner Installiert ist.
- Modell im Bedienfeld Arbeitsbereich auswählen
- Öffnen von Datei → Export nach Leios
- In Leios Millimeter als Längeneinheit für importierte Dateien selektieren.
Nach Geomagic Design X exportieren¶
Für die Anforderungen im Design sind die mit Artec Studio erzeugten Polygon-Modelle meist nicht ausreichend. Geomagic Design X (vormals Rapidform XOR) wurde speziell für die Erzeugung fertigungsgerechter CAD-Modelle direkt auf Netzen entwickelt.
Um ein Modell zu exportieren,
Nach SolidWorks exportieren¶
Mit Artec Studio können Modelle mit Hilfe von -Plug-ins von Dritthersteller nach SolidWorks exportiert werden:
- Geomagic für SolidWorks
- DezignWorks für SolidWorks
Um ein Modell zu exportieren,
Verlauf der Projektänderungen¶
app| speichert alle Datenänderungen, von denen die meisten später auch widerrufen werden können. Zum Widerrufen einer Operation im Bedienfeld Arbeitsbereich auf den  -Knopf, zum Wiederherstellen auf
-Knopf, zum Wiederherstellen auf  klicken. Die Tasten Ctrl + Z oder Ctrl + Y können ebenso verwendet werden. Zum Widerrufen oder Wiederherstellen mehrerer Operationen gleichzeitig die Dropdown-Menüs der Befehle
klicken. Die Tasten Ctrl + Z oder Ctrl + Y können ebenso verwendet werden. Zum Widerrufen oder Wiederherstellen mehrerer Operationen gleichzeitig die Dropdown-Menüs der Befehle  oder
oder  benutzen.
benutzen.
Beim Speichern eines Projekts sichert Artec Studio die 3D-Daten zusammen mit dem Verlauf der Änderungen. Die maximale Länge des Verlaufs kann im Einstellungsfenster unter dem Tabulator „Leistung“ (siehe Befehlsverlauf) selektiert werden. Zusätzlich ermöglicht der Knopf Speicher kompaktieren das Auslagern des Änderungsverlaufs auf einen lokalen Datenträger, um so Hauptspeicherplatz freizugeben. Der Knopf Befehlsverlauf leeren bereinigt den Änderungsverlauf, gibt ebenso Hauptspeicherplatz frei und sperrt die Undo-Funktion (Befehl widerrufen/wiederholen) für die letzten Änderungen. Mit der Menü-Option Editieren → Verlauf löschen im Hauptfenster oder durch Drücken auf Ctrl + Alt + H kann der Verlauf bereinigt werden.
Projekt automatisch speichern¶
Ein Projekt kann entweder durch den Anwender oder durch Artec Studio gespeichert werden, letzteres wird als Auto-Speichern bezeichnet. Für vorläufige (d.h. nicht gespeicherte) Projekte ist Auto-Speichern nicht verfügbar. In folgenden Fällen speichert die Anwendung ein Projekt automatisch:
Vor Ausführen des Texturierungs-Algorithmus (siehe Texturieren)
Wenn das Scannen abgeschlossen ist und die Option Scans direkt auf Platte speichern selektiert wurde (siehe Scan-Prozedur)
Beim Entladen von Scans mit nicht gespeicherten Änderungen (siehe Projekt-Daten selektiv laden)
Wenn die Einstellung Projekt vor Starten von Algorithmen speichern selektiert wurde (siehe Optionen für die Auto-Speicherung):
- Vor dem Aufrufen von Algorithmen aus dem Werkzeuge-Bedienfeld
- Vor und nach der Ausführung des Algorithmus zur Globalen Registrierung (Globale Registrierung)
- Vor dem Starten von Autopilot (Autopilot verwenden).