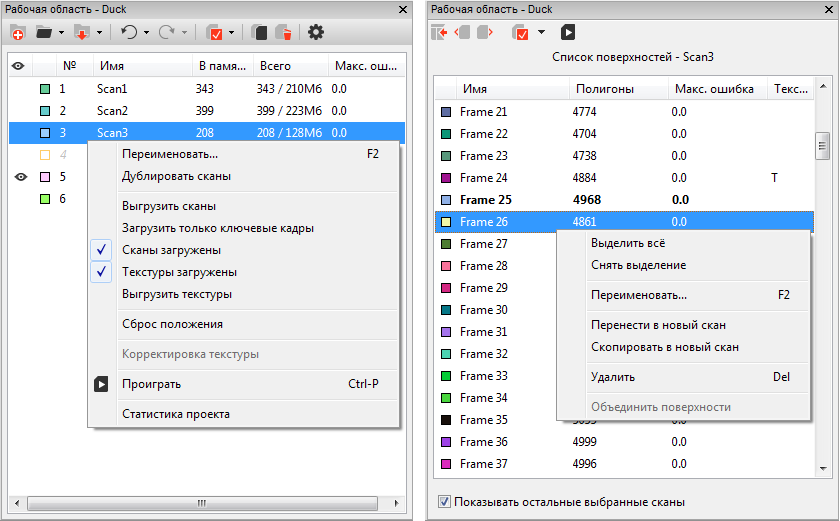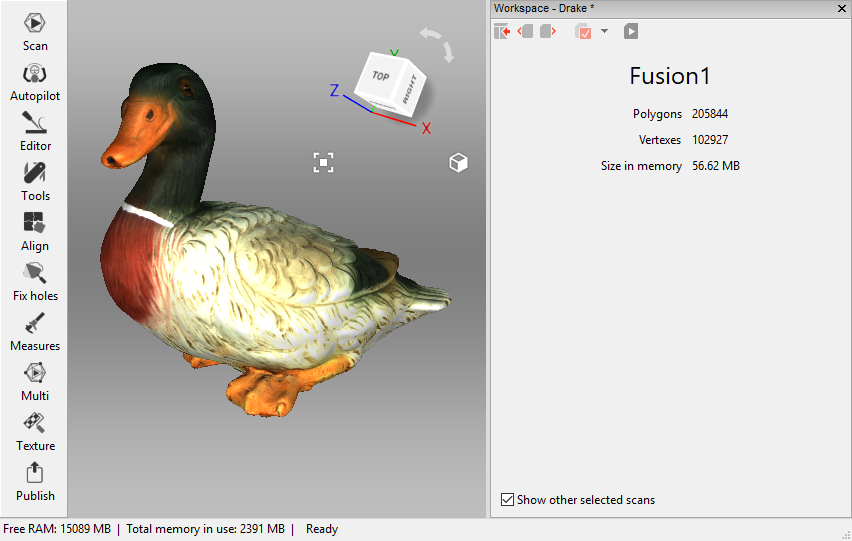Первые шаги¶
Начало работы с Artec Studio¶
Окна и панели¶
Когда вы запустите Artec Studio, вы увидите главное окно приложения, которое позволит вам выполнять все операции над сканами и моделями.
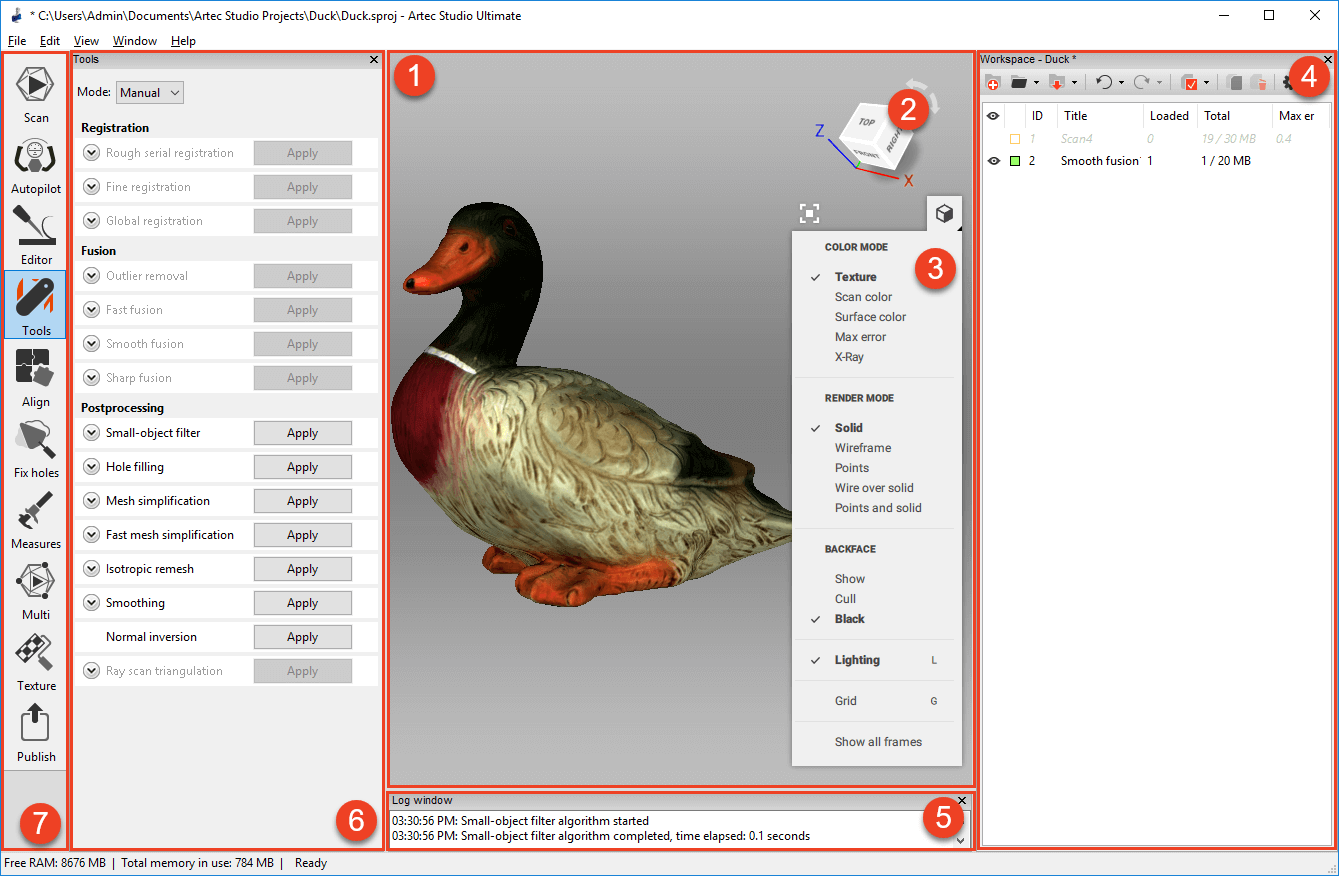
Главное окно разделено на несколько областей:
- 3D вид
- Навигационный куб
- Панель режимов 3D
- Панель Рабочая область
- Журнал
- Левая панель (на рисунке изображена опционально открытая панель Команды)
- Левая панель инструментов
- Не показаны на рисунке: панель Меню (вверху) и строка состояния (внизу).
Все 3D данные отображаются в окне 3D вида. Вы будете постоянно пользоваться этим окном. При запуске приложения в центре окна появляется координатная сетка и оси координат. В этой глобальной системе координат будут находиться ваши сканы и модели.
Слева от окна 3D вида находится боковая панель с иконками различных режимов работы приложения, таких как: Съемка, Автопилот, Редактор, Команды, Сборка, Править дырки, Измерения, Мульти, Текстура и Опубликовать. Все режимы работы взаимоисключающие, то есть в каждый момент времени приложение может работать только в одном из режимов, за исключением Автопилота. Некоторые режимы во время своей работы блокируют панель Рабочая область.
Справа в окне 3D вида находится навигационный куб и Панель режимов 3D, содержащая следующие команды: Масштабировать вид, Сетка, Освещение, Цвет, Режим отрисовки и Обратная сторона.
Панель Рабочая область отображает и управляет всеми данными, загруженными в приложение. Здесь вы найдете свои сканы, а также команды работы с проектами, такие как сохранение, удаление, перемещение, переименование. Скрытую панель Рабочая область можно открыть вновь, нажав на  в правом верхнем углу окна 3D вида.
в правом верхнем углу окна 3D вида.
В нижней части окна приложения расположена панель Журнал. Журнал представляет собой отчет программы о выполненных командах с указанием времени выполнения операции и дополнительных сведений. В журнал выводятся сообщения об ошибках и диагностические сообщения, выдаваемые алгоритмами.
Строка состояния содержит информацию об объемах свободной оперативной памяти и используемой Artec Studio в текущий момент. Также в строку состояния выводится информация о ходе выполнения текущей активной задачи, такой как работа алгоритмов, экспорт моделей и сканов и любой другой.
Основные настройки¶
Для того чтобы попасть в диалог настроек приложения, нужно выбрать пункт Настройки… (Settings…) в меню Файл (File). Окно настроек имеет несколько вкладок с различными группами настроек приложения. Переключение между вкладками выполняется нажатием на иконки в верхней части окна диалога. Более подробное описание настроек вы найдете в Настройки.
Для смены языка выберите вкладку Разное (Рис. 136), затем нужный язык из списка и нажмите OK. Программа попросит подтверждения изменения языка и предложит перезапуск. При положительном ответе Artec Studio перезапустится автоматически, используя новый язык интерфейса. Если вы откажетесь от перезапуска, изменения вступят в силу, когда вы в следующий раз запустите приложение.
На вкладке Ресурсы можно задать максимальное количество изменений, который будет сохранят программа, или указать максимальный объем сохраняемой истории (в мегабайтах). Ползунок Уровень сжатия данных позволяет вам регулировать уровень сжатия при сохранении данных проекта на диск.
Типы объектов¶
После каждой итерации сканирования Artec Studio сохраняет отдельный скан. Список всех сканов для данного проекта отображается на панели Рабочая область (см. Рис. 51). Впоследствии в результате работы алгоритмов, главным образом Создание моделей (Склейка), получается модель.
На панели Рабочая область могут размещаться следующие типы объектов:
| Тип | Содержимое | Источник | Пример имени |
|---|---|---|---|
| Скан | Набор кадров | Со сканеров Eva, Spider, Leo и Micro | Eva Scan 1 |
| Скан облака точек | Облако точек | От сканера Ray | Ray Scan 1 |
| Модель | Полигональная сетка | Результат алгоритма или импортированная сетка | Sharp fusion 1 |
Столбцы Рабочей области¶
Данные в Рабочей области располагаются в следующих колонках:
Список сканов¶
- Флаг выбора

- сканы, отмеченные флагом
 в этой колонке, отобразятся в окне 3D вида и будут подвергнуты обработке всеми алгоритмами и командами Artec Studio.
в этой колонке, отобразятся в окне 3D вида и будут подвергнуты обработке всеми алгоритмами и командами Artec Studio. - Цвет
- в этой колонке рядом с каждым сканом располагается цветной квадрат
 . Заполнение квадрата зависит от количества поверхностей скана, загруженных в приложение. Квадрат полностью заполнен, если загружены все поверхности, заполнен наполовину, если загружены только ключевые кадры, и пуст, если все данные скана выгружены (см. Выборочная загрузка данных проекта). Цвет скана можно менять, нажав на соответствующий ему квадрат и выбрав желаемый цвет на палитре.
. Заполнение квадрата зависит от количества поверхностей скана, загруженных в приложение. Квадрат полностью заполнен, если загружены все поверхности, заполнен наполовину, если загружены только ключевые кадры, и пуст, если все данные скана выгружены (см. Выборочная загрузка данных проекта). Цвет скана можно менять, нажав на соответствующий ему квадрат и выбрав желаемый цвет на палитре. - №
- порядковый номер скана.
- Имя
- когда создается скан, Artec Studio автоматически назначает ему имя вида Eva Scan 1, Eva Scan 2 и т. д. в соответствии со значениями полей Имя скана и Начать с, а также состоянием флажка Добавлять тип сканера в префикс на панели Съемка. Чтобы переименовать скан, выберите его, нажав на его имени ЛКМ. Затем либо нажмите клавишу F2, либо вызовите контекстное меню скана нажатием ПКМ на его имени и выберите в нем пункт Переименовать…. В обоих случаях откроется окно переименования скана, в котором вы сможете задать новое имя.
- В памяти
- количество кадров скана, загруженных в память (см. Выборочная загрузка данных проекта).
- Всего
- общее количество кадров и размер определенного скана (в МБ).
- Макс. ошибка
- максимальное значение ошибки регистрации среди всех поверхностей скана. Больше информации.
Команды панели инструментов Рабочей области¶
Панель инструментов в верхней части панели Рабочая область, дублирует команды из строки меню и помогает быстро создать  , открыть
, открыть  или сохранить
или сохранить  проект, отменить
проект, отменить  операции истории команд, открыть Настройки
операции истории команд, открыть Настройки  .
.
Вы также можете получить доступ к статистике проекта. Вызовите контекстное меню (ПКМ) любого объекта в Рабочей области и выберите команду Данные проекта.
Выбор сканов и моделей¶
Чтобы просмотреть скан или модель в окне 3D вида или обработать его или ее, вам нужно пометить его или ее с помощью иконки  на панели Рабочая область. Для перемещения между сканами и моделями используйте клавиши ↑ и ↓, или нажмите на произвольную область, кроме тех, что расположены в столбцах
на панели Рабочая область. Для перемещения между сканами и моделями используйте клавиши ↑ и ↓, или нажмите на произвольную область, кроме тех, что расположены в столбцах  или Цвет.
или Цвет.
Помимо описанных выше в таблице методов вы можете использовать команды из выпадающего меню кнопки  . Также смотрите полный список клавиш быстрого вызова в Рабочая область.
. Также смотрите полный список клавиш быстрого вызова в Рабочая область.
Выделение поверхностей¶
При двойном щелчке левой кнопки на имени скана откроется панель Список поверхностей, содержащая список поверхностей выбранного скана (Рис. 51, справа).
Выделение определенных кадров отобразит их (и только их) в окне 3D вида. При активации внизу панели опции Показывать остальные выбранные сканы в окне 3D вида также отобразятся выделенные поверхности из других сканов.
Существует несколько способов выделения кадров:
- Нажмите ЛКМ на имени кадра, чтобы выделить его, сняв выделение с остальных.
- Нажмите ЛКМ с зажатой клавишей Ctrl, чтобы выделить несколько поверхностей одновременно.
- Нажмите ЛКМ с зажатой клавишей Shift, чтобы выделить последовательную группу кадров в указанном промежутке.
- Нажмите иконку
 на панели Список поверхностей, чтобы выделить все кадры или снять выделение.
на панели Список поверхностей, чтобы выделить все кадры или снять выделение. - Используйте выпадающее меню кнопки
 , чтобы быстро выделить все ключевые или текстурированные кадры.
, чтобы быстро выделить все ключевые или текстурированные кадры. - Нажмите Ctrl + А, чтобы выделить все кадры.
Для запуска поочередную демонстрацию поверхностей используйте команду Проиграть из контекстного меню скана, кнопку  в Списке поверхностей или комбинацию клавиш Ctrl + P. Остановить демонстрацию можно командой Остановить воспроизведение из меню скана, нажатием кнопки
в Списке поверхностей или комбинацию клавиш Ctrl + P. Остановить демонстрацию можно командой Остановить воспроизведение из меню скана, нажатием кнопки  или повторным нажатием клавиш Ctrl + P.
или повторным нажатием клавиш Ctrl + P.
Выбор моделей¶
Двойное нажатие кнопки мыши на модели, которая не содержит ни одного кадра, откроет панель с ее характеристиками (см. Рис. 52).
Выбор сканов облаков точек¶
Сканы облаков точек содержат только одну поверхность. Чтобы открыть перечень параметров скана, дважды нажмите его имя в Рабочей области. Список включает следующие данные:
- Количество полигонов и вершин. Поскольку Artec Studio не отображает все точки, составляющие скан, вы можете видеть только сетку, полученную из упрощенной копии фактического облака точек.
- Точек в облаке точек Общее количество точек.
- Секций в облаке точек. При сканировании с помощью Ray вы можете выбрать определенные области (секции), чтобы сократить действительную сцену. Этот параметр обозначает количество таких областей.
В контекстном меню скана облака точек есть команда Переместить в позицию сканера, которая перемещает камеру точно в ту позицию, где Ray снял этот скан.
Управление памятью и историей¶
Выборочная загрузка данных проекта¶
В процессе работы с большим массивом данных часто возникает необходимость освободить дополнительный объем оперативной памяти без удаления какой-либо части данных проекта. С этой целью в Artec Studio реализован механизм выборочной загрузки сканов. Не нужные в данный момент сканы могут быть выгружены на диск, а занимаемая ими оперативная память освобождена. Если в процессе работы с проектом какие-то из выгруженных сканов понадобятся для работы алгоритмов, они будут автоматически загружены. Поверхности, которые в данный момент не загружены в память, не отображаются в окне 3D вида.
Сканы или кадры, полностью выгруженные из памяти, отображаются на панели Рабочая область серым курсивным шрифтом (см. Рис. 53).
Примечание
Чтобы изменять состояние загрузки сканов, необходимо сохранить проект.
Для изменения состояния загрузки сканов выберите их в окне Рабочей области (используя клавишу Ctrl), нажмите ПКМ и выберите в выпадающем меню (Рис. 53) один из вариантов загрузки сканов:
| Команда меню | Функция | Вид итоговой иконки |
|---|---|---|
| Выгрузить сканы | Полностью выгрузить сканы из памяти |  |
| Загрузить только ключевые кадры | Загрузить в память только ключевые кадры |  |
| Загрузить сканы | Полностью загрузить сканы в память |  |
| Загрузить текстуры | Полностью загрузить все текстурные изображения в память | — |
| Выгрузить текстуры | Полностью выгрузить текстуры из памяти | — |
| — | Скан загружен частично (некоторые кадры не загружены) |  |
Алгоритмы могут изменять состояние загрузки данных в проекте в следующих случаях:
- Вы выбрали для обработки выгруженные сканы, нажав кнопку
 . Artec Studio загрузит эти сканы в память.
. Artec Studio загрузит эти сканы в память. - Для выполнения алгоритма требуется большой объем памяти. Artec Studio выгрузит незадействованные сканы, кадры, текстуры или различные их комбинации.
- Алгоритму нужны определенные кадры и он загружает только их.
Примечание
Помимо трехмерных данных, большой объем оперативной памяти может занимать история изменений проекта. Информацию о том, как управлять размером истории, выгружать ее или очищать можно найти в История изменений проекта.