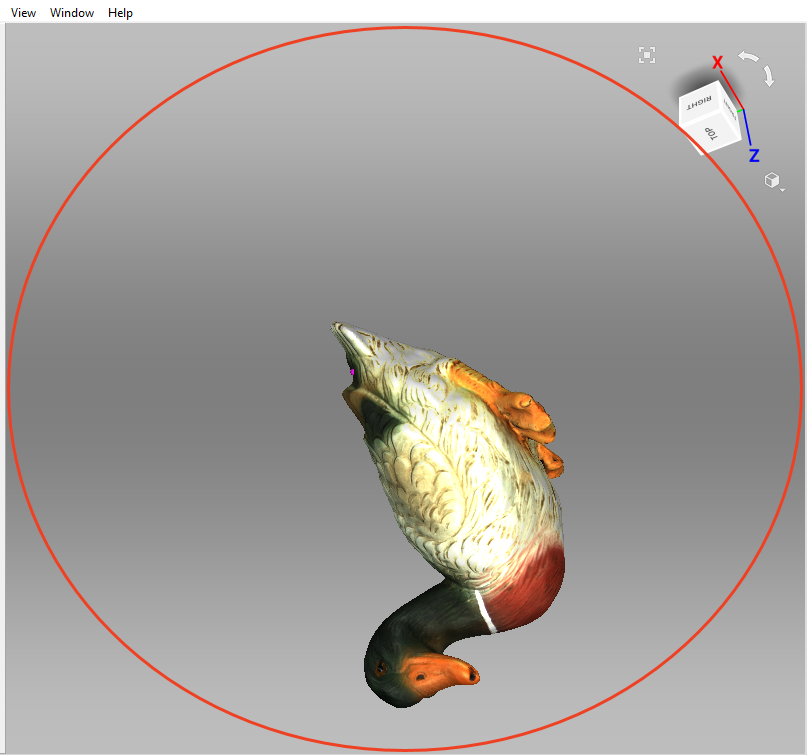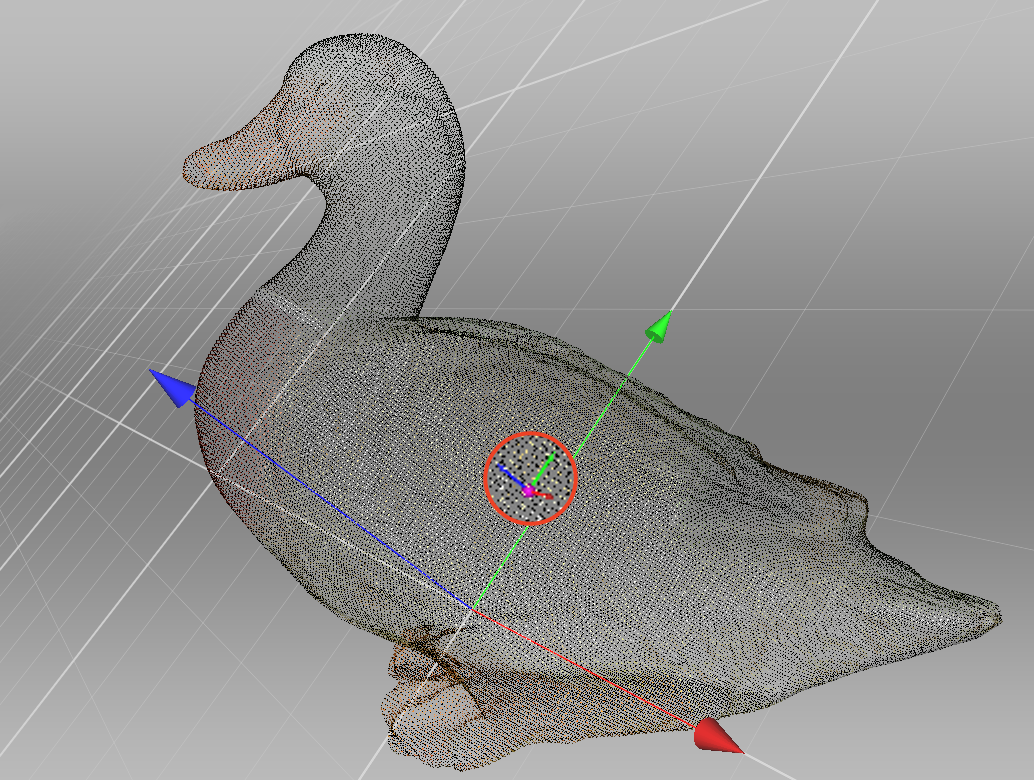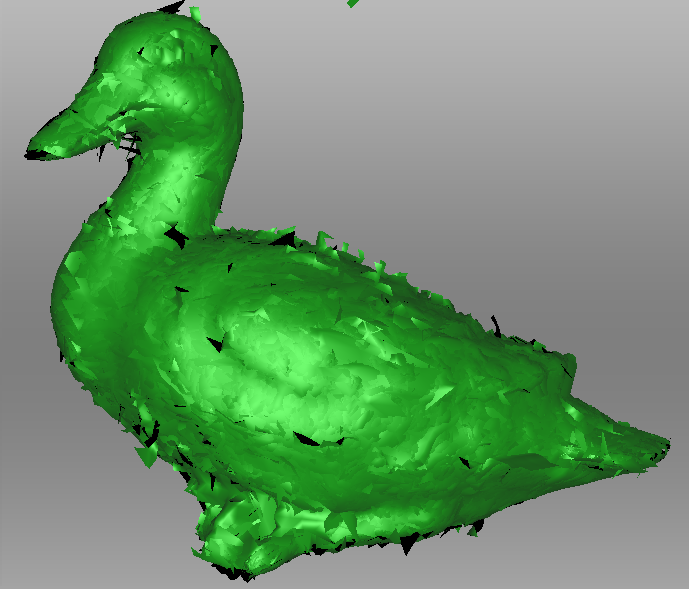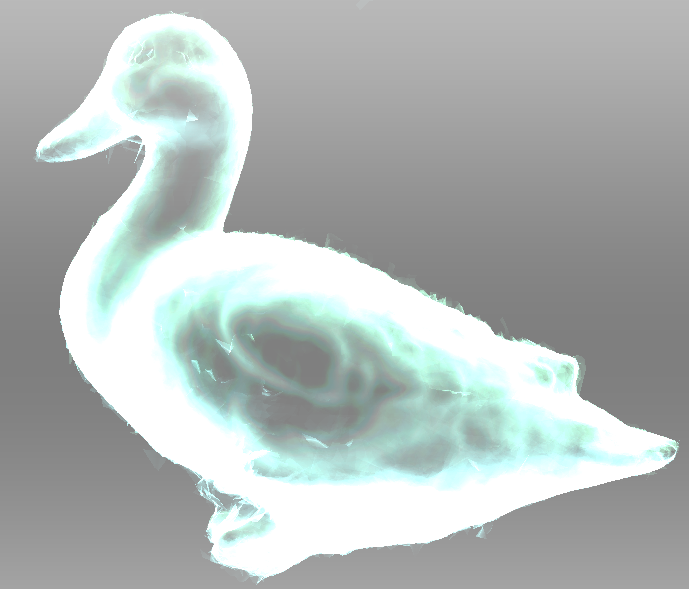Viewing Scans and Models¶
Choosing Projections¶
The View menu allows you to choose between perspective and orthogonal projections when displaying the model in the 3D View window.
Perspective view is the central projection on a plane produced by direct rays that focus on one point: the projection center. This method produces a visual effect similar to human eyesight.
Orthogonal view is when the projection center resides infinitely far from the plane of projection; in this case, the projection rays are perpendicular to the observation plane. This method preserves parallel lines and is more commonly used for measurement (see Measurement Tools for details).
You can also change projection type in other ways:
Hit Ctrl + 5 on the main keyboard
Hit 5 on the extended numeric keypad (numpad)
Viewpoints¶
To quickly toggle a camera view between several predefined positions, use navigation cube, View menu or the keyboard combinations listed in Table 6.
In comparison with the other ways, navigation cube provides more flexibility in orienting objects in the window. Apart from using labeled faces (TOP, FRONT, LEFT, etc.), cube allows one to orient scene to intermediate positions with the help of controls located on the edges and vertices (see Figure 69).
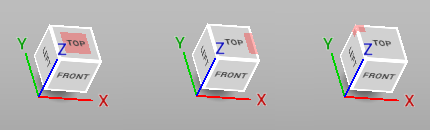
Figure 69 Navigation-cube controls (face, edge, vertex).¶
Viewpoint |
Keyboard |
Extended Numpad |
|---|---|---|
Front |
Ctrl + Shift + 1 |
1 |
Back |
Ctrl + 1 |
Ctrl + 1 |
Right |
Ctrl + Shift + 3 |
3 |
Left |
Ctrl + 3 |
Ctrl + 3 |
Top |
Ctrl + Shift + 7 |
7 |
Bottom |
Ctrl + 7 |
Ctrl + 7 |
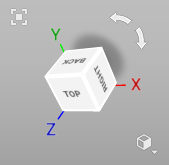
Figure 70 Navigation cube and arc arrows.¶
The Home command of the View menu or H keystroke restores the view to its original position.
The Fit to view menu option,  button or F keystroke automatically fits the object to the 3D View window.
button or F keystroke automatically fits the object to the 3D View window.
For point-clouds, you can have a look at scan from the Ray perspective. Open the right-click menu for this scan and select the Go to scanner viewpoint command to this end.
Displaying 3D Data¶
The toolbar on the right of the 3D View window features controls for data-display modes. If minimized, it can be opened by clicking button  in the 3D View window (see Figure 70). All the commands for viewing and switching between modes are also available in the View menu.
in the 3D View window (see Figure 70). All the commands for viewing and switching between modes are also available in the View menu.
Rendering and Shading Modes¶
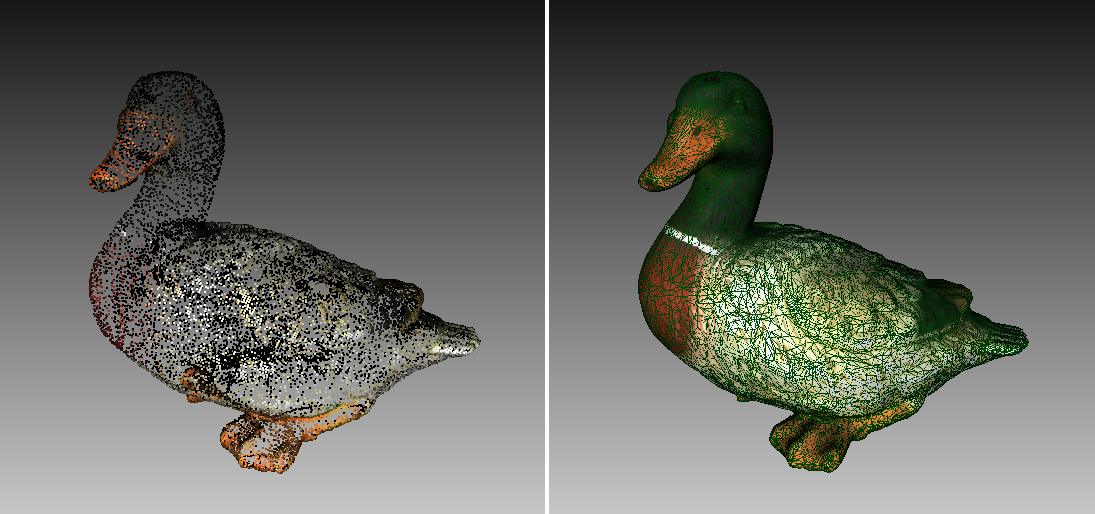
Figure 71 Examples of model using different rendering modes.¶
Point model on left and wire over solid on right.
Both the View menu and the 3D View toolbar allow you to choose one of the following 3D rendering options for scanned frames:
- Render solid
the most common way to render with a solid fill on all faces using your selected shading method
- Render wireframe
display polygonal-mesh edges without applying a solid fill to the faces
- Render points
display polygonal-mesh vertices
- Render wireframe over solid
apply a solid fill to the faces and use a different color to display edges. This method enables you to visually assess the quality of the polygonal model (see Mesh Simplification for details).
- Render points and solid
automatically display scans in point view, but display models in solid-fill view. This mode eliminates the need to switch to another mode in order to find the best rendering approach for each surface type. It is enabled by default for the Artec Spider scanner.
For some examples of the various model-rendering modes, see Figure 71.
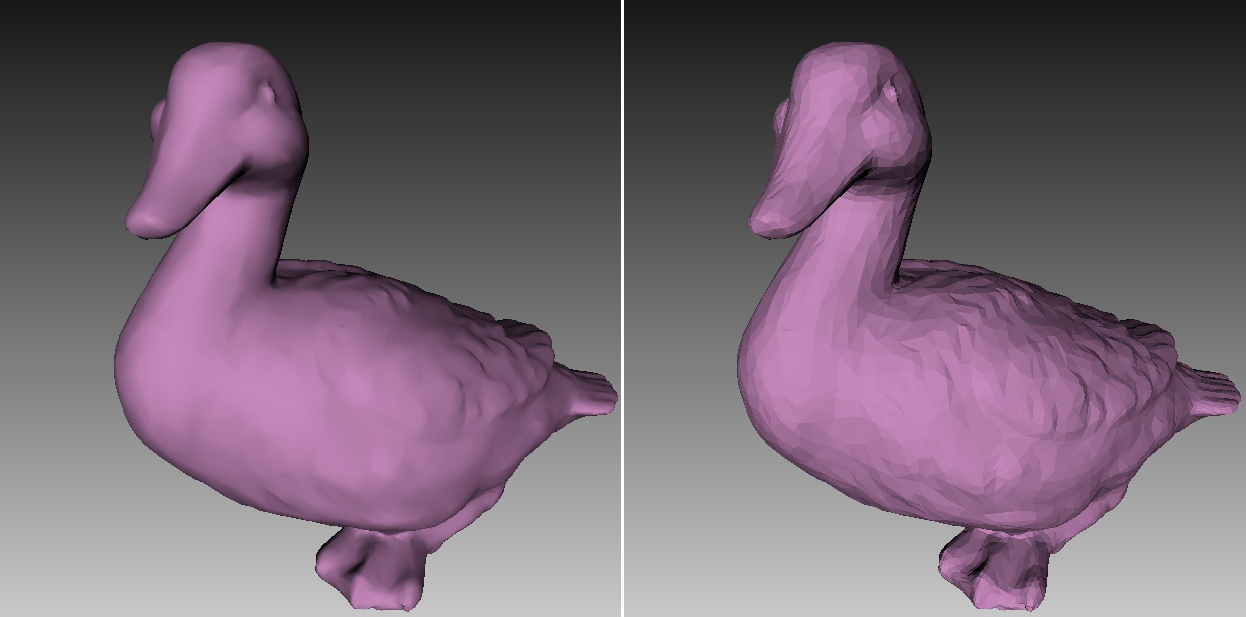
Figure 72 Smooth versus flat shading (respectively).¶
To choose a shading method for the solid fill, use the View menu:
- Smooth shading
the color value for each point in a triangular face is calculated using color interpolation at the vertices
- Flat shading
all the points on a triangular face are assigned the same color
Lighting, Color and Texture¶
The Lighting option in the View menu or in the toolbar, or L hot key toggles the lighting in the 3D View window. This option may be useful when you must turn the lighting off to see only the outline of the model or to assess texture quality.
The Color subgroup in the View menu or Color mode section in the toolbar list the methods for assigning colors to the surfaces in the 3D View window:
Texture |
displays textured data; otherwise, the software uses the scan’s default color |
Ctrl+Alt+1 |
|
Scan color |
displays the default color of the scan; the figure depicts two scans |
Ctrl+Alt+2 |
|
Surface color |
displays each frame in a scan using a different color |
Ctrl+Alt+3 |
|
Max error |
colors the frames from Eva and Spider in accordance with their registration quality from green to red via yellow and orange; red indicates unacceptable values and registration errors |
Ctrl+Alt+4 |
|
X-ray |
beneficial for noisy data since it highlights only areas with high point density; it features a slider for adjusting its intensity |
Ctrl+Alt+5 |
Backface Rendering¶
Artec Studio offers four methods for rendering a frame’s backface:
- Show
assigns the backface the same color as the model. This display mode is useful when you want to correct geometric problems in a model by working with it from the inside.
- Cull
the backface is not displayed. This mode produces a very clear view when combined with the X-ray mode (see Lighting, Color and Texture for details).
- Black
renders the backface in black. In this mode, it is easiest to distinguish between the front and back sides of the scanned surfaces.
- Transparent
renders the semi-transparent backface using a color that is slightly different from the front side of the corresponding surface. This mode allows you to view both sides of the scanned surfaces at the same time: those at which the scanner was aimed, and their backs. This is convenient for viewing scans of closed environments such as a room scan taken from the inside.
You can choose the mode from the View menu or from the toolbar in 3D View window. See Figure 73 for examples that illustrate the different modes of backface rendering.
The Transparent mode is the default one.
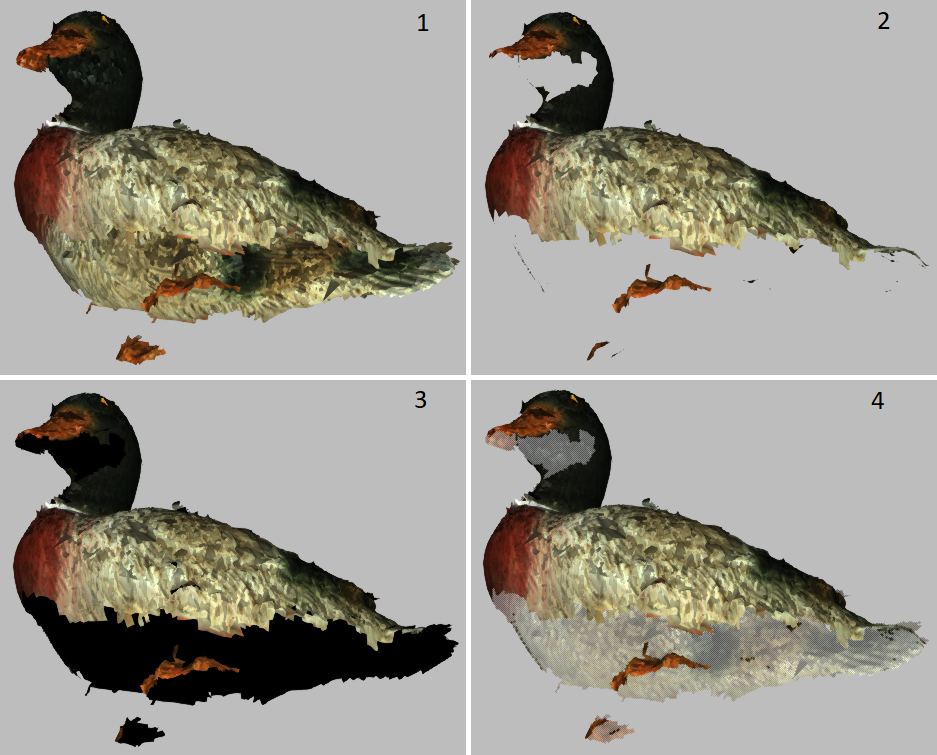
Figure 73 Examples of different modes of backface rendering:¶
1—Show, 2—Cull, 3—Black, 4—Transparent.
Rendering Object Outlines¶
To highlight the outlines of the object displayed in the 3D View window, hover the mouse cursor over its name in the Workspace panel. This can be useful, for example, to distinguish between several scans of the same object when they are rendered in the 3D View window simultaneously. The outlines are highlighted even through surfaces.
You can enable and disable the outlines highlighting on the UI tab of the Settings dialog.
Representation of Normals and Boundaries¶
The Show normals option in the View menu enables or disables rendering of normals for each vertex. By default, the normals point away from the model surface and toward the 3D scanner. You can change this direction using the Invert normals command. You can also switch between modes for displaying normals by hitting the N key with the 3D View window active.
When working with edges, the Show boundary feature in the View menu allows you to enable and disable highlighting of the model’s edges. To toggle this feature, hit the B key with the 3D View window active.
Rendering and Texturing Untextured Polygons¶
Textured models may have some untextured areas (for instance, the green area in the middle of Table 7). The Render polygons without texture option in the View menu allows you to toggle rendering of such areas.
If the texture of the imported model is smaller than the model itself, Artec Studio can wrap it to fill the untextured areas (see Table 7). The wrapping effect is similar to floor tiling or a repeating wallpaper pattern—that is, the texture repeats periodically. To activate this option, enable the Wrap texture coordinates option in the View menu.
Options Enabled |
Result |
|---|---|
None |
|
Render polygons without texture |
|
Wrap texture coordinates |
Displaying Boundaries of Texture Atlas¶
Textures applied to 3D models are obviously two-dimensional. You may, however, want to see the boundaries of each texture patch on the actual 3D surface. Artec Studio can display a texture-atlas file, such as the the middle image in Figure 125, with its boundaries highlighted (see Figure 74). Identifying the way in which the boundaries lie on the surface may, for example, help you determine whether you must simplify the model to get better texture application.
To enable boundary display, access the View menu and select Show texture boundaries or hit the Shift+B keys with the 3D View window active. To disable this feature, make sure this menu command is unchecked.

Figure 74 3D model with texture-atlas boundaries.¶
Technically, this command also works for textures produced by triangle methods, but it provides no usable information.
Specifics of displaying the textures of Leo scans¶
Leo allows you to obtain scans with a scanning depth of 2 m or even more. However, texture frames with a scan depth greater than 1.5 m (distance between the scanner and the scanned surface) may distort the actual colors of the scanned objects. For this reason, Artec Studio excludes the use of such texture frames for rendering the texture of final models. To warn you about such texture frames, Artec Studio displays them blackish on the scans in the 3D View window.
Saving Screenshots¶
You can capture surfaces displayed in the 3D View window and save them in a graphics file. Unlike the conventional system Print Screen command, this option saves only the contents of the 3D View window and uses the specified background color (see Background for screenshots transparent, black or white). Screenshots taken while you are using the measurement tools will also contain your measurements and notes (see Measurement Tools and Notes (Annotations) for details).
Tip
When saving screenshots in X-ray mode, avoid using transparent background.
To capture a screenshot, follow this procedure:
Select the Save screenshot… option in the View menu, or hit Shift+Ctrl+S.
In the dialog, specify the destination folder and file name, then click the Save button. Artec Studio will save the file in
PNGformat.
Note
If you save a screenshot using an existing file name, Artec Studio will overwrite that file without warning. Be sure to specify a unique file name to avoid overwriting other files.
 ) near the navigation cube (see
) near the navigation cube (see