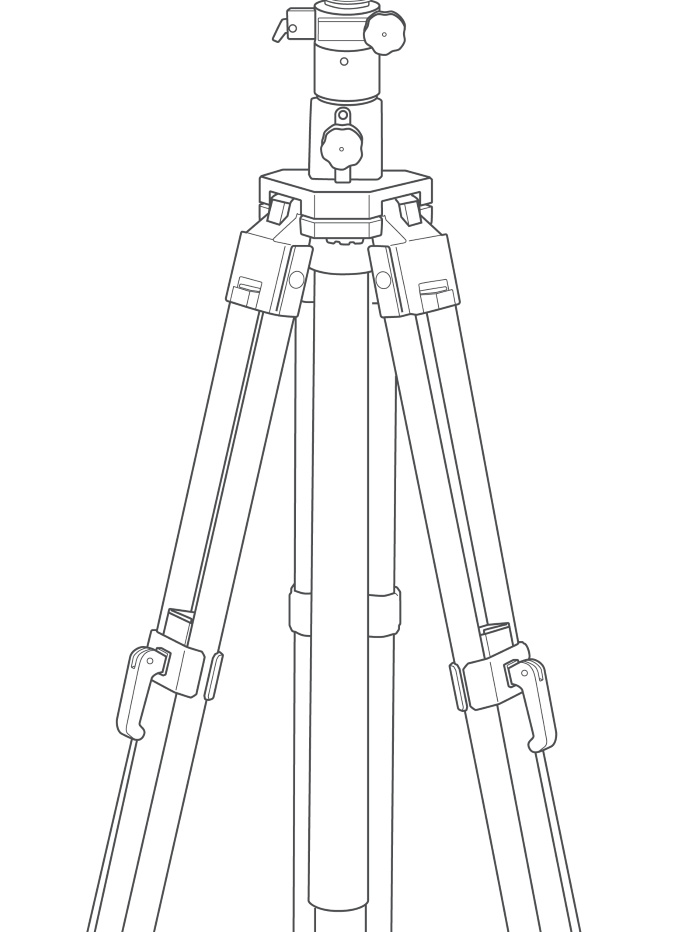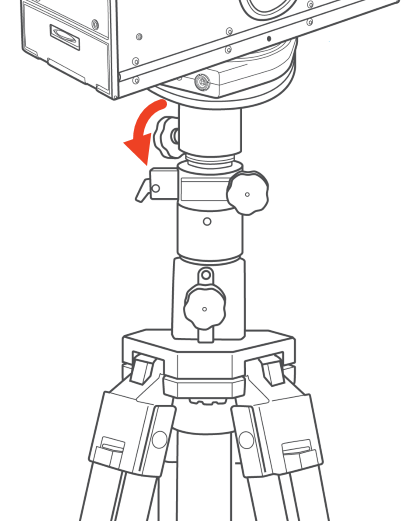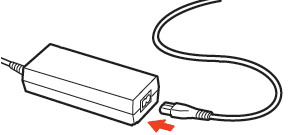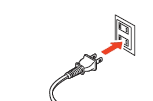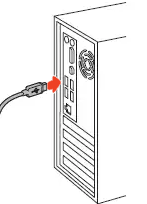Setting Up
The sections below will help you to set up your Ray scanner.
Turn On Ray
The preparations before turning on the scanner vary by the intended application
Via USB (Artec Studio) Via Wi-Fi or Autonomously
To control Ray via Artec Studio, follow these steps:
Mount
Power up scanner (see Power Supply
Insert the USB connector into the USB port as USB Connection
Open the scanner door as shown in Battery Power Supply
Pull the switch up. It will light up green when power is on.
To control Ray via Artec Remote or autonomously, follow these steps:
Mount
Power up scanner (see Power Supply
Unplug the USB connector from the USB port as Disconnecting Cables
Open the scanner door as shown in Battery Power Supply
Insert microSD card
Pull the switch up. It will light up green when power is on.
Operating Modes
Ray can be used in the following modes:
Operating Mode
Description
The scanner is operated by external computer with Artec Studio software.
Customer controls scanner via Artec Studio software on external computer
Scanning data is transferred to external computer via USB
Scans are stored on the local storage of the external computer
Power may be supplied either by battery or via power cable
The scanner is operated by external device (iOS or Android) with Artec Remote app
Customer controls scanner via Artec Remote app on external device
Scanning data is transferred to external device via Wi-Fi
Scans are stored on the microSD card inserted in a microSD slot
Power may be supplied either by battery or via power cable
Autonomous mode
The scanner is operated by using the start/stop button on its body without connecting to external devices
Default settings are stored on internal embedded storage
Scans are stored on the microSD card inserted in the microSD slot
Obtained scans should be processed on a computer
Power may be supplied either by battery or via power cable
Depending on the required operating mode, proceed to prepare the scanner for operation.
Installing Tripod and Adapters
Artec Ray has been designed to be used on a tripod. You can use any tripod with an adapter that has 5/8” screw to accommodate scanner.
Place the tripod firmly on the ground or floor
Extend the tripod legs to the required height
Fix tripod legs to prevent the tripod from collapsing during operation
Screw survey adapter into the scanner
Place Ray scanner on the tripod and secure it with the knob
Power Supply
Ray can receive power from the either electrical grid or a battery.
Connecting to Electrical Grid
To power up the scanner from the electrical grid, use the cables and the power supply unit (see What’s Included
Locate the power port on the left of the scanner base platform (marked as
Plug the DC cable coming from the power supply unit into another end of the DC power cable.
Align the red mark on the power connector with the red mark on the scanner power port and plug the connector.
Plug the AC cord into the power unit.
Then plug the other end of the AC cord into the power outlet.
Battery Power Supply
If you want to achieve greater mobility when using the scanner (without power cables), you can use the batteries in the kit to power the scanner.
Charging Batteries
Plug the power supply cable into the charger
Plug the AC cord into the power supply unit and then into the power outlet
Its groove to the right and its display up, insert the battery into the charger
Wait up to two hours for the battery to charge
Installing Battery
Open the scanner door by pushing down the latch
Insert a charged battery in the battery compartment located behind the door
Removing Battery
Open the scanner door by pushing down the latch
Remove the battery by pulling its tag
USB Connection
Important
If you intend to use a wireless connection (for the Artec Remote
To make Ray work together with Artec Studio, you need to connect the scanner to your computer via USB cable.
Locate the USB port on the scanner base platform (the right one in the figure).
Align the red mark on the USB connector with the red mark on the scanner USB port (the right one; the figure depicts only positions of the red marks) and plug the connector.
Connect the other end of the USB cable to a USB 2.0 port of the computer.
Installing microSD Card
Use a microSD card to store scans when using either Artec Remote applications or autonomous mode (see the procedure
Open the scanner door
Ensure the microSD card is positioned with the inscriptions facing away from the battery.
Insert the card into the slot until you hear a click.
Important
If the SD card is larger than 32 GB, ensure it is formatted as an NTFS volume.
Disconnecting Cables
If you need to disconnect cables, perform the steps
To unplug USB or power connector, grip the ribbed collar and then pull it back.