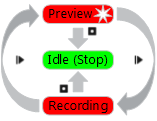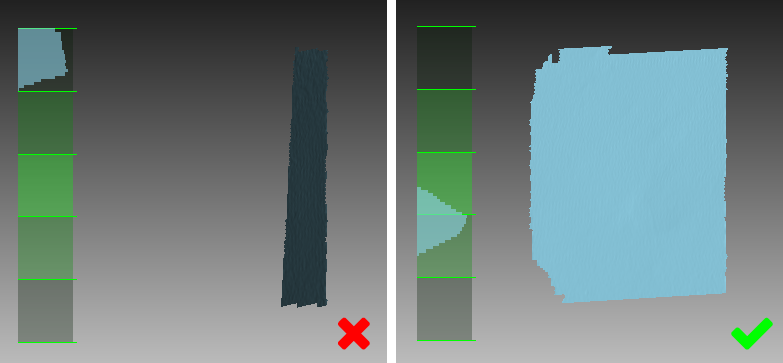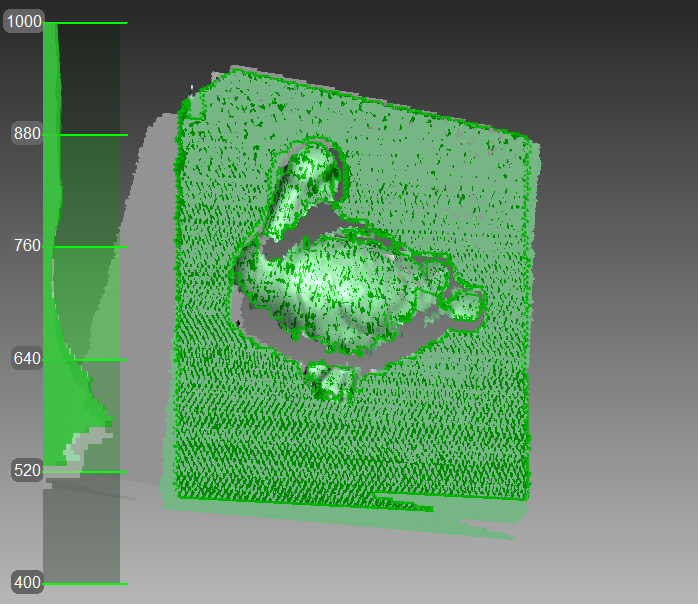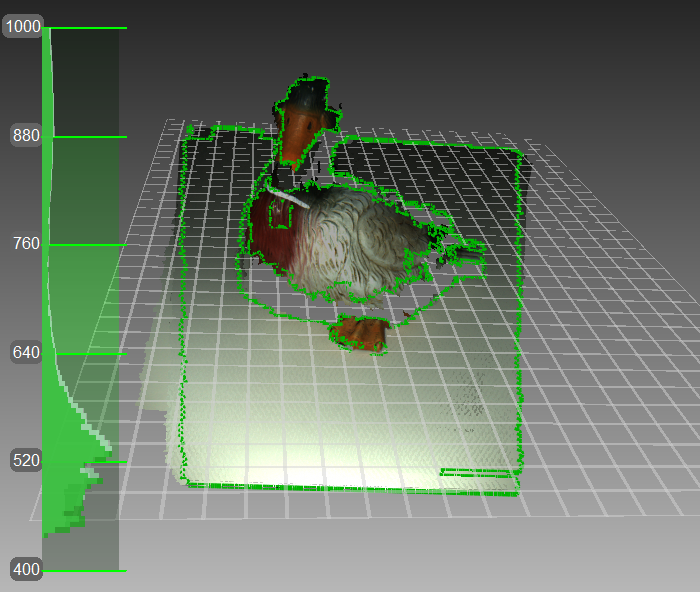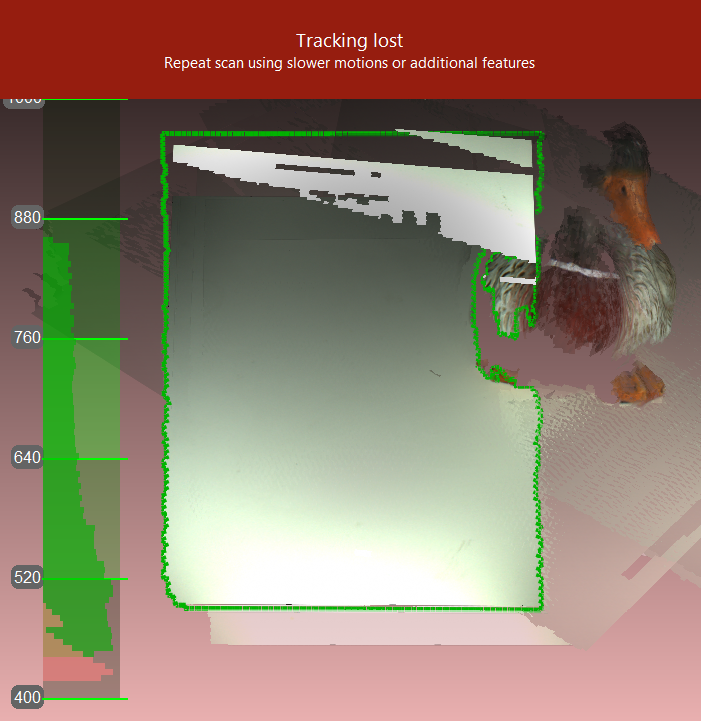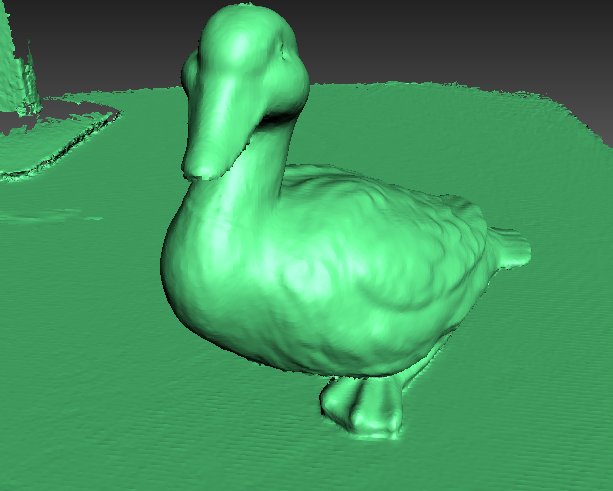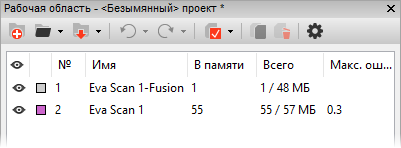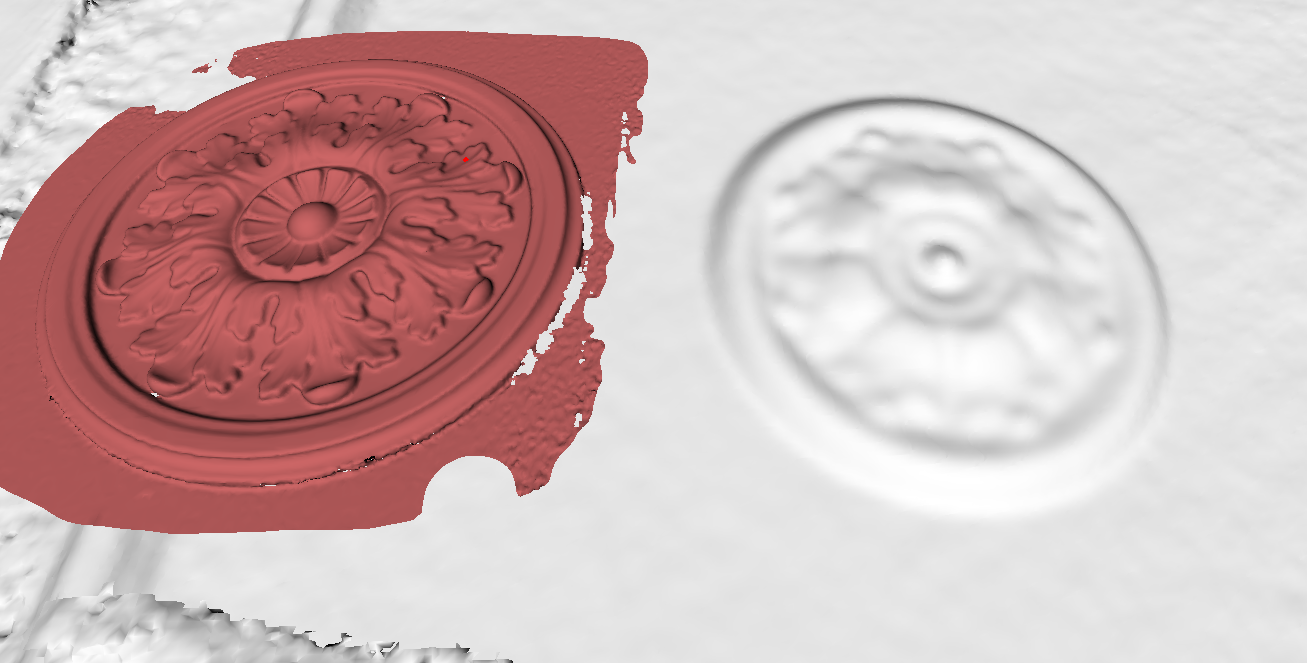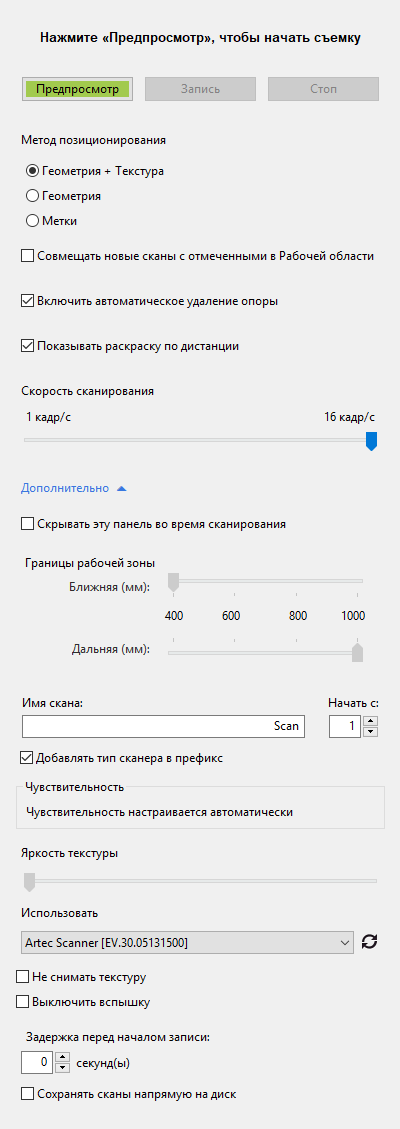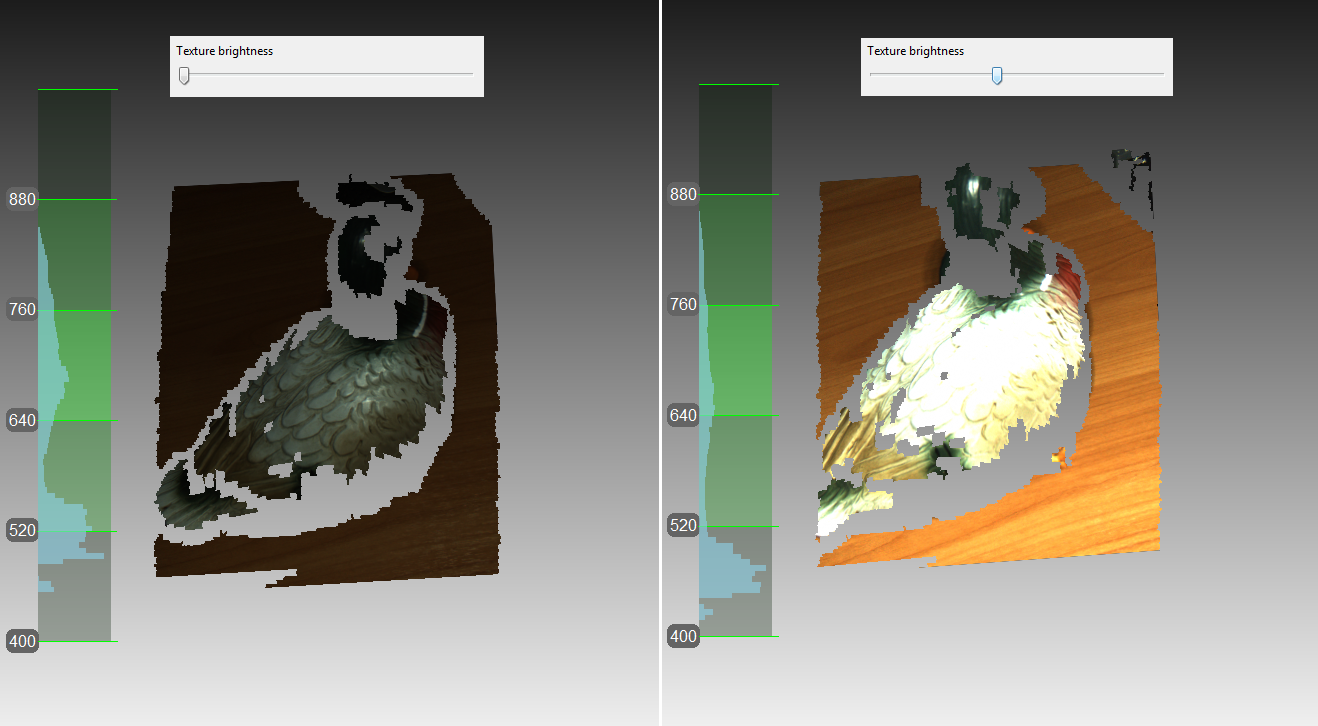Сканирование¶
Кнопки на сканере и режимы съемки¶
3D-сканер может находиться в одном из следующих режимов съемки (каждому режиму соответствует определенный цвет и периодичность мигания светодиода на корпусе устройства, если используется Artec сканер):
- Неактивный — светодиодный индикатор постоянного зеленого цвета

Этот режим обозначает, что сканер распознан приложением или что нажата кнопка Стоп на панели Съемка или кнопка
 на корпусе сканера (см. Рис. 12). В этом режиме вспышка 3D-сканера не мигает.
на корпусе сканера (см. Рис. 12). В этом режиме вспышка 3D-сканера не мигает.- Предпросмотр — светодиод мигает красным светом
 .
. В этом режиме 3D-сканер снимает изображения, но приложение не производит ни регистрации, ни записи снятых кадров. Чтобы запустить данный процесс, нажмите либо кнопку Предпросмотр на панели Съемка (см. Рис. 49), либо кнопку
 на корпусе сканера, либо клавишу
на корпусе сканера, либо клавишу F7на клавиатуре компьютера. Этот режим полезен в следующих случаях:Проверка поля видимости 3D-сканера
Определение наилучшего положения для объекта
Подготовка к записи и проработка процедуры сканирования
Регулировка яркости текстуры
- Запись — светодиодный индикатор постоянного красного цвета

В этом режиме происходит сканирование с записью данных в оперативную память компьютера или на диск. Режим можно активировать нажатием кнопки Запись на панели Съемка, или клавиши
Пробелна клавиатуре, или кнопки (первое нажатие для Предпросмотра, второе для Записи). Чтобы приостановить запись, нажмите либо кнопку Пауза на панели Съемка, либо кнопку
(первое нажатие для Предпросмотра, второе для Записи). Чтобы приостановить запись, нажмите либо кнопку Пауза на панели Съемка, либо кнопку  на корпусе сканера, либо клавишу
на корпусе сканера, либо клавишу Пробелна клавиатуре.
Выбор и подготовка объектов для сканирования¶
3D-сканеры Artec используют метод структурированной подсветки для 3D-реконструкции. Поскольку 3D-кадры снимаются с использованием оптический технологии, некоторые типы объектов могут вызывать трудности при сканировании. Однако, определенные приемы позволяют успешно отсканировать такие объекты. Например, вы можете нанести тонкий слой краски или тальк на прозрачные или темные объекты. Также вы можете использовать другие легкоудаляемые материалы или специальный антибликовый спрей.
Характеристики поверхностей |
Возможные решения |
|---|---|
Черная или очень темная |
Примените антибликовый спрей |
Блестящие и отражающие объекты |
Примените антибликовый спрей, наклоните сканер при съемке |
Прозрачная (стекло, определенные виды пластика и т. д.) |
Примените антибликовый спрей |
Тонкие грани |
Добавьте фоновую геометрию (напр., мятую бумагу) |
Приемы сканирования¶
3D-сканеры Artec производят съемку объектов с частотой до 15 кадров в секунду, чтобы обеспечить перекрытие смежных областей кадров при плавном движении сканера. Для автоматического совмещения снятых кадров Artec Studio использует характерные особенности в областях перекрытия. Она выполняет эту задачу в режиме реального времени, обеспечивая пользователю немедленный доступ к кадрам в единой системе координат. Это дает возможность оценить отсканированную области после завершения сессии и определить, какие части объекта нуждаются в дополнительном сканировании.

Рис. 38 Дальномер и раскраска по дистанции, отображающая поверхности, лежащие в пределах оптимального диапазона сканера Artec Spider
Чтобы точно снять объект или сцену, выполните следующие шаги:
Обращайте больше внимание на объект на экране, чем на реальный объект.
Убедитесь, что Artec Studio может точно совмещать кадры со сканера. Для этого выполните следующие шаги:
Не перемещайте сканер слишком быстро
Держите объект как можно ближе к центру поля зрения
Сохраняйте такую ориентацию сканера, которая обеспечивает достаточное заполнение поля зрения поверхностями (Рис. 37)
Старайтесь располагать сканер так, чтобы большинство поверхностей в поле зрения были окрашены в зеленый, что соответствует центру дальномера [1] (Рис. 38)
Если вы сканируете объект в несколько сканов, то для успешного их совмещения не забудьте снять общий участок в каждом из них.
Если вы сканируете объект в один скан, снимите объект со всех сторон независимо от направления, плюс немного больше (360+ градусов)
Избегайте сканирования объектов, которые могут изменить форму в процессе съемки. В условиях, когда сцена изменяется, система может не определить правильное положение новых кадров относительно уже совмещенных. Если посторонние объекты попали в кадр, то вы должны удалить их позже на этапе редактирования (см. Редактирование сканов).
Не записывайте слишком много кадров: убедитесь, что все участки достаточно отсканированы, но не снимайте их дважды, за исключением случаев записи областей перекрытия для успешного совмещения.
| [1] | С технической точки зрения, центр дальномера — центр глубины видимости. 3D-сканер имеет ближнюю и дальнюю плоскости отсечения (Рис. 11), которые определяют оптимальное расстояние между устройством и сканируемым объектом. Для наглядной визуализации расстояния до сканируемого объекта в Artec Studio реализован инструмент Дальномер, который представляет собой набор полупрозрачных гистограмм, расположенных слева в окне 3D вида (см. Рис. 38). Каждая гистограмма отображает распределение точек получаемых поверхностей по расстоянию до сканера. Цвет соответствует группе поверхностей, из которого она получена: по умолчанию серый цвет используется для зарегистрированных ключевых кадров, темно-зеленый — для успешно зарегистрированного последнего кадра, а красный обозначает сбой регистрации. |
Порядок действий при сканировании¶
Подготовьте объект и убедитесь, что он имеет достаточно геометрических и текстурных деталей (см. Выбор и подготовка объектов для сканирования).
Создайте равномерное освещение без прямых солнечных лучей.
Если к компьютеру подключен только один сканер, то Artec Studio выберет его автоматически; в противном случае вам будет нужно выбрать необходимый прибор из списка в разделе Дополнительно панели Съемка.
Перед началом работы создайте новый проект: используйте кнопку
 на панели Рабочая область, или выберите команду меню , или используйте комбинацию клавиш
на панели Рабочая область, или выберите команду меню , или используйте комбинацию клавиш Ctrl + N. Как только вы сохранили проект, вы сможете загружать и выгружать сканы по мере необходимости, контролируя таким образом использование оперативной памяти (подробнее см. в Работа с проектами).Определитесь с количеством сессий, необходимым для съемки всего объекта. Используя специальный вращающийся стол (сторонних производителей), вам может удасться избавиться от необходимости поворачивать объект руками. В зависимости от вашего выбора, вы можете:
Поворачивать сам объект
Расположиться так, чтобы иметь доступ ко всем участкам
Использовать вращающийся стол
Нажмите Предпросмотр или
 на сканере. Направьте сканер на объект, поупражняйтесь в движениях вокруг объекта, принимая во внимание Приемы сканирования.
на сканере. Направьте сканер на объект, поупражняйтесь в движениях вокруг объекта, принимая во внимание Приемы сканирования.Примечание
Если вы хотите использовать Включить автоматическое удаление опоры опцию, сначала направьте сканер на поверхность, поддерживающую объект.
Нажмите Запись, чтобы начать съемку.
Плавно перемещайте сканер, наблюдая процесс в окне 3D вида
Отснимите все, что можете и приостановите или завершите запись нажатием на клавиши Пауза или Стоп, соответственно. Выберите Стоп, если вам нужно скорректировать положение объекта (см. следующий шаг).
Поверните объект или, если необходимо, подготовьте его иным способом, а затем отсканируйте оставшиеся участки.
Как только вы успешно отсняли объект со всех сторон, нажмите кнопку Стоп или
 на корпусе сканера.
на корпусе сканера.
Режимы позиционирования¶
Программа предлагает три режима позиционирования (отслеживание траекторий) и одну опцию:
- Геометрия + Текстура, или гибридный
Наиболее оптимальный (и стандартный) алгоритм для 3D-сканеров с текстурной камерой. Наряду с геометрической информацией объекта алгоритмом используются текстурные детали со снимков, полученных с текстурной камеры. Благодаря этому при использовании данного режима наиболее вероятно успешное сканирование плоских или бестекстурных объектов. Единственно возможный недостаток алгоритма сводится к большему по сравнению с другими алгоритмами потреблению ресурсов процессора, в связи с этим возможно падение скорости сканирования на недостаточно мощных компьютерах. Вы можете использовать данный режим со сканерами Artec MHT, Artec EVA, Artec Spider и сторонними 3D-сенсорами.
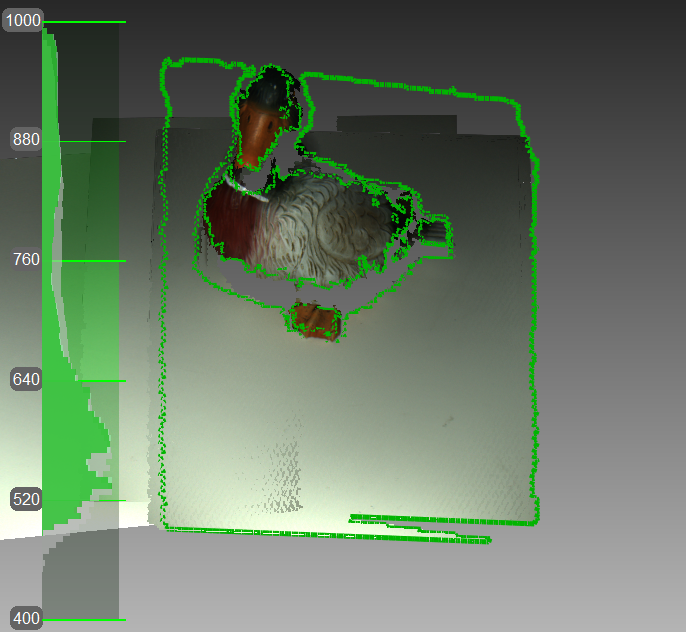
Рис. 39 Текстурный метод позиционирования отрисовывает цветной объект (текущее поле видимости обведено зеленым)
- Геометрия
Стандартный режим для всех 3D-сканеров, в которых отсутствует текстурная камера (Artec EVA Lite). Метод позиционирования использует геометрию объекта для выравнивания снятых кадров, что делает его подходящим для объектов с богатой геометрией и бесполезным для объектов с большими плоскими, сферическими или цилиндрическими частями. Алгоритм позиционирования Геометрия использует наименьшее количество ресурсов процессора по сравнению с другими алгоритмами.
- Метки
Специальный алгоритм для сканирования объектов со специальными метками, наклеенными на их поверхности.
- Склейка в реальном времени (опция)
Доступная и для 3D-сканеров Artec и сторонних 3D-сенсоров, эта опция «склеивает» результаты непосредственно после сканирования.
См.также
Удаление опоры, или опорной поверхности¶
Зачастую когда вы снимаете объект, вы можете исключить из скана его опорную поверхность. Опция Удаление опоры служит этой цели. Чтобы применить эту опцию, сначала укажите поверхность, на которой располагается объект, а затем отсканируйте сам объект. Если данный сценарий не подходит вам, снимите флажок Включить автоматическое удаление опоры.
Откройте панель Съемка.
Убедитесь, что флажок Включить автоматическое удаление опоры установлен.
Нажмите Предпросмотр и направьте сканер на поверхность, которая поддерживает объект (напр., стол или пол). Появится серая каркасная плоскость, обозначающая опору.
Как только приложение определит опору, появится сообщение «Теперь сканируйте объект».
Важно
Если даже Artec Studio не удастся определить опорную поверхность, вы все равно можете начать запись.
Отсканируйте объект свободно. Вы можете приостанавливать и возобновлять сессию по мере необходимости.
Нажмите кнопку Стоп, все сканы переместятся в координатную систему с осью Z, расположенной нормалью к опоре.
Закройте панель Съемка. После того как Artec Studio выполнит Точную регистрацию, алгоритм Удаление опоры удалит ранее обнаруженную опорную поверхность. Если нет, то удалите ее вручную.
Возобновление сканирования после прерывания отслеживания траекторий¶
Artec Studio записывает смежные кадры на основе данных о характерных элементах на общей поверхности. Если сканер перестанет узнавать общие характерные элементы, то он приостановит запись. Эта ситуация называется прерыванием отслеживания траекторий. Если это случилось, просто направьте сканер на недавно отсканированный участок. Стоит отметить, что здесь есть нюансы, которые мы рассмотрим ниже.
В разделе Таблица 3 приведено несколько причин прерванного отслеживания траектории. Наиболее частой причиной является слишком быстрое перемещение сканера.
Причина |
Возможные решения |
|---|---|
Слишком быстрое перемещение сканера |
Перемещайте сканер медленнее или увеличьте Скорость сканирования |
Сканер видит «видит» слишком мало поверхностей |
Нанесите антибликовый спрей или направьте сканер на бо́льшую часть объекта; увеличьте Чувствительность Artec Spider |
У объекта недостаточно характерных элементов для успешного отслеживания траекторий |
Приклейте малярный скотч или нарисуйте маркеры на окружающих поверхностях и/или перемещайте сканер медленнее. |
Опция Сканирование с использованием автосборки может облегчить процесс возобновления отслеживания траекторий (эта опция включена по умолчанию в настройках приложения). Примите во внимание следующее:
Artec Studio практически мгновенно переключается из режима Отслеживание траекторий прервано (см. Рис. 42) в Поиск положения, сообщение о котором появляется на зеленом фоне.
Для продолжения сканирования направьте сканер на уже отсканированный участок.
Старайтесь сохранять исходную ориентацию сканера по направлению к этому участку
Это необязательно должен быть самый последний скан, но он должен иметь достаточное количество текстурных элементов.
Если приложение успешно восстановит отслеживание траекторий, запись начнется в новый скан. Этот новый скан будет уже совмещен с предыдущим.
В разделе Сканирование с использованием автосборки описано поведение системы в случае, когда опция выключена.
Совмещать новые сканы с отмеченными в Рабочей области¶
Автосборка может ускорить или упростить дальнейшую обработку. Но если у вас есть проект со сканами, снятыми методом позиционирования Геометрия + Текстура, и настоящая сцена не изменилась, вы можете сразу же продолжить сканирование:
Убедитесь, что опция Сканирование с использованием автосборки включена (Вкл) в Настройках (см. Съёмка).
Отметьте иконкой
 ранее отснятые сканы на панели Рабочая область
ранее отснятые сканы на панели Рабочая областьВыберите Геометрия + Текстура и установите флажок Совмещать новые сканы с отмеченными в Рабочей области на панели Съемка.
Нажмите Предпросмотр, направьте сканер на уже отсканированный участок с текстурой, сохраняя при этом исходную ориентацию устройства, затем нажмите кнопку Запись.
Если отслеживание траекторий успешно возобновится, то Artec Studio совместит новый скан с выбранными.
Сканирование со склейкой в реальном времени¶
Склейка в реальном времени — специальный режим, в котором Artec Studio строит 3D-модель непосредственно во время сканирования. Это самый простой и быстрый способ получить модель, однако, он не может полностью заменить обычную последовательность операций обработки сырых сканов после их съемки. Поэтому не рекомендуется использовать Склейку в реальном времени в следующих случаях:
Сцена сканирования большая и объем видеопамяти ограничен
Объекты сложной формы, которые невозможно отсканировать за одну сессию
У объекта есть мелкие геометрические элементы
Требуется высокая точность
Склейка в реальном времени доступна для всех методов позиционирования.
Откройте панель Съемка.
Выберите необходимый метод позиционирования.
Установите флажок Склейка в реальном времени [2].
Нажмите Предпросмотр, а затем Запись. Соблюдайте рекомендации, приведенные в разделе Порядок действий при сканировании.
Приостановите и возобновите сессию по мере необходимости.
Когда вы завершите сканирование, на панели Рабочая область появится один или несколько сырых сканов
Eva Scan1,Eva Scan2,Eva Scan3и т. д., а также одна модель с названиямиEva Scan1-Fusion. Количество сырых сканов соответствует тому, сколько раз вы приостанавливали и возобновляли сканирование (см. Рис. 44).
Вы можете открыть окно Настройки и в разделе Ресурсы настроить следующие параметры Склейки в реальном времени (см. Настройки склейки в реальном времени):
- Размер вокселя
3D-разрешение модели (другими словами, размер шага триангуляционной сетки в миллиметрах.) Чем меньше значение, тем больше геометрических деталей вы можете увидеть и запечатлеть в 3D.
| [2] | Если вы выбрали режим Метки и сняли флажок Отключить гибридный метод позиционирования для .obc в настройках (см. раздел Настройки фотограмметрии), Artec Studio также снимет флажок Склейка в реальном времени, потому что такая комбинация опций не поддерживается. |
Сканирование с помощью меток¶
В общем случае для съемки сканером Artec не требуется никакого специального оборудования. Если объект имеет трудносканируемые участки, использование меток (метки) может быть полезно. В некоторых случаях они могут улучшить процесс отслеживания траекторий и последующую регистрацию.
Размещение меток¶
Независимо от выбранного метода, вы должны разместить на объекте хотя бы некодированные метки.
Наклейте некодированные метки (Рис. 45) на объект, руководствуясь следующими правилами:
Старайтесь размещать их на плоских участках
Избегайте неровных поверхностей
Не закрывайте маркерами важные геометрические элементы
Примечание
Размер меток задается в Настройках Artec Studio, как описано в параграфе Настройки фотограмметрии. Если вы используете некодированные маркеры из набора Scan Reference, укажите 5 мм для внутреннего диаметра и 10 мм для внешнего. Метки других производителей следует измерить и внести измеренные значения внешнего и внутреннего диаметров в соответствующие поля диалога настроек.
Разместите кодированные метки, если выбрали фотограмметрию (Использование набора для фотограмметрии (Scan Reference)).
Подготовьте объект и окружающую сцену. Все объекты должны оставаться неподвижными во время измерения и сканирования.
Разместите крест (Рис. 47) на сцене, убедитесь, что он неподвижно закреплен и хорошо виден со всех ракурсов. Также проверьте, что все метки на нем хорошо видны.
Разместите кодированные метки на объекте и на сцене. Важно распределять их в таком порядке, чтобы в каждом фотокадре было видно как минимум шесть-восемь меток. Размещение вразброс предпочтительнее, также избегайте симметрии и выравнивания по прямой.
Использование только 3D-сканеров Artec¶
Вам необязательно иметь набор для фотограмметрии, чтобы извлечь пользу из меток, размещенных на сканируемом объекте. 3D-сканеры Artec могут выполнить всю работу. Этот режим использует экстрагибридный (Геометрия + Текстура + Метки) метод позиционирования и не требует загрузки файла OBC.
Откройте панель Съемка в Artec Studio. Выберите Метки под заголовком Метод позиционирования.
Отсканируйте объект со всех сторон
Запустите Глобальную регистрацию
Примечание
Поскольку вы сканируете без загрузки файла OBC, приложение само регистрирует координаты меток. Затем вы можете сохранить файл OBC и использовать его для последующих сессий сканирования. Настоятельно рекомендуется сначала запустить Глобальную регистрацию.
Использование набора для фотограмметрии (Scan Reference)¶
Совместное использование специальных позиционных меток (метки) и результатов фотограмметрических измерений позволяет вам сканировать большие области за один раз, увеличить точность получаемых поверхностей и увеличить производительность за счет сокращения времени постобработки. Единственным недостатком данного метода является необходимость предварительной подготовки. Зато после сканирования вам не нужно будет собирать отсканированные поверхности, и вы сможете сразу перейти к Склейке (см. порядок обработки в Коротко о 3D-сканировании).
Такой синергетический эффект достигается благодаря использованию 3D-сканера Artec и решений для фотограмметрии. На рынке представлено несколько сторонних решений для фотограмметрии. Одним из таких решений является Scan Reference. Набор Scan Reference включает программное и аппаратное обеспечение (см. Рис. 47): цифровой фотоаппарат, эталонный масштабный крест, некодированные метки на клеевой основе (используются приложением Artec Studio для сопоставления отсканированных данных с результатами фотограмметрических измерений) и многоразовые магнитные кодированные метки (необходимы для автоматического выполнения фотограмметрических измерений в программе Scan Reference).

Рис. 47 Набор Scan Reference
Набор включает (слева направо): кодированные метки (на переднем плане), цифровой фотоаппарат, эталонный масштабный крест, катушка ленты с некодированными метками, кейс для транспортировки
Чтобы выполнить сканирование с использованием меток, следуйте инструкциям ниже:
Снимите несколько фотографий объекта с разных ракурсов. Рекомендации по настройке фотокамеры, выбору ракурсов, количеству снимков и меток в каждом кадре можно найти в руководстве пользователя Scan Reference и статье FAQ. Общие рекомендации следующие:
Снимайте фотографии с расстояния 0,5–1,5 метра с включенной вспышкой
Каждая фотография должна включать как можно больше меток и каждая метка должна присутствовать как минимум на десяти фотографиях
Крест целиком должен быть запечатлен на первых 10–12 фотографиях
Снимите объект со всех ракурсов
Уберите крест и кодированные метки со сцены.
Подключите фотоаппарат к компьютеру, скопируйте фотографии и обработайте их в программе Scan Reference. Как только вычисления будут завершены, на экране отобразятся результаты фотограмметрических измерений объекта. Результаты могут быть представлены в виде таблицы или пространственной модели.
Сохраните точечную модель в
*.obcфайл. Этот формат является стандартным для программы.Откройте панель Съемка в Artec Studio. Выберите Метки под заголовком Метод позиционирования.
Нажмите кнопку Загрузить метки из файла и укажите путь к
OBCфайлу.Отсканируйте объект. Когда вы закончите, программа соберет все сканы.
Важно
Если вы не хотите, чтобы текстурные и геометрические характерные элементы облегчали сканирование по меткам, установите флажок Отключить гибридный метод позиционирования для .obc (Настройки фотограмметрии).
Использование определенных типов сканеров¶
Особенности сканирования с помощью Spider¶
Поскольку Artec Spider имеет меньшее по сравнению с Artec EVA поле зрения и обеспечивает более высокую точность, сканирование с его использованием может представлять трудности. Следуйте рекомендациям, приведенным в разделе Приемы сканирования, а также советам ниже:
Используйте вращающийся стол по возможности
Используйте кусок бумаги с текстом в качестве искусственной текстуры
Перепроверьте, что объекты не изменили свою форму и положение
В некоторых случаях попробуйте подрегулировать чувствительность (см. Чуствительность). Избегайте крайних значений.
Сканер Artec Spider рекомендуется использовать, после того как он достигнет своей рабочей температуры. Сразу после подключения к компьютеру или к электросети сканер начинает нагреваться. Если открыть панель Съемка, на ней помимо прочей информации отобразятся данные о текущей и оптимальной температурах устройства. Прогрев идет быстрее, когда Artec Spider находится в режиме Предпросмотр. В этом случае на панели Съемка отображается и расчетное время, оставшееся до достижения сканером оптимальной температуры.
Примечание
Стоит отметить, что Artec Spider можно использовать и при температуре ниже оптимальной, но точность получаемых поверхностей в этом случае может оказаться ниже.
Особенности сканирования с помощью сторонних 3D-сенсоров¶
Важно
Сторонние 3D-сенсоры доступны только в редакции Artec Studio Ultimate!
Сторонние 3D-сенсоры (см. Внешний вид устройств) не предназначены для выполнения 3D-сканирования. Будучи универсальными устройствами, произведенными с использованием дешевых компонентов, они позволяют сканировать объекты, но качество отснятых поверхностей и текстуры гораздо хуже, чем в случае использования профессиональных 3D-сканеров Artec (см. Рис. 48).Рабочие диапазоны и поля зрения всех поддерживаемых в Artec Studio Ultimate 3D-сенсоров приведены на Рис. 14.
При сканировании сторонними 3D-сенсорами имейте в виду следующее:
- Обеспечение хорошего освещения крайне важно
поскольку ни один из 3D-сенсоров не имеет встроенной вспышки. Кроме этого, использование данных устройств исключает возможность настройки яркости снимаемой текстуры. Поэтому хорошее освещение так критично для получения модели приемлемого качества. Не стоит чрезмерно освещать объект, использовать направленные источники света и люминесцентные лампы. Intel RealSense R200 особенно чувствителен к прямому солнечному свету.
- При работе с сенсорами PrimeSense и Asus Xtion
применяйте специальную технику, призванную помочь вам снимать поверхности с равномерной яркостью:
Нажмите кнопку Предпросмотр
Направьте сенсор на объект и держите его порядка пяти секунд, пока он настроит баланс белого и экспозицию
Нажмите кнопку Запись
Плавно перемещайте сканер, чтобы снять сцену
Во время сканирования держите сенсор как можно ближе к объекту
- Большинство сторонних устройств работают в режиме Склейки в реальном времени
за исключением Kinect вер. 2. Более того, этот режим является стандартным для 3D-сенсоров Intel RealSense.
Особенности сканирования с помощью MHT¶
Лампа-вспышка в сканере Artec MHT имеет очень большое, но все же ограниченное число циклов работы, поэтому всегда проверяйте, что выключили сканер, когда он не используется. Не оставляйте сканер включенным в режиме максимальной (15 кадров в секунду) частоты съемки на длительное время. Artec Studio автоматически выключит сканер Artec MHT после пяти минут непрерывной работы. Оптимальный режим работы/простоя сканера составляет 3/7 минут, то есть 3 минуты сканирования и 7 минут простоя. Это позволит значительно увеличить жизненный цикл вспышки.
Настройка параметров сканирования¶
Отключение раскраски по дистанции¶
Опция Показывать раскраску по дистанции (Рис. 38) подсвечивает восстановленные поверхности в поле зрения на основании рабочего диапазона конкретного сканера.
Красный |
Поверхности, расположенные слишком близко к объекту. |
Оранжевый, зеленый |
Соответствует середине диапазона. Зеленый представляет оптимальную дистанцию. |
Синий |
Поверхности находятся слишком далеко от сканера и почти исчезают. |
Нет цвета |
Поверхность не записывается. |
В некоторых случаях вам может понадобиться наблюдать, насколько хорошо записывается текстура. Тогда окажется полезным отключение этой функции. Для этого снимите флажок Показывать раскраску по дистанции на панели Съемка.
Настройка яркости текстуры¶
Примечание
Эта опция доступна только для 3D-сканеров Artec со встроенной текстурной камерой.
Яркость текстуры можно настроить в режиме Предпросмотр. Перемещая ползунок, вы можете увеличить или уменьшить яркость кадров, снимаемых цветной камерой (см. Рис. 50). Обратите внимание, что яркость текстуры влияет на качество текстуры, а также на стабильность отслеживания траекторий. Также следуйте рекомендациям, приведенным на Таблица 4.
Цвет поверхности |
Рекомендация |
|---|---|
Темный или черный |
Увеличьте яркость |
Белый или светлых тонов |
Уменьшите яркость |
Чуствительность¶
Вы можете подрегулировать Чувствительность сканера Artec Spider, если приложению не удается восстановить определенные поверхности. Увеличение чувствительности позволит сканеру легче снимать черные, отражающие, полупрозрачные и тонкие объекты (такие, как человеческие волосы). Чем выше чувствительность, тем более шумными будут записываемые поверхности. Высокие значения могут также снизить скорость сканирования. Для Eva и других сканеров Artec, эта опция настраивается автоматически.
Частота съемки текстурных кадров¶
Задайте частоту съемки текстурных кадров с помощью соответствующего ползунка в диалоге Настроек (см. Режим записи текстур и Рис. 133).
Выключение вспышки сканера¶
Если в силу обстоятельств вы не можете использовать вспышку сканера, выполните следующие действия.

Рис. 51 Влияние внешнего освещения на результаты съемки
Слева: вспышка выключена, внешнее освещение довольно слабое; результат — темная текстура. Справа: вспышка выключена, внешнее освещенние улучшено; результат — хорошая текстура.
Стоит отметить, что выключение вспышки должно быть компенсировано достаточным внешним освещением. По нашим данными, с выключенной вспышкой текстуру приемлемого качества можно получить, если освещенность сканируемой поверхности составляет не менее 1000 люксов. Сравните модели (Рис. 51), снятые при различных условиях освещения.
Для получения текстурированной модели без использования вспышки сканера выполните следующие шаги:
Откройте панель Съемка, нажмите на ссылку Дополнительно
Выключите текстурную вспышку, установив флажок Выключить вспышку
Создайте хорошее внешнее освещение. Не используйте люминесцентные лампы.
Нажмите Предпросмотр и направьте сканер на объект
Настройте Яркость текстуры и Время экспозиции для текстуры. В большинстве случаев значения следует выбирать максимально маленькие, поскольку увеличение яркости может вызвать появление текстурного шума, а увеличение времени экспозиции — ее размытие (потерю четкости). Вместо регулировки ползунков попробуйте еще больше улучшить освещение.
Снимите сцену
Чтобы получить текстурированную модель, выполните требуемую обработку, как описано в Обработка данных
Настройте параметры текстуры для получившийся модели, как написано в Корректировка текстуры. Особое внимание следует уделить ползункам Оттенок и Насыщенность. Перемещая ползунок Оттенок, вы можете исправить нежелательные цвета текстуры.
Настройка времени экспозиции¶
Вы можете настроить время экспозиции для текстуры в режиме Предпросмотр. Настраивайте этот параметр вместе с Яркостью текстуры. Увеличение времени экспозиции может вызвать размытие текстуры. Не изменяйте стандартное значение без необходимости.
Выключение записи текстур¶
Снимите флажок Не снимать текстуру, если вы не хотите сохранять текстурную информацию в ваших сканах. Он располагается на панели в разделе Дополнительно и выключает как текстурную камеру, так и вспышку сканера. Заметьте, что эта опция недоступна для сканера Artec EVA Lite. Не забывайте установить флажок по завершению съемки без текстуры. Иначе в следующий раз, когда вы захотите начать обычную съемку, режим гибридного метода позиционирования может оказаться недоступным.
Важно
Простого использования метода позиционирования Геометрия недостаточно для того, чтобы приложение не записывало текстуру. Убедитесь, что вы сняли одноименный флажок.
Уменьшение скорости сканирования¶
Artec EVA производит съемку объектов с частотой до 15 кадров в секунду, в то время как Artec Spider — до 7,5. Стандартные значения гарантируют комфортное сканирование с плавными движениями. Однако, если вам не походит такая скорость, вы можете уменьшить ее. В этом случае Artec Studio будет записывать меньше одинаковых кадров и регистрировать их быстрее. Для этого используйте ползунок Скорость сканирования на панели Съемка.
Важно
Уменьшение скорости сканирования может затруднить съемку. Применяйте ползунок только в случае реальной необходимости.
Дополнительные настройки¶
- Задайте собственное наименование скана и начальный порядковый номер
путем ввода своих значений в поля Имя скана и Начать с, а также изменения состояния флажка smth. Из этих значений формируется название скана на панели Рабочая область (см. Рис. 52, слева). Так, стандартные значения «Eva Scan» и номер «1» можно изменить, например, на «Снимок» и «14».
- Настройте сохранение отсканированных данных на диск
Включить режим съемки с одновременной записью отсканированных данных на диск посредством установки флажка Сохранять сканы напрямую на диск. Опция доступна только в случае, если вы работаете с уже сохраненным проектом (см. Сохранение проекта), и может быть полезна при съемке большого количества данных на компьютере с недостаточным объемом оперативной памяти.
- Укажите задержку (в секундах) перед записью
с помощью поля Задержка перед началом записи в разделе Дополнительно панели Съемка. Тогда после нажатия на кнопку Запись приложение задержит непосредственное начало записи на заданное количество секунд. Чтобы убрать задержку, установите значение, равное нулю.
- Уменьшите заданные Границы рабочей зоны
с помощью ползунков Ближняя (мм) и Дальняя (мм) на панели Съемка в разделе Дополнительно. Там вы можете только уменьшить диапазон в пределах заданных границ.
- Задайте границы рабочей зоны (в миллиметрах)
По умолчанию Artec Studio известны значения минимальной и максимальной границ рабочего диапазона расстояний для устройства, в пределах которого следует располагать плоскости отсечения. Данные значения привязаны к типу подключенного устройства и обеспечивают хорошее качество сканируемых 3D-данных. Тем не менее границы рабочего диапазона сканеров Artec L и 3D-сенсоров можно переопределить, если точность сканирования второстепенна. Для этого в диалоге настроек на странице Съемка надо установить флажок Переопределить диапазон глубин, после чего ввести новые границы диапазона сканирования (подробнее о настройках съемки в разделе Съёмка).
Предупреждение
Нестандартные значения рабочего диапазона сканера могут привести к потере точности.
- Настройте прятание панели Съемка во время сканирования
Чтобы увеличить окно просмотра во время сканирования, программа автоматически закрывает панель Съемка, как только вы начинаете запись, используя сканер Artec EVA или Artec Spider. Флажок Скрывать эту панель во время сканирования располагается в разделе Дополнительно и снят по умолчанию.
Устранение неполадок¶
Проблема |
Возможное решение |
|---|---|
Переключатель Геометрия + Текстура недоступен на панели Съемка. |
Скорее всего вы сканировали без текстуры. Снимите флажок Не снимать текстуру в разделе Дополнительно. |
На результирующей модели заметны шумные участки. |
Вероятно, вы не отсканировали поврежденные участки должным образом, или сканер находился слишком далеко от объекта. Отсканируйте их заново. |
Ошибка Отслеживание траекторий прервано повторяется |
Убедитесь, что Сканирование с использованием автосборки включено (Вкл) в Настройках приложения, и используйте метод позиционирования Геометрия + Текстура. |