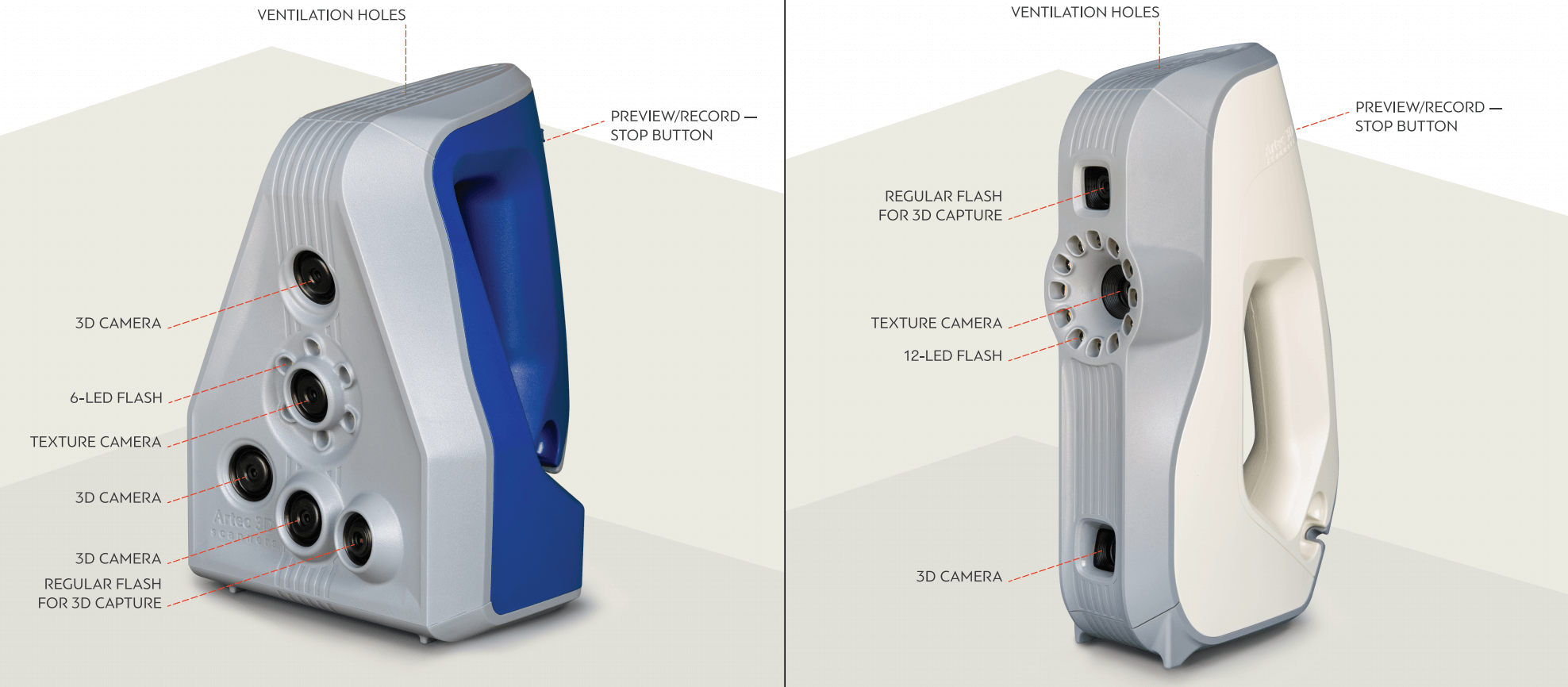Using the Hardware¶
3D Scanners¶
Artec Studio can work with one or more Artec 3D scanners. It offers tools to quickly create 3D models of physical objects. Besides managing the process of capturing objects, it lets you perform full data postprocessing, optimize mesh tessellations and apply other operations to obtain a quality 3D model. You can then send the complete model to a CNC machine or import it to another 3D-modeling application.
Most Artec 3D scanners are specifically designed for handheld use, offering light weight and compact size. Being structured-light 3D scanners, they don’t require you to place any special targets on the object you’re capturing. Using them is easy—no special knowledge or skills are necessary. To obtain a complete 3D model, simply scan the object from different angles and fuse the resulting scans into a single model using Artec Studio.
Depending on the size of the object you’re scanning, use either Artec Ray, Leo and Eva, Spider or Micro. The primary difference between these models is the depth and field of view. They also differ in 3D resolution as well as point accuracy; consult the Artec web site and respective manuals for details.
| Micro | Leo | Ray |
You can combine several different scanner types while capturing a scene. In some cases when capturing complex shapes, this capability increases the scanning rate and enables you to achieve your desired precision.
Buttons and LED Indicators for Eva and Spider¶
LED Indicators¶
Artec scanners include built-in multicolor indicators. By explaining the meaning of these indicators, the list below enables you to keep track of the scanning process:
Hardware Buttons¶
The Artec EVA and Artec Spider 3D scanners have three-position buttons on their bodies:

- —press this button once to open the Scan panel and start Preview mode; press it once more to switch to Recording mode. Subsequently, pressing this button will switch between Preview and Recording.

- —press once during a scan to stop the scanning process; press twice to stop scanning and close the Scan panel.
Hardware Synchronization for Eva¶
Artec EVA is equipped with two jacks designed for 6P6C connectors (RJ12). By creating a bundle, you can link multiple Artec EVA scanners to each other. The master device is a leading scanner that sends signals to the next slave device. Each subsequent device is connected to the previous one sequentially as Figure 13 shows. To connect the devices, you can use a standard phone cable (RJ12 6P6C) or any other cable that uses the conductor scheme shown in Figure 13. Each scanner should also connect to the PC via USB.
Warning
Only Artec EVA scanners can connect to each other. Do not connect Artec EVA to a telephone wall port!
Artec Turntable¶
Artec Turntable is designed to ease scanning of small and midsize objects by eliminating the need to rotate them manually. Both the rotary plate and the mat that comes with the turntable feature a special pattern to ensure robust tracking with Artec scanners. The mat is made of silicone, which prevents objects from sliding off the rotary plate.
To become familiar with the turntable, download Quick Start Guide.
To scan using Turntable, follow the steps:
- Ensure your computer has a Bluetooth adapter that supports the 4.0 standard.
- Add a new Bluetooth device.
- Open Artec Studio.
- Access the Scan panel.
- Select the Use turntable checkbox.
- Place the object on the turntable.
- Click Preview.
- Click Record to start capturing. The turntable will start rotating.
- Click Pause or Stop. The turntable will stop rotating.
Recovering Lost Tracking¶
If you experience a tracking loss, Artec Studio will pause the turntable. It also turns the rotary plate back by about 15 degrees. Once the application has recovered tracking, it resumes rotation.
3D Mouse¶
Artec Studio can work with 3Dconnexion manipulators.
Basic support includes navigation in 3D View and the following commands:
- Home
- Fit to view
- Undo
- Redo
For 3D mouse to function, you need to install drivers from the manufacturer’s web site. Additionally, you can assign four currently supported commands to the mouse radial menu or at least two of them to the hardware buttons for Artec Studio.
To assign a command to the 3D mouse button, follow the steps:
- Open Artec Studio
- Then open 3Dconnexion Properties utility from the Windows tray
- Click Buttons
- Click on the > arrow on the right side of either button field. A flyout window will open for that 3D mouse button.
- Open the Artec Studio category
- Select either of the currently supported command.
If you want to assign several commands, create a new Radial menu (use the eponymous category in the flyout menu). For more information, consult the manual for your 3Dconnexion mouse.
To get used to navigating 3D content, use 3Dconnexion Trainer or 3Dconnexion Demo from the 3Dxonnextion Home application.
Note
In Artec Studio, you move the camera around the object rather than the object itself.
Artec Battery Pack¶
Available as an accessory, battery pack allows you to scan anywhere without the need to be near a power outlet. Battery from this pack supports Artec EVA, Artec Spider and Artec MHT scanners and lasts for up to 6 hours of scanning.
Battery pack includes the following items:
- Battery
- Battery pouch
- Power adapter (110–230 V → 19 V)
- Fully charge Artec battery using its Input socket.
- Plug the cable into the battery Output socket.
- Then connect the cable to your Artec scanner.
Important
Never confuse battery ports when connecting scanner.