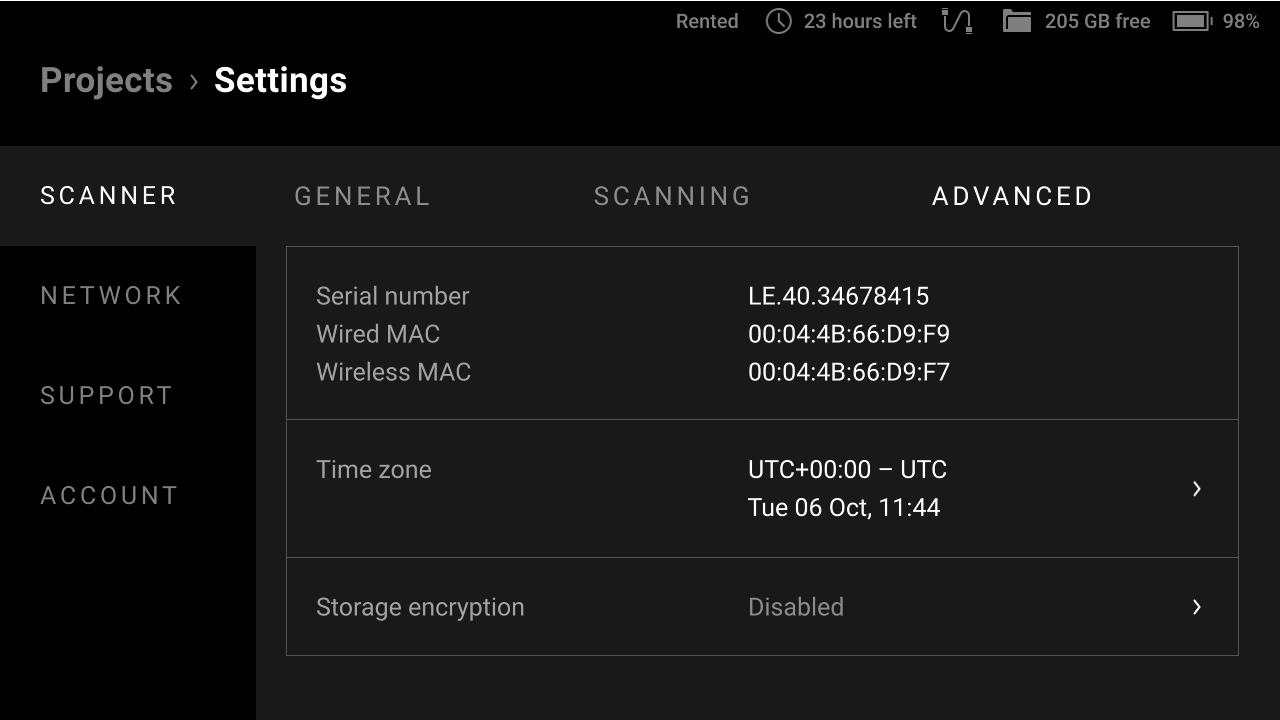Get Support¶
If you encounter some issues with Leo scanner, ask for support. If the issue is severe, the scanner may enter Recovery mode.
Send Report from Leo¶
To contact support, you can use Leo menu. Scanner has a form, where you can attach logs and provide detailed information. If you specified a different contact email in Settings, you’ll receive an answer to this email address.
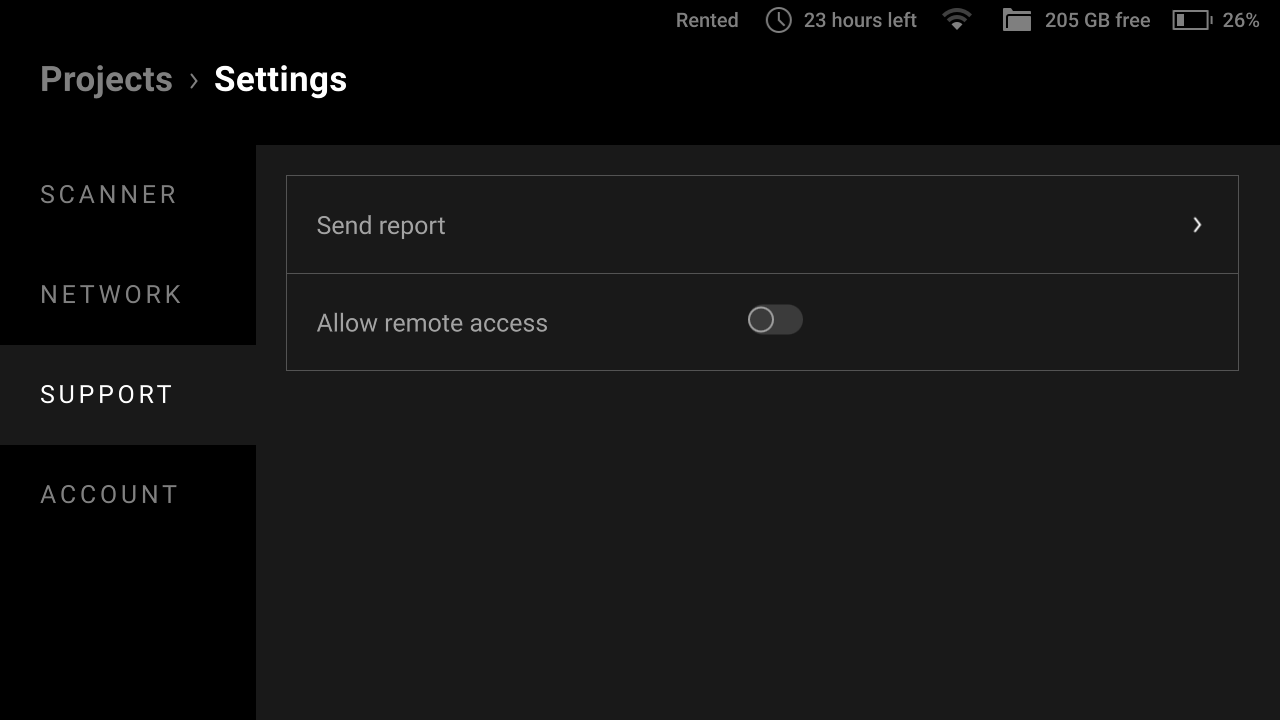
Figure 38 Support section in scanner settings.¶
To contact the support team from Leo, perform the following steps:
In the Project screen, tap Settings.
Ensure that your scanner is connected to the Internet.
Select the Support section.
Tap Send report.
Type detailed information related to the issue you experienced.
Tap Next. 1
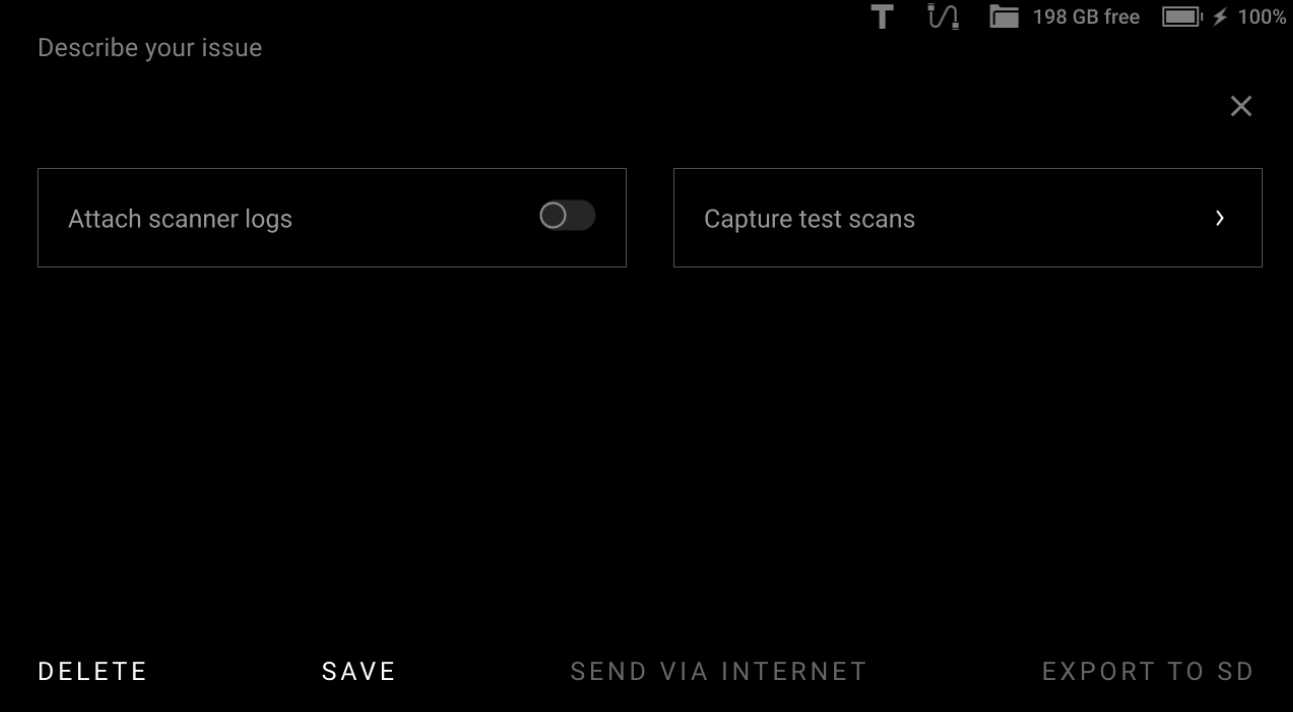
Figure 39 Sending report.¶
Turn on the Attach scanner logs toggle.
Important
Leo won’t send any stored scans from your projects.
Tap Capture test scans, if your issue relates to scanning.
Warm up the scanner in ‘Preview’ mode for at least 20 minutes beforehand.
Tap Capture test scans and direct the scanner at a wall.
During the capture process, it is important to slowly move the scanner back and forth repeatedly within the distance of 500 - 1000 mm from the wall.
Tap Start to initiate the capture process.
Tap Send. Wait for the device to collect and send the required information to Artec.
- 1
You can store your entered text and continue editing the report later. Tap the Save button to this end.
Report from Offline Scanner¶
If your scanner isn’t currently connected to the Internet, you can still collect its logs and test-scans and save a report on a microSD card.
Tap Send to SD. Wait for the device to collect and export the required information to microSD card.
Use other computer to send this report to Artec.
Enable Support Access¶
Some cases may require for the support team to have an access to your Leo. To enable this access, use the procedure below:
Locate Serial Number¶
You can locate the serial number of your Leo either of the following ways:
|
|
|
|
|
|
|