Installation¶
System Requirements¶
Your computer must meet the system requirements to use Artec 3D scanners.
In addition, take note of the following:
Real-time fusion mode (Scanning With Real-Time Fusion): ensure that your graphics card has at least 1 GB of memory or your Intel HD Graphics chipset is 4600 or higher (consult the FAQ article for more information).
Using multiple scanners (Multicapturing) requires your workstation to integrate as many independent USB host controllers as connected scanning devices. Upgrading your hardware with PCI/PCI Express USB cards may provide the required number of hosts.
Using HD mode
If you are going to use the scanner in the HD mode, ensure that your Nvidia GPU has a minimum CUDA compute capability of 6.1, 2 GB of memory (4 GB for Leo scans) or more and your computer’s RAM is at least 32 GB.
If your computer does not meet these requirements, you can still perform the HD reconstruction, but it may take up to several hours. In this case, it is recommended to use lower values of Point density (see Enabling HD Mode for details).
User Account¶
To install Artec Studio and keep it up to date, register for a free account at my.artec3d. Registration is also required to activate an Artec 3D scanner. In addition, the site allows you to track all your Artec devices and products.
Your account at my.artec3d will be valid for all Artec sites and services.
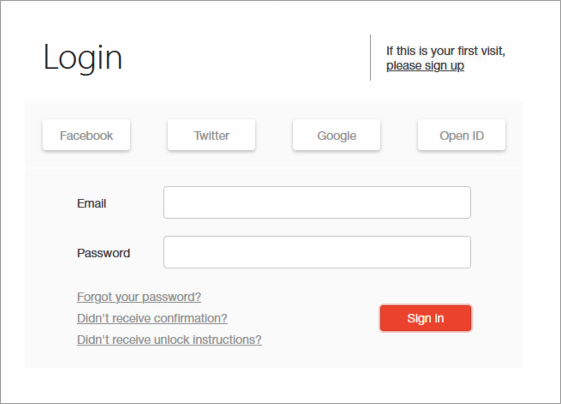
Figure 26 my.artec3d welcome screen.¶
To register, follow these steps:
Go to my.artec3d and click please sign up.
Fill in all the fields in the registration form (by clicking Next) and click Create account.
Receive a registration email that contains a confirmation link.
Click the link or copy it to your browser to confirm your registration and go straight to your my.artec3d account.
Scanner Activation¶
Before using your new Artec 3D scanner, you must activate it and link it to an account at my.artec3d. You can do so with the help of Artec Installation Center—a standalone utility available for download from my.artec3d. If you’re a new user and don’t yet have Artec Installation Center, please read Running Artec Installation Center below. Otherwise, proceed to 3D Scanner Activation Using Artec Installation Center.
Warning
Do not connect your scanner to the USB port before installing Artec Installation Center.
Running Artec Installation Center¶
To use Artec Installation Center, first ensure that your computer is connected to Internet. Any computer with USB2.0 or USB3.0 ports will work. If necessary, you will be able to install and activate Artec Studio on a separate computer later. Also make sure that you already have a my.artec3d account; if not, see User Account.
Log into your my.artec3d account and download Artec Installation Center. The link for the Artec Installation Center executable is available in the My software section.
After downloading, open the folder that contains the executable and run it. Follow the instructions on the installation screens. Once Artec Installation Center is installed, you will see a dialog requesting your email address and password. Use your my.artec3d account to log in as Figure 27 shows.
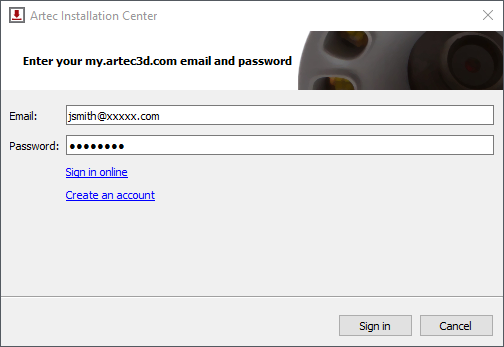
Figure 27 Authentication for Artec Installation Center¶
Logging Out and Switching Accounts¶
You may need to change my.artec3d account. Artec Installation Center displays the current user email in the top-right corner (Figure 44).
To log out of Artec Installation Center:
Click Log out.
Enter another user’s email and password in the window that opens.
Click Sign in.
3D Scanner Activation Using Artec Installation Center¶
To activate a 3D scanner using Artec Installation Center, make sure your computer is connected to the Internet and that you have installed the application.
Run Artec Installation Center (go to the Start menu: click Start → All Programs → Artec Group → Artec Installation Center) to bring up the window shown in Figure 44.
Connect your new Artec 3D scanner to the computer and wait until Windows detects the device and installs the necessary drivers. You may see a notification similar to one shown in Figure 28.
Go to Artec Installation Center, click Refresh and wait for the new 3D scanner to appear in the hardware box. Click Activate (to the right of the serial number) to enable your 3D scanner. The status of the device should change to Activated, as Figure 29 shows.
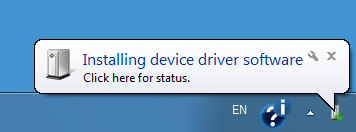
Figure 28 Windows notification indicating device installation.¶

Figure 29 3D scanner activated¶
Artec Studio Installation¶
There are two ways to download and install Artec Studio:
Through Artec Installation Center (either during the installation process or by clicking Install in the application, as Figure 30 shows)
From my.artec3d—log into the site, go to the My software page and download the executable (see Figure 31)

Figure 30 Artec Installation Center is ready to install Artec Studio.¶
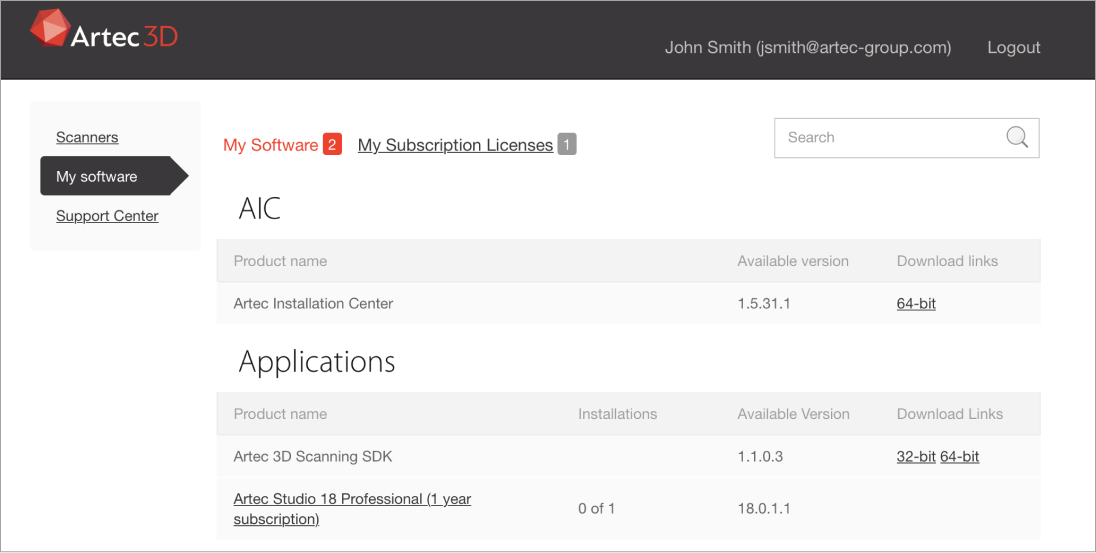
Figure 31 Portion of My software page at my.artec3d.¶
If you download the executable, run it to begin installation; otherwise, click Install in Artec Installation Center. To continue with the installation, click Next and proceed to the license agreement (see Figure 32). After reviewing the agreement, accept it by clicking Yes.
Note
The following figures are only for reference. Please follow these steps by selecting the particular version you want to install.
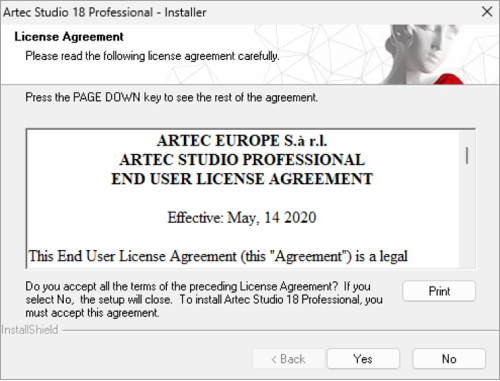
Figure 32 License agreement¶
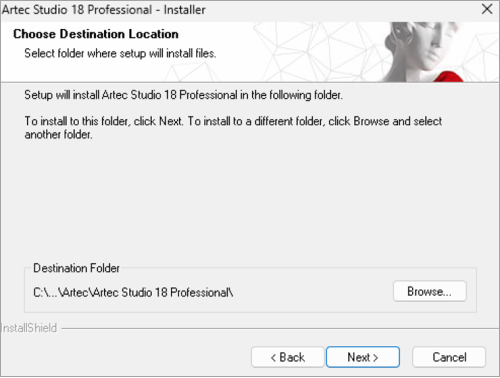
Figure 33 Installation location¶
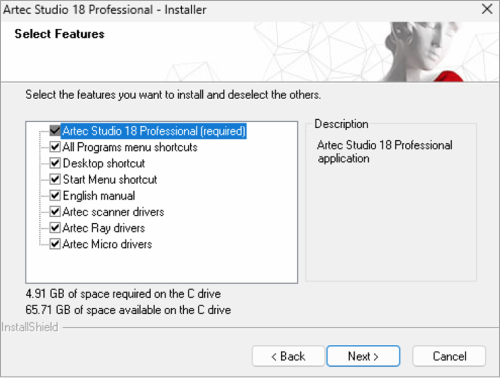
Figure 34 Select components to install¶
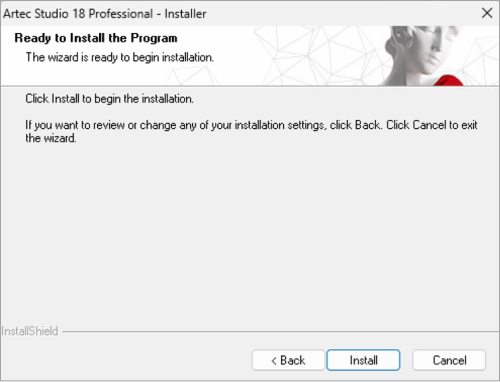
Figure 35 Click Install to begin the installation¶
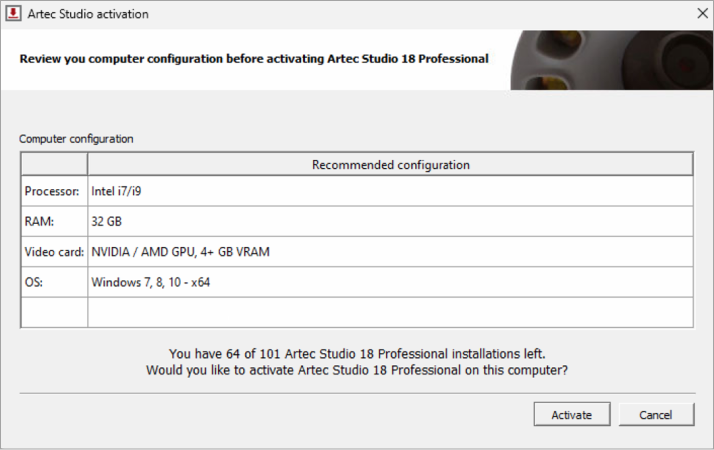
Figure 36 Artec Installation Center showing Artec Studio activation window¶
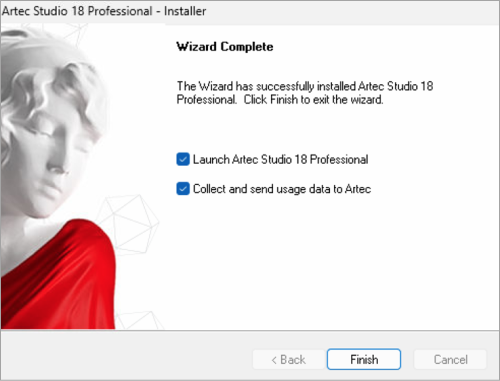
Figure 37 Finish installation¶
Specify the path to the installation folder (we recommend using the default location) as Figure 33 shows, then select the components you would like to install (see Figure 34):
- Program-menu shortcuts
create icon in the Start menu
- Desktop shortcut
create icon on the desktop
- Start-menu shortcut
add shortcuts to the Start menu and Quick Launch panel
- English manual
install user manual in English
- Artec scanner drivers
install drivers for Artec 3D scanners
- Artec Ray drivers
install drivers for Artec Ray 3D scanner
- Artec Micro drivers
install drivers for Artec Micro 3D scanner
- Artec Micro II drivers
install drivers for Artec Micro II 3D scanner
- Artec Point add-on
install Artec Point Add-on plugin
By default, the application will create all of the above icons and install the user manual and Artec 3D-scanner drivers. To continue with the installation, click Next.
If you have yet to install Artec Installation Center, a login dialog will appear, as Figure 27 shows. If you are not connected to the Internet, consult Offline Activation regarding offline activation of Artec Studio.
If you have yet to link to your account the computer on which you are installing Artec Studio, you will see the activation confirmation shown in Figure 35.
When the installation is complete (see Figure 36), the installer will offer to launch Artec Studio.
Offline Activation¶
If the computer on which you are installing Artec Studio lacks an Internet connection for security or other reasons, you may use the offline activation procedure to activate the software.
Note
Copies of Artec Studio activated offline cannot be deactivated, so use this option only if absolutely necessary.
Note
Before conducting offline activation, make sure the scanner (see Scanner Activation) and Artec Studio are tied to your my.artec3d account.
For offline activation, you need the following:
Another computer connected to the Internet
Artec Studio installation package (preferably, download it from my.artec3d)
Flash drive or another storage medium to transfer files from the Internet-connected computer to the computer that will run Artec Studio
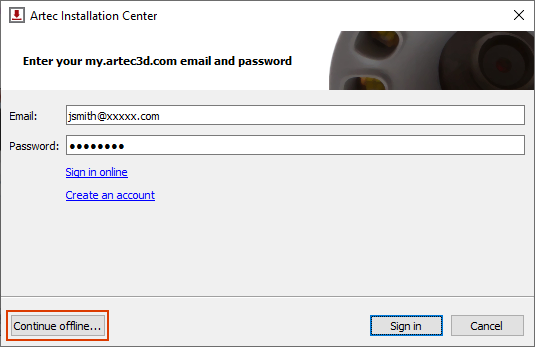
Figure 38 Artec Installation Center authentication dialog¶
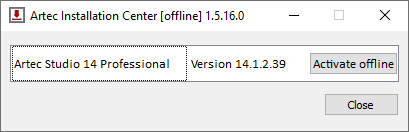
Figure 39 Artec Installation Center — Activate offline¶
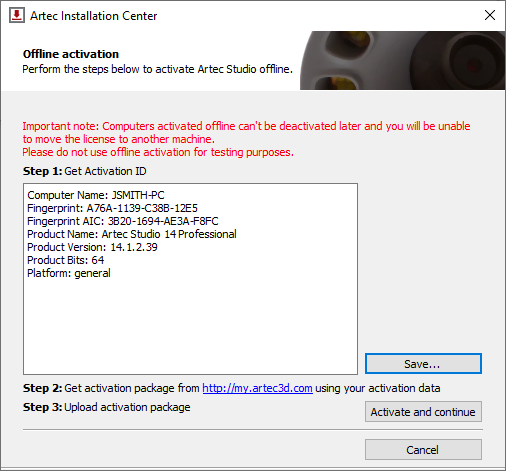
Figure 40 Offline-activation window¶
Installation and activation procedure:
Start Artec Studio installation.
During installation the login/password dialog will be displayed as Figure 38 shows. Click Continue offline….
Click the Activate offline button in the pop-up window.
In the offline-activation dialog (Figure 40), click Save… and save generated Activation ID file to a flash drive or other storage medium.
Log into your my.artec3d account and open My software page using the Internet-connected computer.
Find Artec Studio and click on it. A new page will appear, as Figure 41 shows.
Click the Activate application offline link then the Select file button and specify the Activation ID file path. Next, click Activate.
A new dialog will allow you to download an Offline Activation Data file; save it to the flash drive.
Return to the computer on which you are installing Artec Studio. Click Activate and Continue and specify the Offline Activation Data file.
Note
Once you create the Offline Activation Data File, my.artec3d will decrease the number of available activations by one.
Once you complete all the steps described above, your copy of Artec Studio will be activated and all of your Artec 3D scanners will be installed on the non-Internet-connected computer.
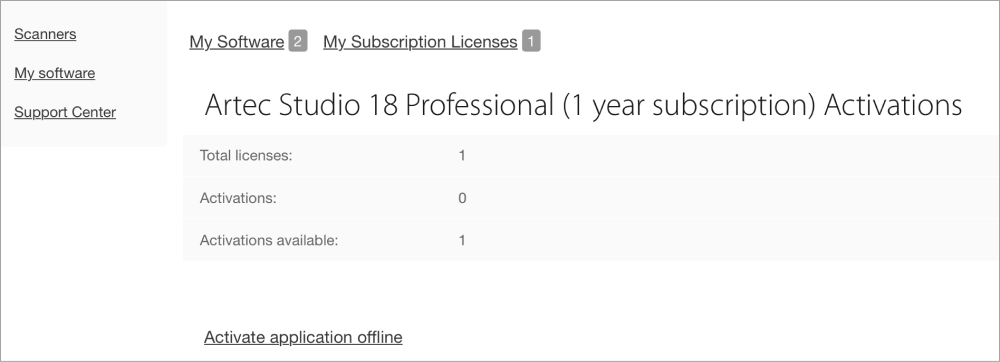
Figure 41 Offline activation at my.artec3d.¶
Note
If later you purchase another Artec 3D scanner, you must reinstall the application and repeat the activation procedure described above to copy the new scanner’s data files to your computer.
Deactivation¶
Note that deactivation is only possible for computers on which you activated Artec Studio online as Artec Studio Installation describes. Artec Studio installations activated offline cannot be deactivated.
Note
The number of deactivations may be limited, so deactivate Artec Studio only if you absolutely must move it from one computer to another.
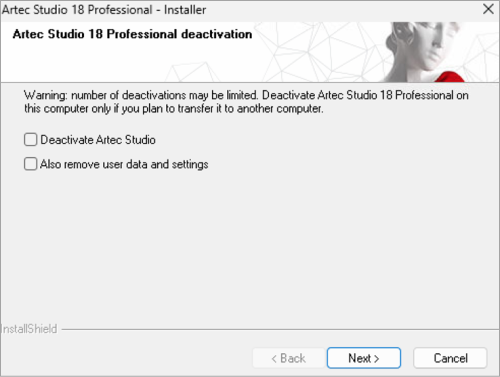
Figure 42 Deactivation of Artec Studio.¶
To deactivate a license on your computer, follow these steps:
Make sure the computer is connected to the Internet.
Go to Control Panel → Uninstall Applications and click on Artec Studio. The uninstallation process will start.
The dialog shown in Figure 42 will appear. Select the I understand. Deactivate Artec Studio checkbox.
Click Next to complete the uninstallation.
Managing Artec 3D Scanners and Products¶
Artec Installation Center manages applications and 3D scanners linked to your account.
It’s a multifunctional supplement to Artec Studio that connects with my.artec3d and helps you install new applications, download updates and manage your 3D scanners. To launch Artec Studio for the first time, you must log into my.artec3d. After this one-time authentication, you need not provide your email address or password each time you launch the application.
When Artec Studio launches, Artec Installation Center checks for new updates; if an update is available for any installed product, the software will display a notification like the one shown in Figure 43.
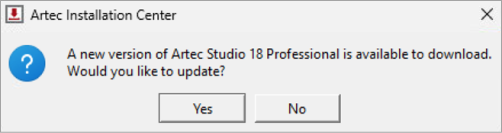
Figure 43 An Artec Studio update is available for download.¶
Once you log in, Artec Installation Center displays information about your products.
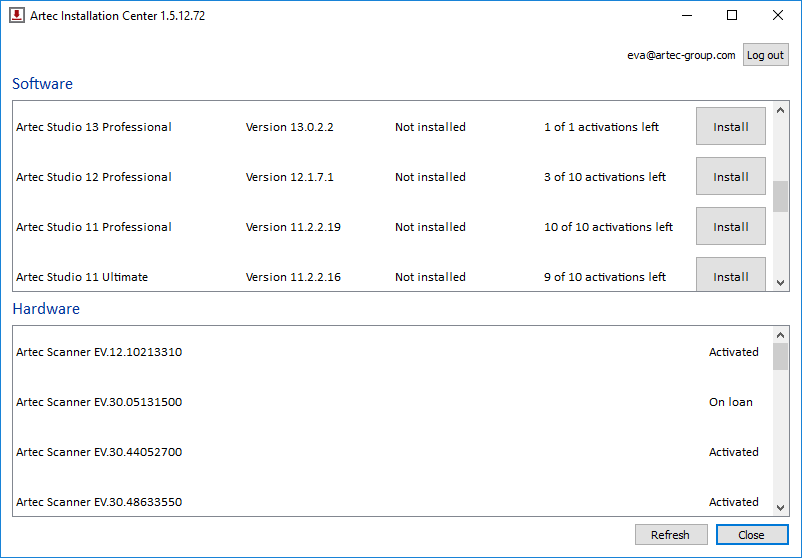
Figure 44 Artec Installation Center.¶
The Software section of Artec Installation Center provides all information about your software products:
A list of all applications available to you
Activation status of each application (application may or may not be activated)
Total number of activations and number of activations you’ve used so far
Activate, Install or Update buttons for any of these actions that are currently available to you
Install—appears if the software is not installed on the computer (installation usually means activation)
Activate—appears if the software is not currently activated on the computer. Activation decreases number of licenses by one for each computer.
Update—appears if a new version of installed software is available for download
The Hardware section contains a list of the scanners that you own or have otherwise connected to your computer. For the first case, the Activated status or Activate button will be displayed, while in the second case, the On loan status or Rent button will be displayed.
A row of buttons appears at the bottom of the Artec Installation Center window:
- Refresh
—refresh the data displayed by Artec Installation Center
- Close
—exit Artec Installation Center