Software Installation¶
To get access to comprehensive functionality and settings of the scanner via USB or Wi-Fi connection, you should install appropriate software:
Artec Studio is to import and process scanned data; and
Artec Remote is to control scanning with mobile devices (iOS or Android) via Wi-Fi.
Artec Studio¶
Open my.artec3d and download Artec Installation Center
Install Artec Installation Center on your computer and launch it
Download Artec Studio
Install Artec Studio as Artec Studio manual suggests.
Once you’re done, you can proceed to the preparation of the location and objects to be scanned.
Artec Remote¶
Follow one of the links below that correspond to your mobile platform and install the Artec Remote app.
If for some reason the links do not work, try to find the application yourself in a corresponding app store.
To find and install the Artec Remote app in App Store, follow these steps.
Launch the App Store on your device.
Tap the magnifying icon on the bottom right of your screen.
Type in your search query
Artec Remoteand tap the Search button.Select “Artec Remote” from the provided app list.
Tap the Download button and wait for the download to finish.
To find and install the Artec Remote app in Google Play, follow these steps.
Launch Artec Remote app¶
Once the Artec Remote app installation is complete, it will appear on your Home screen. Tap it to open and begin using.
Using the Artec Remote app, you can easily scan large object with Artec Ray II, without being tethered to a computer. The scanning process can be controlled by any mobile device or tablet via WiFi.
Apart from this, the latest version of the app also enables you to log in to your MyArtec account directly, or via social networks. Logging provides you with many features, for instance, you can:
Overview all your Artec scanners and software, and access their information anytime.
Directly select an Artec Ray II scanner from your list and connect to it for scanning.
Request to reset your MyArtec password, if you forget it.
Ask for instant help from our support team, by creating and sending us a request.
Contact us with any ideas or suggestions about any of our products.
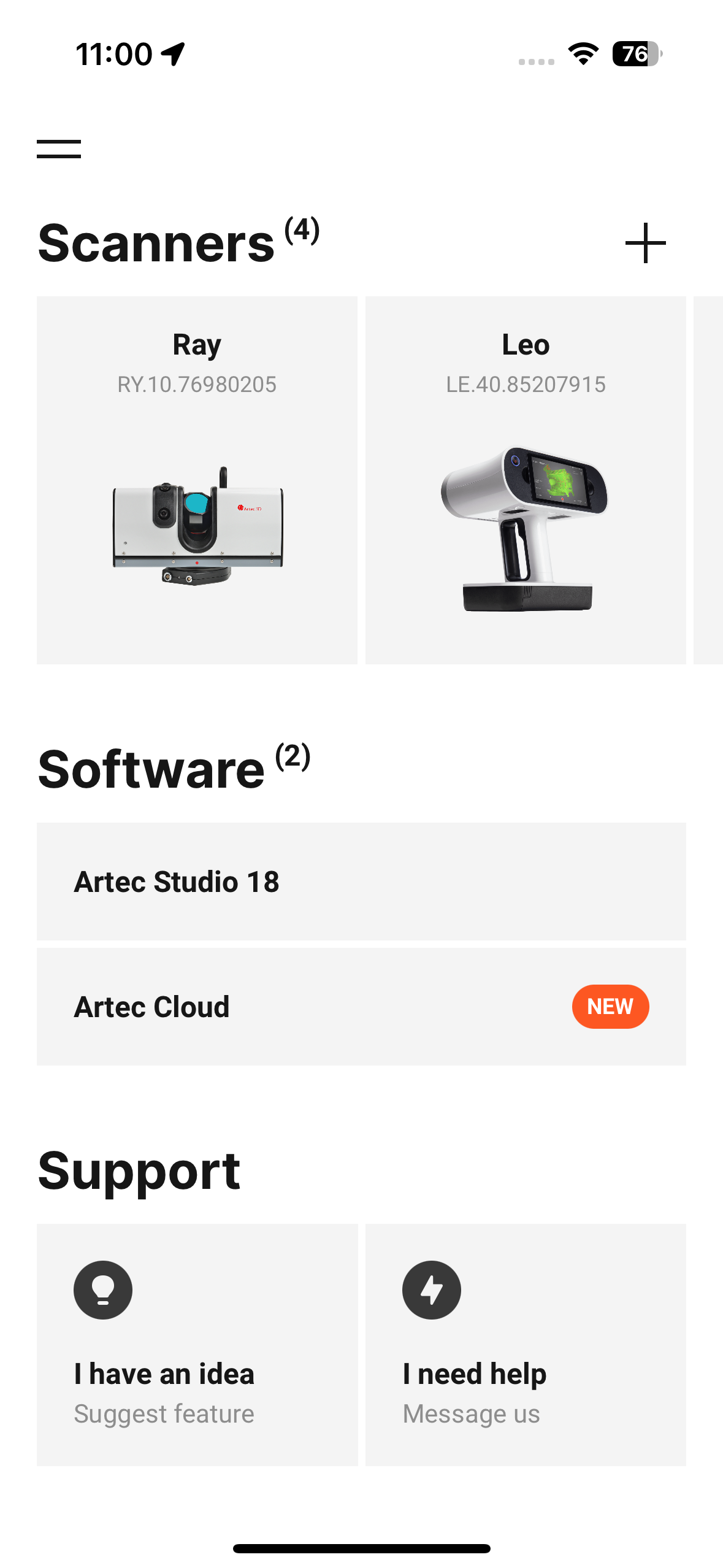
Figure 9 MyArtec home screen after logging in.¶
Connect to Artec Ray II via Wi-Fi¶
Important
Make sure you have disconnected the USB cable from the scanner to use Artec Ray II over Wi-Fi. Otherwise, Wi-Fi connection will be unavailable.
The first thing you need to do is connect to Artec Ray II. To connect from your iOS or Android device to Artec Ray II via Wi-Fi, follow these steps:
Manual connection
Launch the Artec Remote app.
Click the Connect to scanner button
Select Artec Ray II option
Switch to the Manual tab
To manually connect an Artec Ray II scanner for the first time, follow the instructions for Manual connection displayed on the app.

Figure 10 Connect to Artec Ray II via Wi-Fi, manually.¶
Automatic connection for the first time
Launch the Artec Remote app.
Click the Connect to scanner button
Select Artec Ray II option
Switch to the Auto tab
To automatically connect an Artec Ray II scanner for the first time, enter a device name and a password, and then connect automatically.
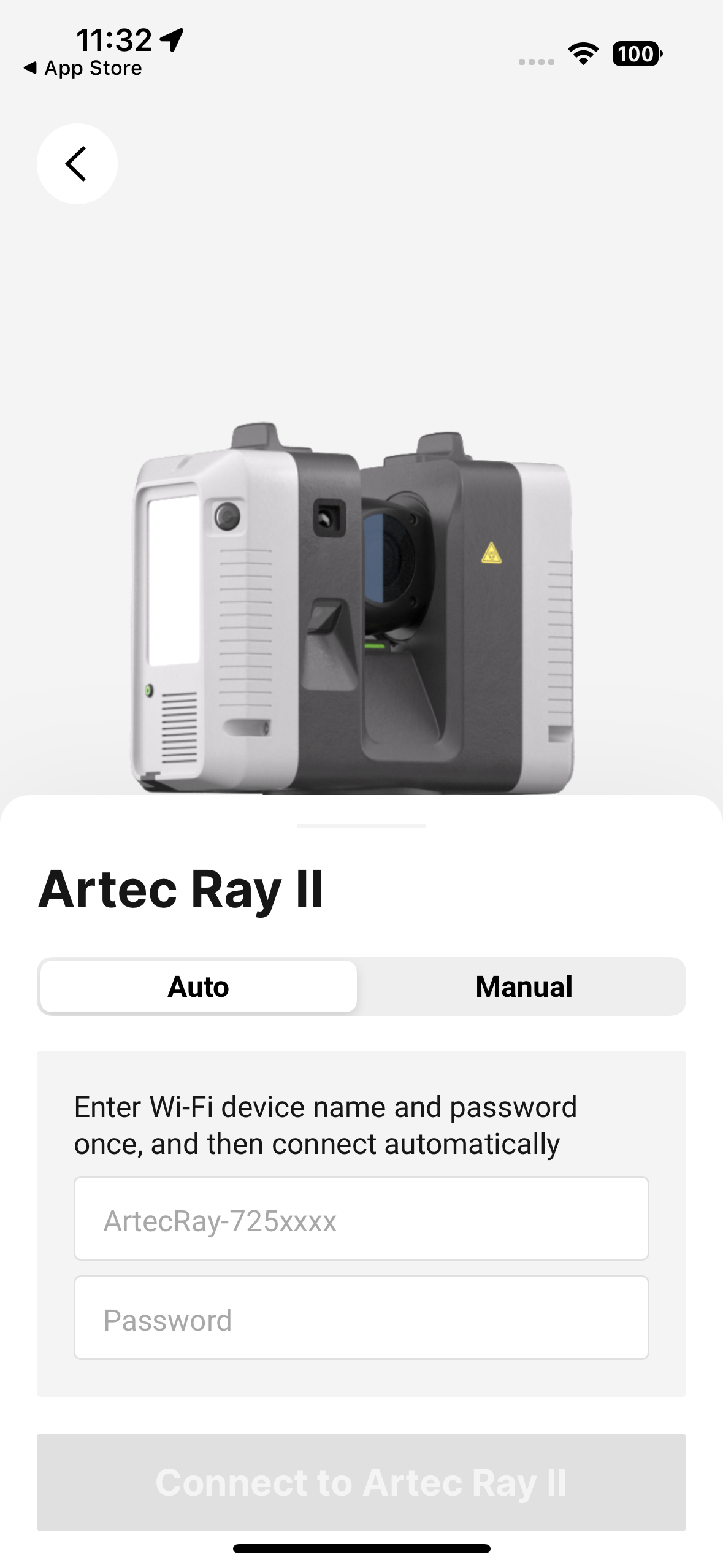
Figure 11 Connect to Artec Ray II via Wi-Fi, automatically.¶
Automatic connection to recent scanners
If an Artec Ray II has already been connected, you can select the Artec Ray II under Recent connections once you launch the Artec Remote app, and wait for the app to automatically connect to the scanner.
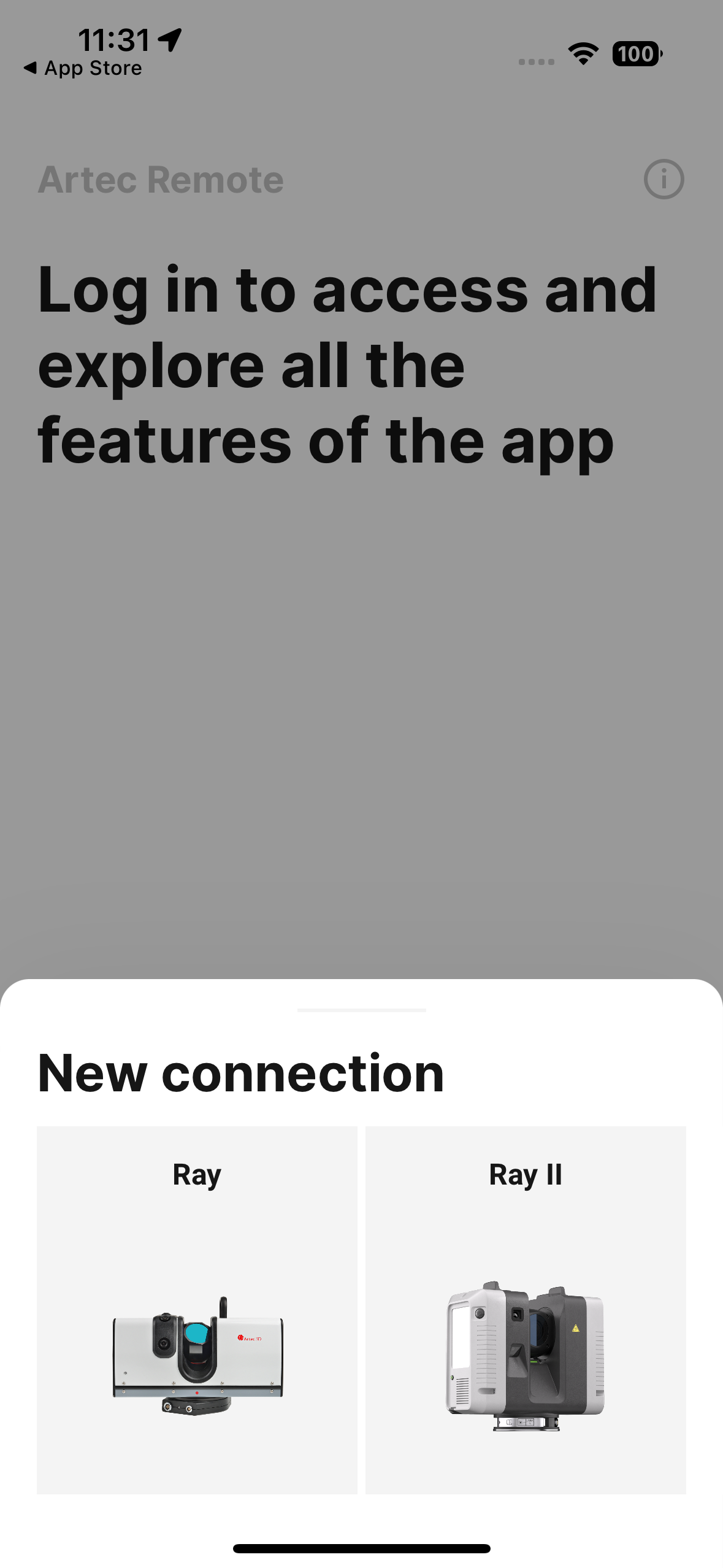
Figure 12 Connect to your last connected Artec Ray II automatically.¶
Note
To ensure proper functioning of the app, grant all required permissions, when prompted.
Automatic connection to scanner from the home screen
You can also log in to your MyArtec account using the Log in button, and connect to Artec Ray II from your list of scanners.(See more Launch Artec Remote app )
After successful connection, the app will be ready for operation.
Manual connection
Launch the Artec Remote app.
Click the Connect to scanner button
Select Artec Ray II option
Switch to the Manual tab
To manually connect an Artec Ray II scanner for the first time, follow the instructions for Manual connection displayed on the app.

Figure 13 Connect to Artec Ray II via Wi-Fi, manually.¶
Automatic connection for the first time
Launch the Artec Remote app.
Click the Connect to scanner button
Select Artec Ray II option
Switch to the Auto tab
To automatically connect an Artec Ray II scanner for the first time, enter a device name and a password, and then connect automatically.
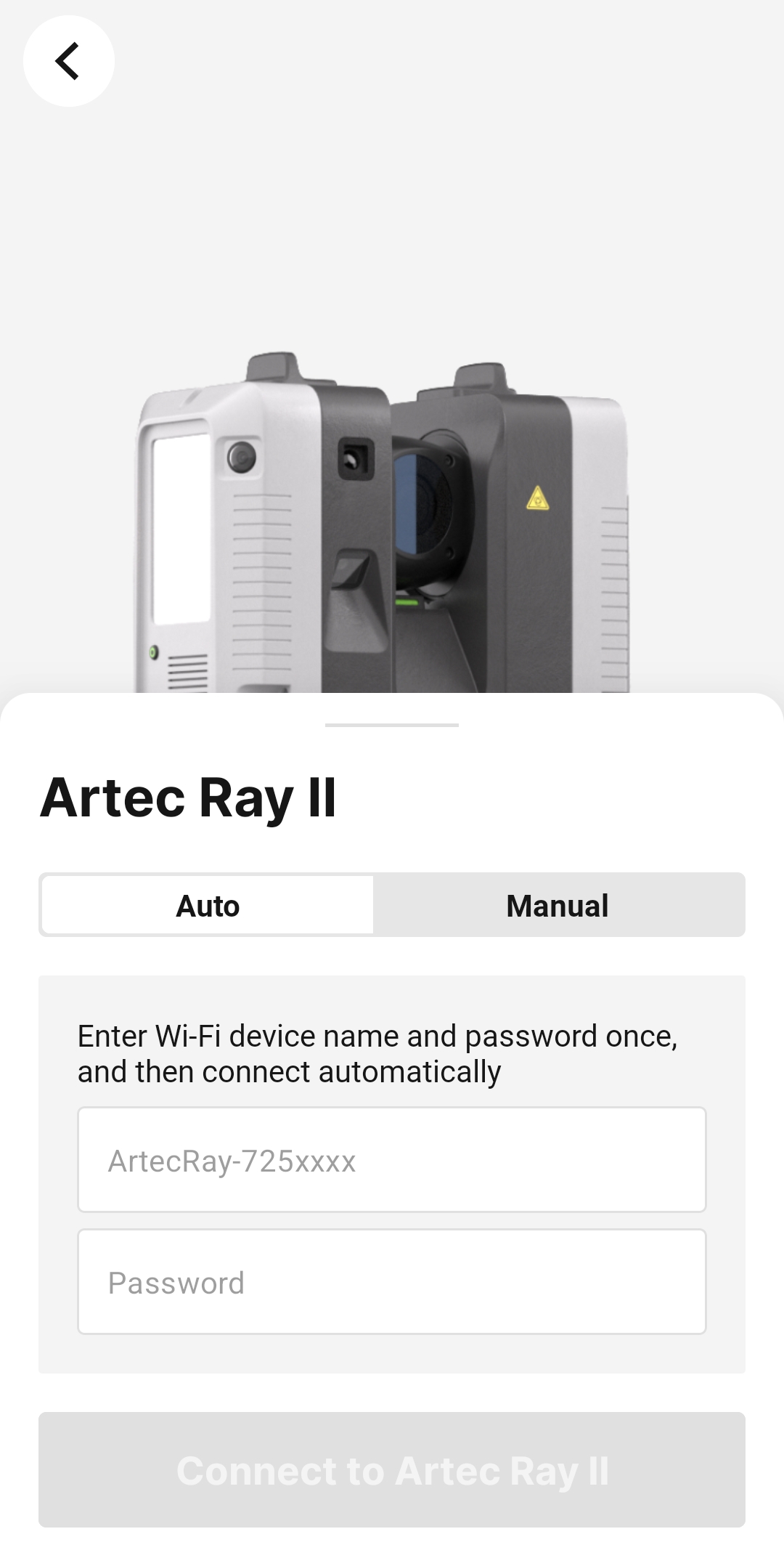
Figure 14 Connect to Artec Ray II via Wi-Fi, automatically.¶
Automatic connection to recent scanners
If an Artec Ray II has already been connected, you can select the Artec Ray II under Recent connections once you launch the Artec Remote app, and wait for the app to automatically connect to the scanner.
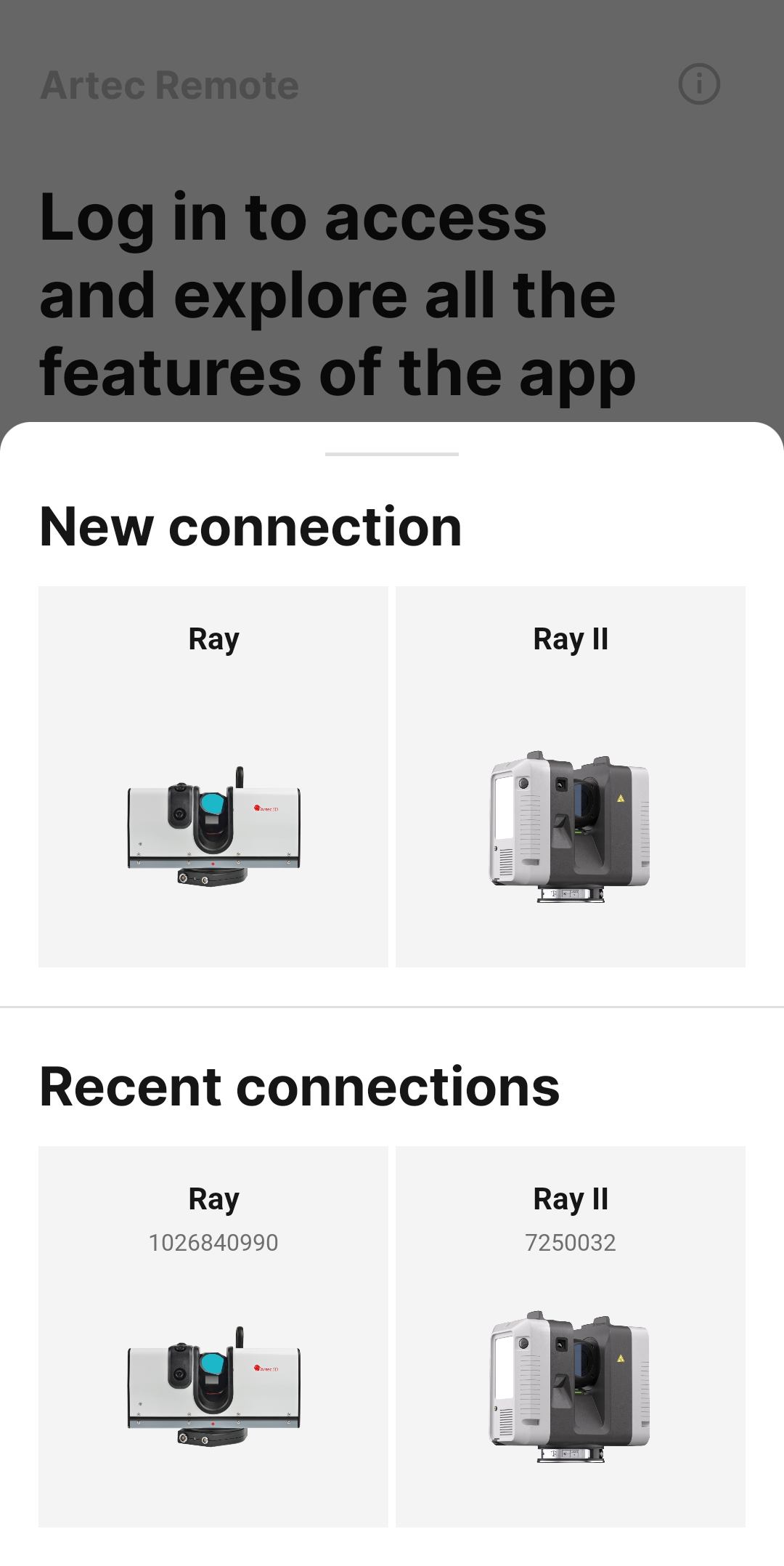
Figure 15 Connect to your last connected Artec Ray II automatically.¶
Note
To ensure proper functioning of the app, grant all required permissions, when prompted.
Automatic connection to scanner from the home screen
You can also log in to your MyArtec account using the Log in button, and connect to Artec Ray II from your list of scanners.(See more Launch Artec Remote app )
After successful connection, the app will be ready for operation.
Once you’re done, you can proceed to the preparation of the location and objects to be scanned.