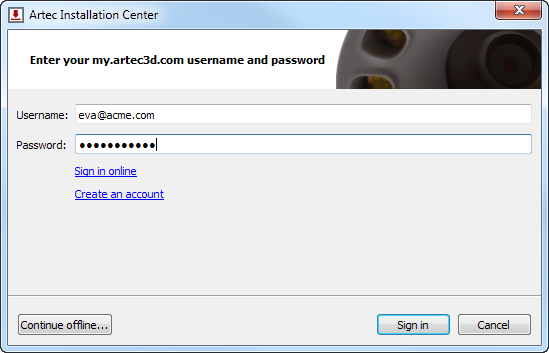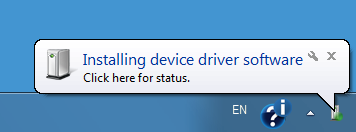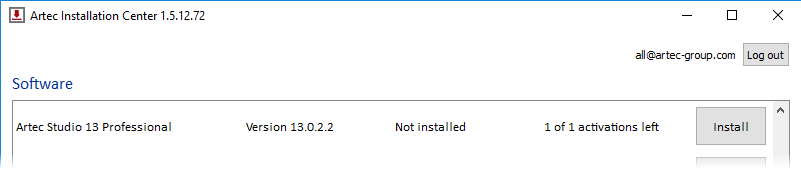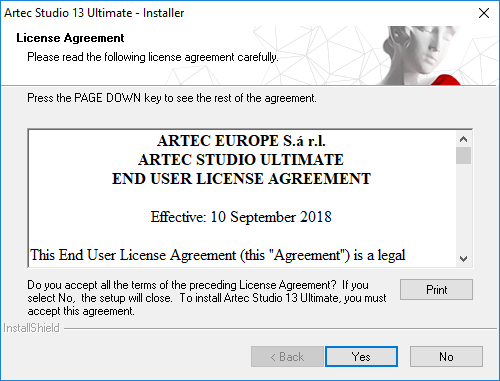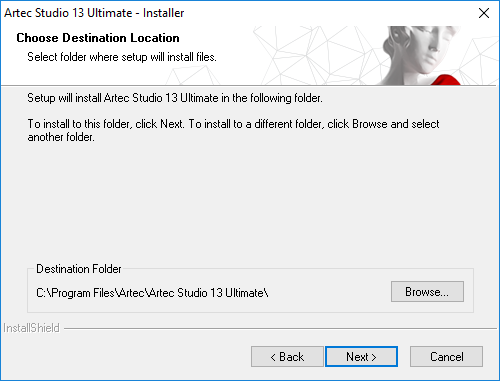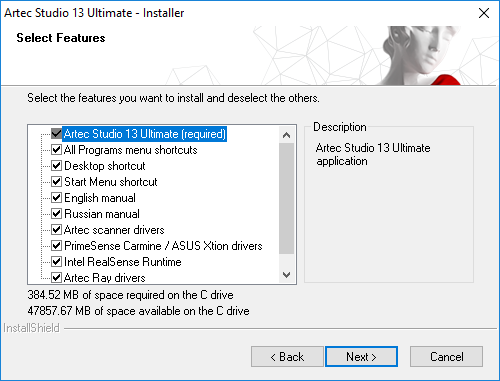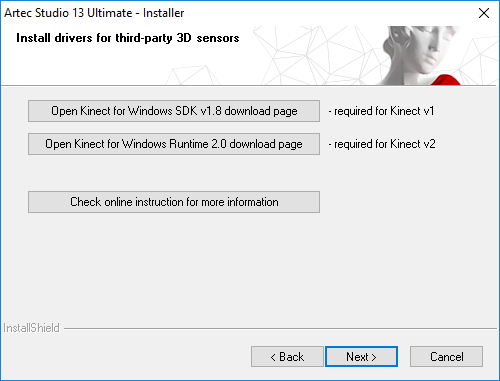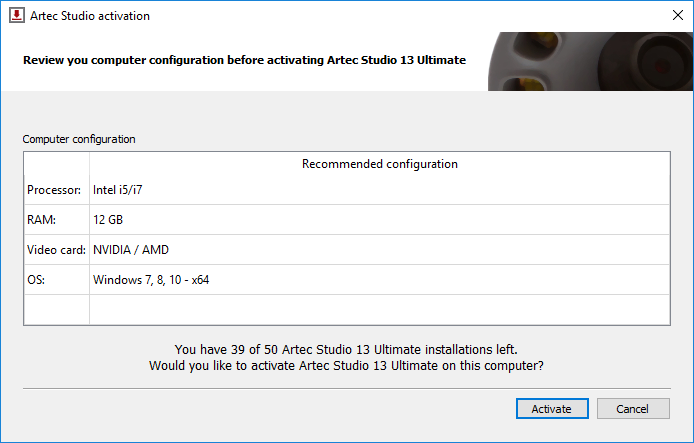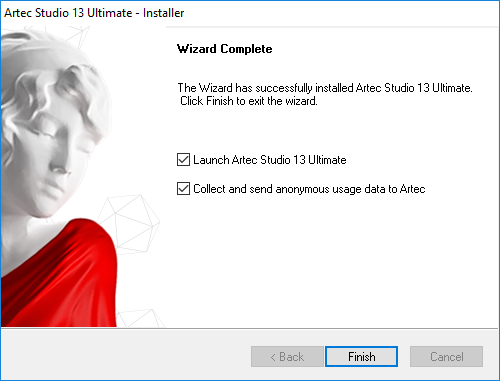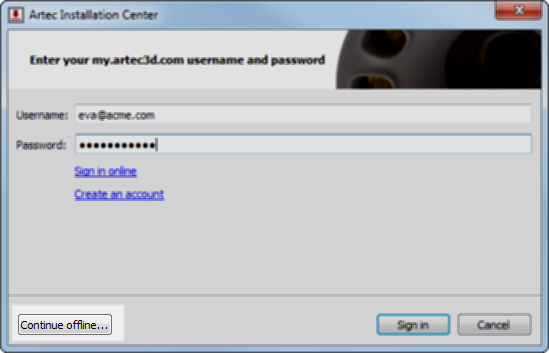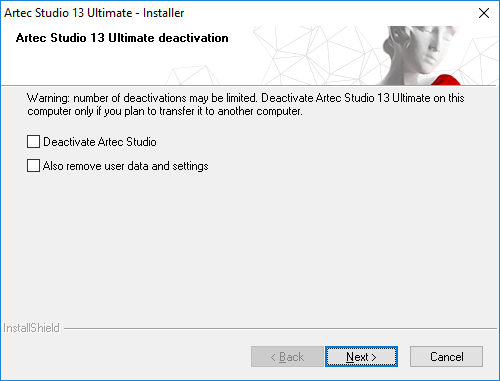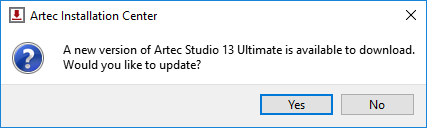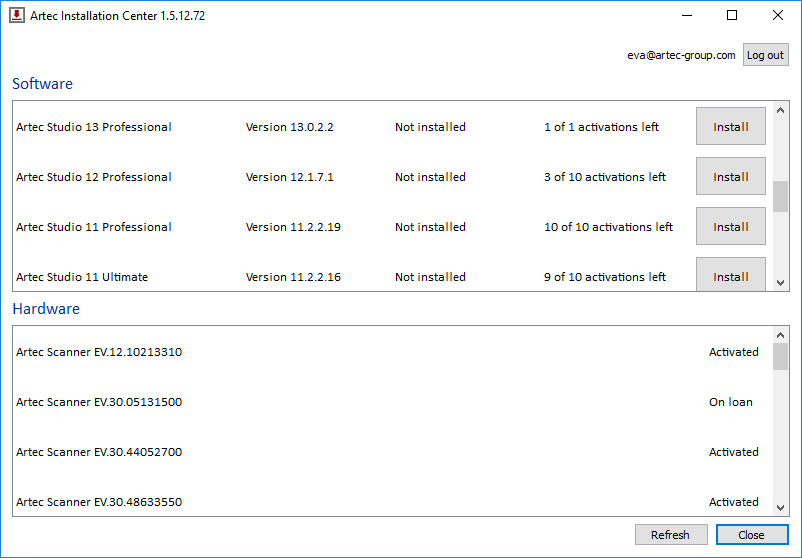Installation¶
System-Anforderungen¶
Um mit Artec Scannern arbeiten zur können, muss der Rechner die System-Anforderungen gemäß <https://artecgroup.zendesk.com/hc/en-us/articles/202408821-How-to-choose-a-suitable-computer-download-PDF->`_ erfüllen.
Bemerkung
Scanner von Fremdherstellern werden nur in Artec Studio Ultimate unterstützt!
Zusätzlich zu beachten:
- Echtzeit-Fusionierungs-Modus
- (Scannen mit Echtzeit-Fusionierung): Die Grafikkarte muss über mindestens 1 GB Speicher verfügen oder der Intel HD Graphics Chipsets mindestens Version 4600 sein (weitere Information hierzu findet sich unter FAQ Artikel).
- Intel RealSense Kamera verwenden
- erfordert einen Rechner mit Windows 8 (Windows 10 für SR300) mit mindestens einen 4th Generation Intel Core Prozessor und USB3.0
- Kinect v2 verwenden
- erfordert einen Rechner mit Windows 8 und mindestens 3.1 GHz Dual Core Prozessor (zwei logische Kerne pro physikalischem Kern) und USB3.0 auf der Basis eines Intel oder Renesas Chipsets.
- Mehrere Scanner verwenden
- (Mehrfach-Aufnahmen) erfordert eine Workstation mit ebenso vielen integrierten USB Host-Kontrollern wie Scanner angeschlossen werden sollen. Eventuell kann eine Hardware-Aufrüstung mit PCI/PCI Express USB-Karten die benötigte Host-Anzahl bereitstellen.
Anwender-Konto¶
Um Artec Studio zu installieren und aktuell zu halten, bei my.artec3d ein kostenloses Konto einrichten. Auch zum Aktivieren eines Artec 3D-Scanners ist eine Registrierung erforderlich. Diese ermöglicht zudem die Verfolgung aller Artec Geräte und Produkte.
Das Konto bei my.artec3d gilt auch für alle Artec Seiten und Service-Leistungen (inkl. viewshape.com).
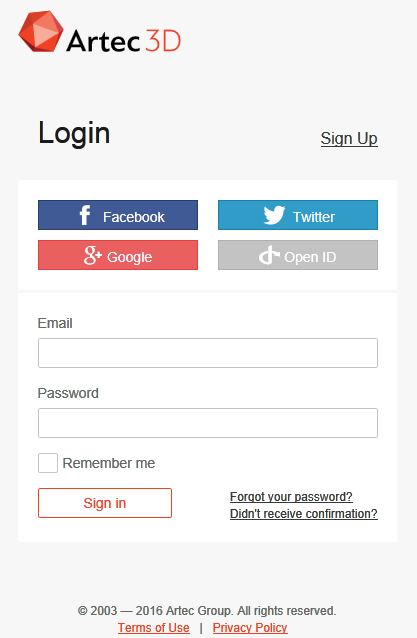
Abb. 18 my.artec3d Willkommen-Bildschirm.
Zur Registrierung die folgenden Schritte ausführen:
- Auf my.artec3d gehen und klicken auf Registrieren
- Alle Felder des Registrierungs-Formulars ausfüllen und auf Konto einrichten klicken
- Warten, bis eine Registrierungs-E-Mail mit einem Bestätigung-Link empfangen wird.
- Zum Annehmen der Registrierung auf den Link klicken oder diesen in den Browser kopieren und zum my.artec3d Konto weitergehen.
Scanner-Aktivierung¶
Vor Inbetriebnahme des neuen Artec 3D-Scanners muss dieser aktiviert und mit einem Konto bei my.artec3d verbunden werden. Hierzu dient das eigenständige Programm Artec Installation Center —, das unter my.artec3d heruntergeladen werden kann. Als Neu-Anwender, der Artec Installation Center noch nicht installiert hat, bitte Artec Installation Center durchführen weiter unten lesen. Andernfalls weitergehen zu 3D-Scanner über Artec Installation Center aktivieren.
Warnung
Den Scanner nicht vor der Installation von Artec Installation Center mit dem USB-Anschluss verbinden.
Artec Installation Center durchführen¶
Zur Benutzung von Artec Installation Center muss der Rechner mit dem Internet verbunden sein. Geeignet ist jeder Rechner mit USB2.0- oder USB3.0-Anschlüssen. Falls notwendig, kann Artec Studio später auch auf einem anderen Rechner installiert und aktiviert werden. Außerdem muss bereits ein my.artec3d Konto bestehen; falls nicht, siehe Anwender-Konto.
- Beim my.artec3d Konto einloggen und Artec Installation Center herunterladen. Der Link zum ausführbaren Artec Installation Center-Programm befindet sich auf dem Hauptbildschirm der Webseite.
- Nach dem Download den Ordner mit dem ausführbaren Programm öffnen und das Programm aufrufen. Den Anweisungen auf dem Installationsbildschirm folgen. Sobald Artec Installation Center installiert ist, erscheint ein Dialog mit der Abfrage von E-Mail-Adresse und Passwort. In das my.artec3d Konto wie in Abb. 19 gezeigt einloggen.
Ausloggen und Konten umschalten¶
Eventuell muss das my.artec3d Konto geändert werden. Artec Installation Center zeigt die derzeitige Benutzer-E-Mail in der rechten oberen Ecke an (Abb. 35).
Bei Artec Installation Center ausloggen:
- Auf Ausloggen klicken.
- Andere(s) Benutzer-E-Mail und Passwort in das sich öffnende Fenster eintragen.
- Auf Anmelden klicken.
3D-Scanner über Artec Installation Center aktivieren¶
Zum Aktivieren eines 3D-Scanners über Artec Installation Center sicherstellen, dass der Rechner mit dem Internet verbunden und die Anwendung installiert ist.
- Artec Installation Center ausführen (im Start-Menü auf Start → Alle Programme → Artec Group → Artec Installation Center klicken), um zu dem in Abb. 35 gezeigten Fenster zu gelangen.
- Den Artec 3D-Scanner an den Rechner anschließen und warten, bis Windows das Gerät erkannt und die erforderlichen Treiber installiert hat. Eventuell erscheint eine Benachrichtigung ähnlich der in Abb. 20.
- Nach Artec Installation Center gehen, auf Aktualisieren klicken und darauf warten, dass der neue 3D-Scanner in der Hardware-Box erscheint. Zum Aktivieren des 3D-Scanners auf Aktivieren klicken (rechts der Seriennummer). Der Gerätestatus wechselt zu Aktiviert,wie in Abb. 21 gezeigt.
Artec Studio Installation¶
Es gibt zwei Wege zum Herunterladen und Installieren von Artec Studio:
- Über das Artec Installation Center (entweder während des Installations-Prozesses oder durch Klicken auf Installieren im Programm, wie in Abb. 22 gezeigt)
- Aus my.artec3d – in die Webseite einloggen, zur Seite Meine Anwendungen wechseln und das ausführbare Programm herunterladen (siehe Abb. 23)

Abb. 23 Ausschnitt aus der Seite Meine Anwendungen von my.artec3d.
Das ausführbare Programm bereits beim Download ausführen, um die Installation zu beginnen; andernfalls auf Installieren in Artec Installation Center klicken. Zur Fortsetzung der Installation auf Weiter klicken (siehe Abb. 24), die anschließende Lizenz-Vereinbarung überprüfen und durch Klicken auf Ja annehmen.
Den Pfad des Installations-Ordners angeben (zu empfehlen ist die Beibehaltung der Standard-Vorgabe) wie in Abb. 25 gezeigt, anschließend die Komponenten selektieren, die installiert werden sollen (siehe Abb. 26):
| Verknüpfungen mit dem Programm-Menü: | |
|---|---|
| Icon im Start-Menü erstellen | |
| Verknüpfungen mit dem Desktop: | |
| Icon auf dem Desktop erstellen | |
| Verknüpfungen mit dem Start-Menü: | |
| Verknüpfungen zum Start-Menü und Schnellstart-Bedienfeld hinzufügen | |
| Englisches Handbuch: | |
| Englisches Handbuch installieren | |
| Artec Scanner Treiber installieren: | |
| Treiber für Artec 3D Scanner installieren | |
| Artec Ray Treiber: | |
| Treiber für Artec Ray 3D-Scanner installieren | |
| PrimeSense Carmine / Asus Xtion Treiber: | |
| Treiber für PrimeSense/Asus 3D Sensoren installieren | |
| Intel RealSense Runtime: | |
| Treiber für Intel RealSense Kameras installieren | |
Standardmäßig erzeugt das Programm alle oben erwähnten Icons und installiert das Bediener-Handbuch und die Treiber für die Artec 3D-Scanner. Zum Fortsetzen der Installation auf Weiter klicken.
Falls Artec Installation Center noch installiert werden muss, erscheint ein Login-Dialog gemäß Abb. 19. Sollte keine Internet-Verbindung bestehen, Offline-Aktivierung betreffend die Offline-Aktivierung von Artec Studio konsultieren.
Um nun das Konto dem Rechner zuzuordnen, auf dem Artec Studio installiert ist, erscheint die in Abb. 28 gezeigte Aktivierungsbestätigung.
Nach Abschluss der Installation (siehe Abb. 29) bietet der Installer an, Artec Studio zu starten.
Offline-Aktivierung¶
Falls der Rechner, auf dem Artec Studio installiert ist, aus Sicherheits- oder anderen Gründen über keine Internet-Verbindung verfügt, kann die Software auch offline aktiviert werden.
Bemerkung
Da offline aktivierte Kopien von Artec Studio nicht deaktiviert werden können, diese Option nur dann verwenden, wenn dies absolut notwendig ist.
Bemerkung
Vor der Offline-Aktivierung sicherstellen, dass der Scanner (siehe Scanner-Aktivierung) und Artec Studio mit dem my.artec3d Konto verknüpft sind.
Zur Offline-Aktivierung wird Folgendes benötigt:
- Ein anderer Rechner mit Verbindung zum Internet
- Das Artec Studio Installations-Paket (vorzugsweise von my.artec3d herunterzuladen)
- Ein Flash-Laufwerk oder ein anderes Speicher-Medium zur Datei-Übertragung vom Rechner mit Internet-Verbindung zum Rechner, auf dem Artec Studio betrieben werden soll
Installations- und Aktivierungs-Prozedur:
- Installation von Artec Studio starten.
- Während der Installation wird der Login-/Passwort-Dialog entsprechend Abb. 30 angezeigt. Auf Offline fortsetzen klicken
- Im Offline-Aktivierungs-Dialog (Abb. 31) auf Speichern… klicken und die erzeugte Aktivierungs-ID-Datei auf einem Flash-Speicher oder einem anderen Speicher-Medium sichern.
- In das my.artec3d Konto einloggen und auf dem Rechner mit Internet-Verbindung die Seite Meine Anwendungen öffnen.
- Artec Studio suchen und darauf klicken. Es erscheint eine neue Seite, wie in Abb. 32 gezeigt.
- Auf den Link Anwendung offline aktivieren klicken, anschließend auf den Knopf Datei selektieren und den Pfad zur Aktivierungs-ID-Datei spezifizieren. Danach auf Aktivieren klicken.
- Ein neuer Dialog erlaubt den Download einer Offline-Aktivierungsdaten-Datei; diese auf dem Flash-Speicher sichern.
- Am Rechner, auf dem Artec Studio installiert ist, auf Aktivieren und Fortsetzen klicken und die Offline-Aktivierungsdaten-Datei spezifizieren.
Bemerkung
Sobald die Offline-Aktivierungsdaten-Datei erzeugt wurde, verringert my.artec3d die Anzahl verfügbarer Aktivierungen um eins.
Nach Abschluss aller vorher beschriebenen Schritte wird die Artec Studio-Kopie aktiviert, und alle Artec 3D-Scanner werden auf dem nicht mit dem Internet verbundenen Rechner installiert.
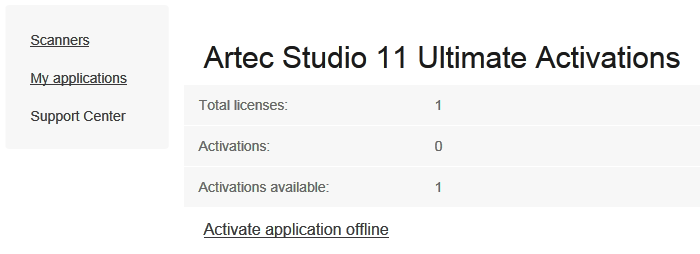
Abb. 32 Offline-Aktivierung bei my.artec3d.
Bemerkung
Falls später ein weiterer Artec 3D-Scanner hinzu kommt, muss das Programm erneut installiert und die Aktivierungs-Prozedur wiederholt werden, um die Daten-Datei des neuen Scanners auf den Rechner zu kopieren.
Deaktivierung¶
Zur Beachtung: Deaktivierung ist nur auf Rechnern möglich, auf denen Artec Studio online aktiviert wurde, wie unter Artec Studio Installation beschrieben. Offline aktivierte Artec Studio Installationen können nicht deaktiviert werden.
Bemerkung
Da die Anzahl von Deaktivierungen beschränkt sein kann, Artec Studio nur dann deaktivieren, wenn die Übertragung von einem Rechner auf einen anderen unbedingt notwendig ist.
Um eine Lizenz auf einem Rechner zu deaktivieren, die folgenden Schritte durchführen:
- Verbindung des Rechners zum Internet sicherstellen.
- Zum Kontroll-Bedienfeld → Anwendungen deinstallieren gehen und auf Artec Studio klicken. Die Deinstallation wird gestartet.
- Es erscheint der in Abb. 33 gezeigte Dialog. Das Kontrollkästchen Verstanden. Artec Studio Deaktivieren anschalten.
- Auf Weiter klicken, um die Deinstallation abzuschließen.
Artec 3D-Scanner und Produkte verwalten¶
Artec Installation Center verwaltet Anwendungen und 3D-Scanner, die mit dem Konto verbunden sind.
Es handelt sich um eine multifunktionale Erweiterung von Artec Studio, die mit my.artec3d Verbindung aufnimmt und bei der Installation neuer Anwendungen, beim Download von Updates und bei der Verwaltung von 3D-Scannern hilft. Beim ersten Aufrufen von Artec Studio bei my.artec3d einloggen. Nach dieser einmaligen Authentifizierung müssen E-Mail-Adresse oder Passwort nicht jedes Mal beim Aufrufen der Anwendung wieder eingegeben werden.
Beim Aufrufen von Artec Studio schaut Artec Installation Center nach neuen Updates; falls ein Update für ein installiertes Produkt verfügbar ist, wird von der Software eine Benachrichtigung wie die in Abb. 34 angezeigt.
Nach dem Einloggen zeigt Artec Installation Center Informationen zum Produkt an.
Der Abschnitt Software von Artec Installation Center liefert alle Informationen zu den Software-Produkten:
Liste aller für den Benutzer verfügbaren Anwendungen
Aktivierungsstatus aller Anwendungen (eine Anwendung kann, muss aber nicht aktiviert sein)
Gesamtanzahl von Aktivierungen und Anzahl bereits genutzter Aktivierungen
Knöpfe Aktivieren, Installieren oder Update für alle Aktionen, die derzeit verfügbar sind
- Installieren — erscheint, falls die Software nicht auf dem Rechner installiert ist (Installation bedeutet üblicherweise Aktivierung)
- Aktivieren — erscheint, falls die Software derzeit nicht auf dem Rechner aktiviert ist. Aktivierung verringert die Anzahl der Lizenzen auf jedem Computer um eins.
- Update — erscheint, wenn eine neue Version der installierten Software zum Download bereit steht
Der Abschnitt Hardware enthält eine Liste der eigenen oder anderer gerade mit dem Rechner verbundenen Scanner. Im ersten Fall wird der Status Aktiviert oder der Knopf Aktivieren angezeigt, im zweiten Fall dagegen der Status Leihgerät oder der Knopf Rent.
Eine Reihe von Knöpfen erscheint unten im Fenster von Artec Installation Center:
- Aktualisieren
- — die von Artec Installation Center angezeigten Daten aktualisieren
- Schließen
- — Artec Installation Center verlassen