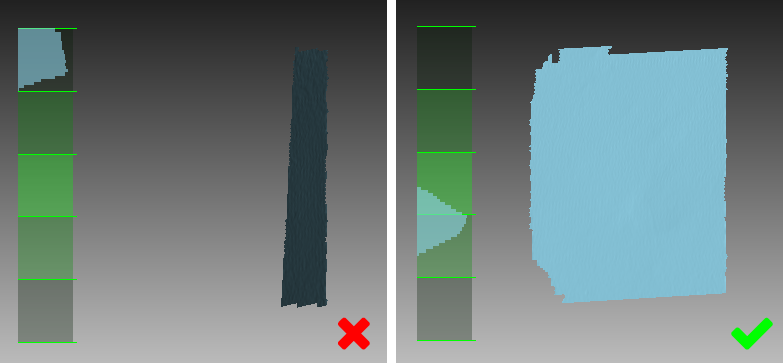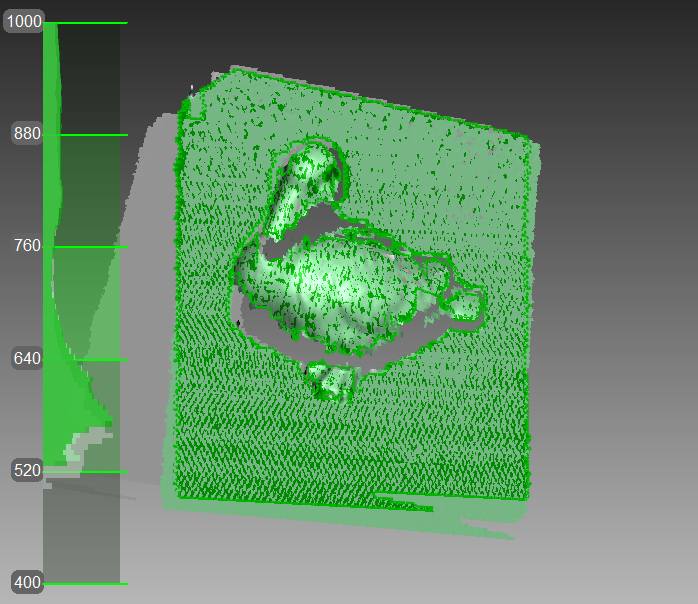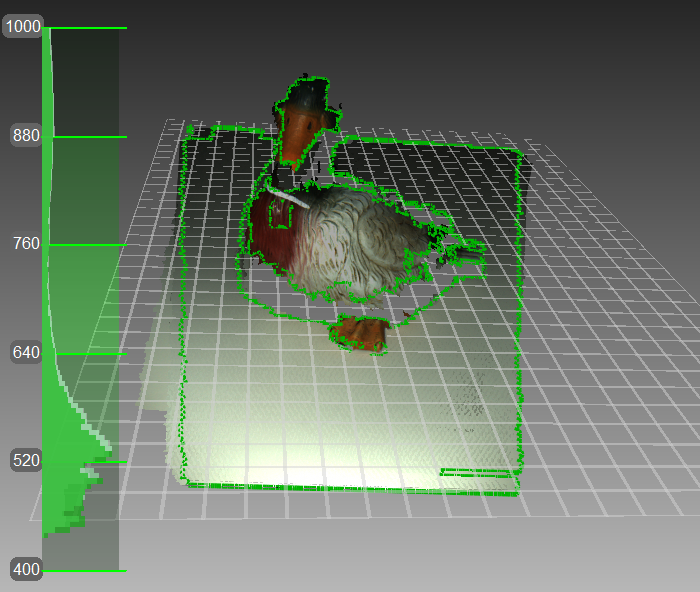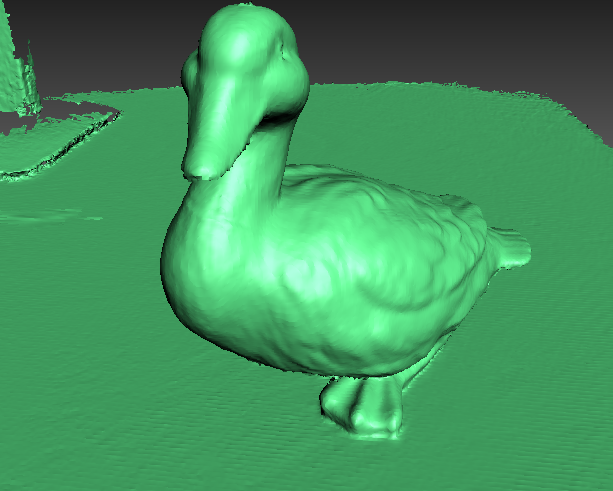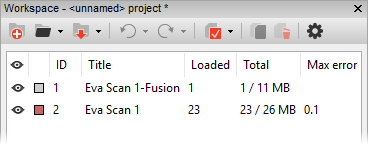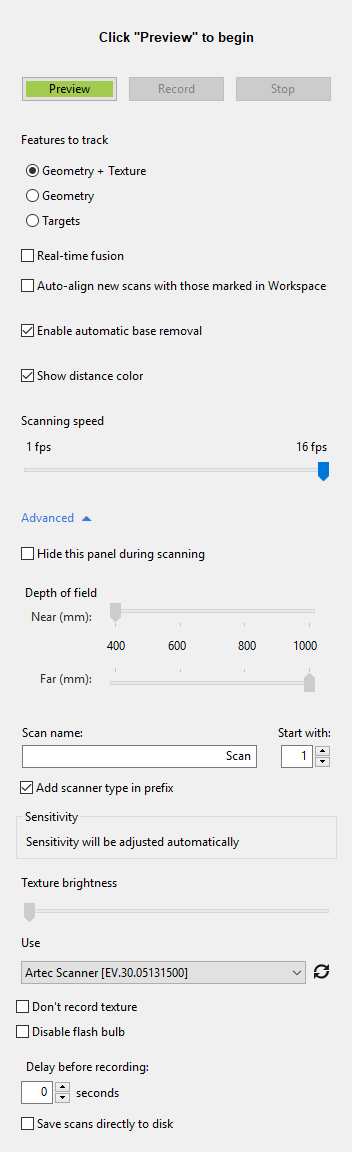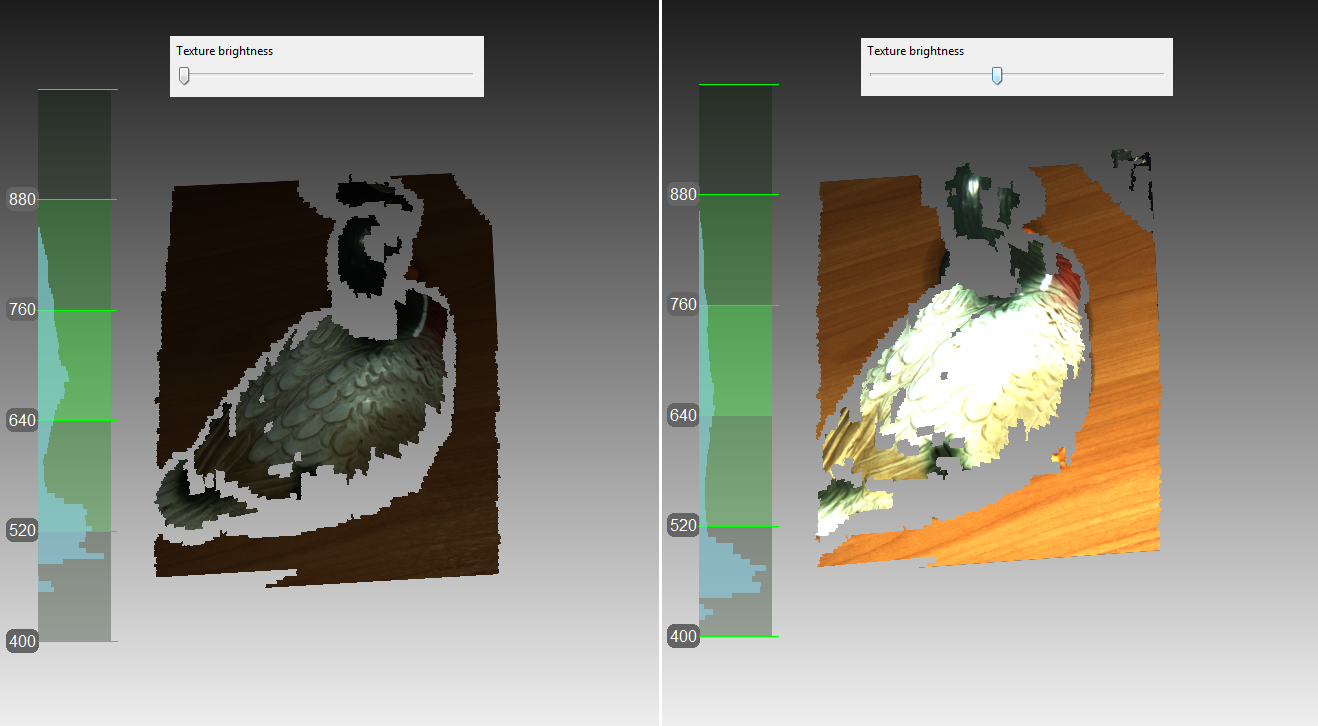Scannen¶
Scanner-Knöpfe und Aufnahme-Modi¶
Der 3D-Scanner befindet sich in einer der folgenden Aufnahme-Betriebsarten (von denen bei Artec Scannern jede durch eine zugehörige Farbe und Blinkrate des LED-Indikators am Gerät gekennzeichnet ist):
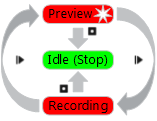
Abb. 36 Zum Verständnis der Betriebsarten (die Farben entsprechen den Farben des LED-Indikators am Scanner).
- Idle — die LED leuchtet stetig grün
 .
. - Dieser Modus zeigt alternativ an: Das Programm hat den Scanner erkannt, oder: der Benutzer hat auf den Stopp-Knopf im Bedienfeld Scannen geklickt, oder er hat am Scanner-Gehäuse auf den
 -Knopf gedrückt (siehe Abb. 12). In diesem Fall blinkt der Scanner nicht.
-Knopf gedrückt (siehe Abb. 12). In diesem Fall blinkt der Scanner nicht. - Vorschau — die LED leuchtet stetig rot
 .
. In diesem Modus erfasst der Scanner Bilder, jedoch werden die Frames von der Software weder ausgerichtet noch aufgenommen. Zum Starten des Prozesses entweder auf Preview im Bedienfeld Scannen klicken (siehe Abb. 49), den
 -Knopf am Scanner oder die Taste F7 auf der Tastatur drücken. Dieser Modus ist in den folgenden Fällen nützlich:
-Knopf am Scanner oder die Taste F7 auf der Tastatur drücken. Dieser Modus ist in den folgenden Fällen nützlich:- Das Sichtfeld des 3D-Scanners überprüfen
- Die beste Positionierung für das Objekt ermitteln
- Die Aufnahme und Vorgehensweise des Scan-Prozesses vorbereiten
- Die Textur-Helligkeit justieren
- Aufnahme — die LED leuchtet stetig rot

- In diesem Modus erfolgt die Aufnahme, und die Software speichert 3D-Daten auf der Festplatte oder im Hauptspeicher. Zum Starten in diesem Modus entweder auf Aufnehmen im Bedienfeld Scannen klicken, die Taste Space drücken, oder auf den
 -Knopf drücken (einmal zur Vorschau, ein weiteres Mal zur Aufnehmen). Zum Anhalten der Aufnahme entweder auf Pause im Bedienfeld Scannen klicken oder den
-Knopf drücken (einmal zur Vorschau, ein weiteres Mal zur Aufnehmen). Zum Anhalten der Aufnahme entweder auf Pause im Bedienfeld Scannen klicken oder den  -Knopf am Scanner-Gehäuse drücken, oder die Taste Space drücken.
-Knopf am Scanner-Gehäuse drücken, oder die Taste Space drücken.
Objekte zum Scannen auswählen und vorbereiten¶
In Artec 3D-Scannern wird die Methode der strukturierten Beleuchtung zur 3D-Rekonstruktion eingesetzt. Da 3D-Frames mittels optischer Technologien aufgenommen werden, sind manche Typen von Objekten schwierig zu scannen. Mit Hilfe bestimmter Techniken lassen sich derartige Objekte dennoch erfolgreich scannen, beispielsweise transparente oder dunkle Objekte durch einen hellen Farbauftrag oder Bestäubung mit Talkum-Puder. Hierzu eignen sich auch andere leicht zu entfernende Substanzen oder ein spezielles Anti-Glanz-Spray.
| Flächen-Features | Mögliche Lösungen |
|---|---|
| Schwarz oder sehr dunkel | Mit Anti-Glanz-Spray besprühen |
| Glänzend oder reflektierend | Mit Anti-Glanz-Spray besprühen, Scanner bei der Aufnahme neigen |
| Transparent (Glas, manche Kunststoffe, usw.) | Mit Anti-Glanz-Spray besprühen |
| Schmale Kanten | Hintergrund-Geometrie hinzufügen (z.B. zerknülltes Papier) |
Technik¶
Artec 3D-Scanner erfassen Objekte mit einer Rate von 15 Frames pro Sekunde, um sicherzustellen, dass benachbarte Frame-Flächen sich während des langsamen Bewegens des Scanners überlappen. Artec Studio verwendet Features in überlappenden Flächen, um aufgenommene Frames automatisch gegeneinander auszurichten. Dies geschieht in Echtzeit und mit direktem Zugriff auf die Frames in einem einzigen Koordinatensystem. Nach Ende des Scan-Vorgangs kann die aufgenommene Fläche untersucht und bestimmt werden, welche Objektbereiche zusätzlich gescannt werden müssen.
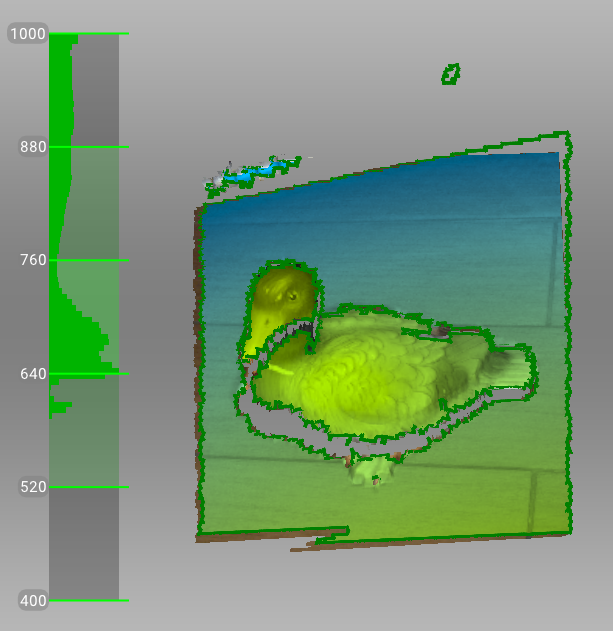
Abb. 38 Entfernungsmesser und Entfernungs-Einfärbung zeigen Flächen im optimalen Entfernungsbereich zum Artec Spider an.
Zur exakten Aufnahme von Objekten oder Szenen folgende Schritte durchführen:
Das Objekt vorzugsweise auf dem Bildschirm verfolgen, statt es direkt zu beobachten.
Sicherstellen, dass Artec Studio die vom Scanner erzeugten Frames genau registrieren kann. Hierzu wie folgt verfahren:
- Den Scanner nicht zu schnell bewegen
- Das Objekt so nah wie möglich im Zentrum des Sichtfeldes halten
- Die Orientierung des Scanners so einhalten, dass das Sichtfeld ausreichend mit Flächen ausgefüllt ist (siehe Abb. 37)
- Versuchen, den Scanner so zu positionieren, dass die meisten Flächen im Sichtfeld grün erscheinen, entsprechend der Mitte des Entfernungsmesser-Bereichs [1] (Abb. 38)
Beim Erfassen von Objekten mit mehreren Scans darauf achten, dass in jedem einzelnen gemeinsame Flächenanteile aufgenommen werden, um eine erfolgreiche Ausrichtung zu gewährleisten
Zum Erfassen eines Objekts in einem Scan dieses in beliebiger Richtung vollständig und noch etwas weiterumfahren (360+ Grad)
Die Aufnahme von Objekten, die während des Scannens ihre Form verändern können, sollte vermieden werden. Wenn sich die Szenen-Geometrie ändert, kann die korrekte Positionierung neuer Frames relativ zu den bereits ausgerichteten Frames misslingen. Unerwünscht aufgenommene Objekte müssen später in der Editierungsphase (siehe Scans editieren) entfernt werden.
Nicht zu viele Frames aufnehmen: Alle Bereiche sollten hinreichend gut gescannt sein, erneutes Scannen aber vermieden werden. Ausnahme: für die anschließende Ausrichtung werden Überlappungsflächen benötigt.
| [1] | Aus technischer Sicht entspricht das Zentrum des Entfernungsmessers dem Zentrum des Sichtfeldes. Der optimale Abstand zwischen Scanner und Zielobjekt richtet sich nach der Lage der Nah- und Fernebene des 3D-Scanners (siehe Abb. 11). Mit dem Entfernungsmesser bietet Artec Studio ein Feature zur einfachen Visualisierung des Abstandes zwischen Scanner und Objekt während der Aufnahme. Der Entfernungsmesser beinhaltet einen Satz halbtransparenter Diagramme auf der linken Seite des Fensters 3D-Ansicht (siehe Abb. 38). Jedes Diagramm stellt die Verteilung der aufgenommenen Flächenpunkte in Abhängigkeit vom Scanner-Abstand dar. Die Farbe entspricht dem Satz von Flächen, aus dem sie stammen: Standardmäßig zeigt Grau registrierte Schlüssel-Frames an, Dunkelgrün den letzten erfolgreich registrierten Frame, und Rot weist auf einen Registrierungsfehler hin. |
Scan-Prozedur¶
Das Objekt vorbereiten und sicherstellen, dass ausreichende Geometrie- und Textur-Details vorhanden sind (siehe Objekte zum Scannen auswählen und vorbereiten).
Für gleichmäßige Beleuchtung ohne direkte Sonneneinstrahlung sorgen.
Falls nur ein 3D-Scanner an den Rechner angeschlossen ist, selektiert Artec Studio ihn automatisch; andernfalls muss das passende Gerät aus der Dropdown-Liste im Abschnitt Fortgeschritten des Bedienfeldes Scannen selektiert werden.
Zu Beginn ein neues Projekt anlegen: den Knopf
 im Bedienfeld Arbeitsbereich verwenden, selektieren oder das Tastaturkürzel Ctrl + N verwenden. Sobald das Projekt gespeichert ist, können die Scans nach Bedarf geladen oder entladen und dabei auch die Hauptspeicher-Ausnutzung begrenzt werden (zu Details siehe Projekt-Operationen ).
im Bedienfeld Arbeitsbereich verwenden, selektieren oder das Tastaturkürzel Ctrl + N verwenden. Sobald das Projekt gespeichert ist, können die Scans nach Bedarf geladen oder entladen und dabei auch die Hauptspeicher-Ausnutzung begrenzt werden (zu Details siehe Projekt-Operationen ).Bestimmen, wie viele Scans zur vollständigen Erfassung des Objekts benötigt werden. Mit Hilfe eines speziellen Drehtisches von einem Fremdhersteller können Unterbrechungen des Scan-Prozesses und die manuelle Drehung des Objekts vermieden werden. Abhängig von der Auswahl kann man
- Das Objekt drehen
- Sich selbst so positionieren, dass die anderen Bereiche zugängig sind
- Einen Drehtisch einsetzen
Auf Vorschau klicken oder den
 -Knopf am Scanner drücken. Den Scanner auf das Objekt richten und die Bewegung um das Objekt herum einüben, dabei die Empfehlungen in Technik berücksichtigen.
-Knopf am Scanner drücken. Den Scanner auf das Objekt richten und die Bewegung um das Objekt herum einüben, dabei die Empfehlungen in Technik berücksichtigen.Bemerkung
Soll die Option Automatische Unterlagen-Entfernung erlauben verwendet werden, den Scanner zuerst auf die Objektunterlage richten.
Zum Starten der Erfassung auf Aufnahme klicken.
Den Scanner langsam bewegen und dabei den Fortgang des Prozesses im Fenster 3D-Ansicht verfolgen
Scannen, soweit möglich und die Aufnahme pausieren oder beenden durch Klicken auf den Knopf Pause oder auf Stopp. Falls die Objektposition angepasst werden muss, auf Stopp klicken (siehe nächsten Schritt).
Das Objekt drehen oder auf andere Weise justieren, falls erforderlich, dann die restlichen noch nicht gescannten Bereiche aufnehmen.
Sobald das Objekt erfolgreich von allen Seiten aufgenommen wurde, auf den Knopf Stopp klicken oder am Scannergehäuse auf
 drücken.
drücken.
Tracking-Modi¶
Die Software bietet drei Tracking-Modi und eine Option:
- Geometrie + Textur Tracking, oder Hybrid
- Der optimale (und Standard-)Algorithmus für 3D-Scanner, die mit einer Textur-Kamera ausgerüstete sind. Außer den geometrische Objekt-Features werden auch Features aus den Bildern der Textur-Kamera genutzt, wodurch sich die Wahrscheinlichkeit einer erfolgreichen Aufnahme auch von flachen oder texturlosen Objekten erhöht. Der einzige mögliche Nachteil besteht in der im Vergleich zu anderen Algorithmen höheren CPU-Auslastung, wodurch bei leistungsschwächeren Rechnern die Frame-Rate sinken kann. Dieser Modus steht für Artec MHT, Artec EVA, Artec Spider und 3D-Scanner anderer Hersteller zur Verfügung.

Abb. 39 Mit Textur-Tracking gerendertes farbiges Objekt (aktuelles Sichtfeld des Scanners in Grün umrandet).
- Geometrie
- Der Standard-Algorithmus für alle 3D-Scanner ohne Textur-Kamera (Artec EVA Lite). Da zum Ausrichten der gescannten Frames nur die Objekt-Geometrie genutzt werden kann, eignet er sich für Objekte mit reichhaltiger Geometrie, nicht jedoch für Objekte mit ausgedehnten ebenen Flächen und kugelförmigen oder zylindrischen Bereichen. Geometrie-Tracking belastet die CPU am geringsten.
- Targets
- Ein besonderer Algorithmus zum Scannen von Objekten mit speziellen, auf den Oberflächen angebrachten Targets (Zielmarken).
- Echtzeit-Fusionierung (Option)
- Diese Option fusioniert die Ergebnisse unmittelbar nach dem Scannen und ist sowohl für Artec 3D-Scanner als auch für 3D-Sensoren anderer Hersteller verfügbar.
Siehe auch
Basis-Entfernung: Löschen einer Unterlagen-Fläche¶
Beim Aufnehmen eines Objekts können häufig alle Flächen weggelassen werden, auf denen das Objekt ruht. Diesen Zweck erfüllt die Option Unterlage entfernen. Um sie anzuwenden, vor dem Scannen zuerst die Fläche angeben, auf der sich das Objekt befindet. Ist diese Vorgehensweise in der aktuellen Situation ungeeignet, das Kontrollkästchen Automatische Unterlagen-Entfernung erlauben abschalten.
Das Bedienfeld Scannen öffnen.
Sicherstellen, dass das Kontrollkästchen Automatische Unterlagen-Entfernung erlauben angeschaltet ist.
Auf Vorschau klicken und den Scanner auf die Unterlagen-Fläche des Objekts richten (z.B. einen Tisch oder den Boden). Die Unterlage der Szene wird mit einer grauen Gitterebene versehen angezeigt.
Sobald das Programm die Unterlage erkennt, erscheint die Nachricht „Objekt jetzt scannen.“
Wichtig
Auch falls Artec Studio die Unterlage nicht erkennt, kann die Aufnahme gestartet werden.
Auf Aufnahme (
 ) klicken und den Scanner auf das Objekt richten.
) klicken und den Scanner auf das Objekt richten.Das Objekt frei scannen. Der Scan-Vorgang kann unterbrochen und bei Bedarf wieder fortgesetzt werden.
Auf Stopp klicken; woraufhin alle Scans im Koordinatensystem mit der Z-Achse normal zur Unterlage dargestellt werden.
Das Bedienfeld Scannen schließen. Nachdem Artec Studio die Feinregistrierung durchgeführt hat, löscht der Algorithmus Unterlagen-Entfernung die zuvor detektierte Unterlagen-Fläche. Falls nicht, diese Manuell entfernen.
Scannen nach Tracking-Verlust wiederaufnehmen¶
Die Aufnahme benachbarter Frames durch Artec Studio basiert auf gemeinsamen Flächen-Features. Werden keine gemeinsamen Features mehr erkannt, so wird die Aufnahme der Szene angehalten. In dieser Situation, die als Tracking-Verlust bezeichnet wird, einfach den Scanner auf einen kurz zuvor aufgenommenen Bereich richten. Es gibt jedoch Nuancen, die nachfolgend erläutert werden.
Tab. 3 listet einige Ursachen für den Tracking-Verlust auf. Die häufigste ist zu schnelles Bewegen des Scanners.
| Grund | Mögliche Lösungen |
|---|---|
| Zu schnelles Bewegen des Scanners | Den Scanner langsamer bewegen oder Scannen mit erhöhter Scan-Geschwindigkeit |
| Der Scanner sieht zu wenige Flächen | Anti-Glanz-Spray anwenden oder den Scanner auf einen größeren Bereich des Objekts richten; beim Artec Spider die Empfindlichkeit erhöhen |
| Das Objekt besitzt zu wenige Features für erfolgreiches Tracking | Maskierungsband anwenden oder Markierungen auf die umliegenden Flächen zeichnen und/oder den Scanner langsamer bewegen |
Die Option Scannen mit automatischer Ausrichtung kann die Wiederaufnahme des Trackings erleichtern (diese Option ist standardmäßig in den Einstellungen des Programms aktiviert). Zur Beachtung:
Artec Studio wechselt meist sofort vom Anzeige-Modus Tracking verloren (siehe Abb. 42) zu Position suchen, die auf grünem Hintergrund erscheint.
Zum Fortsetzen des Scannens den Scanner auf einen bereits aufgenommenen Bereich richten.
- Die ursprüngliche Orientierung des Scanners zu diesem Bereich möglichst beibehalten
- Die letzte Orientierung muss nicht notwendigerweise benutzt werden, die dortige Region sollte aber über ausreichende Textur-Features verfügen.
Bei erfolgreicher Fortsetzung des Trackings wird zur weiteren Aufnahme ein neuer Scan erzeugt. Dieser neue Scan wird bereits mit dem vorhergehenden ausgerichtet.
Der Abschnitt Scannen mit automatischer Ausrichtung beschreibt das Systemverhalten für den Fall, dass diese Option ausgeschaltet ist.
Neue Scans mit den im Arbeitsbereich markierten Scans ausrichten¶
Die Auto-Ausrichtung ermöglicht eine wesentliche Zeitersparnis und kann zur Vereinfachung der weiteren Bearbeitung beitragen. Jedoch kann bei Projekten, die Scans mit Geometry + Texture tracking enthalten und bei denen die aktuelle Szene sich nicht verändert, sofort weitergescannt werden:
- Sicherstellen, dass die Option Scannen mit automatischer Ausrichtung in den Einstellungen mit Ein aktiviert ist (siehe Erfassen).
- Zuvor aufgenommene Scans mit dem
 -Merkmal im Bedienfeld Arbeitsbereich markieren.
-Merkmal im Bedienfeld Arbeitsbereich markieren. - Sowohl Geometry + Texture tracking selektieren als auch das Kontrollkästchen Neue Scans mit den im Arbeitsbereich markierten Scans auto-ausrichten im Bedienfeld Scannen anschalten.
- Auf Vorschau klicken, den Scanner auf einen zuvor aufgenommenen texturierten Bereich richten — dabei die ursprüngliche Scanner-Orientierung beibehalten — und dann auf Aufnahme klicken.
- Bei erfolgreicher Wiederaufnahme des Trackings richtet Artec Studio den neuen Scan mit den selektierten Scans aus.
Scannen mit Echtzeit-Fusionierung¶
Echtzeit-Fusionierung ist ein spezieller Modus, in dem Artec Studio bereits während des Scannens in Echtzeit ein 3D-Modell erstellt. Dies ist der einfachste und schnellste Weg, ein Modell zu erhalten, kann allerdings den normalen Arbeitsablauf der Bearbeitung von Roh-Scans nach der Aufnahme nicht vollständig ersetzen. Daher ist in den folgenden Fällen vom Einsatz der Echtzeit-Fusionierung abzuraten:
- Die Szene ist ausgedehnt und der Grafik-Speicher begrenzt
- Die Objekte haben komplexe Formen, die nicht mit nur einem Scan-Vorgang aufgenommen werden können
- Das Objekt weist feine geometrische Details auf
- Es wird extra-hohe Genauigkeit benötigt
Das Feature Echtzeit-Fusionierung ist für alle Tracking-Methoden verfügbar.
- Das Bedienfeld Scannen öffnen.
- Den benötigten Tracking-Modus wählen.
- Das Kontrollkästchen Echtzeit-Fusionierung [2] anschalten.
- Auf Vorschau und anschließend auf Aufnahme klicken. Die Empfehlungen in Scan-Prozedur beachten.
- Pausieren und den Vorgang bei Bedarf fortsetzen.
- Beim Beenden des Scannens werden im Bedienfeld Arbeitsbereich einer oder mehrere Roh-Scans mit den Namen
Eva Scan1,Eva Scan2,Eva Scan3usw. hinzugefügt, ebenso ein Modell mit dem NamenEva Scan1-Fusion. Die Anzahl dieser Roh-Scans entspricht der Anzahl von Scan-Unterbrechungen und -Fortsetzungen (siehe Abb. 44).
Im Fenster Einstellungen können unter dem Tabulator Leistung die folgenden Einstellungen für die Echtzeit-Fusionierung konfiguriert werden (siehe Einstellungen für die Echtzeit-Fusionierung):
- Voxel-Größe
- 3D-Auflösung des Modells (d.h. die Schrittweite des Triangulations-Netzes in Millimeter). Je kleiner der Wert, desto mehr geometrische Details können erkannt und in 3D aufgenommen werden.
| [2] | Falls der Modus Targets selektiert und das Kontrollkästchen Hybrid Tracking für .obc deaktivieren abgeschaltet wurde (siehe den Abschnitt Photogrammetrie-Einstellungen), schaltet Artec Studio das Kontrollkästchen Echtzeit-Fusionierung ab, da diese Kombination von Optionen nicht unterstützt wird. |
Scannen mit Targets¶
Generell wird für die Aufnahme mit Artec Scannern keine Spezialausrüstung benötigt. Bei Objekten mit schwierig zu scannenden Bereichen können jedoch Targets von Nutzen sein. In einigen Fällen können sie das Tracking und die anschließende Registrierung verbessern.
Targets platzieren¶
Unabhängig von der gewählten Methode sollten zumindest nicht codierte Targets auf dem Objekt angebracht werden.
Nicht codierte Targets (Abb. 45) nach folgenden Regeln auf dem Objekt anbringen:
- Targets möglichst auf ebenen Regionen anbringen
- Unebene Flächen vermeiden
- Die Zugänglichkeit wichtiger geometrischer Elemente nicht behindern
Bemerkung
Die Target-Größe kann im Dialog Einstellungen von Artec Studio angegeben werden, wie in Photogrammetrie-Einstellungen beschrieben. Bei Verwendung von nicht codierten Targets aus dem Scan-Referenz-Satz den inneren Durchmesser mit 5 mm und den äußeren Durchmesser mit 10 mm spezifizieren. Targets anderer Hersteller sollten vermessen und beide Durchmesser im dazugehörigen Feld des Dialogs Einstellungen spezifiziert werden.
Falls Photogrammetrie gewählt wurde (Einsatz der Photogrammetrie (Scan-Referenz)), codierte Targets anbringen.
- Das Objekt und die umgebende Szene präparieren. Während der Vermessung und Aufnahme müssen alle Objekte stationär bleiben.
- Das Kreuz (Abb. 47) in der Szene platzieren und auf festen Sitz achten, ebenso auf Sichtbarkeit aus den meisten Blickrichtungen. Nochmals nachprüfen, ob alle Targets auf dem Kreuz deutlich zu sehen sind.
- Die codierten Targets auf dem Objekt und in der Umgebung anbringen. Diese sollten so verteilt sein, dass auf jedem Bild wenigstens sechs bis acht codierte Targets sichtbar sind. Eine zufällige Anordnung ist vorzuziehen; symmetrische und lineare Target-Ausrichtungen sind zu vermeiden.
Alleiniger Einsatz von Artec Scannern¶
Auch ohne Photogrammetrie-Ausrüstung können auf dem zu scannenden Objekt angebrachte Targets von Vorteil sein; Artec Scanner können die gesamte Bearbeitung leisten. Bei diesem Modus wird extra-hybrides Tracking (Geometrie + Textur + Targets) eingesetzt, das Hochladen einer OBC-Datei ist nicht erforderlich.
- Das Bedienfeld Scannen in Artec Studio öffnen. Unter Zu trackende Features Targets selektieren.
- Das Objekt von allen Seiten scannen
- Nun durchführen: Globale Registrierung
Bemerkung
Während des Scannens (ohne hochgeladene OBC-Datei) registriert das Programm die Target-Koordinaten. Danach kann man eine OBC-Datei speichern und in späteren Scan-Vorgängen verwenden. Dringend zu empfehlen ist jedoch die vorherige Globale Registrierung.
Einsatz der Photogrammetrie (Scan-Referenz)¶
Mit Hilfe der Kombination von spezieller Referenz Targets und photogrammetrischen Messungen können große Flächen in einem Vorgang gescannt, die Genauigkeit der aufgenommenen Flächen verbessert und die Produktivität durch Reduktion der Nachbearbeitungszeit erhöht werden. Der einzige Nachteil dieser Methode besteht in der Vorbereitung. Nach dem Scannen müssen die gescannten Flächen nicht ausgerichtet werden, so dass man sofort zur Fusionierung übergehen kann (siehe Reihenfolge der Nachbearbeitungs-Schritte in 3D-Scannen im Überblick).
Dank Artec 3D-Scannern und photogrammetrischer Lösungen ist diese Synergie der Technologien möglich geworden. Auf dem Markt sind einige Photogrammetrie-Angebote von Fremdherstellern verfügbar, z.B. die Scan-Referenz-Photogrammertrie. Die Scan-Reference-Ausrüstung umfasst Hardware und Software (siehe Abb. 47), eine Digitalkamera, ein Referenzkreuz mit Skalierung, nicht codierte Haft- Targets (die Artec Studio zum Abgleich der aufgenommenen 3D-Daten mit den photogrammetrischen Messungen verwendet), und wieder verwendbare magnetische codierte Targets (werden zur automatischen Durchführung von Messungen in der Scan-Referenz-Software benötigt).

Abb. 47 Scan-Referenz-Ausrüstung
Zum Scannen mit Targets die folgenden Schritte durchführen:
- Mehrere Fotos vom Objekt aus verschiedenen Blickwinkeln aufnehmen. Zur Bestimmung der passenden Anzahl von Fotos, der Blickwinkel und Targets für jedes Bild und auch der erforderlichen Einstellungen für die kalibrierte Digitalkamera im Scan-Referenz-Handbuch und in FAQ article nachsehen. Generell gelten die folgenden Empfehlungen:
- Fotos aus einem Abstand von 0.5–1.5 Meter und mit aktiviertem Blitz aufnehmen
- Jedes Foto sollte so viele Targets wie möglich enthalten, und jedes Target sollte auf mindestens 10 Fotos zu sehen sein
- Das Kreuz sollte mit den ersten 10–12 Fotos vollständig aufgenommen werden
- Das Objekt von allen Seiten aufnehmen
- Das Kreuz und die codierten Targets aus der Szene entfernen.
- Die Kamera mit dem Rechner verbinden, dann die Fotos übertragen und mit der Scan-Referenz-Software auswerten. Sobald die Berechnungen abgeschlossen sind, stellt die Software die Messergebnisse auf dem Bildschirm dar. Die Ergebnisse können als Punkte-Tabelle oder als 3D-Modell dargestellt werden.
- Das Punkte-Modell als
*.obc-Datei speichern. Dieses Format ist das Standardformat der Software. - Das Bedienfeld Scannen in Artec Studio öffnen. Unter Zu trackende Features Targets selektieren.
- Auf Targets von Datei laden klicken und den Pfad der
OBC-Datei angeben. - Das Objekt scannen. Nach dem Beenden richtet die Software alle Scans aus.
Wichtig
Falls die Textur- und Geometrie-Features nicht beim Scannen mit Targets berücksichtigt werden sollen, das Kontrollkästchen Hybrid Tracking für .obc deaktivieren (Photogrammetrie-Einstellungen) anschalten.
Bestimmte Scanner-Typen verwenden¶
Anmerkungen zum Scannen mit Spider¶
Da Artec Spider im Vergleich zu Artec EVA über ein kleineres Sichtfeld verfügt und höhere Genauigkeit bietet, kann das Scannen Schwierigkeiten bereiten. Hierzu außer den Empfehlungen in Technik auch die folgenden beachten:
- Falls möglich, einen Drehtisch in Erwägung ziehen
- Ein mit Text bedrucktes Stück Papier als künstliche Textur verwenden
- Nochmals sicherstellen, dass die Objekte weder ihre Form noch ihre Position ändern
- In besonderen Fällen die Empfindlichkeit tunen (siehe Empfindlichkeit). Extremwerte vermeiden.
Es ist zu empfehlen, den Artec Spider-Scanner erst nach Erreichen der Betriebstemperatur zu benutzen. Die Aufwärmung beginnt, sobald Artec Spider angeschlossen oder mit dem Rechner verbunden wird. Nach Öffnen des Bedienfeldes Scannen sind dort zwei Linien zu sehen, die die aktuelle und die optimale Temperatur des Gerätes anzeigen. Im Vorschau-Modus erwärmt Artec Spider sich schneller. Zusätzlich informiert das Bedienfeld Scannen über die Restzeit bis zum Erreichen der optimalen Temperatur.
Bemerkung
Artec Spider kann auch außerhalb des optimalen Temperaturbereiches betrieben werden, wobei allerdings mit geringerer Genauigkeit zu rechnen ist.
Anmerkungen zum Scannen mit 3D-Sensoren von Fremdherstellern¶
Wichtig
Der Einsatz fremder 3D-Sensoren wird nur in Artec Studio Ultimate unterstützt.
3D-Sensoren von Fremdherstellern (siehe Aussehen der Geräte) sind nicht spezifisch für den Gebrauch als 3D-Scanner bestimmt. Als Mehrzweck-Geräte auf der Basis preisgünstiger Komponenten können sie Objekte scannen, allerdings mit deutlich niedrigerer Textur- und Flächen-Qualität als die professionellen Artec 3D-Scanner (siehe Abb. 48). Die Betriebsbedingungen und Sichtfelder aller durch Artec Studio Ultimate– unterstützten 3D-Sensoren von Fremdherstellern sind in Abb. 14 aufgelistet.
Beim Einsatz fremder 3D-Sensoren sollte man folgendes im Gedächtnis behalten:
- Gute Beleuchtung ist von ausschlaggebender Bedeutung
- da keiner der Sensoren über einen eingebauten Blitz verfügt. Auch setzt der Gebrauch dieser Geräte voraus, dass sich die Helligkeit der zu scannenden Textur anpassen lässt, daher ist eine gute Beleuchtung ausschlaggebend für die Erstellung eines vernünftigen Modells. Übermäßiges Ausleuchten und der Einsatz von direktem Licht oder Fluoreszenz-Lampen ist zu vermeiden. Intel RealSense R200 ist besonders empfindlich gegenüber direkter Sonneneinstrahlung.
- Beim Gebrauch von PrimeSense und Asus Xtion Sensoren
kann eine spezielle Technik helfen, Flächen mit gleichmäßiger Helligkeit aufzunehmen:
- Auf den Knopf Vorschau klicken
- Den Sensor auf das Objekt richten und 5 Sekunden halten, damit der Weißabgleich und die Belichtungseinstellung durchgeführt werden können
- Auf den Knopf Aufnahme klicken
- Zum Aufnehmen der Szene den Scanner langsam bewegen
- Während des Scannens den Sensor so nah wie möglich am Objekt führen
- Die meisten Geräte von Fremdherstellern arbeiten im Modus Fusionierung in Echtzeit,
- außer Kinect v2. Für Intel RealSense 3D-Sensoren ist dies außerdem der Standard-Modus.
Anmerkungen zum Scannen Mit MHT¶
Die Blitz-Funktion des Artec MHT-Scanners verfügt über eine große, aber dennoch begrenzte Anzahl von Betriebszyklen, daher darauf achten, dass der Scanner bei Nichtbenutzung ausgeschaltet ist. Den Artec MHT nicht für längere Zeit eingeschaltet lassen, wenn er mit der maximalen Aufnahme-Rate (15 Frames pro Sekunde) betrieben wird. Nach fünf Minuten Dauerbetrieb schaltet Artec Studio den Artec MHT automatisch ab. Das normale Verhältnis von aktiver zu inaktiver Phase ist 3 Minuten Scannen zu 7 Minuten Erholung; dieser Modus ist optimal und erhöht wesentlich die Lebensdauer des Blitzes.
Scan-Optionen feinjustieren¶
Die Entfernungs-Einfärbung deaktivieren¶
Die Option Entfernungs-Einfärbung anzeigen option (Abb. 38) hebt die rekonstruierten Flächen im Sichtfeld unter Berücksichtigung des Arbeitsbereichs eines bestimmten Scanners hervor.
| Rot | Die Flächen befinden sich zu nahe am Objekt. |
| Orange, grün | Entspricht der Mitte des Bereichs. Grün repräsentiert die optimale Entfernung. |
| Blau | Die Flächen sind zu weit entfernt vom Scanner und drohen zu verschwinden. |
| Keine Farbe | Die Fläche wird nicht aufgenommen. |
In manchen Fällen könnte es wichtig sein, die Textur-Aufnahmequalität zu überwachen. Deaktivieren dieses Features würde helfen. Hierzu das Kontrollkästchens Entfernungs-Einfärbung anzeigen im Bedienfeld Scannen abschalten.
Die Textur-Helligkeit justieren¶
Bemerkung
Diese Option ist nur für Artec 3D-Scanner mit Textur-Kamera verfügbar.
Die Einstellung der Textur-Helligkeit kann im Vorschau-Modus angepasst werden. Mit dem Schieberegler die Helligkeit der von der Farbkamera aufgenommenen Frames erhöhen oder vermindern (siehe Abb. 50). Es ist zu beachten, dass die Textur-Helligkeit und auch die Stetigkeit des Trackings die Textur-Qualität beeinflussen. Die Empfehlungen in Tab. 4 befolgen.
| Flächenfarbe | Empfehlung |
|---|---|
| Dunkel oder schwarz | Die Helligkeit erhöhen |
| Hell oder weiß | Die Helligkeit verringern |
Empfindlichkeit¶
Falls bestimmte Flächen sich nicht rekonstruieren lassen, kann die Empfindlichkeit des Artec Spider-Scanners getunt werden. Die Erhöhung dieser Einstellung erleichtert dem Scanner die Aufnahme schwarzer, reflektierender, durchsichtiger und filigraner Objekte (wie z.B. menschliches Haar). Je höher die Empfindlichkeit, desto stärker kann aber auch das Rauschen der der aufgenommene Fläche sein. Höhere Werte können zudem die Scan-Geschwindigkeit herabsetzen. Bei Eva und anderen Artec Scannern wird diese Einstellung automatisch angepasst.
Aufnahmefrequenz von Textur-Frames¶
Die Aufnahmefrequenz für Textur-Frames mit dem zugehörigen Regler im Dialog Einstellungen spezifizieren (siehe Texturaufnahme-Modus und Abb. 133).
Den Scanner-Blitz deaktivieren¶
Falls der Blitz des Scanners umständehalber nicht nutzbar ist, den untenstehenden Anweisungen folgen.

Abb. 51 Einfluss des Umgebungslichts auf die Ergebnisse der Aufnahme.
Zur Beachtung: Bei ausgeschaltetem Blitz zur Kompensation mit hellem Umgebungslicht arbeiten. Wie Tests ergeben haben, lässt sich akzeptable Textur-Qualität bei ausgeschaltetem Blitz erreichen, wenn die Beleuchtungsstärke auf der Fläche mindestens 1000 Lux beträgt. Zum Vergleich: die Modelle in Abb. 51, die bei unterschiedlichen Lichtverhältnissen aufgenommen wurden.
Mit der folgenden Prozedur wird ein texturiertes Modell ohne Benutzung des Scanner-Blitzes aufgenommen:
- Das Bedienfeld Scannen öffnen und auf den Link Fortgeschritten klicken
- Textur-Blitz durch Anschalten des Kontrollkästchens Blitzlampe deaktivieren außer Betrieb nehmen
- Für gute Beleuchtung sorgen. Fluoreszierende Lampen vermeiden.
- Auf Vorschau klicken und den Scanner auf das Objekt richten
- Textur-Helligkeit und Textur-Belichtungszeit anpassen. Unter den meisten Bedingungen sollten die Werte so niedrig wie möglich sein, da durch eine höhere Helligkeit auch das Textur-Rauschen verstärkt wird, wohingegen eine höhere Belichtungszeit zu verwaschenen Texturen führen kann. Statt die Schieberegler anzupassen, sollte versucht werden, die Lichtverhältnisse zu verbessern.
- Die Szene aufnehmen
- Um ein texturiertes Modell zu erhalten, die erforderliche in Datenverarbeitung beschriebene Prozessierung durchführen
- Die Textur-Parameter für dieses Modell wie in Textur-Anpassung beschrieben anpassen. Dabei besonders auf die Schiebereglern Farbton und Sättigung achten. Der Regler Farbton erlaubt die Korrektur von unerwünschten Textur-Farben.
Die Belichtungszeit tunen¶
Die Textur-Belichtungszeit kann im Vorschau-Modus geändert werden. Diesen Parameter in Verbindung mit der Textur-Helligkeit anpassen. Erhöhen der Belichtungszeit kann zu verwaschenen Texturen führen. Den Standardwert nur ändern, falls notwendig.
Die Textur-Aufnahme deaktivieren¶
Falls in den Scans keine Textur-Information gespeichert werden soll, das Kontrollkästchen Textur nicht aufnehmen abschalten. Es befindet sich im Abschnitt Fortgeschritten des Bedienfeldes und entkoppelt sowohl die Textur-Kamera als auch den Textur-Blitz vom Scanner. Zur Beachtung: Diese Option ist nicht verfügbar für Artec EVA Lite. Nach dem texturlosen Scannen nicht vergessen, dieses Kontrollkästchen wieder anzuschalten: andernfalls könnte das nächste Mal beim Starten des regulären Scannens der Modus Hybrid Tracking nicht verfügbar sein.
Wichtig
Den Tracking-Modus Geometrie zu verwenden ist noch nicht ausreichend, um die Textur-Aufnahme zu verhindern. Sicherstellen, dass das gleichnamige Kontrollkästchen abgeschaltet ist.
Die Scan-Geschwindigkeit herabsetzen¶
Artec EVA erfasst Objekte mit bis zu 15 Frames pro Sekunde, Artec Spider mit 7.5. Standardwerte gewährleisten komfortables Scannen mit gleichmäßigen Bewegungen. Wird die Scan-Geschwindigkeit jedoch als ungeeignet empfunden, kann sie verringert werden. In diesem Fall nimmt Artec Studio weniger identische Frames auf, die auch schneller registriert werden. Hierzu den Schieberegler Scan-Geschwindigkeit im Bedienfeld Scannen benutzen.
Wichtig
Herabsetzen der Scan-Geschwindigkeit kann das Scannen behindern. Diesen Schieberegler nur verwenden, falls unbedingt notwendig.
Weitere Einstellungen¶
- Scan-Namen und Start-Nummer anpassen
- durch Eingabe eigener Werte in die Felder Scan-Name und Starten mit sowie Status-Änderung des Kontrollkästchens Scanner-Typ im Präfix aufnehmen. Mit diesen Werten erstellt die Software einen Scan-Titel im Bedienfeld Arbeitsbereich (siehe Abb. 52, links). Die Standardwerte können geändert werden, z.B.
Eva Scanund1inCaptureund14. - Die Scan-Daten auf Platte speichern
- Um einen Aufnahme-Modus auszulösen, bei dem gleichzeitig Scan-Ergebnisse auf die Platte geschrieben werden, das Kontrollkästchens Scans direkt auf Platte speichern, anschalten. Diese Option ist aktiviert, wenn mit einem existierenden, gespeicherten Projekt gearbeitet wird (siehe Projekt speichern) und kann beim Aufnehmen großer Datenmengen auf einem Rechner mit unzureichendem Speicherplatz nützlich sein.
- Aufnahme-Verzögerung (in Sekunden) spezifizieren
- mit dem Regler Aufnahme-Verzögerung im Abschnitt Fortgeschritten des Bedienfeldes Scannen. Der Countdown beginnt, sobald auf Aufnahme geklickt wird. Um die Verzögerung zu beseitigen, den Wert auf Null setzen.
- Den festgelegten Messbereich (Messtiefe) verkleinern
- mit Hilfe der Regler Nah (mm) und Fern (mm) im Abschnitt Fortgeschritten des Bedienfeldes Scannen. Hier kann der Bereich nur innerhalb der vorgegebenen Grenzen verkleinert werden.
- Messbereichs-Grenzen festlegen (in Millimeter)
Standardmäßig bestimmt Artec Studio die korrekten minimalen und maximalen Grenzwerte, zwischen denen die Trennebenen zu positionieren sind. Diese Werte sind bei jedem 3D-Scannermodell unterschiedlich und gewährleisten gute Qualität der aufgenommenen 3D-Daten. Falls die Genauigkeit zweitrangig ist, können die Grenzwerte manuell geändert werden, so dass Objekte mit einem Artec L Scanner oder mit 3D-Sensoren von Fremdherstellern aufgenommen werden können, die in kürzerer oder größerer Entfernung zum Objekt als empfohlen positioniert sind. Hierzu das Kontrollkästchen Standard-Messtiefe überschreiben im Dialog Einstellungen im Tabulator Scannen anschalten und die neuen Grenzwerte für die Messbereichstiefe spezifizieren (weitere Details zu Scan-Einstellungen siehe Erfassen).
Warnung
Veränderungen der Messtiefe durch den Anwender können zu Genauigkeitsverlusten führen.
- Bedienfeld Scannen während des Scannens ausblenden
- Um das Sichtfeld während des Scannens zu erweitern, schließt die Software automatisch das Bedienfeld Scannen, sobald die Aufnahme mit dem Artec EVA oder Artec Spider Scanner gestartet wird. Das Kontrollkästchen Dieses Bedienfeld während des Scannens ausblenden befindet sich im Abschnitt Fortgeschritten und ist standardmäßig abgeschaltet.
Beheben von Fehlern¶
| Problem | Mögliche Lösung |
|---|---|
| Der Schalter Geometry + Textur im Bedienfeld Scannen fehlt. | Vermutlich wurde ohne Textur gescannt. Das Kontrollkästchen Textur nicht aufnehmen im Abschnitt Fortgeschritten abschalten. |
| Das endgültige Modell enthält merkliches Rauschen. | Die betroffenen Bereiche wurden wahrscheinlich nicht richtig gescannt, oder der Scanner war zu weit vom Objekt entfernt. Diese Bereiche erneut scannen. |
| Fehler Tracking verloren besteht weiterhin. | Sicherstellen, dass Scannen mit automatischer Ausrichtung im Dialog Einstellungen aktiviert ist und mit Geometry + Texture tracking scannen. |