Additional Modes¶
This chapter describes other Artec Studio modes, such as
Multicapturing¶
Artec Studio enables synchronized scanning with multiple scanners. This mode is helpful when capturing a large object from several angles using more than one scanner simultaneously. Multicapturing with several scanners implies that the system knows their position in advance. This condition simplifies and accelerates data processing considerably. For this reason you must calibrate the relative positions of the scanners before capturing. The resulting calibration data, which includes scanner IDs and their spatial orientations, is referred to as a bundle.
Important
Using multiple Artec scanners requires your workstation to integrate as many independent USB host controllers as connected scanning devices.
The entire procedure is given below and covered in the following sections.
Calibrate the relative position of each device (i.e., create a bundle)
Capture the test object using all bundled scanners (see object requirements in Bundle Creation)
Manually align the resulting scans using the Align tool to compute the relative position of all scanners
Create the bundle using the Create bundle panel
Use the Multi panel to capture scans
Bundle Creation¶
Preparation¶
Perform the following steps to prepare the devices and the environment:
Select device positions. The scanners’ combined field of view should cover the required area.
Fix the scanners in the chosen positions. If you plan to use hardware synchronization (see Hardware Synchronization for Eva), attach the scanners to the tripods by securing them with thumbscrews while allowing the wires to hang freely.
Select and set up the calibration object. Any object with a geometry-rich surface is a candidate. Avoid selecting objects with simple geometries for calibration (e.g., planes, spheres or cylinders). You may use several objects as a composition when creating a bundle. We recommend object installation at the distance corresponding to the middle of the operating range for the chosen device type.
Capturing¶
Use either the Capture or Multi panels to make scans. The latter option is more convenient, as it allows you to capture the video data stream simultaneously from several scanners. For details regarding this mode, see Performing Multicapture.
If you install the scanners at small angles relative to each other (i.e., you can see the same object area simultaneously through different scanners), you need not rotate the object. In this case, you can take calibration scans either sequentially or concurrently. In case of sequential scanning, make sure the object is fixed safely and remains motionless during the scan. |
If you set up the scanners at a large angle and their fields of view have no overlap, use the Multi panel to start the capture sequence and then turn (move) the object to enable all scanners to capture the same parts.
|
Alignment¶
If the cameras are far from each other and the object was moving, then you should register the scans using the Fine registration and Global Registration algorithms.
Next, proceed to the Align panel and align the captured scans as Alignment describes. At that point, everything will be ready for bundle creation.
Bundle¶
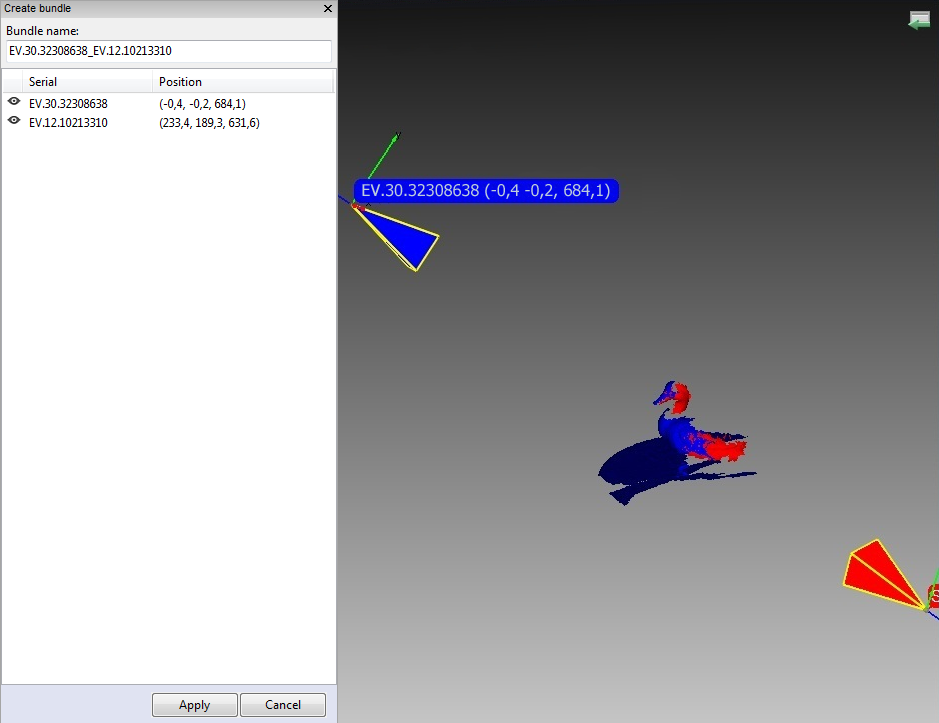
Figure 184 Bundle-creation window.¶
From the menu, select File → Create bundle. A warning message will appear if you forget to align the scans. Otherwise, the bundle-creation panel will appear (see Figure 184). The 3D View window will show the selected scans, the position and viewing direction of the scanners (by means of an appropriately colored pyramid), the device ID, and the scanner coordinates. It will display a list of connected devices and corresponding information.
Add a device to the bundle or remove one by inverting the
 image in the leftmost column of the list. The order of devices in a bundle refers to the scan order in the Workspace panel.
image in the leftmost column of the list. The order of devices in a bundle refers to the scan order in the Workspace panel.A bundle name will appear in the field at the top of the bundle-creation panel. By default it contains the serial number of the bundled scanner. Before creating the bundle, you can easily change this name by typing in the corresponding field. Click Apply at the bottom of the panel to create and install the bundle.
Note
Once you have created the bundle, you can no longer move the scanners relative to one another. If even one device has changed position, you must recreate the bundle.
Performing Multicapture¶
Multi mode allows you to capture 3D reality simultaneously from several devices.
Select File → Multicapture (bundle). The panel will open (see Figure 185).
Either use one of the existing bundles or specify the scanner list manually.
Note
In multicapture mode the system possesses information about the relative scanner positions. Therefore, scans captured by bundled scanners differ from manual scans in that the matching frames from different scanners are already in the same coordinate system.
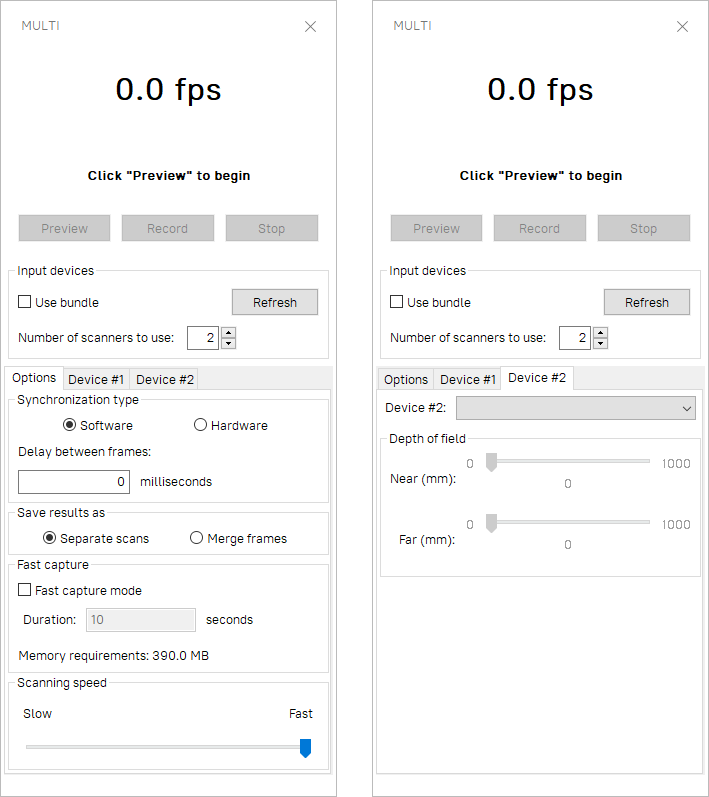
Figure 185 Multicapture panel: Options tab on left, Device tab on right.¶
Select the Use bundle checkbox. A dropdown list of all installed bundles will appear in the panel. Active bundles are highlighted in black, inactive bundles in gray. Artec Studio considers the bundle active if all bundled devices are installed and connected to the PC.
Select Synchronization type from the Options tab in the Multicapture panel.
In Software mode, scanners are synchronized via USB, Windows and Artec Studio, and the slave-scanner actuation time always varies (~10 milliseconds) owing to the numerous links in the chain.
In Hardware mode, scanners are synchronized via cables (see Hardware Synchronization for Eva for details). Hardware synchronization provides high precision and repeatability for slave-scanner actuation time (about 1 millisecond with a precision of less than 10 microseconds, thanks to microelectronic processes).
Note
We recommend hardware synchronization in most circumstances; when capturing moving objects, it is mandatory.
Click Preview to start capture.
Tweaking Multicapture Options¶
You can store multicapture data either as separate scans (use the Separate scans radio button) or as a single scan in which every frame represents an aligned union of corresponding frames from all bundled devices (use the Merge frames radio button).
If you need to capture frames with a certain delay between the scanners, enter the delay value in the Delay between frames field. Unlike the Scan mode, the Multicapture mode captures each frame independently without attempting to align each subsequent frame with the previous one, so it makes sense.
Sometimes, limiting the cameras’ field of view is necessary (e.g., to cut off extraneous distant objects). Two sliders in the Depth of field area set the near and far scanning boundaries. The application sets work-area boundaries for each device independently in the device tabs (see Figure 185, right). By default, the minimum and maximum boundary values for the corresponding device type are set to the recommended range; we encourage you to avoid changing them. However, if you’re using Artec L scanners or 3D sensors, it may become necessary. To change these values manually, mark the Override default depth range checkbox in the Scan tab of the Settings dialog and enter the appropriate values in the fields below.
Note
For most scanner types, redefining the recommended depth range may reduce accuracy.
Fast capture mode instructs Artec Studio to store raw scanned data in memory and processes frames after completing the capture sequence. It allows to save processor time on building and rendering surfaces. And if the number of processor cores is less then doubled number of scanners in the bundle, it can also increase scanning speed.
To enable it,
Check the Fast capture mode box.
Enter the desired capture duration in seconds. The application will automatically recalculate and display the required amount of memory.
Artec Studio saves multicapture parameters when you exit the application and reapplies them the next time you start it.
Measurement Tools¶
Artec Studio offers a number of measurement tools, including
Distance
Linear distance
Thickness
Geodesic distance
Sections and Volume
Distance map
Section analysis
The corresponding buttons reside in the upper part of the Measures panel.
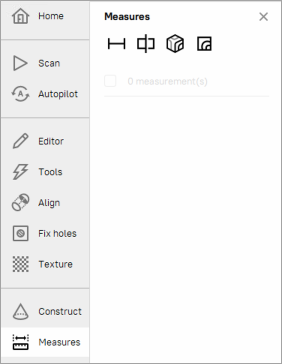
Figure 186 The Measures panel.¶
To work with these tools
Mark the
 checkboxes of each desired scan or model to display them in the 3D View window.
checkboxes of each desired scan or model to display them in the 3D View window.Select the measurement tool you need and click on the object surfaces to create measurement lines, planes, etc.
The sections below takes a closer look at the different measurement tools and their features.
Distance¶
Linear Distance¶
When you select Measures → Distance ( ), the linear measurement will be used by default. Don’t mark the Geodesic checkbox.
), the linear measurement will be used by default. Don’t mark the Geodesic checkbox.
The linear-measurement tool allows you to measure:
the distances between selected points
the thickness of a model (see Thickness measurement for details)
the total length of a polyline determined by a sequence of points
You can enter a name for the new measurement by typing it in the Name and color field. Click on the color circle next to the field to choose a color of the measurement projection.
The application creates new measurements with default names Linear 1, Linear 2 and so on.
To measure distances between points,
Use LMB to sequentially set the points on the model in the 3D View window. The application will add these points to the current point list (in the Measures panel), which will also display linear dimensions and point coordinates.
When you roll the cursor over any one of these points in the 3D View window, the point will be highlighted; you can then drag it to another location using LMB. When you release the mouse button, the point will fix to its new location.
Note
You can’t set a point outside the object’s surface; in this situation, if you release the mouse button, the point will return to its original position.
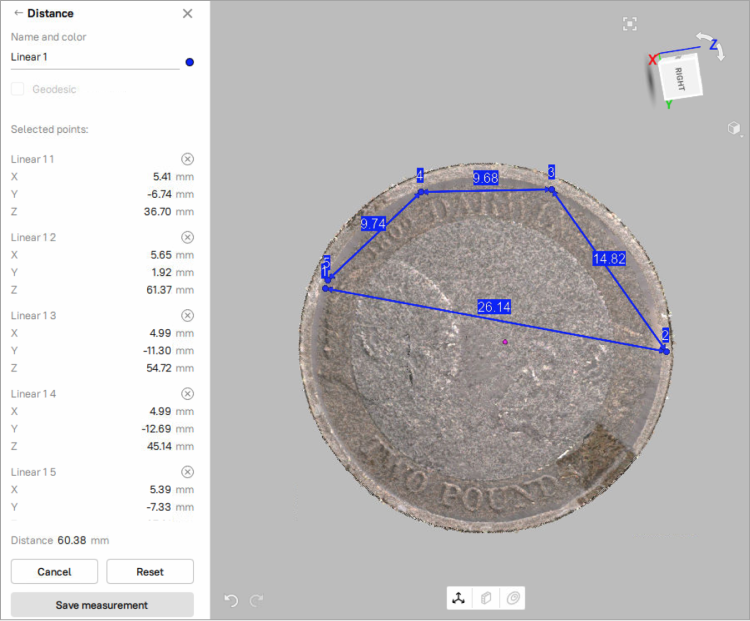
Figure 187 Linear measurement.¶
After you click Save measurement, the application will return to the original Measures panel and will display a list of all saved measurements along with editing and deletion options.
Thickness measurement¶
Artec Studio allows you to measure the thickness of a model. Thickness measurement uses the ability of Artec Studio to determine the shortest distance between any selected point and a plane.
To measure the thickness of a model, follow these steps:
In the Construct panel, build a plane (shown in orange in Figure 188) that fits the side surface of the model (find out in Constructing CAD Primitives how to do this).
In the Workspace panel, select the model and the plane you constructed.
Open the Measures panel and click
 . Leave the Geodesic checkbox clear.
. Leave the Geodesic checkbox clear.Select any point on the side of the model opposite to the plane (Point 1 in Figure 188, left).
Click the plane. To avoid mistakes, it is recommended to hide the model in the 3D View panel before doing this.
Artec Studio will automatically construct a perpendicular to the plane, determine the point of their intersection (Point 2 in Figure 188, right), and calculate the distance between the two points. This distance gives you the thickness of the model.
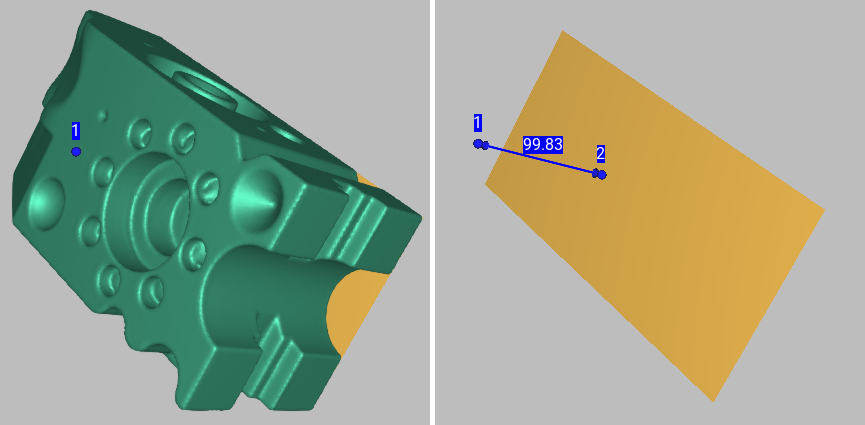
Figure 188 Thickness measurement: selecting a point on the side opposite to the plane (left), clicking the plane to determine distance to it (right).¶
Geodesic Distance¶
Geodesic distance is defined as the length of the shortest path over a surface between several given points. To activate the geodesic measurement, mark the Geodesic checkbox in the Measures → Distance panel and select a point-cloud scan or model to start using the tool.
Working with geodesic measurements is similar to working with linear measurements (see above).
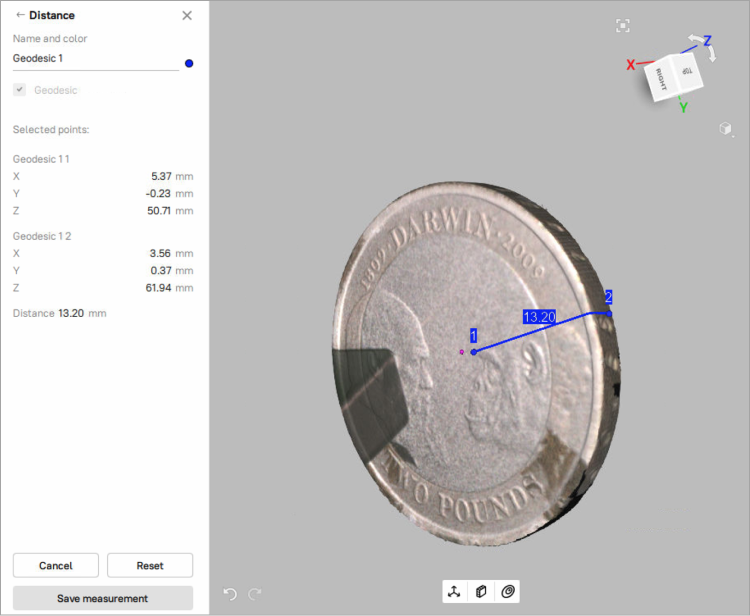
Figure 189 The Geodesic measurement.¶
Calculation of the shortest path is a time-consuming process that is accompanied by a progress-bar window. Also keep in mind that the shortest path between different surfaces or disconnected parts of the same surface is not defined. Therefore, the program will display an error if you select points on parts of a surface that are not connected to each other.
Note
The geodesic algorithm is complex, and computations for a large number of vertices may take a long time. Therefore, if you choose the first point on a surface containing more than 150000 points total, the software will warn you that it may be a lengthy operation. You can either use the mesh-optimization algorithm beforehand (see Mesh Simplification (Tools, Mesh Optimization)) or delete the parts of the surface that you don’t need.
The left panel in this mode is similar to the one for linear-measurement mode (see Linear Distance).
Exporting Linear (Geodesic) Measurements¶
Once you have made and saved the required measurements, you can export them.
Go to the general section Measures, select the desired measurement(s) and click on Export…
You can export measurements in the following formats: CSV and XML.
Sections and Volume¶
Section is the plane that splits model or scan into two parts. Once created, it can provide you with data on volumes and areas of these parts as well as area and perimeter of the contour, i.e. the line formed as an intersection of the plane with surface.
To create a section of an object, follow the steps:
Select one or more models or scans and click Measures → Sections & Volume (
 ). Models are preferable, since they contain only one surface.
). Models are preferable, since they contain only one surface.Change the section name in the Name field as necessary.
Select the type of restrictions to create a plane: Unconstrained (3 points) or Parallel to either plane. Alternatively, you can also construct a plane using CAD Primitives and then, use this constructed plane to create a section by selecting the Use constructed plane option.
Use LMB to mark points on the object’s surface:
Mark only one point to specify a plane parallel to one of the coordinate planes (XOY, YOZ, XOZ).
Mark three points to specify the plane that passes exactly through them.
Note
You can mark more points than required, i.e. more than one point or more than three points respectively. In this case, the plane will pass through the center of mass of the specified system of points.
If necessary, redefine your selection of points before using Calculate; to do so, click the Reset button.
For the plane to intersect the entire object, check the Scale to bounding box option. Alternatively, to enlarge or reduce the plane, you can use the Scale mode (see the next step for details).
Change the location and orientation of the plane as necessary. Choose a mode for doing this: Translate, Rotate or Scale. You can either specify numerical values in the text fields (in the plane’s coordinate system for the Scale mode or in the global coordinate system for other modes) or drag the controls (which are also called gizmo) in the 3D View window.
You can also get a live preview of the section by dragging and moving the respective axis arrows (gizmo), for a clearer visualization.
Click Calculate.
Note
The control principles of the section gizmos are the same as for the model gizmos. See here for details.
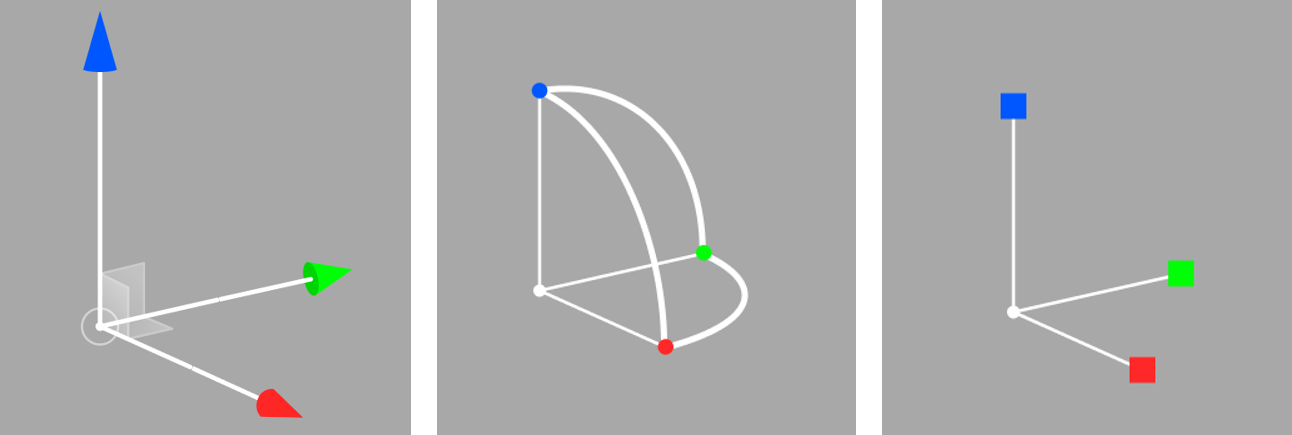
Figure 190 Gizmos for the Translate, Rotate and Scale respectively.¶
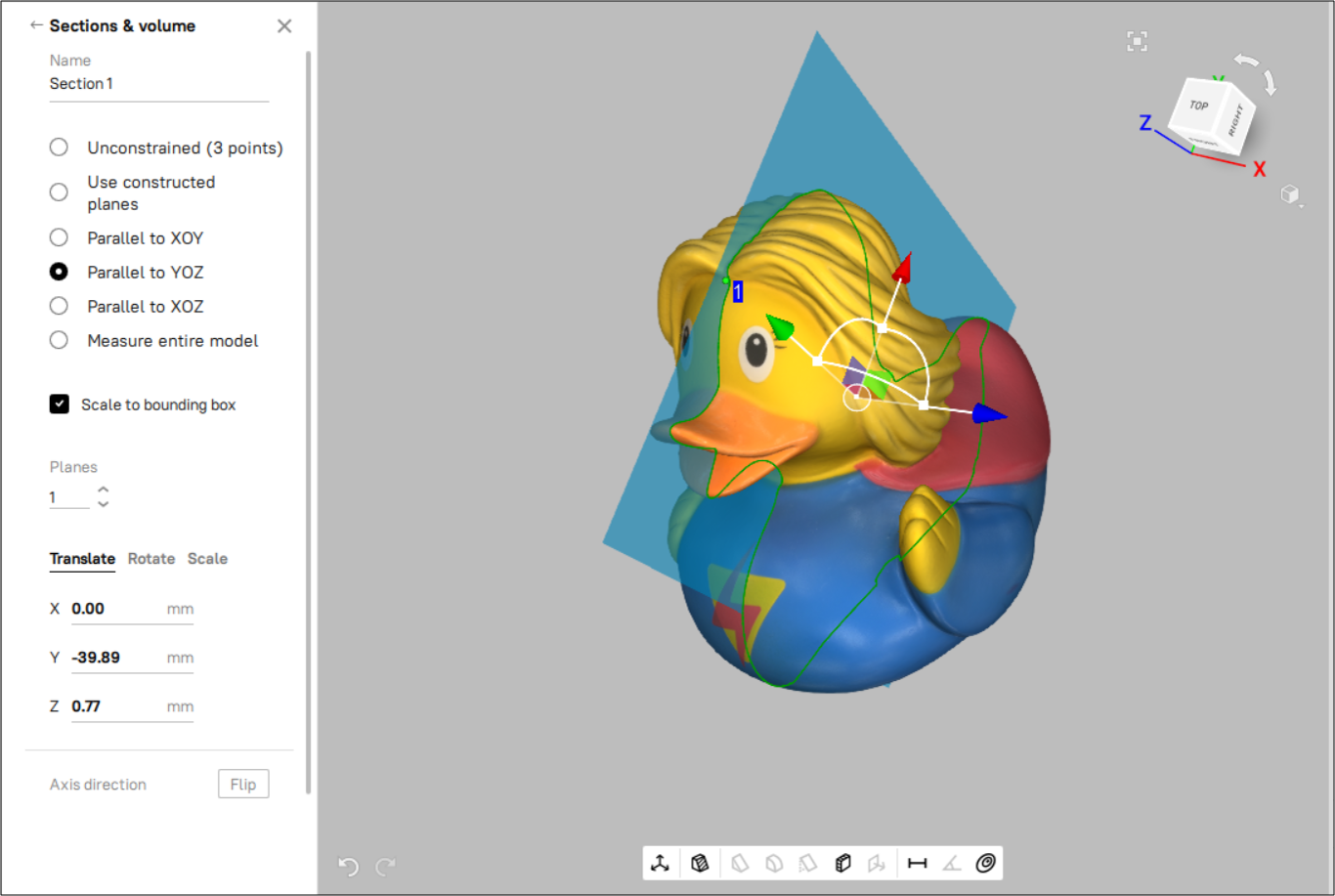
Figure 191 Change location and preview a new section by dragging the Gizmo controls.¶
To measure the other side of the selected section
Flip the axis direction by clicking on the Flip button next to Axis direction in the panel.
To create a series of sections
Specify the quantity of planes you want to create by entering the value in Planes and define the spacing in the Spacing (in mm) field.
Then select from the Direction list one of three directions (Positive, Negative or Both) in which to create the new planes.
Click Calculate.
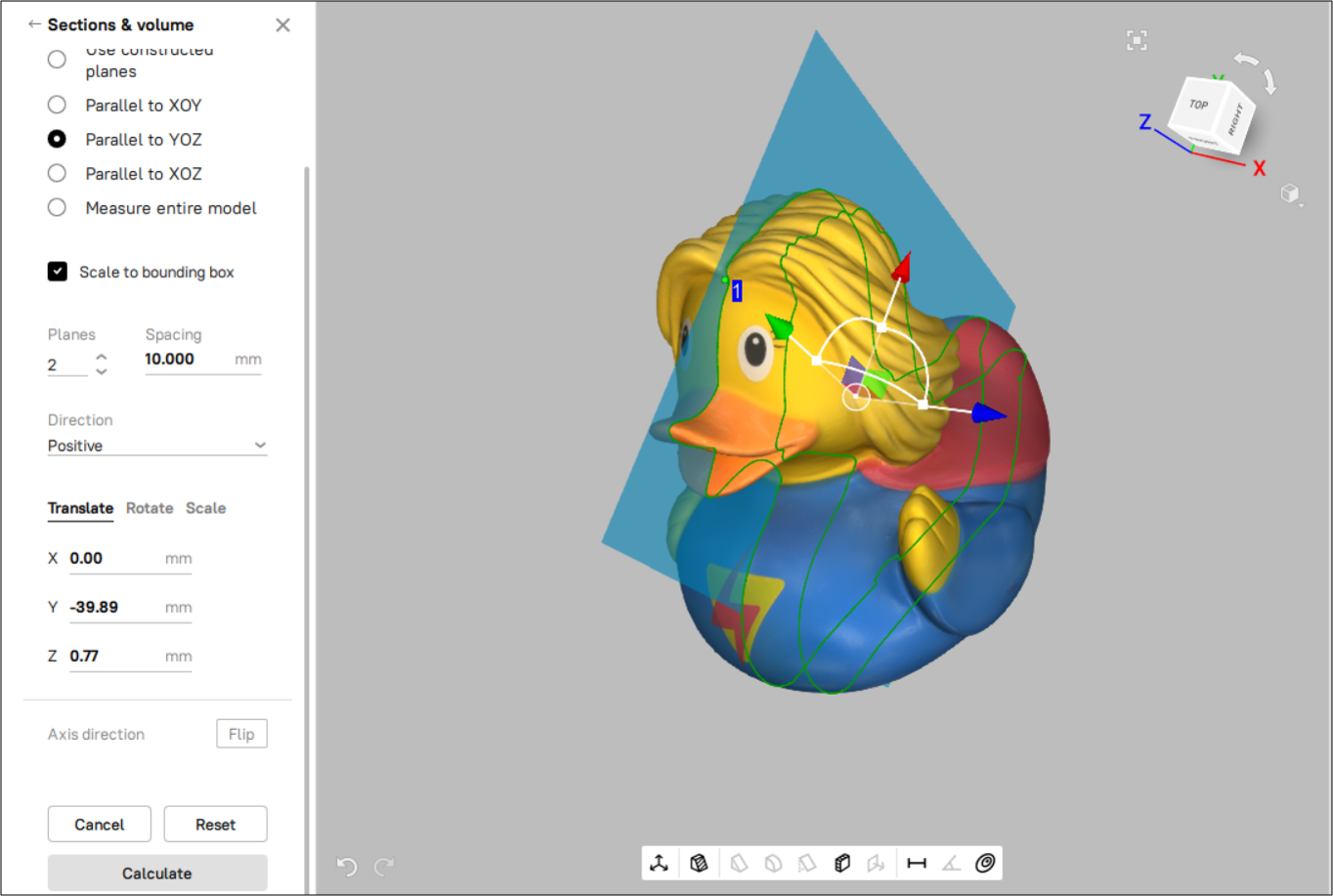
Figure 192 Calculating with two planes.¶
Once you have created the section(s), the Section panel will display its geometrical information. This information includes perimeter and area for contours as well as area and volume for parts of meshes. Besides displaying geometrical values, Artec Studio will show a list of meshes and contours that allows you to highlight them in the 3D View window by clicking on them in the list.
Comparing Values¶
The Section panel allows you to compare contours and mesh parts. To this end, select either two contours or two mesh parts from the list using the Ctrl key. Artec Studio will calculate the differences between the areas and perimeters of the contours and the difference between volumes and areas for mesh parts. These values will be available in the lower part of the Section panel (see Figure 193).
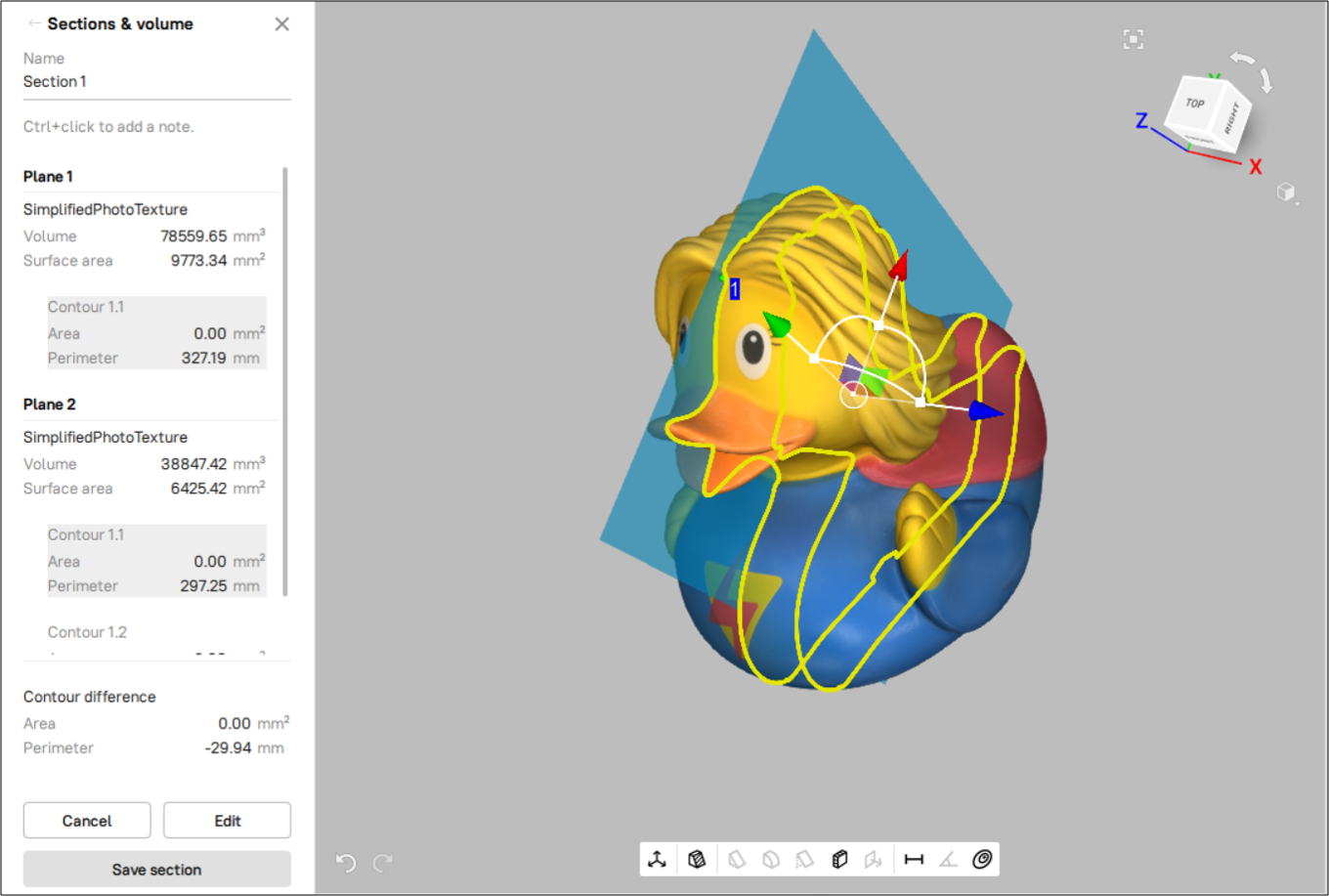
Figure 193 Calculating the contour difference.¶
Volume and Surface Area of Models¶
To calculate the entire volume and surface area
Select one or more models in the Workspace panel.
Check Measure entire model in the Sections & Volume panel.
Click Calculate.
Artec Studio will calculate the parameters for all the selected models.
Exporting Sections¶
Once you have made and saved the required measurements, you can export them.
Go to the general section Measures, select the desired measurement(s) and click on Export…
You can export measurements in the following formats: CSV, XML or DXF.
Also, if you have SolidWorks installed, the Export to SolidWorks button will be accessible.
Distance Maps¶
You may often find it necessary to compare two models and assess the deviation of their forms. For instance, quality control may require comparison of the original model with the scanned one. You can handle these tasks by using the Distance option in the Distance map feature.
Note
Artec Studio can only compare models or scans containing a single surface.
Use this tool as follows:
Select two aligned models for comparison.
Go to Measures → Distance map (
 ), and select the option Distance.
), and select the option Distance.If necessary, specify the name of the distance map in the Name field of the Distance map panel. By default, the application creates new distance maps under the names
Distance map 1,Distance map 2and so on.Specify the Search distance value (in mm), a maximum range in millimeters for calculating distances between surfaces. You can adjust the actual range subject to this maximum after the calculation finishes.
Select a desired Raycasting mode. The Raycasting modes refer to the point-to-point projected distance between the two surfaces in comparison.
Click Calculate.
Note
Artec Studio 18 introduces two distane-projection (Raycasting) modes - Shortest Distance and Along normals.
Once the process is complete, the distance map will appear in the 3D View window and the calculation results in the Distance map panel.
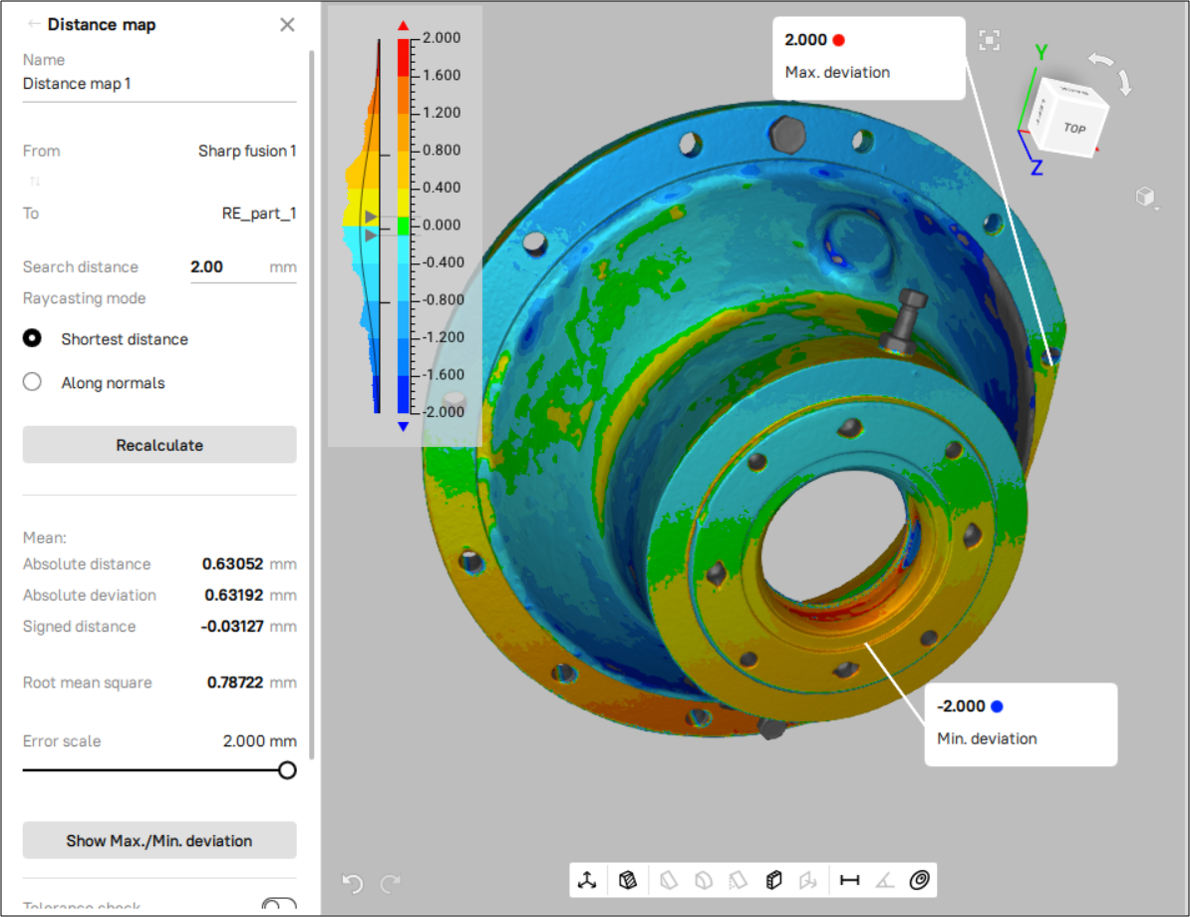
Figure 194 Surface-distance map calculated for two models.¶
See also
You can also calculate a distance map in the Datum Alignment mode. See Datum Alignment for more details.
To recalculate the distance map with a new Search distance value, simply enter the new value in the Search distance field and click on the Recalculate button. The new distance map will be generated.
You can analyze the calculation results and the distance map:
On the basis of the Search distance value you entered, Artec Studio calculates the following:
Mean absolute distance
Mean absolute deviation
Mean signed distance
Root mean square (RMS)—the square root of the arithmetic mean of the squared distances
A distance map is a colored rendering on the particular surface regions. You can read the corresponding distance values and their distribution from the graduated scale and histogram that appear adjacent to the model. The map color changes from
 blue, which corresponds to a negative distance, to
blue, which corresponds to a negative distance, to  red, which corresponds to a positive distance.
red, which corresponds to a positive distance.The graduated scale ranges from the positive value to the negative value of the Error scale. You can adjust this range using the Error scale (mm) slider or text box. Its maximum value cannot exceed the Search distance.
If you move the mouse cursor to a particular point on the map, the exact distance will appear nearby.
Artec Studio enables you to set a tolerance value for the distance map and assess the deviation of each individual selected point against this value.
To set a tolerance value:
Enable the Tolerance check toggle switch in the panel
Enter a tolerance value (in mm), the markers for which will appear in the graduated scale adjacent to the model
A tolerance-based 3D map is rendered and the labels at each point are marked with dots of three colors (Red, Green and Yellow).
Green means the point is within the tolerance, Yellow means the point is very close to the tolerance value, and Red means the point is outside the tolerance limit.
If you want to identify the spots with maximum and minimum deviation, simply click on the Show Max./Min. deviation button in the panel. Artec Studio will automatically mark and display the objects’ maximum and minimum deviation points on the 3D View window.
To save the current distance map and quit this mode, click Save map.
Thickness Maps¶
Sometimes, it is required to assess the consistency of an object’s thickness. For instance, the thickness of a sheet metal part and its uniformity. Artec Studio 18 enables you to measure an object’s thickness and inspect how much it deviates from a given reference thickness value. This can be done using the Thickness option in the Distance map tool.
To use this tool:
Select an aligned model.
Go to Measures → Distance map (
 ), and select the option Thickness.
), and select the option Thickness.If necessary, specify the name of the thickness map in the Name field of the panel. By default, the application creates new distance maps under the names
Thickness map 1,Thickness map 2and so on.Specify the Reference thickness value (in mm).
If needed, adjust the size of the projection-area using the Projection angle slider. It’s recommended to increase this value when working with geometry-rich models.
Click Calculate.
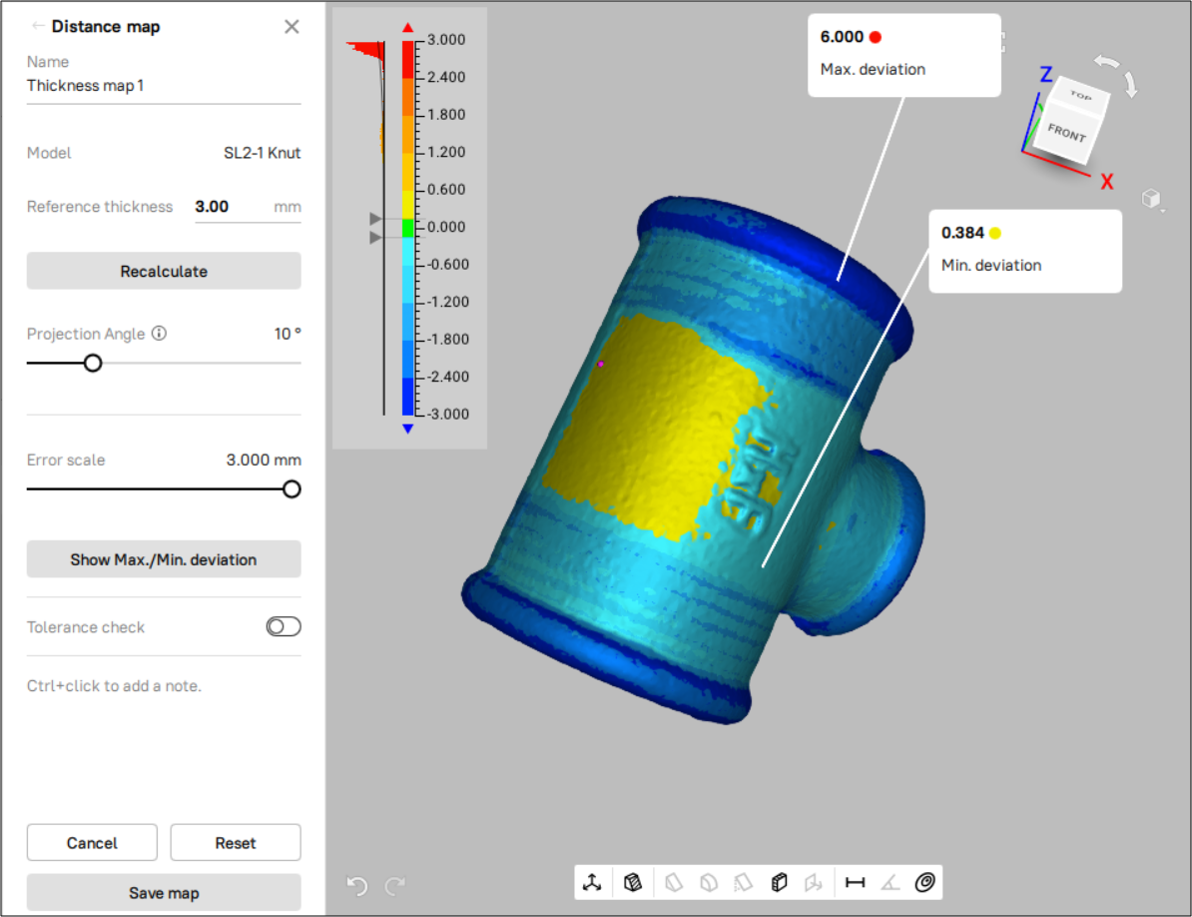
Figure 195 Thickness map calculated for a model.¶
Once the process is complete, the thickness map will appear in the 3D View window and the calculation results in the panel. To recalculate the thickness map with a new Reference thickness value, simply enter the new value in the Reference thickness field and click on the Recalculate button. A new thickness map will be generated.
The graduated scale ranges from the positive value to the negative value of the Error scale. You can adjust this range using the Error scale (mm) slider or text box. Its maximum value cannot exceed the Reference thickness.
If you want to identify the spots with maximum and minimum deviation from the reference value, simply click on the Show Max./Min. deviation button in the panel. Artec Studio will automatically mark and display the object’s maximum and minimum deviation points on the 3D View window.
- To set a tolerance value for the thickness map and assess the deviation of each individual selected point against this value:
Enable the Tolerance check toggle switch in the panel
Enter a tolerance value (in mm), the markers for which will appear in the graduated scale adjacent to the model
A tolerance-based 3D map is rendered and the labels at each point are marked with dots of three colors (Red, Green and Yellow).
Green means the point is within the tolerance, Yellow means the point is very close to the tolerance value, and Red means the point is outside the tolerance limit.
To save the current thickness map and quit this mode, click Save map.
Section Analysis¶
Artec Studio 18 introduces another tool for inspection. You can now compare selected sections of two models and assess their deviations. This can be done using the new Section analysis tool in the Measures panel. Similar to Distance maps, this tool is especially for inspection of a particular surface section only.
To use this tool:
Go to the Section analysis tool in the Measures panel.
Select two aligned models, or one model or one CAD object, for instance.
If necessary, specify the name of the section analysis in the Name field. By default, the application names the analyses as
Section analysis 1,Section analysis 2, and so on.Select an appropriate Raycasting mode. This mode refers to the type of projected distance between the two models under inspection.
Select a coordinate plane, by clicking on one of the options under Use a coordinate plane.
To select a section on the surface, simply drag and move the respective coordinate axis gizmo that appears on the 3D View window.
After selecting a section, click on Calculate.
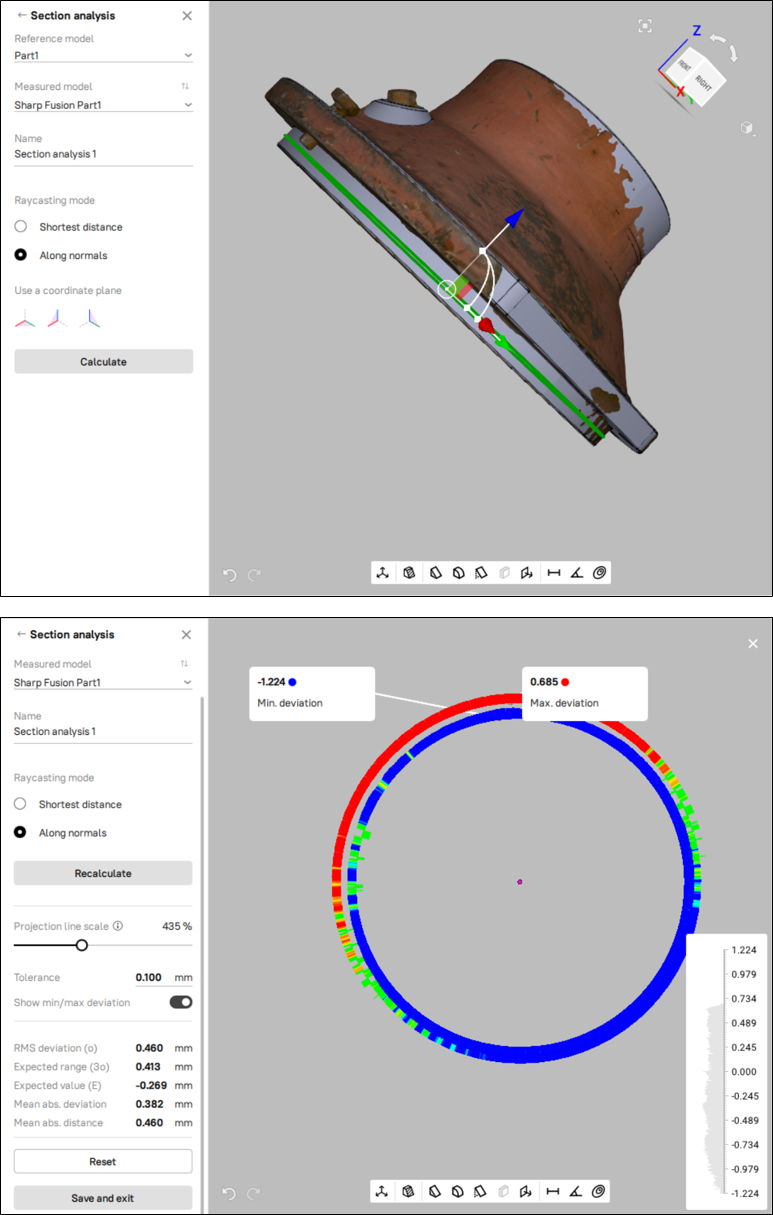
Figure 196 Result of section analysis of a model (bottom), for a selected section (top).¶
Once the process is complete, the section analysis will appear in the 3D View window and the deviations are displayed in the form of colored projection lines. The calculation results appear in the Section analysis panel.
To increase the scale of the projection lines on the 3D View Window, for a better visual evaluation of the analysis, use the Projection line scale slider. A higher value sizes the projection lines up, and vice versa.
Using the Tolerance field, you can set a tolerance value for the section anaylsis and assess the deviation of each individual selected point against this value.
You can also ask Artec Studio to automatically indicate the points of minimum and maximum deviation, by switching the Show min/max deviation toggle switch ON.
Exporting Measurements¶
Once you have made and saved the required measurements, you can export them.
Go to the general section Measures, select the desired measurement(s) and click on Export…
You can only export maps and analyses in CSV format.
Notes (Annotations)¶
Notes allow you to mark noteworthy points on the surface (parts of the object) and fix the calculated values on distance maps. Notes can be saved in screenshots (see Saving Screenshots for details), which is useful for making presentations or sharing your notes with colleagues. Notes are available in all the Measures modes.
To make a note, just click Ctrl+LMB on the desired surface and you will see an editable label. Type any text into this label.
For example, in the Distance mode:
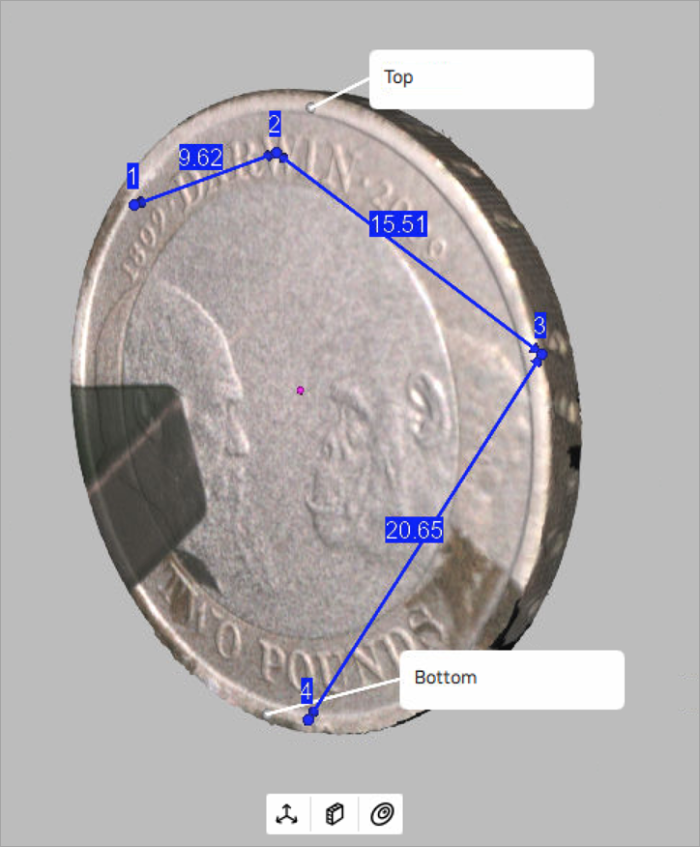
Figure 197 Notes on the model surface (Distance mode).¶
Use the following buttons to control your notes:
 is for committing notes
is for committing notes is for editing notes
is for editing notes is for removing notes
is for removing notes
Note
To commit a note, you can also click anywhere outside the note’s pop-up window.
In the Sections & Volume and Distance map modes, it works just the same. But in the Distance map mode, if you create the note on the colored part of the model, the note will automatically fix the calculated signed distance at that point (see the figure below).
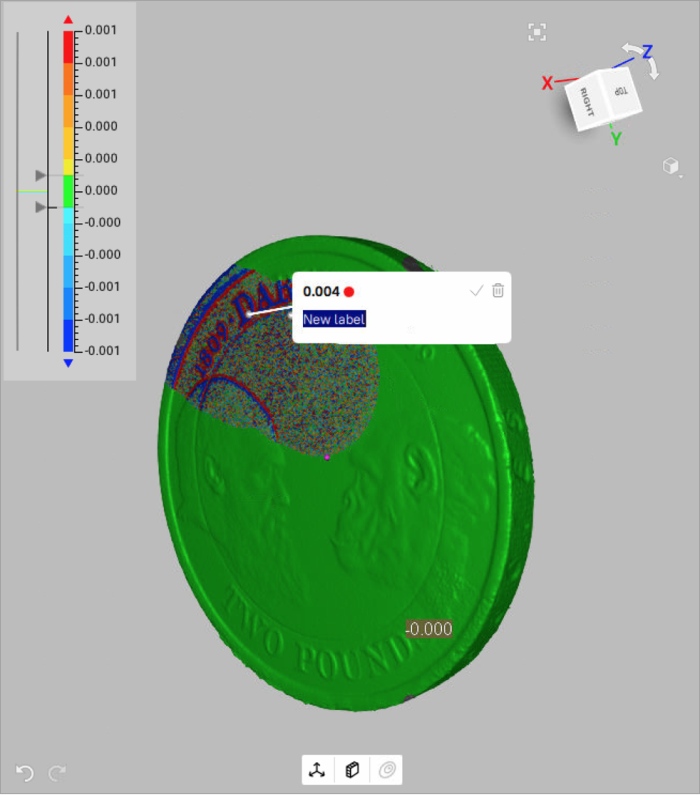
Figure 198 Note on the distance map.¶
Exporting Notes¶
Notes are exported with the measurements in which the notes are made. See Exporting Linear (Geodesic) Measurements and Exporting Sections.
The export of linear measurement with notes to XML is shown below.
<?xml version="1.0" encoding="utf-8"?>
<Linear title="Linear">
<Annotation>
<coord>vector float : 3; 11.39915; -1.54995; 24.40591</coord>
<text>string : Hand</text>
</Annotation>
<Annotation>
<coord>vector float : 3; -2.042809; -1.170498; 39.77322</coord>
<text>string : Head</text>
</Annotation>
<point_0>
<coord>vector float : 3; -1.869595; -1.218353; 39.71429</coord>
<length>float : 0</length>
</point_0>
<point_1>
<coord>vector float : 3; 11.40365; -1.638699; 24.64325</coord>
<length>float : 20.0871</length>
</point_1>
</Linear>
Copying Log Records¶
If for some reason you need to copy the log records, for example, to provide information to our support center, you can do this using the context menu of the Log window:
To copy a single log record to the clipboard, first click it to highlight, then right-click this record and select Copy.
To place the entire log content to the clipboard, right-click any line of the Log window and choose Select all. After all log records are highlighted, right-click any of them and select Copy.
Feedback Form¶
We’re always here to help, and we welcome constructive input from our customers. If you have a question, comment or suggestion about an Artec product, the feedback form is a quick and easy way to get in touch with us. Simply provide a valid email address (or use default MyArtec email) and type in your question or comment, and we’ll direct it to the proper staff members. If appropriate, we’ll respond with an answer to your question or a request for further information so we can better assist you. To use the feedback form, you must agree to our terms of service.




