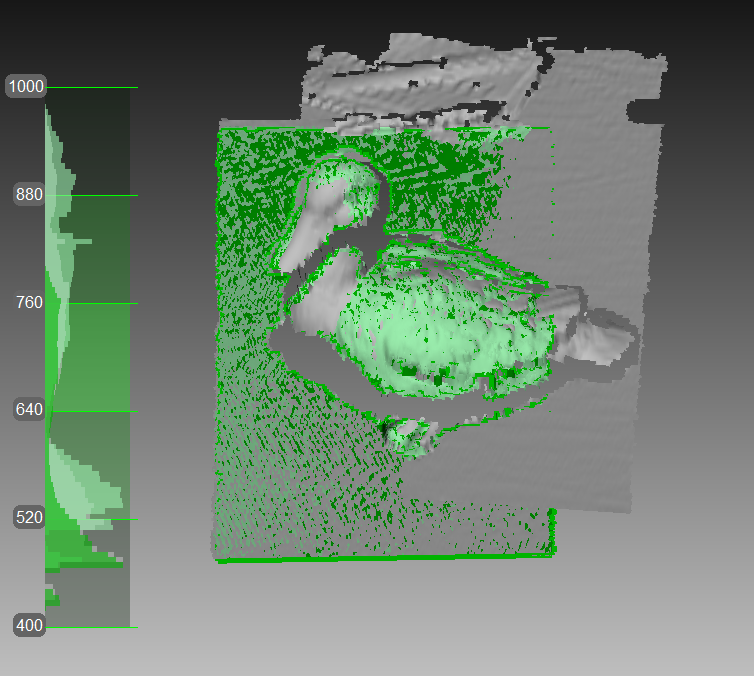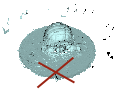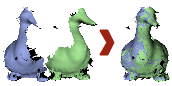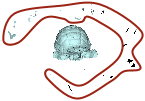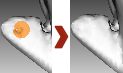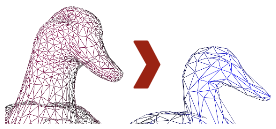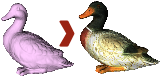3D-Scannen im Überblick¶
Vor Gebrauch der Anleitung soll gezeigt werden, wie einfach 3D Scannen sein kann. Obwohl dieses wohl strukturierte Handbuch alle Artec Scanner und Software betreffenden Aspekte behandelt, ist eine schnelle Übersicht sicher nützlich. Diese kurze Zusammenfassung ist hilfreich für den sofortigen Einstieg. Wer sich vorher umfassend und detailliert informieren möchte, kann dieses Kapitel überspringen.
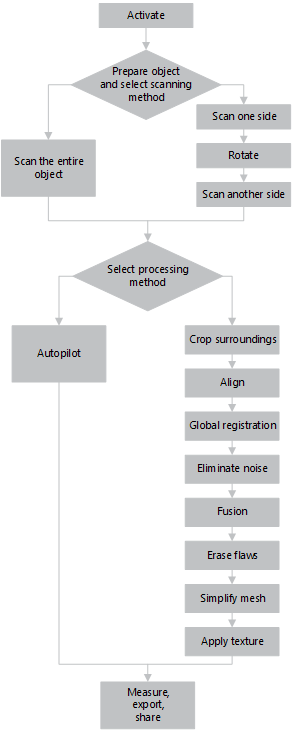
Aktivieren¶
Außer einem Computer ist im Lieferumfang des Scanners alles zum 3D Scannen benötigte Zubehör enthalten. Auf dem Rechner muss mindestens die 64-Bit-Version von Microsoft Windows 7 oder 8 laufen (10 wird ebenfalls unterstützt). Die ausschlaggebenden Komponenten sind der Hauptspeicher (RAM) und die Grafikkarte (siehe unsere FAQ Seite für weitere Informationen).
Warnung
Den Scanner jetzt noch nicht anschließen! Für zusätzliche Informationen weiterlesen.
- Ein Konto beantragen bei my.artec3d
- Anmelden und Artec Installation Center von der Willkommen-Seite herunterladen
- Artec Installation Center installieren. Auf Anfrage E-Mail-Adresse und Passwort eingeben.
- Den Scanner an eine Netz-Steckdose anschließen, dann über das USB-Kabel mit dem Rechner verbinden
- Warten, bis Windows den Scanner findet. Auf Aktivieren klicken.
- Um Artec Studio auf dem Rechner einzurichten, im Abschnitt Software auf Installieren klicken
(Weitere Details unter Anwender-Konto, Scanner-Aktivierung und Offline-Aktivierung.)
Vorbereiten¶
Die meisten Objekte sind einfach zu scannen. Bei transparenten, reflektierenden oder schwarzen Objekten empfiehlt sich die vorherige Behandlung mit einem Puders oder einem speziellen Anti-Glanz-Spray.
Zum Scannen monochromer, einfach geformter Objekte wie folgt vorgehen:
- Zusätzliche Hilfsobjekte (z.B. zerknittertes Papier) in der Szene platzieren
- Farbmarkierungen (z.B. in „X“-Form) auf den umgebenden Flächen anbringen
Auf gutes Umgebungslicht achten. (Weitere Information unter Objekte zum Scannen auswählen und vorbereiten.)
Scannen¶
Artec Studio starten, dann den Scanner auf das Objekt richten.
Um in den Vorschau-Modus zu gelangen, am Scanner auf
 drücken. Ist dieser Knopf nicht vorhanden, zuerst das Bedienfeld Scannen öffnen.
drücken. Ist dieser Knopf nicht vorhanden, zuerst das Bedienfeld Scannen öffnen.- Geometrie + Textur bezeichnet den für die meisten Fälle geeigneten Standard-Scanmodus
- Auf älteren Rechnern ist der Modus Geometrie eine gute Alternative
- Im Modus Echtzeit-Fusionierung wird ein Modell in Echtzeit und ohne Nachbearbeitung erzeugt; auf Stopp klicken, anschließend das Kontrollkästchen Echtzeit-Fusionierung einschalten und auf Vorschau klicken.
Sicher stellen, dass das Objekt sichtbar ist, dann zum Starten der Aufnahme erneut
 drücken. Falls möglich, den Scanner langsam um das Objekt herumbewegen und, wie im Bild weiter unten gezeigt, von allen Seiten in einem Zug scannen.
drücken. Falls möglich, den Scanner langsam um das Objekt herumbewegen und, wie im Bild weiter unten gezeigt, von allen Seiten in einem Zug scannen.Bemerkung
Während des Scannens mehr Aufmerksamkeit auf das Objekt auf dem Bildschirm als auf das aktuelle Objekt richten.
Falls ein Alarmsignal ertönt und auf dem Bildschirm eine Fehlermeldung auf rotem Hintergrund erscheint, den Scanner sanft zum vorher aufgenommenen Bereich zurückbewegen. Mögliche Ursachen für den Fehler „Tracking verloren“ sind:
- Es werden einfache geometrische Formen aufgenommen
- Der gerade gescannte Objektbereich ist zu klein
- Der Scanner wurde zu schnell bewegt
Drehen und Scannen (optional)¶
Bemerkung
Dieser Teil ist optional.
Das Objekt drehen und die restlichen noch nicht gescannten Bereiche aufnehmen ( drücken). Um die Ausrichtung zu erleichtern, ebenfalls wenigstens einen bereits zuvor erfassten Bereich aufnehmen.
drücken). Um die Ausrichtung zu erleichtern, ebenfalls wenigstens einen bereits zuvor erfassten Bereich aufnehmen.
(Weitere Informationen unter Knöpfe und LED-Anzeigen für Eva und Spider, Scan-Optionen feinjustieren, Scan-Prozedur, Tracking-Modi, und Scannen mit Echtzeit-Fusionierung.)
Autopilot verwenden¶
Anfänger gelangen am einfachsten zu einem 3D-Modell durch den Gebrauch von Autopilot. Bei fortgeschrittenen Anwendern führt dies außerdem zu einer erheblichen Zeitersparnis. Wie man alle Schritte manuell durchführt, falls man dies vorzieht, erfährt man im Abschnitt Manuell bearbeiten.
Autopilot ist ein Spezialmodus, der dem Anwender hilft, komplette 3D-Modelle auch ohne tiefere Kenntnis aller Einzelheiten der Nachbearbeitung zu erzeugen. Er besteht aus den beiden Hauptteilen halbautomatische (Editieren und Ausrichten) und automatische [1] Bearbeitung.
Um ein Modell zu erzeugen,
Auf Autopilot im Feld links klicken oder die Taste F9 drücken.
Machen Sie sich mit den Schritten vertraut, die in diesem geführten Modus durchzuführen sind (Auflistung im Willkommen-Bildschirm).
Im Arbeitsbereich alle Scans, die verwendet werden sollen, mit dem
 -Merkmal kennzeichnen, dann auf Nächster klicken.
-Merkmal kennzeichnen, dann auf Nächster klicken.Anschließend die Eingabeparameter für die Modellerzeugung spezifizieren und auf Nächster klicken. Zu den grundlegenden Einstellungen können die folgenden gehören:
- Scan-Qualität (Geometrie). Auf
 klicken, um durch Untersuchung der Tool-Tip-Bilder zu überprüfen, ob der Objekt-Scan geometrisch korrekt ist.
klicken, um durch Untersuchung der Tool-Tip-Bilder zu überprüfen, ob der Objekt-Scan geometrisch korrekt ist. - Scan-Qualität (Textur). Auf
 klicken, um die Aufnahmen zu betrachten und zu entscheiden, ob der Scan ausreichende texturiert ist.
klicken, um die Aufnahmen zu betrachten und zu entscheiden, ob der Scan ausreichende texturiert ist. - Schwierig zu scannende Oberflächen. Das Kontrollkästchen anschalten, falls das Objekt Oberflächen enthält, die schwierig zu erfassen sind. Auf den Knopf
 klicken und die Beispielbilder untersuchen.
klicken und die Beispielbilder untersuchen. - Anhand von Beispielbildern die Objektgröße bestimmen.
- Die Standardwerte der restlichen Optionen in diesem Fernster sollten beibehalten werden (sie sind in den meisten Fälle ausreichend). Bei anspruchsvolleren Szenen können diese Einstellungen feinjustiert werden (weitere Details hierzu unter Seitenleiste der).
- Scan-Qualität (Geometrie). Auf
Falls erforderlich, Fremdobjekte, die die Nachbearbeitung behindern könnten, löschen. Die Bedienung des Löschwerkzeugs wird im Abschnitt Teile des Scans löschen (Lösch-Werkzeug) erläutert.
Nach Fertigstellung auf Nächster klicken. Falls das Objekt aus mehreren Scans besteht, richtet Autopilot diese aus und zeigt das Ergebnis. Man kann dieses bestätigen oder die Scans erneut manuell ausrichten (siehe hierzu Manuelles starres Ausrichten ohne Vorgabe von Punkten).
Auf Nächster klicken.
Autopilot beginnt mit der Nachbearbeitung [1]. Sobald diese beendet ist, erscheint eine Nachricht mit dem Hinweis, dass das Modell bereit steht. Auf OK klicken.
| [1] | (1, 2) Zu den automatischen Schritten gehören:
|
Manuell bearbeiten¶
Umgebung bereinigen¶
Once you finish, click File and select Save project. Close the Scan panel. You can now crop the surroundings.
Zweck: Hilfsflächen entfernen (beispielsweise ein Tisch oder der Boden).
Schritte: Öffnen von Editor → Löschwerkzeug → Auswahl der-Trennebene. Den Anweisungen folgen.
(Weitere Info unter Scans editieren.)
Ausrichtung¶
Zweck: Mehrere Scans ausrichten. Diesen Schritt überspringen, falls sich nur ein Scan im Feld Arbeitsbereich befindet.
Schritte:
- Mit
 zwei oder mehr Scans markieren, auf Ausrichten klicken und die betreffenden Scans unter dem Tabulator Starr auswählen, dabei die Ctrl-Taste gedrückt halten.
zwei oder mehr Scans markieren, auf Ausrichten klicken und die betreffenden Scans unter dem Tabulator Starr auswählen, dabei die Ctrl-Taste gedrückt halten. - Auf Auto-Ausrichtung klicken.
- Falls die Ausrichtung aufgrund fehlender Textur oder unzureichend überlappenden Flächen misslingt, die Scans mit Hilfe gemeinsamer Formdetails (Features) manuell ausrichten und auf Ausrichten klicken.
(Weitere Informationen unter Scan-Ausrichtung.)
Globale Registrierung¶
Zweck: Gleichzeitige Optimierung der Frame-Positionen über alle Scans als Vorbereitung für die weitere Bearbeitung.
Schritte: Scans mit  markieren, dann auf Werkzeuge → Globale Registrierung → Anwenden klicken.
markieren, dann auf Werkzeuge → Globale Registrierung → Anwenden klicken.
(Weitere Informationen unter Globale Registrierung.)
Rauschen entfernen¶
Zweck: Größere Ausreißer und Rauschen entfernen.
Schritte: Öffnen von Werkzeuge → Entfernen von Ausreißern → Anwenden.
(Weitere Informationen unter Scans editieren und 3D-Rauschen beseitigen (Ausreißer entfernen).)
Fusionierung¶
Zweck: Erzeugen eines Modells (mit einer Oberfläche im Gegensatz zu den Einzelflächen, aus denen der ursprüngliche Scan besteht).
Schritte: Selektieren von Werkzeuge → Weiche Fusionierung → Wasserdicht → Anwenden.
Um schärfer ausgeprägte Oberflächen zu erhalten, Scharfe Fusionierung auswählen. In beiden Fällen kann die Auflösung angepasst werden: Je kleiner der Wert, desto höher die Präzision der resultierenden Fläche.
(Weitere Informationen unter Modelle erzeugen (Fusionieren).)
Fehlstellen beheben (Optional)¶
Zweck: Ausreißer und unzureichend gescannte Bereiche entfernen.
Schritte: Auf Editor → Defeature-Pinsel klicken. Den Anweisungen folgen.
(Weitere Info unter Scans editieren.)
Netz vereinfachen¶
Zweck: Die Dateigröße reduzieren durch Herabsetzen der Polygonzahl, jedoch ohne die vorliegende 3D-Geometrie signifikant zu verfälschen.
Schritte: Auf Werkzeuge → Netz-Vereinfachung → Anwenden klicken.
(Weitere Informationen unter Netzvereinfachung.)
Textur anwenden¶
Zweck: Texturiertes Modell erzeugen.
Schritte:
- Auf Textur klicken.
- Fusionierung und den/die dazugehörenden „Eltern“- Scan(s) in den entsprechenden Feldern selektieren.
- Texturierung für den Export → Anwenden selektieren.
(Weitere Informationen unter Texturieren.)
Tipps und Tricks¶
- Alle Einstellungen können mit F10 → Scan Tabulator → Auf Standardwerte zurücksetzen auf ihre Ausgangswerte zurückgesetzt werden
- Um jeden geänderten Parameter im Bedienfeld-Feld Werkzeuge auf seinen Ausgangswert zurückzusetzen, auf den benachbarten Knopf
 klicken. Der Knopf
klicken. Der Knopf  zeigt den Ausgangswert an.
zeigt den Ausgangswert an. - Zum Speichern von Bildschirmfotos die Taste Ctrl+Shift+S drücken
- Anmerkungen über Messen → Anmerkungen anwenden, Label-Kennzeichnung und Text eingeben, dann auf Anwenden klicken.