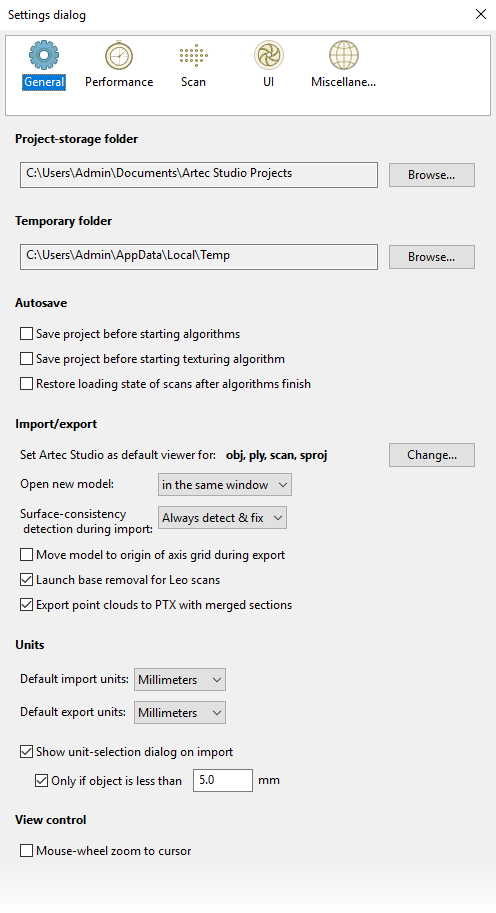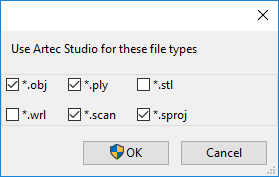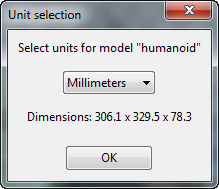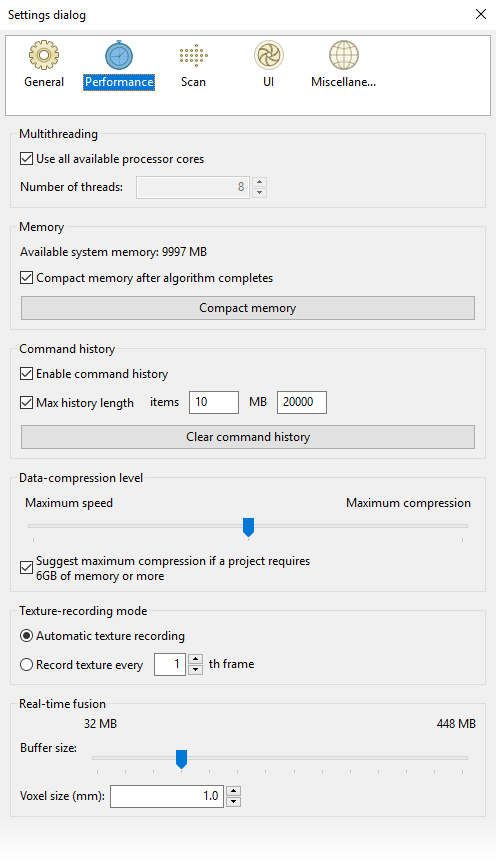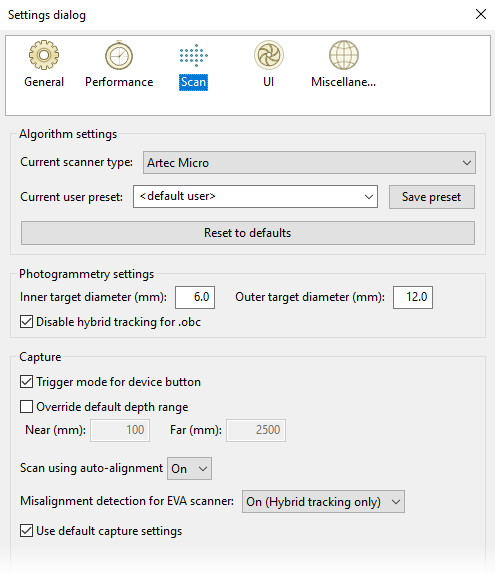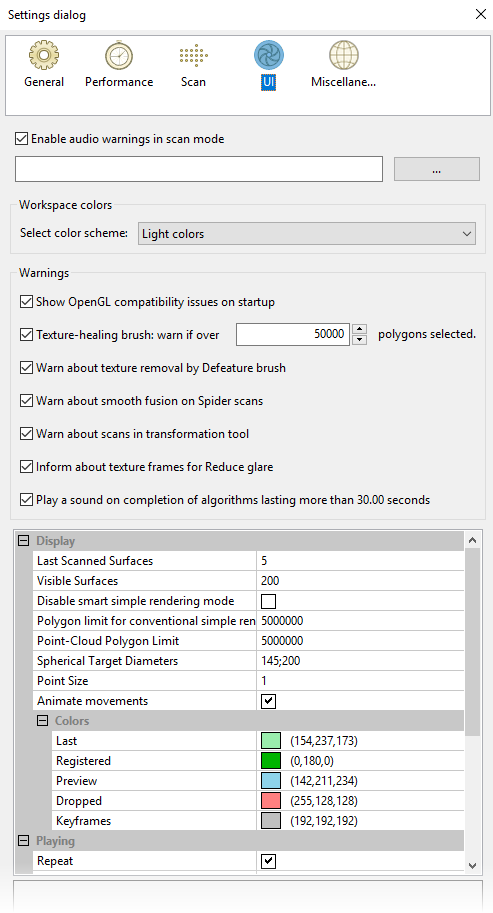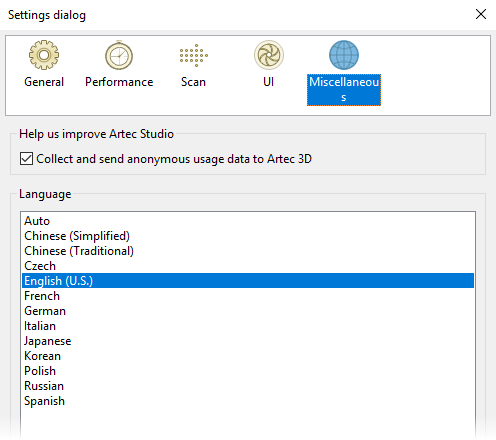Einstellungen¶
Dieses Kapitel beschreibt die Artec Studio Einstellungen, die über den Dialog „Einstellungen“ geändert werden können, hierzu Einstellungen… im Datei-Menü wählen oder die F10 Taste drücken.
Die für den Benutzer verfügbaren Einstellmöglichkeiten sind in Kategorien mit separaten Tabulatoren unterteilt. Es gibt folgende Kategorien:
- Allgemeines
- Leistung
- Scan
- Bedieneroberfläche
- Verschiedenes
Allgemeines¶
Der Tabulator Allgemeines umfasst grundlegende Artec Studio Einstellungen und folgende Optionen (siehe Abb. 128):
- Projektspeicherungs-Ordner
- Auto-Speicherungs-Optionen
- Import/Export-Optionen
- Standard Import-Einheiten und Standard Export-Einheiten
- Ansichtskontrolle-Einstellungen
Projektspeicherungs-Pfad¶
Im Dialog für die Projektspeicherung verwendet Artec Studio als Projektspeicherungs-Pfad (Projekt speichern) standardmäßig den Windows Benutzer-Ordner Dokumente. Dieser Pfad kann durch Editieren des Feldinhaltes modifiziert werden oder durch Klicken auf Durchsuchen… und anschließendes Spezifizieren des gewünschten Ordners.
Temporärer Ordner¶
Ein neues, noch nicht gespeichertes Projekt wird entsprechend der Ortsangabe im Feld Temporärer Ordner abgelegt, standardmäßig im Temporären Ordner in Windows. Zum Ändern diese Ordners den Knopf Durchsuchen… verwenden oder im Feld den neuen Pfad eintragen.
Der Projektordner wird durch Artec Studio automatisch bereinigt. Bei Bedarf können nicht benötigte Projekte aus dem temporären Ordner entfernt werden.
- Das Explorer-Fenster öffnen.
- In die Adresszeile
%temp%eintragen und auf Eingabe drücken. - Ordner lokalisieren, die GUID Namen in geschweiften Klammern
{ }enthalten.
Optionen für die Auto-Speicherung¶
Falls die Option Projekt vor dem Start der Algorithmen speichern aktiviert ist, wird das Projekt immer vor der Ausführung eines Rechenprozesses gespeichert. Mit dem Kontrollkästchen Ladestatus der Scans nach Beenden der Algorithmen wieder herstellen lässt sich das Laden ausgewählter Scans nach Ende eines Algorithmus steuern. Artec Studio überträgt ausgewählte Scans immer zu Beginn eines Algorithmus in den Speicher; falls ein Scan nicht geladen wurde, speichert ihn das Programm nach Berechnungsende automatisch auf die Festplatte, um Speicherbereich frei zu geben. Weitere Information zur automatischen Speicherung von Projekten siehe Projekt automatisch speichern.
Artec Studio als Standard Viewer registrieren¶
Artec Studio unterstützt verschiedene Dateiformate. Um sie als Standardanwendung für die unterstützten Formate festzulegen, auf Ändern… klicken und die vom Programm standardmäßig zu öffnenden Formate selektieren (siehe Abb. 129):
- *.sproj
- — Projektdateien für Artec Studio
- *.scan
- — Export/Import-Format für einzelne Scans
- *.ply
- — Speicherformat für Polygonmodelle von 3D-Scannern
- *.stl
- — Export-Format von 3D-Modellen für Rapid Prototyping-Geräte
- *.wrl
- — Virtual Reality-Dateien in den Formaten VRML 1.0 und VRML 2.0
- *.obj
- — Texturierte 3D-Modelle; Wavefront OBJ-Format
Für weitere Information zum Export und Import von Dateien siehe Modelle, Scans und Punktewolken exportieren und Modelle und Scans importieren.
Dateien öffnen¶
Artec Studio kann als Standard-Viewer für die Formate SPROJ, SCAN, PLY, STL, OBJ und VRML (*.wrm) dienen. Um nachfolgende Dateien in einem neuen Anwendungsfenster zu öffnen, Neues Modell in neuem Fenster öffnen selektieren. Wenn die Option Neues Modell im selben Fenster öffnen ausgewählt ist, stellt Artec Studio nachfolgende Dateien in vorhandenen Fenstern dar.
Kontrolle der Flächen-Konsistenz während des Imports¶
Die Option Kontrolle der Flächen-Konsistenz während des Imports weist Artec Studio an, importierte Dateien auf Fehler zu überprüfen. Hierzu kann aus folgenden Parametern gewählt werden:
- Nicht überprüfen
- — automatische Flächen-Konsistenz-Kontrolle abschalten
- Erkennen & nachfragen
- — automatische Flächen-Konsistenz-Kontrolle einschalten; Artec Studio fordert zum Start der Fehlerkorrektur auf
- Immer erkennen & und beheben
- — automatische Flächen-Konsistenz-Kontrolle und Korrektur einschalten
Modellplatzierung¶
Während des Exports kann das Programm Scans und Modelle automatisch im Ursprung des Achsengitters zentrieren. Zum Einschalten dieser Option das Kontrollkästchen Modell während des Exports zum Ursprung des Achsengitters bewegen anschalten. Bei abgeschaltetem Kontrollkästchen wird die aktuelle Positionierung im Achsengitter während des Exports beibehalten.
Unterlagen-Entfernung bei Leo Scans¶
Die Option Automatische Unterlagen-Entfernung erlauben im Bedienfeld Scannen funktioniert nur für Scans von Eva und Spider und anderen rechnerbasierten Hand-Scannern. Um diese Option auch für Scans von Leo zu aktivieren, das Kontrollkästchen Unterlagen-Entfernung für Leo Scans starten anschalten. Der Algorithmus startet nach der Anwendung importiert das Projekt.
Punktewolken-Export¶
Mit Punktewolken mit zusammengeführten Sektionen nach PTX exportieren wird der erfolgreiche Import der exportierten Dateien in Fremdprodukte gewährleistet, siehe Sektionen zusammenführen.
Einheiten¶
In Artec Studio verwenden alle Softwarefunktionen Millimeter als Standardmaßeinheit. Wenn ein Modell in anderen Einheiten importiert oder exportiert werden soll, die Einstellungen unter Einheiten ändern. Die Software benutzt diese Einstellungen nur beim Importieren oder Exportieren eines Modells oder eines Punktewolken-Scans.
Über die Option Einheiten-Auswahl-Dialog beim Import anzeigen kann beim Import die Maßeinheit ausgewählt werden, mit welcher der Scan erzeugt wurde (siehe Abb. 130). Artec Studio unterstützt die Einheiten Millimeter, Zentimeter, Zoll und Meter. Falls Daten überwiegend in einer bestimmten Maßeinheit, gelegentlich aber auch Modelle in einer anderen Einheit importiert werden sollen, kann die Option Nur wenn das Objekt kleiner als __ mm ist, verwendet und der entsprechende Schwellwert eingegeben werden. In diesem Fall erscheint der Einheiten-Auswahl-Dialog nur, wenn die Modellabmessungen unterhalb des Schwellwertes liegen.
Mit den Dropdown-Listen Standard-Importeinheiten und Standard-Exporteinheiten werden die Standard-Maßeinheiten für den Modell-Import- und -Export festgelegt. Beim Export von Punktewolken-Scans (Artec Punktewolken und Leica Geosystems CyclonePunktewolke) ignoriert die Anwendung die spezifizierten Einheiten. Für Details siehe Punktewolken exportieren.
Ansichtskontrolle-Einstellungen¶
In Artec Studio kann das Mausrad zum Zoomen des Modells im Fenster 3D-Ansicht verwendet werden. Dies ist in zweifacher Hinsicht von Vorteil:
- Kontrollkästchen Mit dem Mausrad um den Zeiger zoomen abschalten
- um Zoomen um die Mitte des Bildschirms zu ermöglichen. In diesem Fall muss die Zielfläche im Bildschirm-Mittelpunkt gehalten und ihre Position von Zeit zu Zeit nachjustiert werden.
- Kontrollkästchen Mit dem Mausrad um den Zeiger Zoomen anschalten
- um interaktives Zoomen um die Position des Mauszeigers zu ermöglichen. In diesem Modus ist nur der Zeiger im Zielbereich zu halten, während das Mausrad betätigt wird.
Leistung¶
Die folgenden Parameter können vom Benutzer über den Tabulator Leistung (siehe Abb. 131) angepasst werden: Multithreading, Speicherauslastung, Speicherung des Befehlsverlaufs, Kompressionsgrad bei der Datenspeicherung, Texturaufnahme-Modus und Einstellungen der Echtzeit-Fusionierung.
Multithreading¶
Auf Rechnern mit Mehrkern-Prozessoren verwendet Artec Studio standardmäßig alle Kerne. Soll die Anzahl der aktiven Kerne begrenzt werden, ist das Kontrollkästchen Alle verfügbaren Prozessorkerne verwenden abzuschalten und die Anzahl paralleler Threads manuell einzugeben.
Speicher¶
Unter Speicher wird im Dialog Einstellungen die Hauptspeicher-Auslastung angezeigt. Ist der derzeitige Anteil zu gering, kann durch Klicken auf Speicher kompaktieren versucht werden, diesen zu vergrößern. Artec Studio leert den Befehlsverlauf und versucht, die Speicher-Zuteilung zu optimieren. Klicken auf Speicher kompaktieren bewirkt nicht das Löschen des Verlaufs, sondern nur dessen Auslagerung aus dem Speicher. Mit dem Befehl Widerrufen wird er erneut geladen. Weitere Informationen zum Speichern von Projekten siehe Verlauf der Projektänderungen.
Bemerkung
Der Befehlsverlauf kann nicht aus dem Speicher entladen werden, wenn das Projekt nicht gespeichert wurde. Projekt speichern und erneut versuchen.
Nach dem Beenden jedes Algorithmus‘ optimiert Artec Studio automatisch die Speicherzuweisung. Zu dieser Funktion gehört das Kontrollkästchen Speicher nach Beenden des Algorithmus kompaktieren, wobei hier im Gegensatz zur Knopf-Bedienung der Befehlsverlauf nicht entladen wird.
Befehlsverlauf¶
Im Abschnitt Befehlsverlauf kann der Befehlsumfang, den Artec Studio speichert, begrenzt werden. Standardmäßig sind für die Befehlsanzahl und den Platten-Speicherbedarf (in MB) bestimmte Maximalwerte vorgesehen. Falls erforderlich, kann das Kontrollkästchens Max Befehlslänge abgeschaltet werden, was für jedes Projekt die Speicherung des gesamten Verlaufs von Anfang an bewirkt. Zum Löschen des Befehlsverlaufs auf den Knopf Befehlsverlauf Löschen klicken; das Programm verlangt dann die Bestätigung dieser Aktion.
Bemerkung
Wenn der Verlauf einmal gelöscht wurde, sind frühere Projektversionen nicht mehr zugänglich.
Daten-Kompressionsgrad¶
Der Schieberegler Daten-Kompressionsgrad dient zur Änderung des Daten-Kompressionsgrades für die Datenspeicherung. Höhere Kompression spart Plattenspeicher, allerdings dauert das Laden und Speichern der Scans länger.
Wichtig
Die Einstellungen für maximale Kompression sind so optimiert, dass die Formen der Modelle und Frames erhalten bleiben. Deformationen in vernachlässigbarem Maß können allerdings auftreten. Bei Bedarf die Position des Reglers verändern.
| Schieberegler-Position | Typ | Kompatibilität | Datei-Ausgabegröße |
|---|---|---|---|
| Links | Keine Kompression | Alle Versionen | Groß |
| Mittel | Mittlere Kompression (verlustfrei) | Alle Versionen | Durchschnittlich |
| Rechts | Maximale Kompression (verlustbehaftet) | Artec Studio 12 und später | Klein |
Texturaufnahme-Modus¶
Standardmäßig (Automatische Texturerfassung aktiviert) nimmt Artec Studio nicht für jeden Frame die Textur auf. Mit Hilfe des Reglers Textur für jeden __ten Frame aufnehmen lässt sich jedoch die Frame-Frequenz für die Texturaufnahme vorgeben.
Einstellungen für die Echtzeit-Fusionierung¶
Echtzeit-Fusionierung bietet zwei optionale Einstellungen (siehe Scannen mit Echtzeit-Fusionierung):
- Voxel-Größe (mm)
- Die Auflösung der Fusionierung. Sie beeinflusst die Leistungsfähigkeit und Qualität der Algorithmen. Je niedriger der Wert, desto schärfer die Modellkonturen. Zur Beachtung: Niedrige Werte können zu rauschbehafteten Oberflächen führen.
- Buffer-Größe
GPU-Speicherbedarf für die Rekonstruktion eines in Echtzeit fusionierten Modells in der Szene. Der Standardwert hängt vom auf dem Rechner verfügbaren GPU-Speicher ab. Zur Beachtung: Ist der Rechner mit einer Intel HD Grafikkarte ausgestattet, so kann die korrekte Bestimmung der Obergrenze in Artec Studio fehlschlagen. Je größer der Speicher, desto größer ist auch die Szene, die im Modus Echtzeit-Fusionierung gescannt werden kann. Durch den Schieberegler wird nicht die endgültige Speichergröße bestimmt, jedoch benutzt der Algorithmus auch Systemspeicher (RAM), falls der GPU-Speicher ausgelastet ist.
Bemerkung
Sofern während des Scannens keine Artefakte aufgetreten sind, sollte eine Änderung der Buffer-Größe vermieden werden.
| Artec EVA | Artec Spider | 3D-Sensoren von Fremdherstellern | |
|---|---|---|---|
| Voxel-Größe (mm) | 1 | 0.3 | 3 |
Scan¶
Der Tabulator Scanen ermöglicht das Editieren der Parameter, die das Programm sowohl während des Scannens als auch während der Nachbearbeitung der Ergebnisse verwendet (siehe Abb. 133).
Algorithmen-Einstellungen¶
Artec Studio selektiert und zeigt automatisch für jeden Scannertyp im Drop-Down Aktueller Scannertyp des Dialogs Einstellungen dessen Einstellungen an, ebenso im Drop-Down Voreinstellungen des Bedienfeldes Werkzeuge. Falls der Scannertyp nicht korrekt erkannt oder Scans von anderen Scannern bearbeitet werden, den passende Scanner manuell selektieren. Um alle Standard-Einstellungen wieder herzustellen, auf auf Standardwerte zurücksetzen klicken.
Aktuelle Benutzer-Vorgabe erlaubt das Speichern der aktuellen Parameterwerte im Bedienfeld Werkzeuge. Durch Selektieren von gespeicherten Einstellungen können alle Einstellungen auf einmal gesetzt werden. Diese Option gilt jedoch nur für den selektierten Gerätetyp.
Photogrammetrie-Einstellungen¶
Über die Photogrammetrie-Einstellungen wird die Größe der Targets definiert. Innen-Durchmesser (mm) bezeichnet den Durchmesser des weißen Kreises in der Target-Mitte; Außen-Durchmesser (mm) den äußeren Durchmesser des schwarzen Rings. Bei den gebräuchlichsten Targets betragen die Durchmesser 6 mm und 12 mm; die Werte 5 mm und 10 mm beziehen sich auf das Scan-Referenz Target. Für weitere Details siehe Scannen mit Targets.
Das Kontrollkästchen Hybrid Tracking für .obc abschalten stellt sicher, dass das Tracking ausschließlich über Targets erfolgt. Kontrollkästchen anschalten, falls das Target-Tracking mit Unterstützung durch Textur- und Form-Features nicht gewünscht ist (Einsatz der Photogrammetrie (Scan-Referenz)).
Erfassen¶
Im Abschnitt Erfassen werden die Einstellungen für den Trigger-Knopf des Artec MHT Scanners festgelegt, ebenso der Aufnahme-Tiefenbereich des Scanners und einzelner Frames während der Aufnahme.
Die erste Option betrifft das Kontrollkästchen Trigger-Modus für den Geräteknopf zur Funktionsänderung des Knopfes bei den Artec MH und Artec MHT Scannern. Details hierzu siehe Scanner-Knöpfe und Aufnahme-Modi.
Der Scanner hat einen definierten Tiefenbereiche. Bei zu geringer Entfernung zum Objekt lassen sich dieses oder Teile davon eventuell nicht vollständig erfassen. Ist andererseits der Scanner zu weit entfernt, können in der Szene unterschiedliche Typen von 3D-„Rauschen“ auftreten, die den Aufwand für die Nachbearbeitung erhöhen und das Endergebnis beeinflussen können. Der Scanner sollte daher möglichst nahe über das Objekt geführt werden, jedoch ohne die Nahgrenze zu unterschreiten . Die Grundeinstellungen jedes 3D-Scanners enthalten Scanner-spezifische Angaben zu den Grenzebenen im Nah- und Fernbereich. Falls ein Artec L Scanner oder 3D-Sensor eingesetzt wird und die Genauigkeit weniger wichtig ist, lassen sich jedoch die Grenzen manuell anpassen, um auch in größerer oder geringerer Entfernung zum Objekt als empfohlen scannen zu können. Hierzu das Kontrollkästchen Standard-Tiefenbereich überschreiten anschalten und die neuen Abstandswerte einzugeben.
Warnung
Neufestlegung der Scan-Abstände kann zu Genauigkeitsverlusten führen.
Scannen mit automatischer Ausrichtung¶
Standardmäßig ist die Option Scannen mit Auto-Ausrichtung eingeschaltet, sie wird in den Abschnitten Scannen nach Tracking-Verlust wiederaufnehmen und Neue Scans mit den im Arbeitsbereich markierten Scans ausrichten behandelt. Wie in Tab. 18 gezeigt wird, bestimmt der Status dieser Option das Programm-Verhalten.
| Scannen mit automatischer Ausrichtung | Ein | Aus |
|---|---|---|
| Tracking-Modus | Geometrie + Textur | Geometrie oder Geometrie + Textur |
| Audio-Benachrichtigung? | Ja (siehe Audio-Benachrichtigung) | Ja |
| Nachricht in der 3D-Ansicht | Suchen der Position: 3D-Scanner zum Weiterscannen auf Objekt das richten | Tracking unterbrochen: Scan mit niedrigerer Geschwindigkeit oder zusätzlichen Features wiederholen |
| Anweisungen | Den Scanner auf einen bereits erfassten und ausreichend texturierten Bereich richten, dabei die ursprüngliche Scanner-Orientierung beibehalten | Den Scanner auf den zuletzt erfassten Bereich richten |
| Datenaufnahme | In einem neu erzeugten Scan | Im selben Scan |
Erkennen von Fehlausrichtungen¶
Es kann vorkommen, dass Artec Studio relative Frame-Positionen falsch bestimmt und es dadurch zu Fehlausrichtungen kommt. Sollte dieser Fehler auftreten, muss erneut gescannt werden und die Fehlausrichtungen sind zu entfernen. Alternativ kann man versuchen, die Fehlausrichtungen durch Aufteilen des Scans in mehrere Segmente zu beseitigen. Weitere Informationen zur Behandlung dieses Problems mittels Scan-Aufteilung sind in Scans separieren verfügbar. Um etwaige Fehlausrichtungen zu vermeiden und die Scan-Erfahrung zu erweitern, bietet Artec Studio die Einstellung Fehlausrichtungs-Erkennung für EVA Scanner, die während des Scanprozesses arbeitet. Diese kann jedoch ausgeschaltet werden, falls es während des Scannens bestimmter Objekte zu Schwierigkeiten beim Aufrechterhalten des Trackings kommt.
Folgende Optionen stehen zur Verfügung:
- Ein (Nur Hybrid Tracking)
- — Standardwert, Option funktioniert im Modus Geometry + Texture tracking
- Ein
- — Option funktioniert in jedem Tracking-Modus inklusive Geometrie
- Aus
- — Option ist für alle Tracker ausgeschaltet.
Standard-Einstellungen für die Erfassung¶
Mit Artec Studio können die Eigenschaften einzelner, vom Scanner aufgenommener Frame-Flächen geändert werden. Zum Ändern der Standard-Parameter das Kontrollkästchen Standard-Aufnahmeeinstellungen verwenden abschalten und die Einstellungen manuell im angezeigten Fenster ändern. Folgende Optionen lassen sich vom Benutzer anpassen:
Wichtig
Es wird empfohlen, die Standard-Einstellungen zu verwenden. Unpassende Einstellungen können die Datenqualität reduzieren.
- Dreiecks-Schrittweite
- — Punktdichte des Frame-Netzes
- Minimale Objektgröße
- — kleinstes gescanntes Objekt, nach Polygon-Anzahl
- Längenfilter-Schwellwert
- — Dreiecksfilter-Schwellwert nach Kantenlänge (maximal mögliche Größe in mm)
- Interpolieren
- — Bei Flächenanteilen mit fehlenden Daten Interpolation verwenden
- Maximale Interpolationslänge
- — Maximale Größe von Interpolationsflächen (in mm)
- Maximaler Winkel
- — Dreiecks- Filterschwellwert, nach Maximal-Winkel (in Grad) zwischen Dreiecks-Flächennormale und Kamera-Blickrichtung
- Geometrie-Registrierungsschwellwert
- — Je höher der Schwellwert, desto strenger die Qualitätsanforderungen an die zu scannende Geometrie. Daher ist die Bestimmung der richtigen Geometrie in der Szene in solchen Fällen schwieriger. Anschließend führt Artec Studio weniger häufig die Geometrie-Registrierung aus und gibt damit der Textur-Registrierung den Vorzug. Dies gilt nur für Geometry + Texture tracking, die Werte liegen zwischen 0 und 1.
Bedieneroberfläche¶
Die Einstellungen der Benutzeroberfläche können über die Seite UI editiert werden (siehe Abb. 134). Sie umfasst die folgenden Kategorien:
- Audio-Benachrichtigung
- Arbeitsbereichs-Farben
- Warnungen
- Flächen, Artec Studio während des Scannens anzeigt
Audio-Benachrichtigung¶
Es kann vorkommen. dass die automatische Ausrichtung in Echtzeit während des Scannens nicht möglich ist, weil das Programm aufeinanderfolgende Frames nicht miteinander verbinden kann (siehe Scannen nach Tracking-Verlust wiederaufnehmen). In dieser Situation sendet Artec Studio einen Warnton, bis der Scanner wieder in eine durch die Software erkennbare Position im 3D-Raum bewegt wird. Diese Funktion kann über das Kontrollkästchen Warnton während des Scannens aktivieren an- und abgeschaltet werden. Normalerweise verwendet das Programm einen Standard-Piepton. Man kann aber auch andere WAV-Dateien als Warnton wählen, indem man auf … klickt und den entsprechenden Dateipfad angibt.
Siehe auch
Arbeitsbereichs-Farben¶
Die Farben zur Darstellung neuer Scans werden von Artec Studio automatisch zugewiesen. Folgende Standard-Paletten stehen zur Auswahl:
- Volle Palette
- Helle Farben
- Web-gerechte Farben
- Zufallsfarben
- Monochrome Färbung
Warnungen¶
Mit den Optionen Warnungen kann zwischen bestimmten Benachrichtigungsarten umgeschaltet werden:
Start-Checks¶
Beim Start Kompatibilitätsprobleme mit OpenGL anzeigen. Um ordnungsgemäß zu funktionieren, benötigt Artec Studio OpenGL Version 2.0 und einige OpenGL-Erweiterungen; eventuell werden die entsprechenden Anforderungen vom Rechner derzeit nicht erfüllt. Bei Auswahl dieser Option wird beim Start ein Fenster mit Informationen über möglicherweise fehlende Erweiterungen aktiviert.
Warnungen betreffend Werkzeuge und Editor¶
Bei Kenntnis dieser Algorithmus-Besonderheiten können diese Hinweise ausgeschaltet werden.
Textur-Heilungs-Pinsel: warnen bei mehr als __ selektierten Polygonen. Dieses Kontrollkästchen veranlasst das Programm zur Anzeige einer Warnung bei Überschreitung der maximalen Anzahl von Polygonen, die gleichzeitig eingefärbt werden sollen. Diese Grenze verringert die Gefahr, dass der Rechner blockiert. Einen zum System passenden Wert bestimmen oder das Kontrollkästchen abschalten, falls keine derartigen Warnungen benötigt werden.
Warnen bei Texturentfernung durch Feature-Entfernungs-Pinsel. Diese Warnung weist darauf hin, dass der Feature-Entfernungs-Pinsel die Texturen der bearbeiteten Flächen nicht erhält.
Recommend Sharp fusion for Spider scans. Artec Studio will recommend switching from Smooth fusion to Sharp fusion for scans from Spider, since the latter yields more detailed models.
Warnen bei Scans im Transformations-Werkzeug. Diese Warnung weist darauf hin, dass Quelldateien nicht umpositioniert werden sollten, da dies zu Fehlern bei der Texturübertragung führen kann.
Inform about texture frames for Reduce glare. Da diese Option im Bedienfeld Textur viele Textur-Frames erfordert, empfiehlt Artec Studio, die Frame-Aufnahmeeinstellungen anzupassen.
Am Ende eines länger als 30 Sekunden dauernden Algorithmus ein Tonsignal erzeugen. Diese Einstellung erlaubt die Beschäftigung mit anderen Dingen, während die Anwendung Algorithmen bearbeitet und Kommandos ausführt. Sobald ein derartiger Prozesse beendet ist, wird ein Tonsignal erzeugt.
Darstellung im 3D-Anzeigefenster¶
Die Art der Darstellung von Flächen und Punkten während des Scannens kann geändert werden, ihre Farbe und auch die Farbe des Hintergrunds lassen sich anpassen und der Wiedergabe-Modus der Frames bestimmen. Hierzu dienen die folgenden Einstellungen:
Display¶
Last scanned surfaces. Anzahl der sichtbaren, zuletzt aufgenommenen Flächen, die während des Scannens in der 3D-Ansicht erscheinen
Visible surfaces. Gesamtanzahl sichtbarer Flächen, die während des Scannens dargestellt werden (entspricht der Anzahl der zuletzt gescannten Flächen, zusätzlich der Anzahl darzustellender Key Frames)
Modus Smartes Einfaches Rendern ausschalten. Dieser Modus stellt sicher, dass 3D-Inhalte ohne Vereinfachung gerendert werden, sofern der Rechner dies erlaubt. Sobald Verzögerungen auftreten, wird automatisch Vereinfachung eingeschaltet.
Polygon limit for conventional simple rendering mode. Die maximale Polygonanzahl im Darstellungsfenster, oberhalb der Artec Studio während der 3D-Navigation auf den Modus Einfaches Rendern umschaltet
Point-cloud polygon limit. Überschreitet die Polygonzahl einer Punktewolkenfläche einen spezifizierten Wertes, rendert Artec Studio eine vereinfachte Kopie dieser Fläche, die nicht mehr Polygone als spezifiziert enthält.
Spherical target diameters. Liste der Durchmesser der beim Scannen mit Ray eingesetzten Target-Kugeln. Als Trennzeichen zwischen den Werten in Millimetern im Feld das Semikolon ; verwenden.
Point size. Anzahl der Pixel, die zum Rendern jedes Punktes im Render-Modus Punkte oder Punkte und Fläche verwendet werden
Animate movements. It shows movement of the 3D data when Artec Studio repositions or reorients it. Disable this option on slow computers.
Colors¶
- Last
- — Farbe der zuletzt gescannten Flächen
- Registered
- — Farbe der korrekt ausgerichteten Flächen
- Preview
- — Farbe der Flächen im Vorschau-Modus
- Dropped
- — Farbe der nicht ausgerichteten (und daher ausgelassenen) Flächen
- Keyframes
- — Farbe der Key Frames (Flächen)
Wiedergabe¶
Siehe auch
- Repeat
- — im Flächendarstellungs-Modus des Bedienfeldes Arbeitsbereich die Frames in einer kontinuierlichen Schleife anzeigen
- FPS
- — Geschwindigkeit (in Frames pro Sekunde), mit der Frames während der Wiedergabe dargestellt werden
Background¶
- Color
- —Hintergrundfarbe; in bestimmten Modi kann das Programm diese Farbe automatisch ändern wie etwa in X-Ray
- Dropped color
- — Hintergrundfarbe beim Auftreten von Fehlausrichtungen während des Scannens
- Texture
- — gemusterten (Schachbrett-Muster) oder einfarbigen Hintergrund anzeigen
- Gradient
- — farbverlaufender oder einfarbiger Hintergrund
- Background for screenshots
- —Programm verwendet diese Hintergrundfarbe beim Bildschirmfotos speichern, die aktuelle Hintergrundfarbe bleibt erhalten
Welcome Screen¶
- Don’t show
- — Willkommen-Bildschirm unterdrücken
Autopilot¶
- Don’t show greeting screen
- — die Anzeige der im Modus Autopilot zu durchlaufenden Schritte unterdrücken
Verschiedenes¶
Anwendungsbezogene Information¶
Der Anwender kann zur Verbesserung der Qualität und Leistungsfähigkeit von Artec Studio beitragen, indem er das Sammeln und Übermitteln von anwendungsbezogenen Informationen an die Artec Group gestattet. Diese Information wird nicht zur Identifikation des Anwenders verwendet, und von der Übermittlung ausgenommen sind Projektdaten, 3D-Flächen, Texturen und alle andere Daten, die mit Artec Studio erzeugt und verarbeitet werden. Standardmäßig ist das Kontrollkästchen Anonyme Anwendungsdaten sammeln und an Artec übermitteln angeschaltet. Zur Effizienzsteigerung bei der Verbesserung des Programms wird empfohlen, diese Einstellung beizubehalten.
Beim Installieren von Artec Studio kann man entscheiden, ob Anwendungsdaten gesammelt und gesendet werden sollen. Das vorher beschriebene Kontrollkästchen erscheint auch im abschließenden Installationsdialog (siehe Abb. 28).
Sprache¶
Das Artec Studio Interface unterstützt mehrere Sprachen:
- Auto — automatische Sprachauswahl basierend auf den System-Einstellungen
- Chinesisch (Vereinfacht)
- Chinesisch (Traditionell)
- Tschechisch
- Englisch (U.S.)
- Französisch
- Deutsch
- Italienisch
- Japanisch
- Koreanisch
- Polnisch
- Russisch
- Spanisch
Zum Umschalten der Sprache die gewünschte Sprache auswählen und auf OK klicken. Anschließend fordert das Programm zum Neustart auf. Bei Einverständnis erfolgt automatisch der Neustart mit der neu ausgewählten Interface-Sprache, andernfalls wird die Änderung beim nächsten Programm-Aufruf wirksam.
Bemerkung
Zum Ändern der Sprache muss Artec Studio neu gestartet werden.