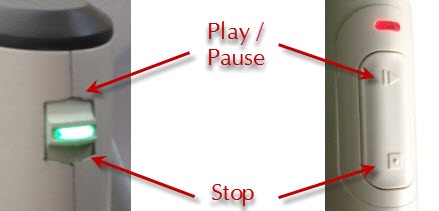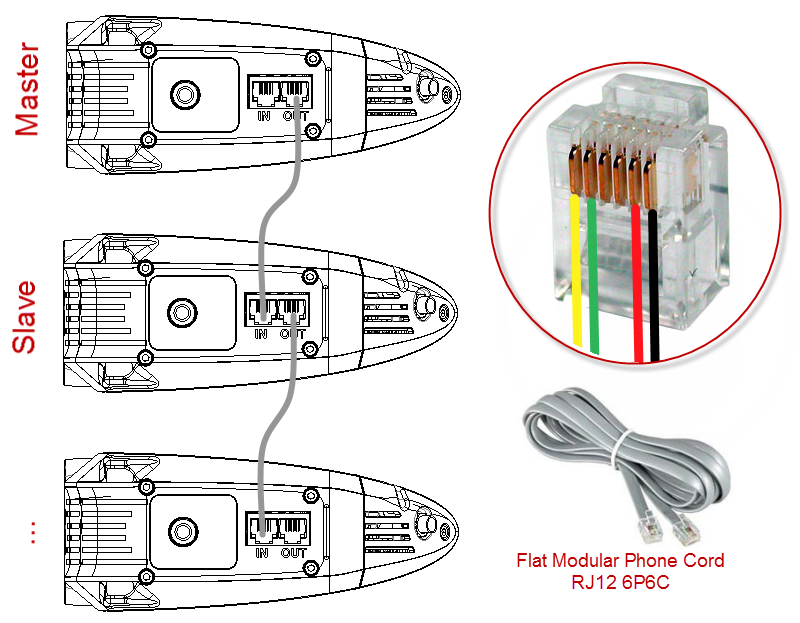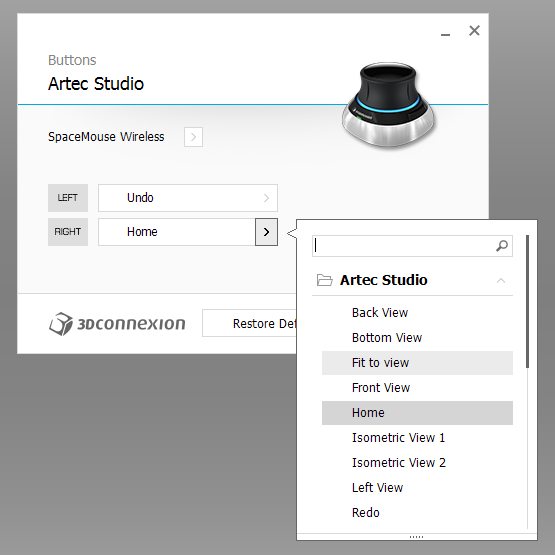Использование устройств¶
3D-сканеры¶
Artec Studio может работать с одним или несколькими 3D-сканерами Artec. Программа предлагает инструменты для быстрого создания 3D-моделей физических объектов. Кроме управления процессом съемки, она позволяет проводить полноценную постобработку полученных данных, оптимизировать полигональную структуру и выполнять другие операции, необходимые для получения качественной 3D-модели. Полученную в итоге замкнутую 3D-модель можно отправить на станок с ЧПУ, импортировать в другую программу 3D-моделирования.
Большинство 3D-сканеров Artec созданы специально для ручного использования и отличаются небольшим весом и компактными размерами. Будучи сканерами со структурированной подсветкой, они не требуют применения на сканируемом объекте специальных меток. Использовать сканеры Artec легко: никаких специальных знаний или навыков не требуется. Для получения финальной 3D-модели просто отсканируйте объект с разных ракурсов и склейте готовые сканы в единую модель, используя Artec Studio.
В зависимости от размеров сканируемых объектов, используйте Artec Ray, Leo и Eva, Spider или Micro. Главное отличие моделей — глубина и поле зрения. Также они отличаются 3D-разрешением и точностью восстанавливаемых точек; больше информации можно найти на веб-сайте и в соответствующих руководствах пользователя.
| Micro | Leo | Ray |
При съемке вы можете комбинировать несколько разных моделей сканеров. В ряде ситуаций при сканировании объектов сложной формы это позволяет увеличить скорость съемки и получить результат требуемой точности.
Кнопка и LED-индикаторы для Eva и Spider¶
Светодиодная индикация¶
В сканеры Artec встроен многоцветный индикатор. Приведенный ниже список поможет понять, в каком состоянии находится сканер:
Аппаратные кнопки¶
На корпусах 3D-сканеров Artec EVA и Artec Spider расположены трехпозиционные кнопки:

- — первое однократное нажатие открывает панель Съемка и запускает режим Предпросмотра; второе нажатие переводит сканер в режим Записи. Последующие нажатия переключают между режимами Предпросмотр и Запись.

- — однократное нажатие во время сканирования прекращает процесс съемки, двукратное нажатие, кроме остановки съемки, закрывает панель Съемка.
Аппаратная синхронизация для Eva¶
Сканер Artec EVA оснащен двумя разъемами, предназначенными для коннекторов 6P6C (RJ12). При создании бандла вы можете соединить между собой несколько сканеров Artec EVA. Ведущим (Master) называется устройство, посылающее сигналы следующему за ним ведомому (Slave) устройству. Каждый следующий сканер соединяется с предыдущим последовательно, как показано на Рис. 13. Для соединения можно использовать стандартный телефонный кабель (RJ12 6P6C) или любой другой со схемой проводов, аналогичной изображенной на Рис. 13. Каждый сканер также должен быть подключен к компьютеру через USB-кабель.
Предупреждение
Соединять между собой можно только сканеры Artec EVA. Не подключайте Artec EVA к телефонной розетке!
Artec Turntable¶
Artec Turntable разработан для облегчения сканирования мелких и средних объектов за счет исключения необходимости вращать их вручную. Как поворотная пластина, так и коврик, который поставляется в комплекте с поворотным столом, имеют специальный рисунок, обеспечивающий надежное отслеживание с помощью сканеров Artec. Коврик изготовлен из силикона, что предотвращает соскальзывание предметов с поворотной пластины.
Для ознакомления с документацией поворотного стола, скачайте файл Quick Start Guide.
Для сканирования с помощью Turntable выполните следующие действия:
- Убедитесь, что на вашем компьютере есть адаптер Bluetooth, который поддерживает стандарт 4.0.
- Добавьте новое устройство Bluetooth.
- Откройте Artec Studio.
- Перейдите к панели Съемка.
- Установите флажок Использовать поворотный стол
- Поместите объект на поворотный стол.
- Нажмите Предпросмотр.
- Нажмите Запись, чтобы начать съемку. Поворотный стол начнет вращаться.
- Нажмите Пауза или Стоп. Поворотный стол перестанет вращаться.
Восстановление потерянного отслеживания траектории¶
Если вы столкнетесь с прерыванием отслеживания траектории, Artec Studio остановит поворотный стол. Также поворотная пластина автоматически провернется назад примерно на 15 градусов. После того как приложение восстановило отслеживание, оно возобновляет вращение.
3D-мышь¶
Artec Studio может работать с манипуляторами 3Dconnexion.
Базовая поддержка включает навигацию в окне 3D вида и следующие команды:
- Исходная позиция
- Масштабировать вид
- Отменить
- Повторить
Чтобы 3D-мышь функционировала, вам необходимо установить драйверы с веб-сайта производителя. Кроме того, вы можете назначить четыре поддерживаемые команды радиальному меню мыши или, по меньшей мере, две команды — на аппаратные кнопки для категории Artec Studio.
Чтобы назначить команду кнопке 3D-мыши, выполните следующие действия:
- Откройте Artec Studio
- Затем откройте утилиту 3Dconnexion Properties из панели задач Windows
- Нажмите Buttons
- Нажмите на стрелку > на правой стороне поля любого кнопки. Для этой кнопки 3D-мыши откроется всплывающее окно.
- Откройте категорию Artec Studio
- Выберите одну из поддерживаемых в настоящее время команд.
Если вы хотите назначить несколько команд, создайте новое Радиальное меню (используйте одноименную категорию в раскрывающемся меню). Для получения более подробной информации обратитесь к руководству по вашей 3Dconnexion мыши.
Чтобы привыкнуть к управлению 3D-контентом, используйте 3Dconnexion Trainer или 3Dconnexion Demo из приложения 3Dxonnextion Home.
Примечание
в Artec Studio вы перемещаете камеру вокруг объекта, а не сам объект.
Набор с батареей Artec¶
Доступный как аксессуар, набор с батареей позволяет вам сканировать везде без необходимости находиться рядом с розеткой электропитания. Аккумуляторная батарея из этого набора поддерживает сканеры Artec EVA, Artec Spider и Artec MHT и способна обеспечить до шести часов сканирования.
Набор с батареей включает следующие предметы:
- Аккумуляторная батарея
- Чехол батареи
- Адаптер питания (110–230 В → 19 В)
- Полностью зарядите батарею Artec, используя ее разъем Input.
- Подключите кабель к разъему Output батареи.
- Затем подключите кабель к вашему сканеру Artec.
Важно
Не путайте порты батареи при подключении сканера.