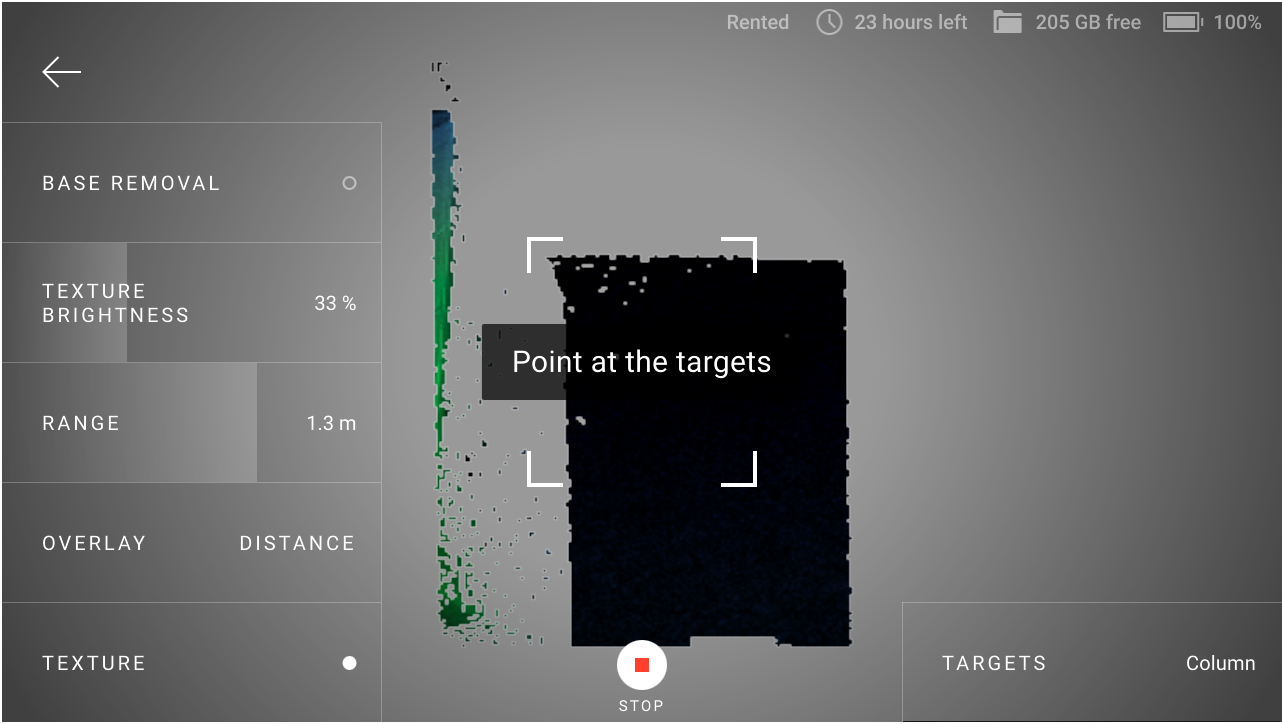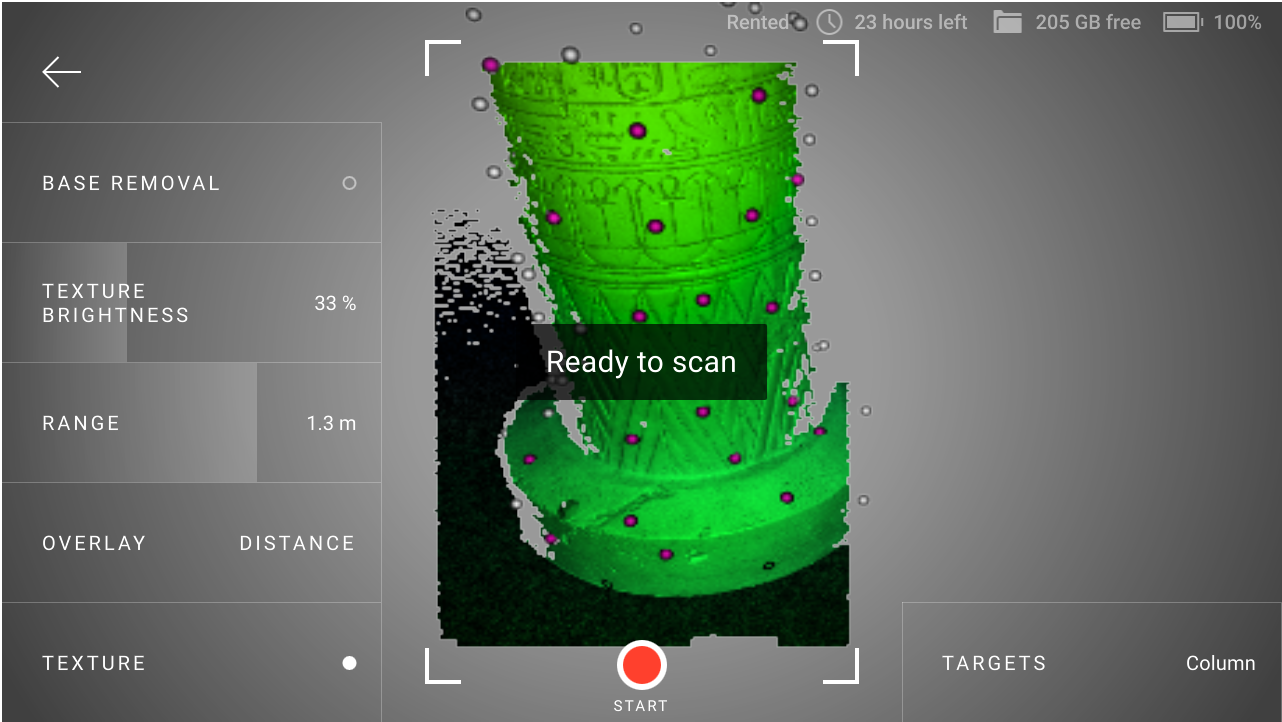Сканирование¶
Подготовка¶
Поскольку Artec Leo – это автономное устройство с вычислительными и графическими процессорами, при сканировании вам не нужно подключать его к ПК, на котором запущено приложение Artec Studio. Встроенный наклоняемый дисплей позволяет вам сосредоточиться на сканировании и избавляет от необходимости держать в руках ноутбук.
Возможно, вы захотите использовать Artec Studio позже для обработки отсканированных данных.
Осторожно
Всегда крепко держите сканер за ручку; при необходимости используйте другую руку для дополнительной поддержки.
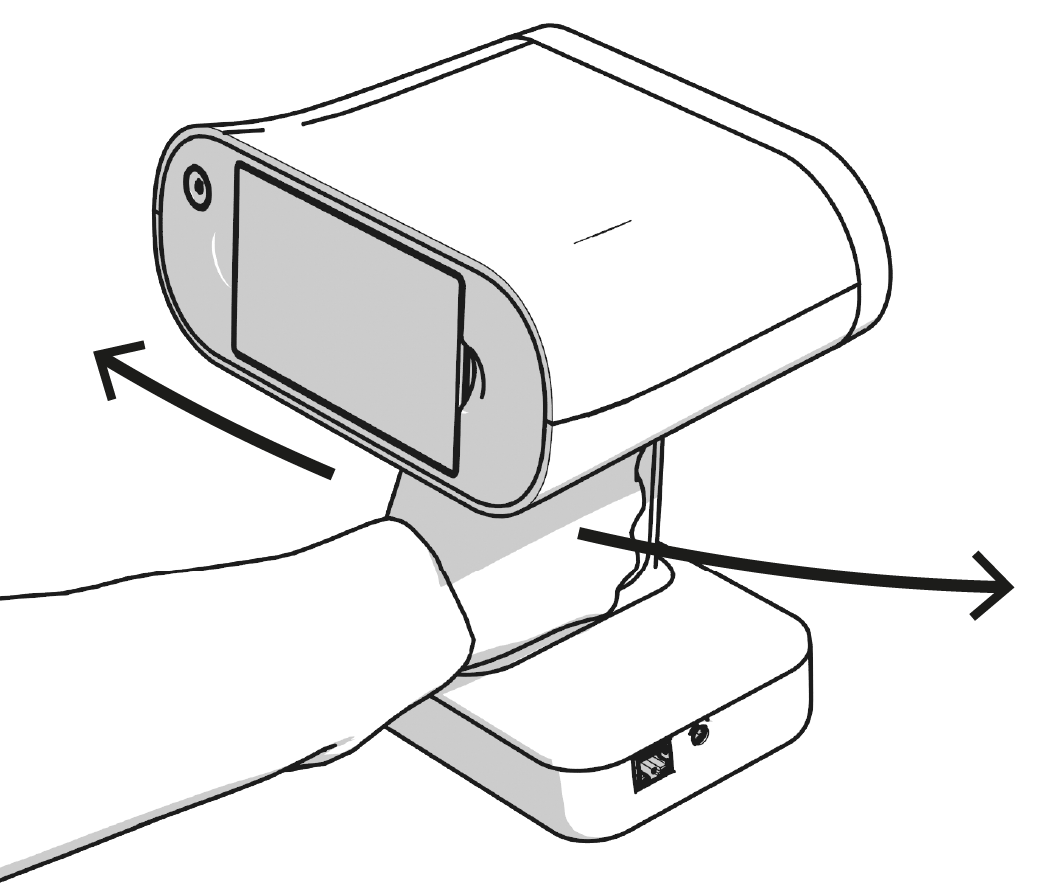
О цветовых схемах¶
Leo раскрашивает на своем дисплее сцену, которую сканирует. Эта раскраска, или цветовая схема, может отражать:
О наклоняемом дисплее¶
При сканировании некоторых объектов или областей вам может потребоваться наклонить или поднять сканер Leo. При этом содержимое дисплея может уйти из вашего поля зрения. Чтобы продолжить наблюдение за сценой сканирования, воспользуйтесь возможностью изменить угол наклона дисплея:
Просуньте пальцы в специальные углубления рядом с дисплеем.
Потяните за оба конца дисплея, чтобы наклонить его вниз.
Figure 2 Откидывание дисплея сканера.¶
Вы также можете использовать внешнее мобильное устройство для отображения сканируемого 3D-контента.
Подготовка объектов и окружения¶
Прежде чем приступить к сканированию, убедитесь, что объекты соответствуют следующим требованиям:
Они должны быть неподвижны.
Они должны иметь геометрические и/или текстурные особенности.
Они не должны иметь черных, прозрачных или отражающих поверхностей.
Они должны быть равномерно освещены.
Вокруг объекта должно быть достаточно места, чтобы вы могли его отсканировать.
Если объект не соответствует всем требованиям, то его все равно можно отсканировать, но, возможно, вам потребуется подготовить его поверхность (см. таблицу ниже).
Прозрачный, блестящий, отражающий |
|
Тонкие, мелкие или повторяющиеся элементы |
Наклейте на элементы кусочки малярного скотча и/или нарисуйте на них крестики |
Черный глянцевый |
Нанесите антибликовый спрей |
Черный матовый |
Увеличьте Texture brightness |
Примечание
В HD-режиме вы можете снимать темные или блестящие поверхности с высоким разрешением, в их исходном состоянии и без дополнительных усилий. Подробнее см. в HD-режим (HD Mode).
О метках¶
Как правило, метка представляет собой круглую наклейку с черным кольцом и белым кругом в центре. Метки размещаются на сканируемом объекте, чтобы упростить идентификацию различных областей. Методика сканирования с использованием меток позволяет отсканировать большие площади за один сеанс, повысить точность отснятых сканером поверхностей и сократить время последующей обработки данных. Вам не нужно совмещать отснятые поверхности после завершения сканирования, и вы можете сразу приступить к процедуре фьюжн (см. Руководство Artec Studio ). Единственным недостатком данного метода сканирования является необходимость предварительной подготовки.
Чтобы подготовить Leo к сканированию с использованием меток, выполните следующие шаги:
Подготовьте специальный файл в формате
OBC, содержащий координаты меток (файл меток). Такой файл можно получить, например, с помощью набора Scan Reference (см. Scanning with photogrammetry).Загрузите файл меток в Leo и сделайте его файлом по умолчанию (см. Включение режима сканирования с метками).
После этого вы можете приступить к сканированию с использованием меток.
Сканирование¶
Чтобы записать новый скан,
Коснитесь на дисплее кнопки New project или нажмите кнопку Старт/Стоп
на ручке сканера. Artec Leo начнет предварительный просмотр (Preview), т. е. построение поверхностей без их записи.
При необходимости отрегулируйте параметры настройки.
Направьте сканер на объект.
Попрактикуйтесь в перемещении сканера и оцените качество поверхности, отображаемой на экране.
Когда будете готовы, коснитесь
 или нажмите кнопку Старт/Стоп
или нажмите кнопку Старт/Стоп .
Отсканируйте объект со всех возможных сторон.
Поверните объект или переверните его вверх дном, чтобы отсканировать недостающие области (перейдите к шагу 3).
Чтобы закончить сканирование, коснитесь кнопки
 в верхнем левом углу.
в верхнем левом углу.
После того, как скан записан, он автоматически добавляется в проект (см. Структура проекта).
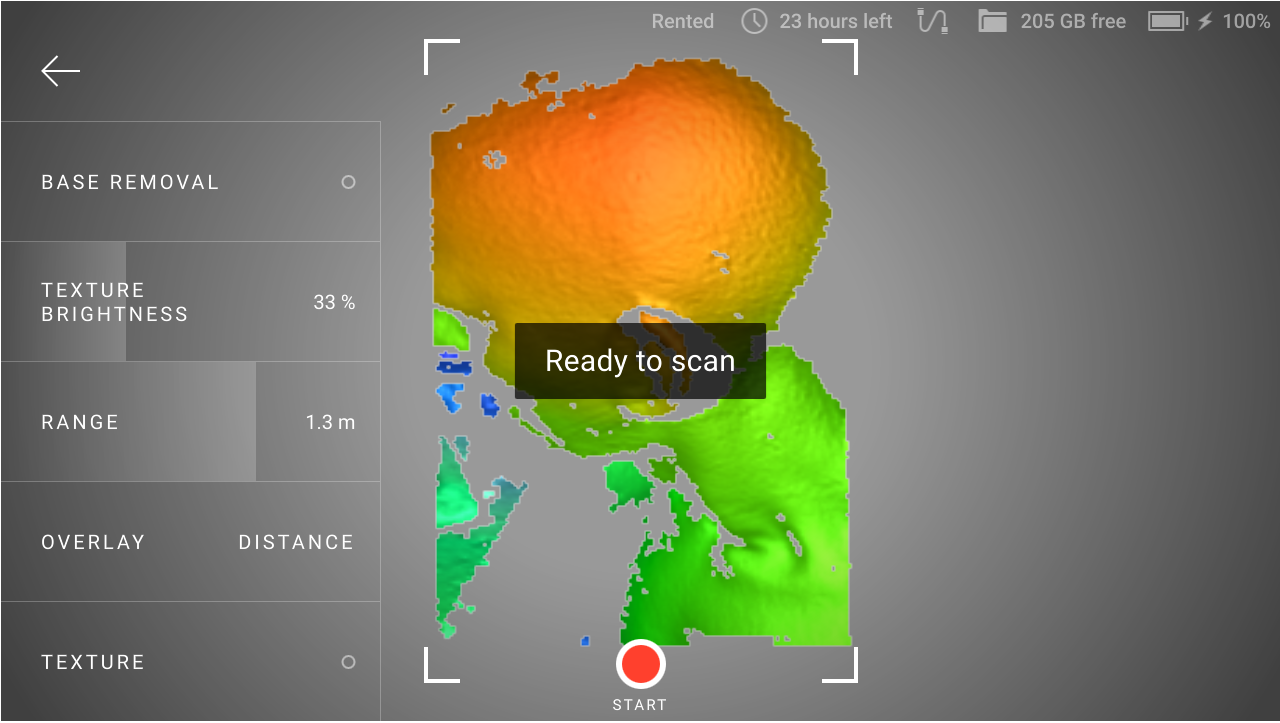
Figure 3 Вид экрана в процессе сканирования (Scan screen).¶
Потеря и возобновление трекинга¶
По мере того, как вы перемещаете сканер, он снимает серию кадров. Leo использует характерные черты в перекрывающихся областях этих кадров для их автоматического совмещения. Этот процесс называется трекингом. Если Leo не в состоянии продолжать построение поверхности объекта, он переходит в режим потери трекинга. Это может произойти, если:
Вы перемещаете сканер слишком быстро.
Поле обзора сканера захватывает недостаточную площадь поверхности.
В режиме потери трекинга Leo отображает сообщение: Point at scanned area (Наведите на отсканированную область).
Возобновление сканирования¶
Чтобы возобновить сканирование,
Направьте сканер на область, которую вы уже отсняли, сохраняя исходную ориентацию сканера по отношению к этой области.
Если Leo распознает область, он отобразит сообщение Ready to scan (Готов к сканированию) и правильно сориентирует сцену на экране.
Для продолжения записи нажмите кнопку Старт/Стоп
. Leo продолжит сканирование и поместит записанные данные в новое дополнение.
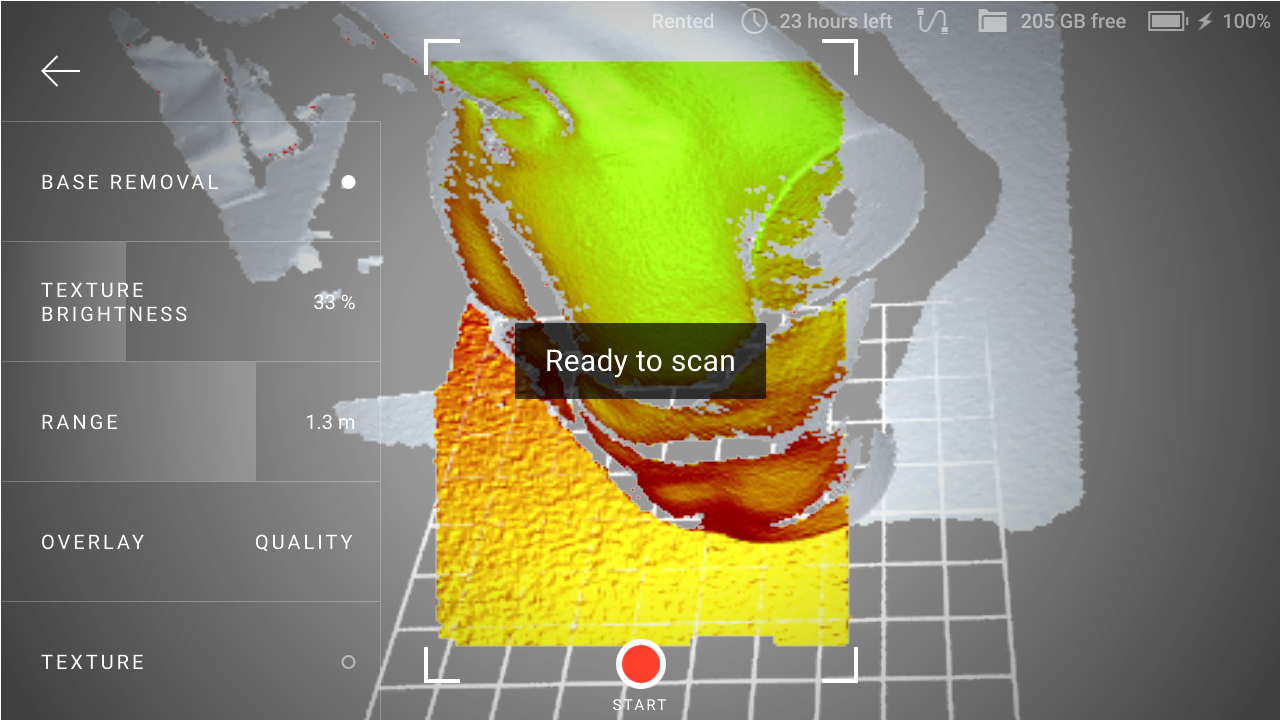
Figure 4 Leo распознал отсканированную область и готов продолжить сканирование.¶
Кроме того, вы можете настроить Leo так, чтобы он автоматически продолжал сканирование после потери и восстановления трекинга. Для этого:
Перейдите в Settings → Scanner → Scanning.
Включите опцию Continue scanning once tracking is restored.
Данная опция позволяет сканеру автоматически продолжить запись данных после того, как вы вернете его в распознаваемую область (т. е. после восстановления трекинга). Вам не нужно нажимать для подтверждения.
Приостановка и возобновление сканирования¶
Во время сканирования по различным причинам вам может потребоваться приостановить съемку. Для этого нажмите кнопку Старт/Стоп .
Возобновить сканирование можно двумя способами:
Дополнение¶
Если вы хотите продолжить сканирование той же самой сцены, создайте новое дополнение к скану. Успешно созданное дополнение будет совмещено с ранее отснятыми 3D-данными.
Чтобы продолжить сканирование в рамках того же самого скана, следуйте процедуре, описанной в разделе Возобновление сканирования.
Новый скан в проекте¶
Если при возобновлении сканирования применим любой из указанных ниже случаев, то следует рассмотреть возможность добавления в проект нового скана:
Сцена сканирования изменилась.
Вы перевернули объект.
Чтобы добавить новый скан,
Настройка параметров сканирования¶
Вы можете настроить любые из следующих параметров сканирования.
HD-режим (HD Mode)¶
HD-режим – это технология сканирования на базе искусственного интеллекта, обеспечивающая сверхчеткие, чистые и детализированные сканы.
Ключевые преимущества HD-режима:
сканирование с высоким разрешением, до 0.2 мм;
широкий спектр объектов, которые можно сканировать безупречно и с высокой степенью детализации: от небольших сложных деталей, таких как ручки клапанов, до более крупных областей с мелкими составляющими элементами, таких как автомобильные двигатели;
практически полное отсутствие шума в необработанных данных, обеспечивающее получение более чистых данных после обработки и экономию времени на построение окончательной 3D-модели;
возможность съемки в высоком разрешении темных или блестящих поверхностей, в их первоначальной форме и без дополнительной подготовки.
Чтобы с помощью Leo получить сканы в HD-разрешении, предварительно нужно включить HD-режим в настройках сканера.
Когда вы начнете свой проект, в правом нижнем углу дисплея вы увидите кнопку HD recording. Ее необходимо нажать до начала сканирования, чтобы HD-кадры были сохранены в вашем проекте.
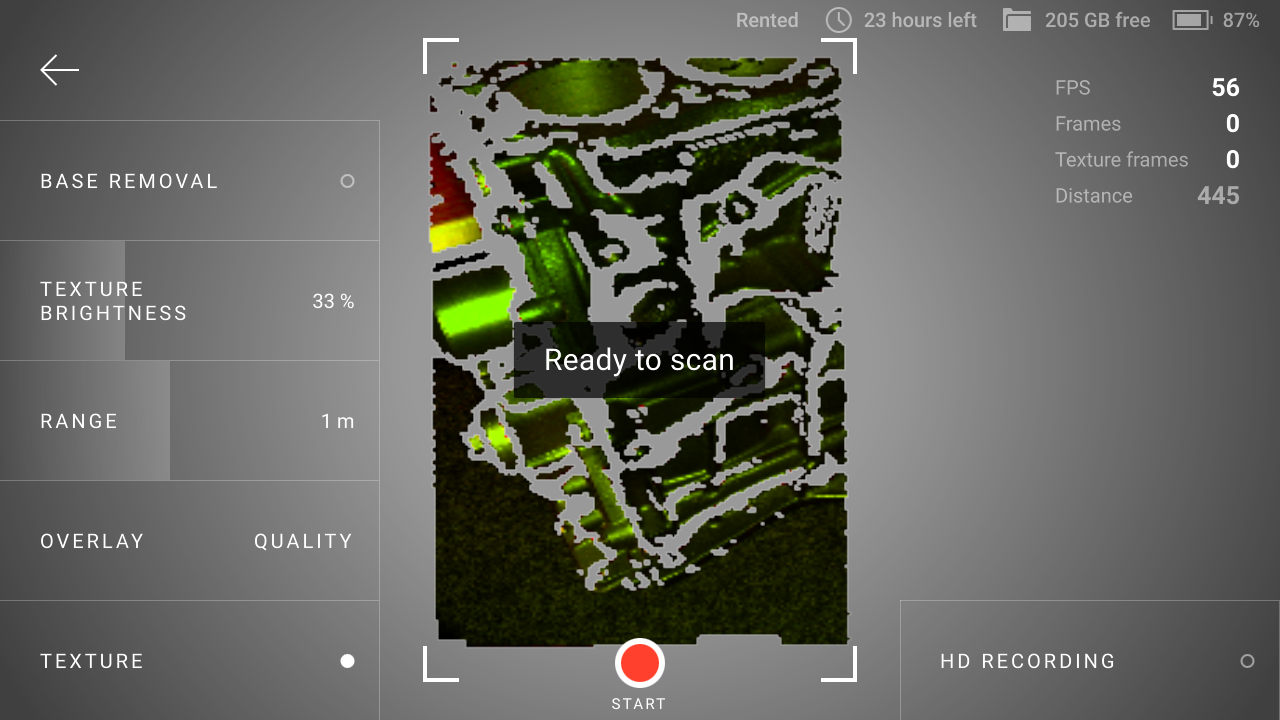
Figure 5 Кнопка HD recording на экране сканирования (Scan screen)¶
Далее выполняйте сканирование как обычно. Когда вы закончите, в правом верхнем углу миниатюры вашего проекта появится метка HD.
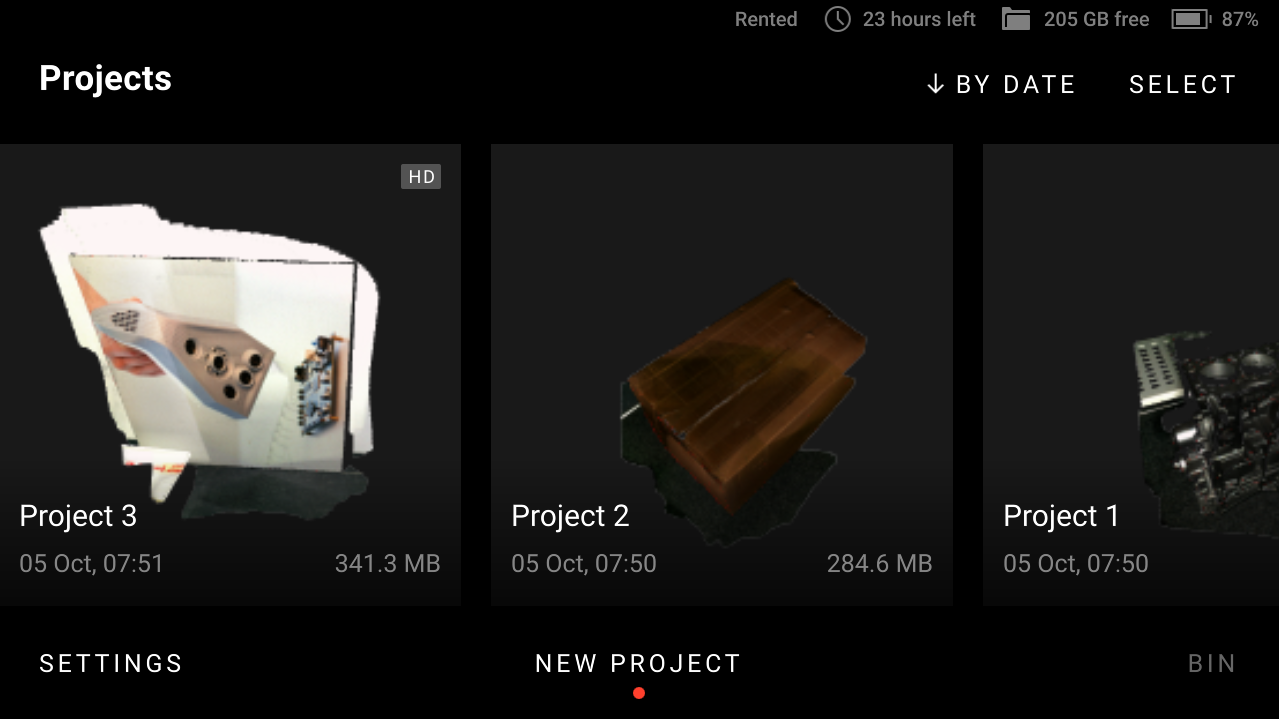
Figure 6 Проект, содержащий HD-данные (слева).¶
Текстура (Texture)¶
Если вы хотите видеть текстуру во время сканирования,
Нажмите кнопку Старт/Стоп
, чтобы запустить режим Preview (Предварительный просмотр).
Убедитесь, что режим Texture активирован.
Примечание
Во время сканирования на дисплее Leo текстура смешана с цветовой схемой, отражающей качество сканирования. Чтобы увидеть чистую текстуру, остановите сканирование.
Удаление опоры (Base Removal)¶
После импорта сканов Leo в приложение Artec Studio из них можно удалить опору, т. е. плоскую поверхность, которая поддерживает сканируемый объект. Следующие рекомендации помогут решить, нужно ли использовать эту опцию.
Сканируемые объекты |
Опции |
|---|---|
Отдельный вертикальный объект |
Base removal (Удаление опоры) включено |
Сцена целиком, пол, стол |
Base removal выключено |
Объект, торчащий из стены |
Base removal включено и Horizontal base removal only выключено |
Чтобы сделать возможным удаление опоры,
Нажмите кнопку Старт/Стоп
, чтобы запустить режим Preview (Предварительный просмотр).
Убедитесь, что опция Base removal включена.
Направьте сканер на плоскую поверхность, которую вы планируете удалить из скана.

Figure 7 Опора обнаружена.¶
Прежде чем импортировать проект, убедитесь, что в настройках Artec Studio включена опция Запускать удаление опоры для сканов Leo.
Удаление фона (Exclude Background)¶
Эта функция позволяет удалить нежелательный фон во всем пространстве, окружающем объект во время сканирования. Поскольку окружение объекта включает в себя и опору, то эта функция также удаляет опору. Обратите внимание, что опция Base Removal исчезает с экрана Leo, когда функция Exclude Background включена.
Чтобы удалить фон из ваших сканов:
В настройках сканера (Settings) включите опцию Exclude background for new scans.
Нажмите кнопку Старт/Стоп
, чтобы запустить режим Preview (Предварительный просмотр).
Убедитесь, что функция Exclude Background включена.
Направьте сканер на объект, который вы собираетесь сканировать. Красным цветом на дисплее будут обозначены области, которые исключаются как нежелательный фон.
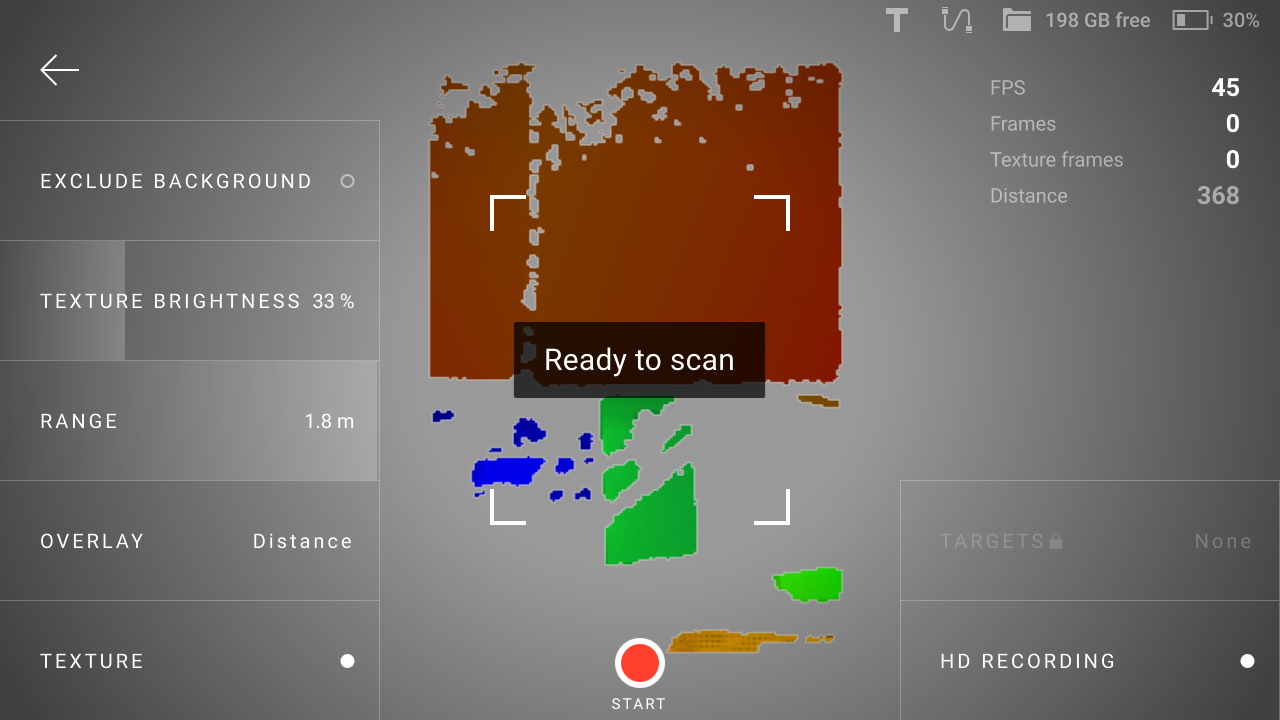
Figure 8 Опция удаления фона.¶
Вы можете настроить параметр Sensitivity (Чувствительность) в зависимости от того, какую часть окружающей среды вы хотите исключить из скана. Включение опции Show „exclude background“ sensitivity (Settings) отображает в окне сканирования в режиме Preview ползунок Sensitivity, который можно использовать для выбора чувствительности перед сканированием. Если эта опция отключена, вы также сможете настроить чувствительность, но уже после завершения сканирования. Для этого нажмите кнопку Exclude Background, которая появляется, когда сканирование закончено.
Прежде чем импортировать проект, убедитесь, что в настройках Artec Studio включена опция Удалять задний фон со сканов Leo.
Яркость текстуры (Texture Brightness)¶
Вы можете настроить яркость текстуры для сканов.
Коснитесь кнопки New project или Add scan. Leo запустит режим Preview.
Направьте сканер на участок поверхности с насыщенной текстурой, по которой можно оценить качество текстуры.
Подвигайте ползунок Texture brightness влево-вправо, чтобы установить оптимальное значение (в процентах).
Диапазон сканирования (Range)¶
По умолчанию диапазон сканирования Leo составляет от 0,35 до 1,2 метра. Оптимальное расстояние для большинства объектов составляет около 0,5 метра, что соответствует середине этого диапазона. Поверхности, расположенные на большем расстоянии, могут быть записаны с плохим качеством. Вы можете изменить настройки Leo так, чтобы он отбрасывал эти удаленные поверхности, т. е. уменьшить его поле зрения, регулируя положение самой дальней сканируемой плоскости:
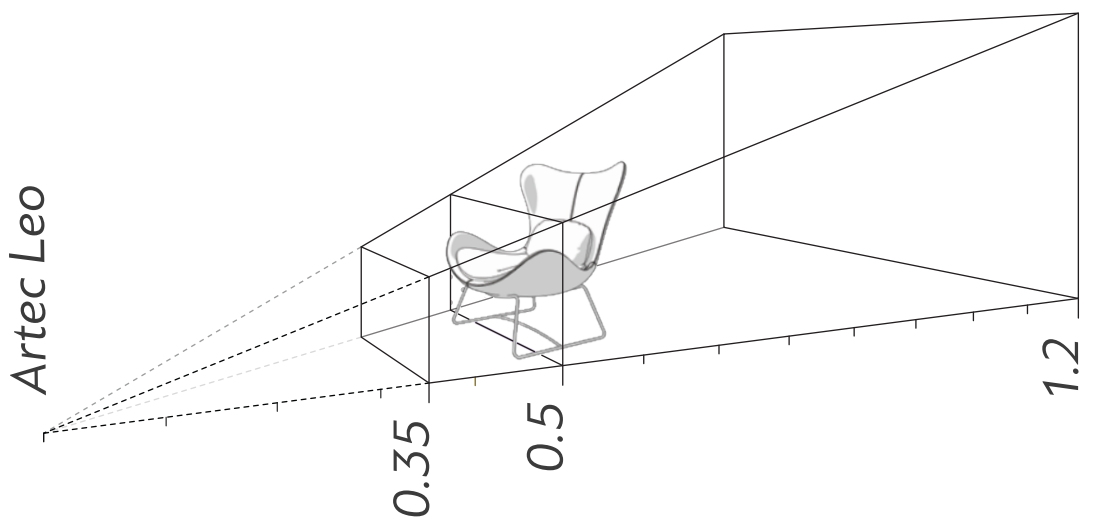
Подвигайте ползунок Range вправо-влево, чтобы установить оптимальное значение.
Leo не записывает текстурные кадры (или части) объекта, сканируемые с расстояния более 1.2 метра. Когда скан открывается в Artec Studio, эти недостающие текстурные кадры отображаются в виде зачерненных пятен.
Цветовое отображение качества сканирования (Quality Overlay)¶
Как только вы начнете сканирование (после стадии предварительного просмотра), сцена окрасится в различные цвета в соответствии с качеством сканирования.

Красный |
Недостаточно отсканированная область 1, далекий объект, быстрые движения |
|---|---|
Оранжевый |
Удовлетворительно отсканированная область |
Зеленый |
Хорошо отсканированная область |
- 1
Отверстия и тонкие края могут оставаться красными и оранжевыми даже при тщательном сканировании. Это происходит потому, что эти области, вероятнее всего, имеют меньшее разрешение, чем остальные части объекта.
См.также
Цветовое отображение дистанции (Distance Overlay)¶
Опция Distance overlay помогает определить оптимальное расстояние сканирования. Она окрашивает поверхности объекта в разные цвета в зависимости от того, насколько близко к ним находится сканер (см. таблицу ниже).

Figure 9 Цветовое отображение дистанции.¶
Прозрачный |
Вне поля зрения |
|---|---|
Красный |
0.35 м |
Оранжевый |
0.4 м |
Зеленый |
0.45–0.85 м |
Синий |
1–1.2 м |
Темно-синий |
Более 1.2 м |
См.также
Сканирование с метками¶
Чтобы выполнить сканирование с метками, необходимо предварительно загрузить в Leo файл с информацией о метках, которые следует использовать, и назначить его файлом меток по умолчанию (см. Включение режима сканирования с метками).
Затем следуйте приведенной ниже процедуре:
До тех пор, пока Leo не обнаружит в поле зрения метки из назначенного файла, его экран будет выглядеть подобно представленому на Figure 10.
Прежде чем начать сканирование, вы можете выбрать другой файл меток. Для этого нажмите Targets в правом нижнем углу, а затем выберите нужный файл меток из списка. Чтобы отказаться от использования меток при сканировании, выберите None.
Примечание
После начала сканирования вы уже не сможете выбрать другой файл меток: кнопка Targets будет заблокирована.
Коснитесь кнопки
 или нажмите кнопку Старт/Стоп
или нажмите кнопку Старт/Стоп и начните сканирование.
В процессе сканирования метки должны быть видны на дисплее так же, как они были видны в режиме Preview (Figure 11). Если Leo перестанет видеть метки, то трекинг будет потерян, запись прервется и появится предупреждение Point at the scanned area (Наведите на область сканирования).
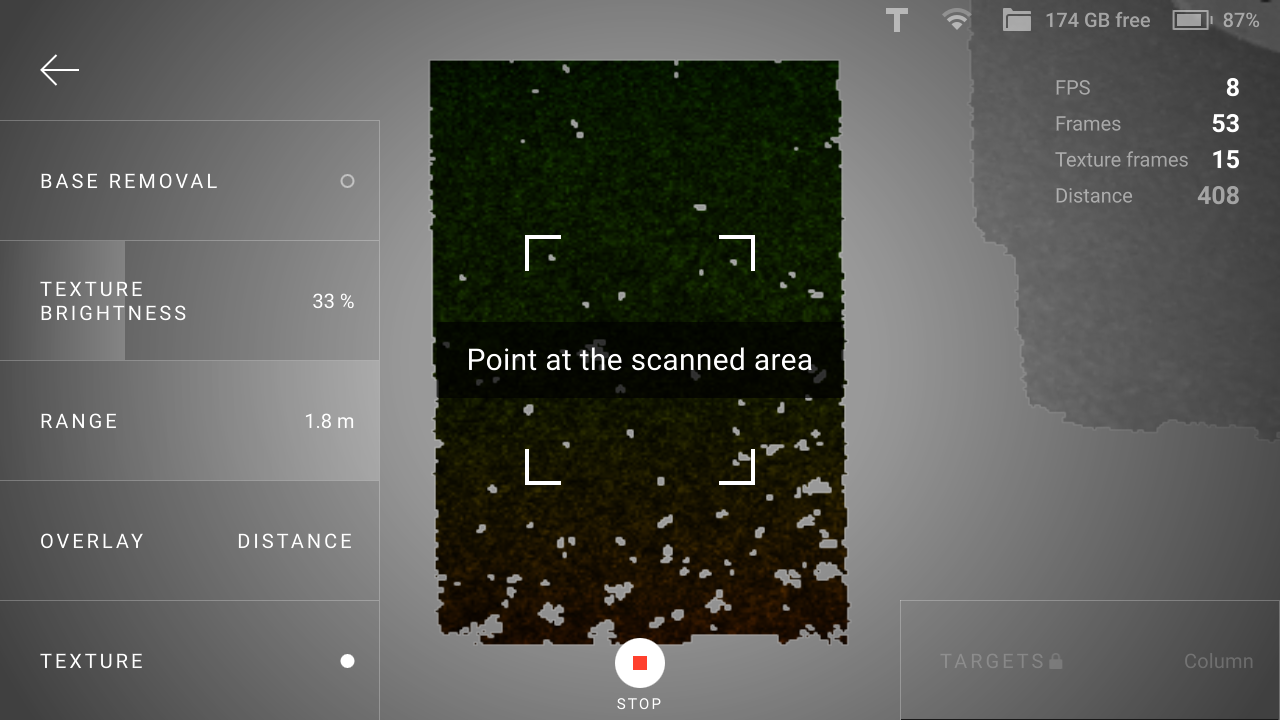
Figure 12 Leo потерял трекинг при сканировании с использованием меток.¶
Если трекинг потерян, вы можете выбрать один из следующих вариантов действий:
Снова наведите сканер на метки. Когда Leo распознает их и его экран станет похож на тот, что представлен на рисунке ниже, вы сможете продолжить сканирование.
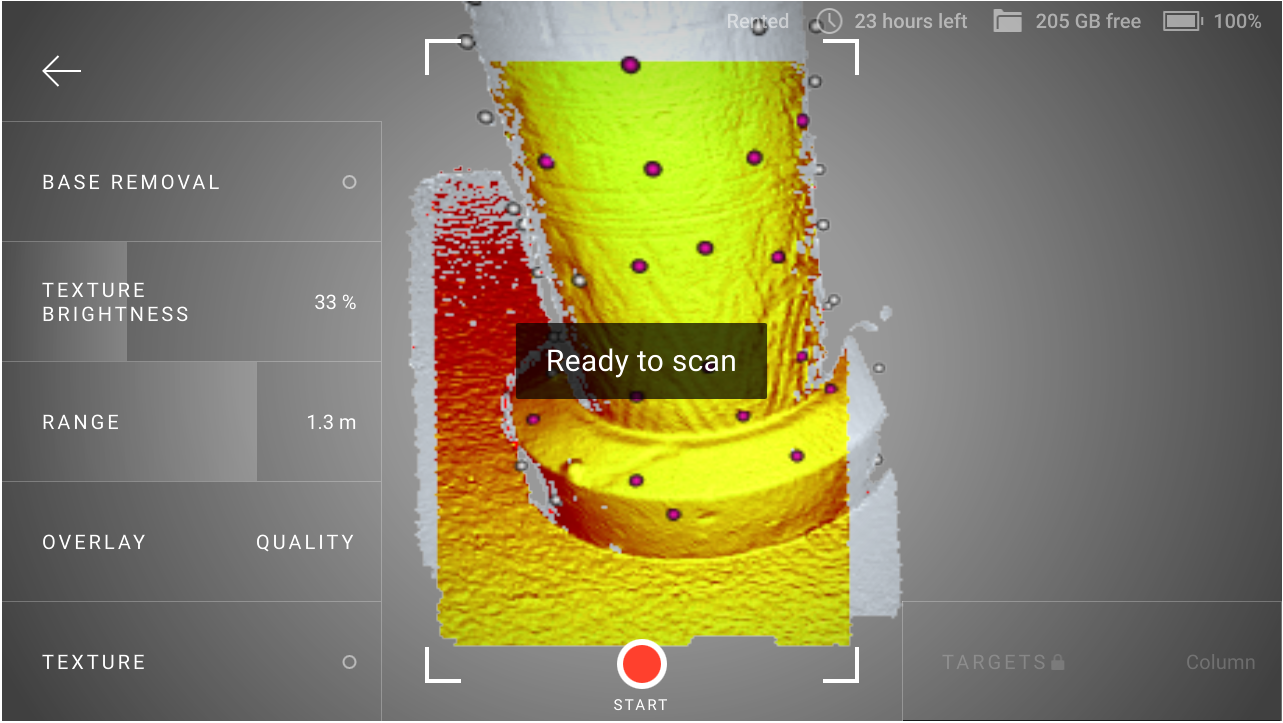
Figure 13 Leo распознал метки и готов продолжить сканирование.¶