Проекты и сканы¶
Сразу после загрузки Leo на его дисплее появляется экран Projects (Проекты). Сканер позволяет просмотреть содержимое проектов и сканов на своем дисплее (Открытие проекта), продолжить запись в существующий скан, добавить в проект новые сканы, а также скопировать их на SD-карту памяти.
По умолчанию самые последние проекты располагаются на экране слева. Чтобы изменить порядок сортировки на обратный, коснитесь кнопки By Date в правом верхнем углу.
Структура проекта¶
Любой проект Leo включает в себя хотя бы один скан. Если сканирование было приостановлено или прервано, а затем возобновлено, на экране просмотра проекта (Figure 16) в разделе История появится новое дополнение. Вы можете последовательно отменить каждое из дополнений, перемещаясь по Истории назад.
Figure 14 Схематичное представление структуры проекта.¶
Открытие проекта¶
Чтобы открыть проект,
Перейдите на экран Projects.
Прокручивайте список по горизонтали, просматривая миниатюры проектов.
Затем коснитесь нужного проекта. Leo отобразит структуру проекта, где вы сможете либо добавить новый скан, либо продолжить запись в существующий.
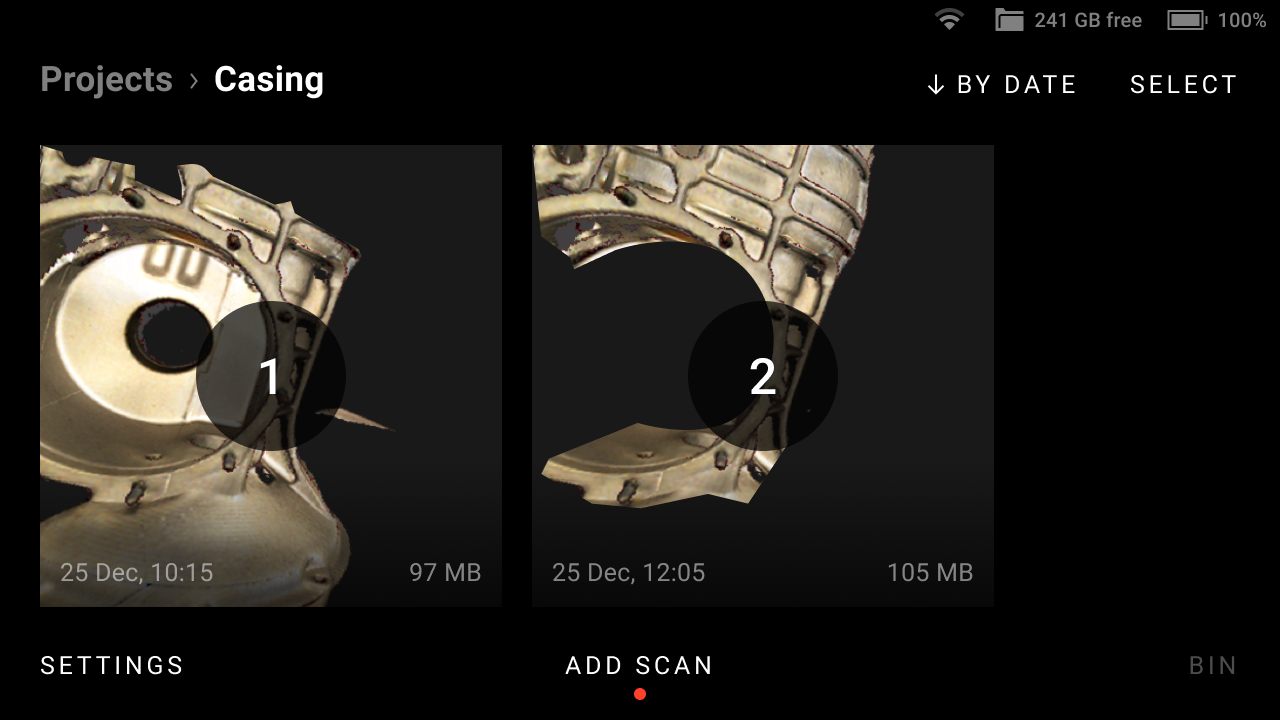
Figure 15 Сканы в проекте.¶
Просмотр 3D-данных¶
Используйте следующие жесты для навигации по 3D-контенту на Artec Leo.
Повернуть |
Проведите одним пальцем по экрану вокруг сцены. |
Передвинуть |
Проведите двумя пальцами по экрану. |
Увеличить/уменьшить |
Используйте два пальца: разведите их, чтобы увеличить масштаб, и сдвиньте их друг к другу, чтобы уменьшить масштаб. |
Чтобы вернуть на экран скрывшийся из поля зрения 3D-контент, используйте кнопку Fit to view.
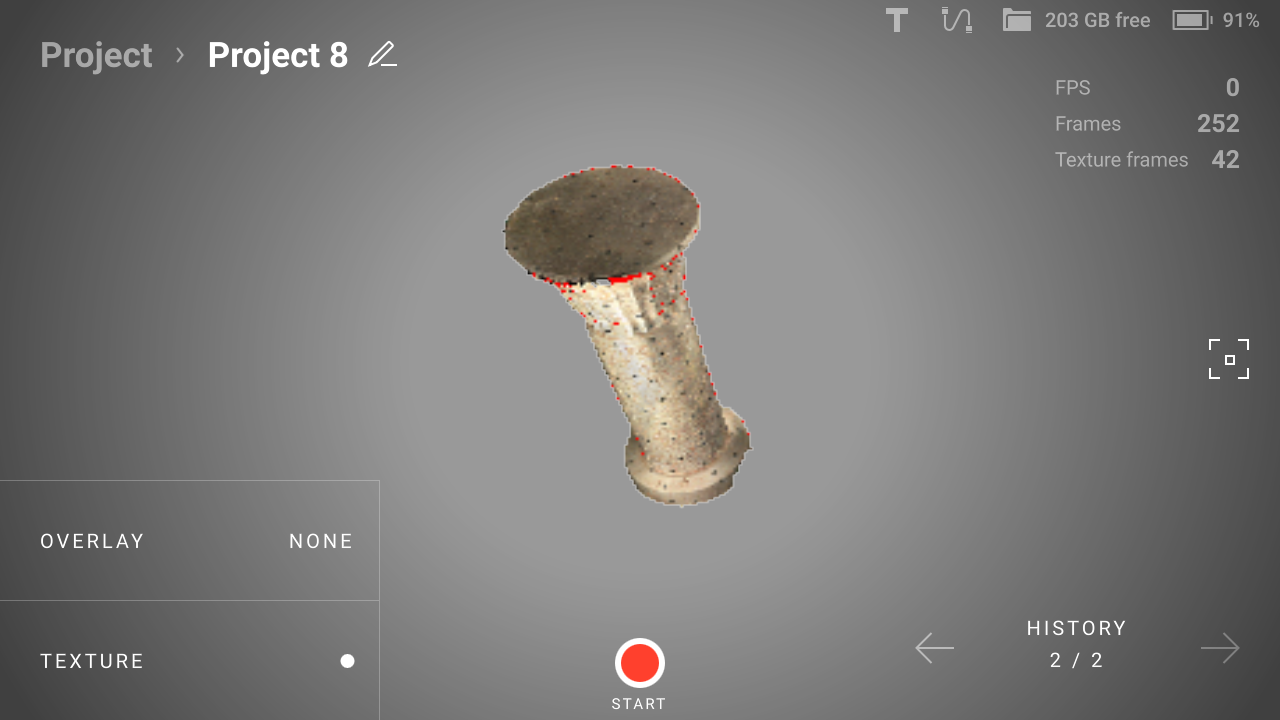
Figure 16 Просмотр проекта.¶
Загрузка проекта в Artec Cloud¶
С помощью Artec Leo вы можете теперь загружать свои проекты напрямую в Artec Cloud без использования SD-карт или кабелей. Artec Cloud – это простая в использовании платформа для совместной работы, которая делает ваши данные 3D-сканирования доступными для вас в любое время и в любом месте.
Чтобы загрузить один или несколько проектов в Artec Cloud:
Перейдите на экран Projects.
Нажмите кнопку Select.
Выберите элементы, которые вы хотите загрузить.
Нажмите кнопку Upload to Cloud. Artec Leo автоматически загрузит объекты в вашу учетную запись Artec Cloud.
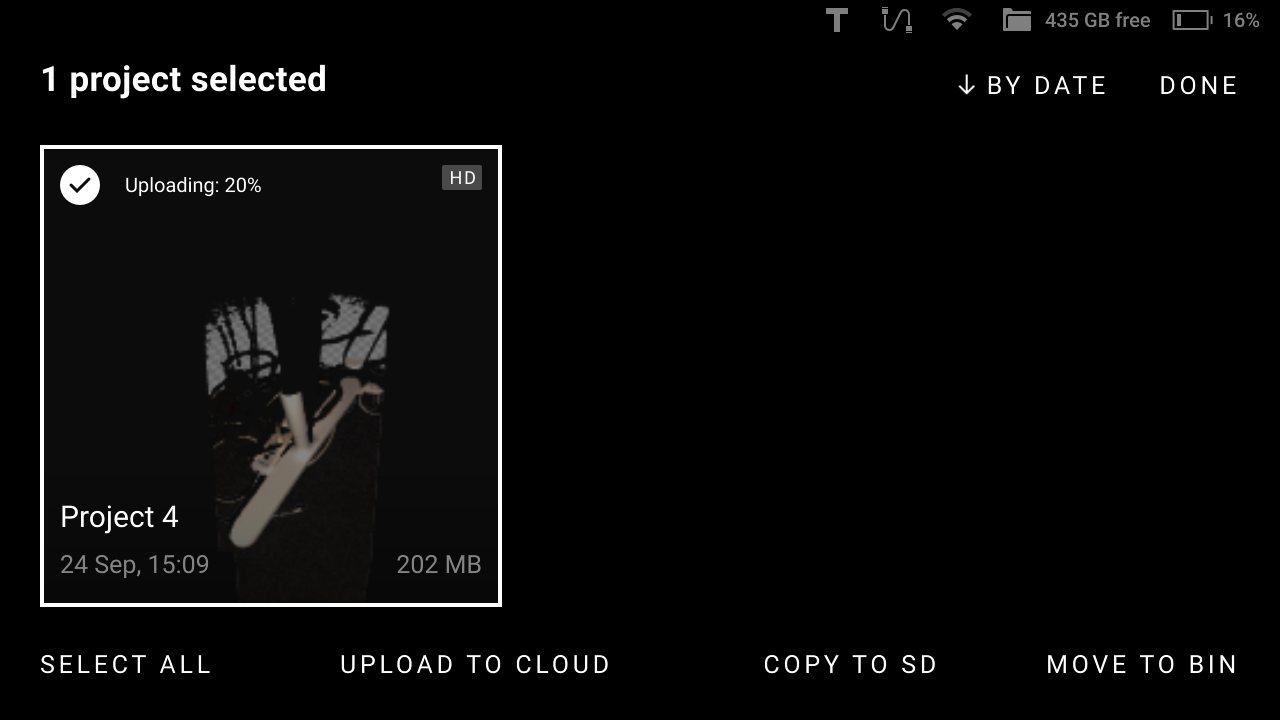
Figure 17 Загрузка в Cloud.¶
Примечание
Прежде чем загружать большие проекты убедитесь, что в вашей учетной записи Cloud достаточно места для их хранения. А также обеспечьте подключение Leo к Интернету, пока загрузка не будет завершена.
Внимание
Функция „Upload to Cloud“ доступна только пользователям Artec Cloud с лицензией Trial, Collaboration или Processing. Посетите веб-сайт Artec 3D для получения дополнительной информации о лицензиях Artec Cloud.
Переименование проекта¶
Чтобы переименовать проект, выполните следующие действия:
Перейдите на экран Projects.
Выберите нужный проект.
Коснитесь имени проекта. Отобразится экран Rename.
Введите новое имя.
Нажмите Set в левом верхнем углу, чтобы применить введенное значение.
Совет
Вы также можете переименовать свой проект во время его просмотра. Для этого коснитесь его имени или значка редактирования.
Копирование проекта или скана на microSD-карту¶
Внимание
Чтобы гарантировать, что пользователь доверенной учетной записи сможет открыть проект из Leo, сначала обновите конфигурацию сканера.
Чтобы скопировать один или несколько проектов на SD-карту,
Вставьте microSD-карту в Leo.
Перейдите на экран Projects.
Нажмите кнопку Select.
Выберите элементы, которые вы хотите скопировать.
Нажмите Copy to SD. Дождитесь, пока кольцо прогресса не исчезнет.
Если SD-карта заполнится прежде, чем будут скопированы все элементы, вставьте в сканер новую карту. Leo продолжит копирование оставшихся элементов на новую карту.
Удаление проекта или скана¶
Чтобы удалить один или несколько проектов,
Перейдите на экран Projects.
Нажмите кнопку Select.
Выберите элементы, которые вы хотите удалить.
Нажмите Move to bin. Artec Leo переместит выбранные элементы в Корзину.
Доступ к удаленным проектам и сканам¶
Чтобы получить доступ к удаленным проектам и сканам:
Перейдите на экран Projects.
Нажмите кнопку Bin. Leo отобразит экран Trash bin (Корзина) со списком всех удаленных сканов.
Примечание
Любой удаленный проект разделяется на сканы, как только он попадает в корзину.
Leo упорядочивает сканы в корзине по времени их создания. Сканы в корзине именуются по шаблону Project 2/1, который означает, что это скан Scan 1 из проекта Project 2.
Чтобы выбрать отдельные сканы в корзине, коснитесь каждого из них по очереди. Чтобы выбрать все сканы сразу, используйте кнопку Select all.
Чтобы восставновить сканы |
Чтобы удалить сканы |
|---|---|
Нажмите Restore. После этого сканы появятся в соответствующих проектах. |
Нажмите Delete. Сканы будут безвозвратно удалены из Leo. |
Снимки экрана¶
В Leo вы можете делать скриншоты и экспортировать их на microSD-карту. Чтобы сделать скриншот экрана Leo:
Одновременно нажмите и затем отпустите кнопку питания и кнопку Старт/Стоп
.
Вставьте microSD-карту в Leo.
Выберите Settings → Scanner → Move screenshots to SD card.
Примечание
Скриншоты сохраняются во внутренней памяти Leo и не могут быть просмотрены на сканере. Они будут храниться в памяти, пока вы не выйдете из Leo или не переместите их на microSD-карту.
Доверенные учетные записи¶
Только определенные пользователи могут открывать проекты Leo в Artec Studio:
Владелец сканера,
Пользователи из списка Trusted accounts (Доверенные учетные записи).
Чтобы предоставить конкретному пользователю доступ к вашим проектам Leo, выполните следующие действия:
Откройте в браузере сайт my.artec3d.
Перейдите в раздел Scanners.
Прокрутите содержимое страницы до заголовка Trusted account.
Щелкните ссылку add.
Введите адрес электронной почты пользователя сайта my.artec3d, которому вы предоставляете доступ.
На Leo перейдите на экран Projects.
Нажмите Settings.
Затем выберите Scanner → General → System.
Нажмите Renew в поле Scanner configuration.
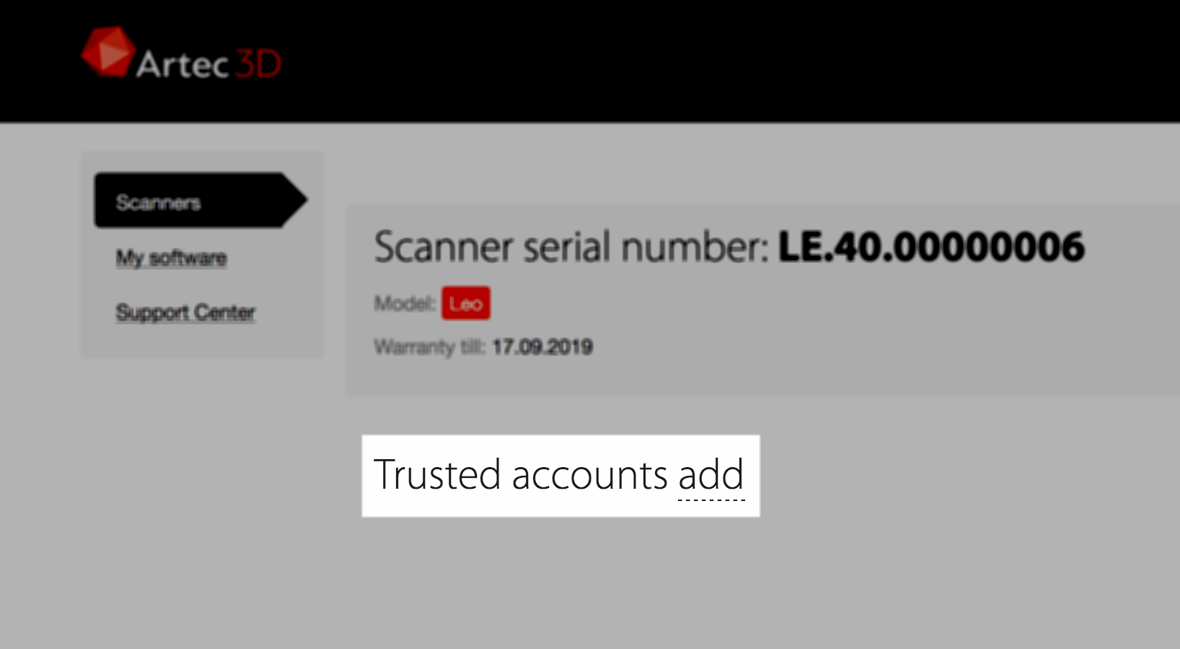
Figure 18 Доверенные учетные записи для Leo.¶
Внимание
Если вы планируете поделиться проектом с кем-то из списка Trusted accounts, скопировав проект на microSD-карту, сначала убедитесь, что вы обновили конфигурацию сканера.
Открытие проекта в Artec Studio¶
Leo создает необработанные сканы, которые можно обрабатывать в Artec Studio, начиная с версии 13. Проекты из Artec Leo можно импортировать либо по сети (Прямой импорт в Artec Studio), либо с помощью microSD-карты.
Важно
Учетная запись, которую вы используете в Artec Installation Center, должна быть либо такой же, как на сканере Leo, либо одной из списка Trusted accounts на сайте my.artec3d.
Важно
Если вы сканируете с включенной опцией Base removal, убедитесь, что в настройках Artec Studio установлен флажок Запускать удаление опоры для сканов Leo.
Прямой импорт в Artec Studio¶
Чтобы успешно импортировать проект из Leo,
Убедитесь, что ваш компьютер и Leo подключены к одной сети.
Убедитесь, что Leo не отображает никаких 3D-данных.
Если устройство сканирует, прервите сеанс.
Если открыт какой-либо проект, закройте его.
Откройте Artec Studio.
Выберите Файл → Импорт → Проект Leo (подключиться к сканеру).
Выберите из списка нужный сканер и щелкните Connect.
В списке проектов выберите нужный и щелкните Import.
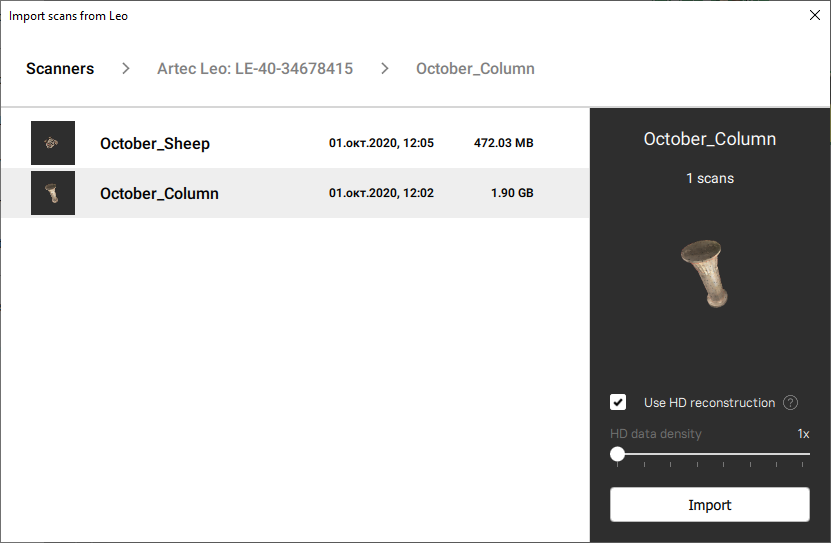
Figure 19 Импортирование проекта в Artec Studio.¶
Как только приложение импортирует файлы, сканы появятся в панели Рабочая область. Импортированный проект и сканы будут автоматически сгруппированы – группа с названием проекта будет разбита на подгруппы сканов (об объединении в группы в панели Рабочая область см. здесь).
Использование microSD-карты¶
Чтобы получить 3D-данные со сканера для обработки, сначала вставьте microSD-карту в Leo. Затем выполните следующие действия:
Осторожно
Строго следуйте инструкциям, приведенным в разделе Карта памяти MicroSD.
Скопируйте данные из внутренней памяти устройства на microSD-карту.
Удалите microSD-карту из Leo.
Вставьте карту в microSD-ридер, подключенный к компьютеру с установленной программой Artec Studio.
Скопируйте файлы на этот компьютер.
Откройте Artec Studio.
Выберите Файл → Импорт → Проект Leo.
В дереве папок перейдите к нужному проекту.
Важно
HD-данные не сохраняются в копии проекта на microSD-карте.
Обработка проекта в Artec Studio¶
После того, как вы импортируете проект, обработайте его данные, как предлагается в Руководстве Artec Studio.
Важно
Обязательно проверьте, что в настройках Artec Studio Текущий тип сканера установлен как Artec Leo (Настройки → Сканирование → Настройки алгоритмов).
Автопилот¶
Один из удобных способов обработки данных, отсканированных с помощью Leo – использование автопилота. Как только вы импортируете скан Leo в Artec Studio, на левой панели инструментов выберите Автопилот.