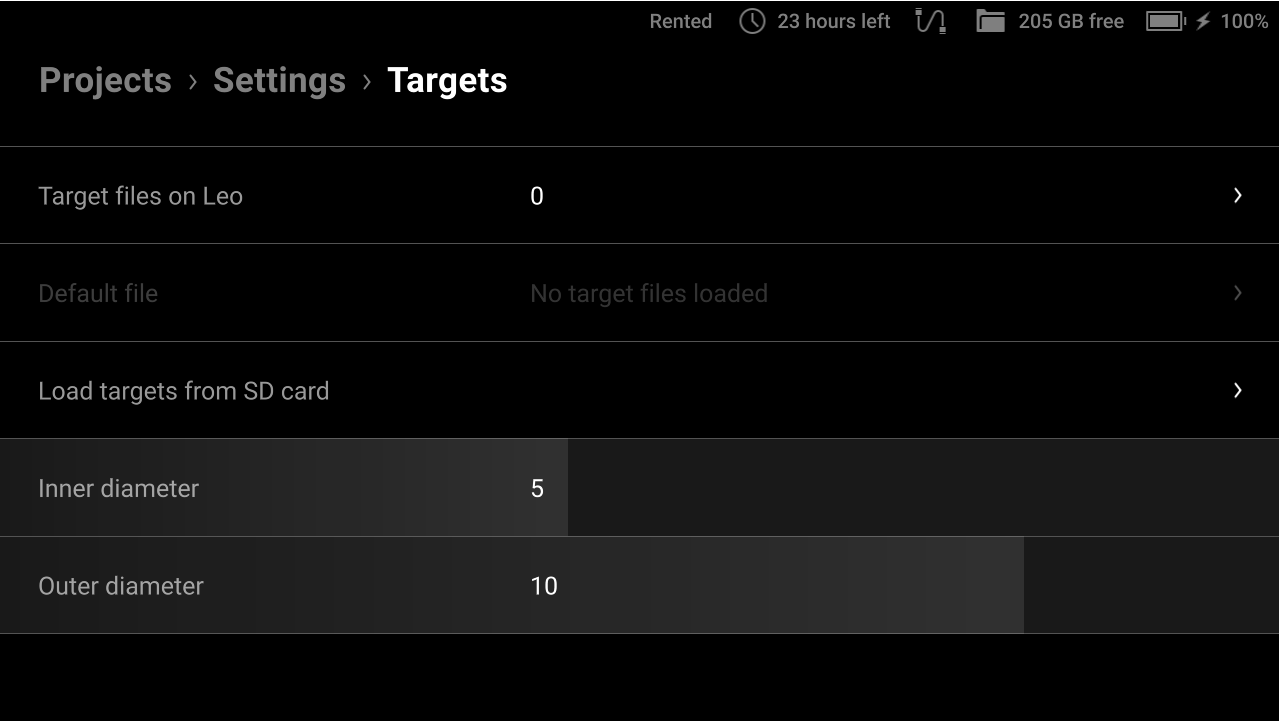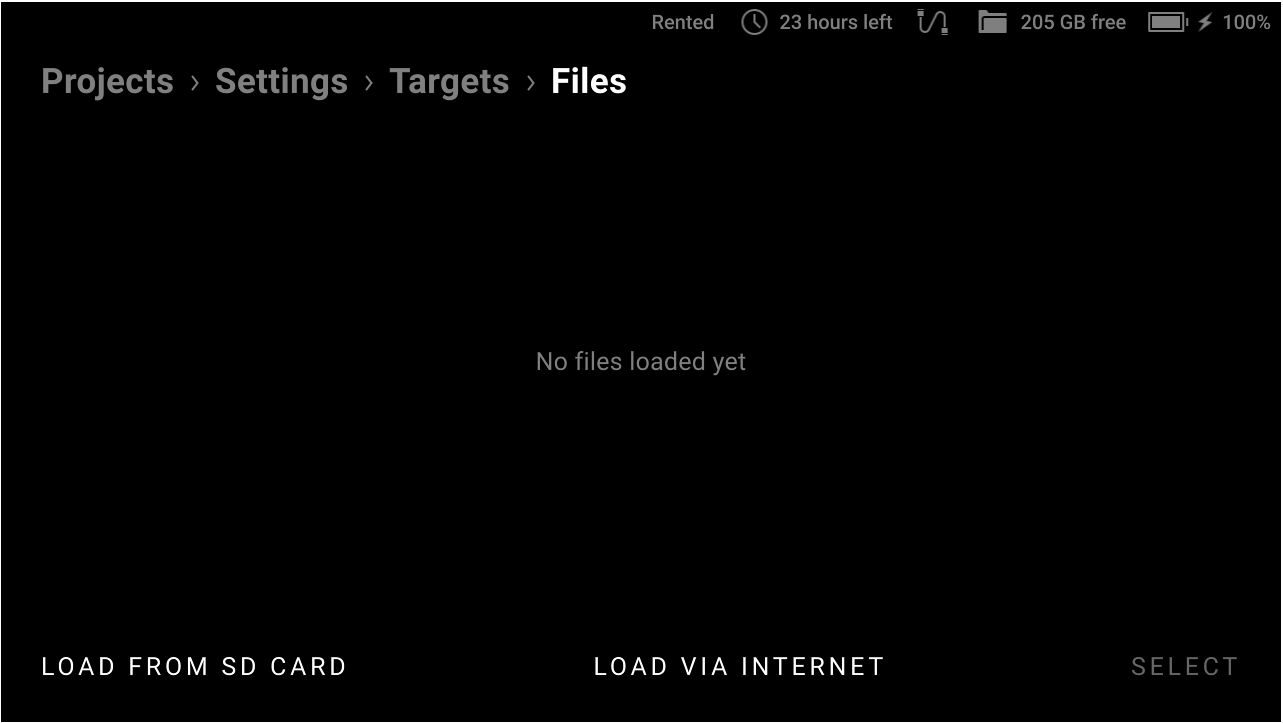Настройки¶
Раздел интерфейса Settings (Настройки) позволяет получить информацию о различных аспектах работы с Leo и настроить его в соответствии с вашими предпочтениями. Чтобы получить доступ к настройкам на экране Projects, нажмите Settings.
В этой главе рассматриваются следующие параметры настройки сканера и некоторые связанные с ними темы:
Выключение¶
Примечание
Однократное нажатие кнопки питания на корпусе сканера работает как кнопка Назад, т. е. возвращает пользователя к предыдущему экрану или состоянию.
Чтобы выключить сканер Leo, выполните следующие действия:
|
|
|
Важно
Длительное нажатие кнопки питания запускает принудительную перезагрузку. Используйте принудительную перезагрузку только в случае крайней необходимости, так как это может привести к некорректному завершению системных процессов.
Сканер (Scanner)¶
Общие настройки (General)¶
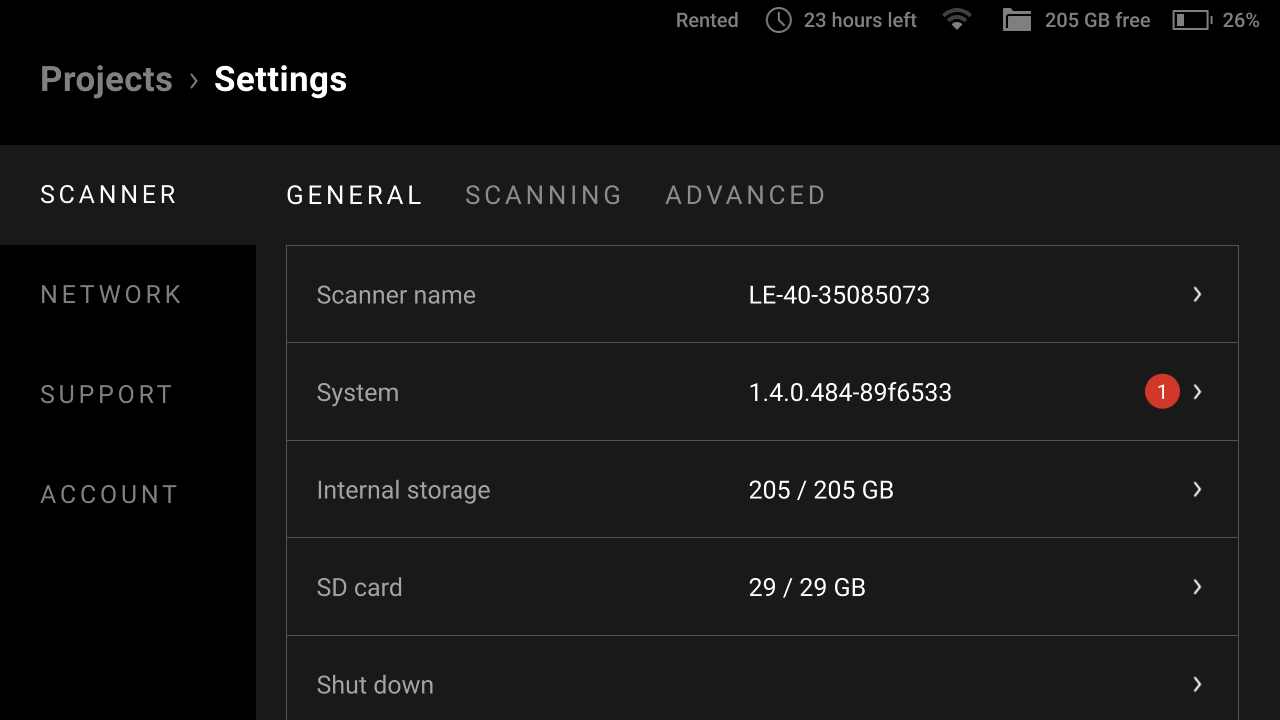
Figure 20 General ← Scanner ← Settings.¶
Вкладка General (показана на рисунке выше) содержит следующие поля:
Параметр |
Описание |
|---|---|
Scanner name |
Имя сканера, а также сетевое имя хоста. Коснитесь поля, чтобы изменить его. Какие символы следует избегать? |
System |
Коснитесь поля, чтобы просмотреть версии программного обеспечения и прошивки сканера, а также проверить наличие обновлений (подробнее в следующем разделе). |
Internal storage |
Показывает, сколько места во внутреннем харанилище (в Гбайтах) доступно на Leo. Чтобы очистить хранилище, нажмите Format. |
SD card |
Показывает, сколько места (в Гбайтах) доступно на microSD-карте. Чтобы очистить карту, нажмите Format. |
Используйте кнопку Shut down, чтобы безопасно выключить сканер.
При переходе к очистке внутреннего хранилища (посредством кнопки Format) вы также можете настроить его шифрование (см. рисунок ниже). Процедура настройки та же, что описана в разделе Шифрование хранилища.
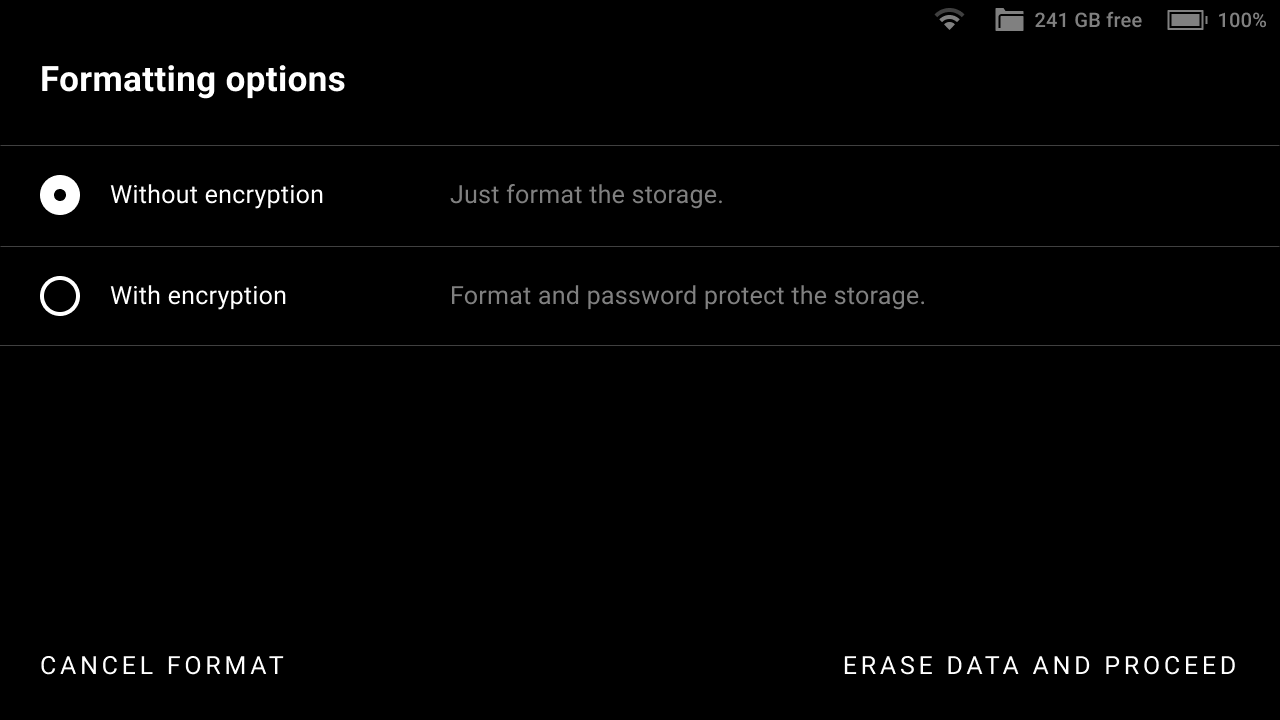
Figure 21 Варианты форматирования и шифрования хранилища.¶
Обновление программного обеспечения¶
Чтобы убедиться, что на вашем сканере установлена последняя версия программного обеспечения (ПО), выберите Scanner → General → System, а затем нажмите кнопку Check for updates. Если Leo подключен к Интернету и доступных обновлений нет (у вас установлена последняя версия ПО), вы получите уведомление Leo is up to date (см. рисунок ниже).

Figure 22 System ← General ← Scanner ← Settings.¶
Если имеется обновление, нажмите кнопку Update и дождитесь, пока оно загрузится.
Внимание
Artec Leo позволяет возобновить загрузку и установку обновления после сбоя сети или любого другого прерывания.
Чтобы продолжить обновление, просто нажмите Resume после того, как проблема будет устранена. Leo продолжит обновление с того места, где оно прервалось.
Зачем обновлять конфигурацию?¶
Чтобы иметь доступ к проектам Leo, вам не обязательно использовать одну и ту же учетную запись для сканера и Artec Studio. Владелец Leo может сделать доверенным любой аккаунт my.artec3d в своем профиле на сайте my.artec3d.
Чтобы загрузить последние изменения настроек сканера и информацию о лицензии, нажмите Renew в поле Scanner configuration.
Настройки сканирования (Scanning)¶
Вкладка Scanning представлена на рисунке ниже.
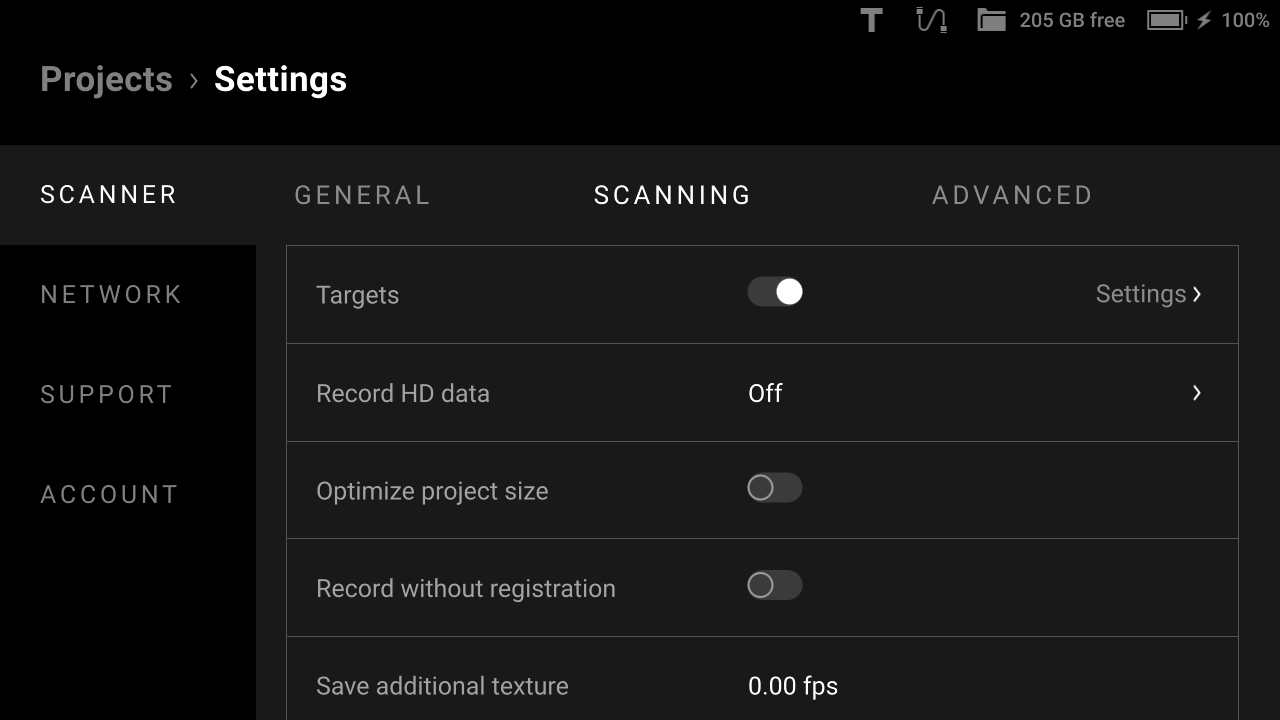
Figure 23 Scanning ← Scanner ← Settings.¶
Данный раздел интерфейса позволяет производить тонкую настройку параметров, представленных в таблице ниже.
Параметр |
Описание |
|---|---|
Targets |
Включите, чтобы мог Leo работать в режиме сканирования с использованием меток. См. раздел Включение режима сканирования с метками чтобы узнать, как настроить данный режим. |
Disable SD card integrity check |
Включите, чтобы отключить проверку целостности SD-карты. |
Record HD data |
Включите, чтобы сканер мог снимать кадры высокой четкости (см. Включение HD-режима). |
Optimize project size |
Позволяет уменьшить размер проекта за счет сохранения только достаточно новых кадров, но не менее 3 кадров в секунду. |
Exclude background for new scans |
Включите, чтобы сканер обнаруживал и исключал окружение объекта при сканировании. |
Show „exclude background“ sensitivity |
Включите, чтобы в окне сканирования в режиме Preview отображался ползунок чувствительности. Этот параметр доступен только при включенной опции Exclude background for new scans. |
Record without registration |
Включите, чтобы за счет отложенной регистрации увеличить скорость сканирования (число кадров в секунду) и при этом избежать потери трекинга (Leo будет захватывать все кадры). |
Save primary texture |
Опция определяет, записывать ли текстуру для ключевых кадров. |
Save supplementary texture |
Включите, чтобы Leo записывал дополнительные кадры текстуры. Вы можете вручную указать частоту кадров текстуры (в кадрах в секунду). |
Maximum scanning speed |
Выберите значение максимальной скорости сканирования Leo (в кадрах в секунду), если текущее значение не соответствует вашим потребностям. Например, если вы только начинаете использовать Leo, рекомендуется выбрать более медленную скорость сканирования, чтобы Leo записывал меньше одинаковых кадров. Вы избежите избыточности данных и сэкономите место в хранилище вашего Leo. |
Continue scanning once tracking is restored |
Включите, чтобы сканер мог автоматически продолжить сканирование и запись данных после того, как трекинг был потерян и вручную восстановлен (см. Возобновление сканирования). |
Texture exposure time |
Изменяя время экспозиции текстур (в миллисекундах), вы меняете время открытия затвора, а значит, и яркость отсканированной текстуры. Чем больше время, тем ярче текстура. Однако яркая текстура может передавать меньше деталей. Если вы уменьшите время экспозиции, обеспечьте общее освещение, достаточное для надежного трекинга. |
Use texture flash |
По умолчанию вспышка текстуры включена. Выключите данную опцию, если по какой-то причине вы не можете использовать вспышку. Обратите внимание, что выключение вспышки должно быть компенсировано достаточным общим освещением. |
Horizontal base removal only |
Включите, чтобы сканер обнаруживал и помечал для удаления только горизонтальные опорные поверхности на ваших сканах (см. Удаление опоры (Base Removal)). |
Base offset |
Подбирая значение отклонения от опорной поверхности (в мм), вы можете скомпенсировать погрешность сканера при определении этой поверхности. |
Auto-Lock |
Включите, чтобы автоматически блокировать сканер, когда он не используется в течение заданного времени. Отображение дисплея Leo на внешних устройствах или в браузерах также блокируется. Разблокировать Leo можно, коснувшись его дисплея или введя ПИН-код. |
Show frame counters |
Включите, чтобы в процессе сканирования на дисплее Leo отображалось количество снятых кадров и текстур, а также скорость сканирования (в кадрах в секунду). |
Move screenshots to SD card |
Эта настройка позволит вам экспортировать все скриншоты на SD-карту (см. Снимки экрана). |
Чтобы восстановить заводские настройки сканера, нажмите Restore default settings в правом нижнем углу экрана.
Включение HD-режима¶
Чтобы включить или отключить HD-режим, выполните следующие действия:
Выберите Settings → Scanner → Scanning.
Нажмите Record HD data.
Чтобы отключить HD-режим, выберите Off (в этом случае будут записываться только SD-сканы). Чтобы включить HD-режим, выберите желаемую частоту записи HD-данных.
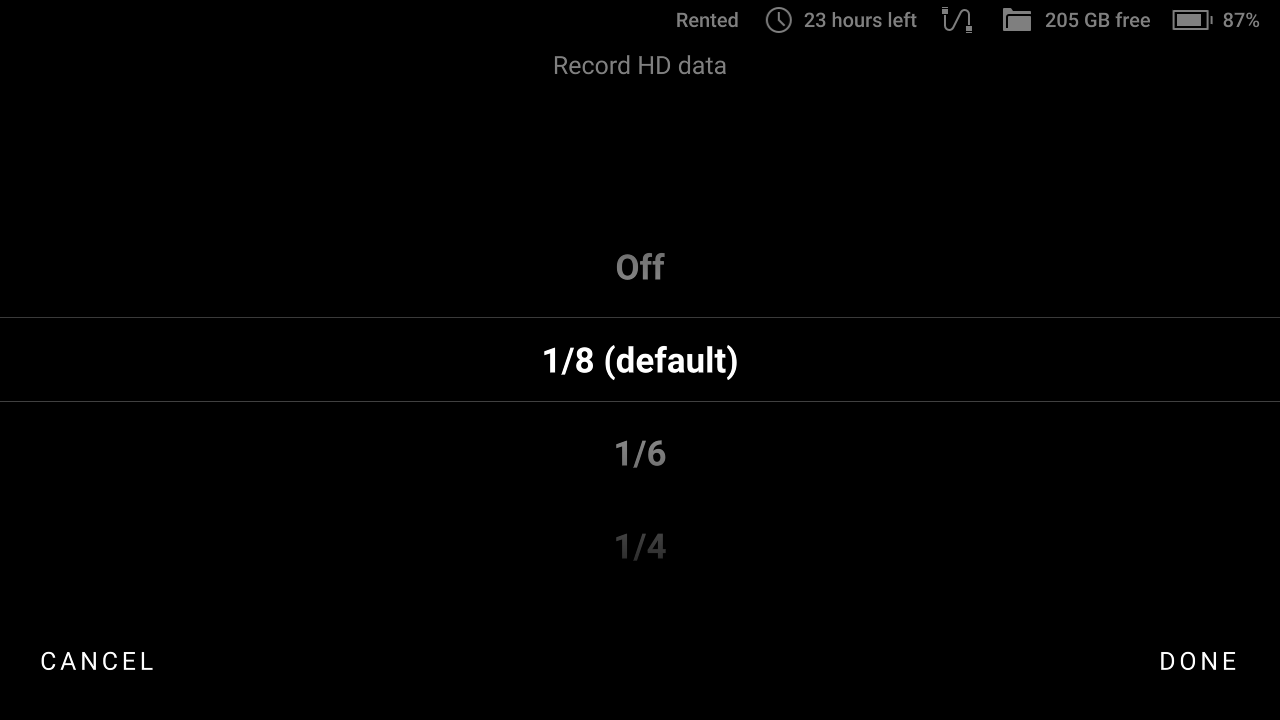
Figure 24 Выбор частоты записи HD-данных.¶
Дело в том, что HD-данные занимают очень много места. Соответственно, мы не можем сохранить во внутренней памяти Leo каждый кадр в разрешении HD. Частота 1/8 означает, что все кадры будут сохранены, но разрешение HD будет иметь только каждый 8-й кадр.
Чем больше HD-кадров вы сохраните, тем больше места будет занимать проект и тем больше времени потребуется для его импорта и построения поверхностей из необработанных данных. Кроме того, для более высоких значений частоты будет ниже скорость сканирования. Рекомендуемое значение – 1/8.
Включение режима сканирования с метками¶
Чтобы включить режим сканирования с метками, выполните следующие действия:
Выберите Settings → Scanner → Scanning.
В строке Targets нажмите Settings.
На следующем экране укажите внутренний и внешний диаметры меток, а затем нажмите Target files on Leo.
Выберите один из вариантов загрузки:
Если вы выберете опцию Load via Internet, появится следующий экран.
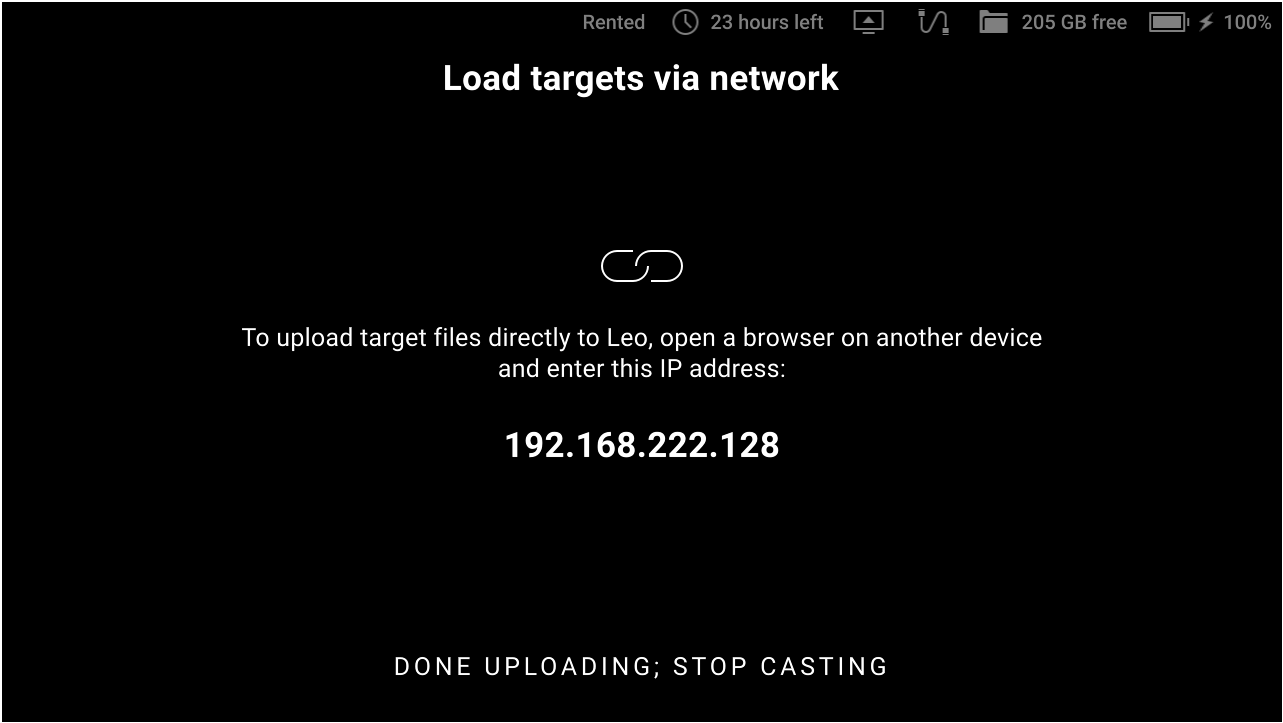
Figure 27 Инструкция по подключению к Leo для загрузки меток.¶
Откройте браузер на компьютере, где хранится нужный файл (или файлы) меток, и введите в адресную строку IP-адрес, указанный на экране Leo. В окне браузера появится ответ Leo.

Figure 28 Ответ Leo в окне вашего браузера.¶
В строке со значком скрепки укажите путь к файлу меток в формате
OBC, включая имя файла. В поле для комментариев вы можете указать короткое имя, которое будет использоваться для загруженного файла меток на всех экранах Leo.Нажмите Upload и дождитесь завершения загрузки.
Если вы выберете опцию Load from SD card, появится следующий экран.
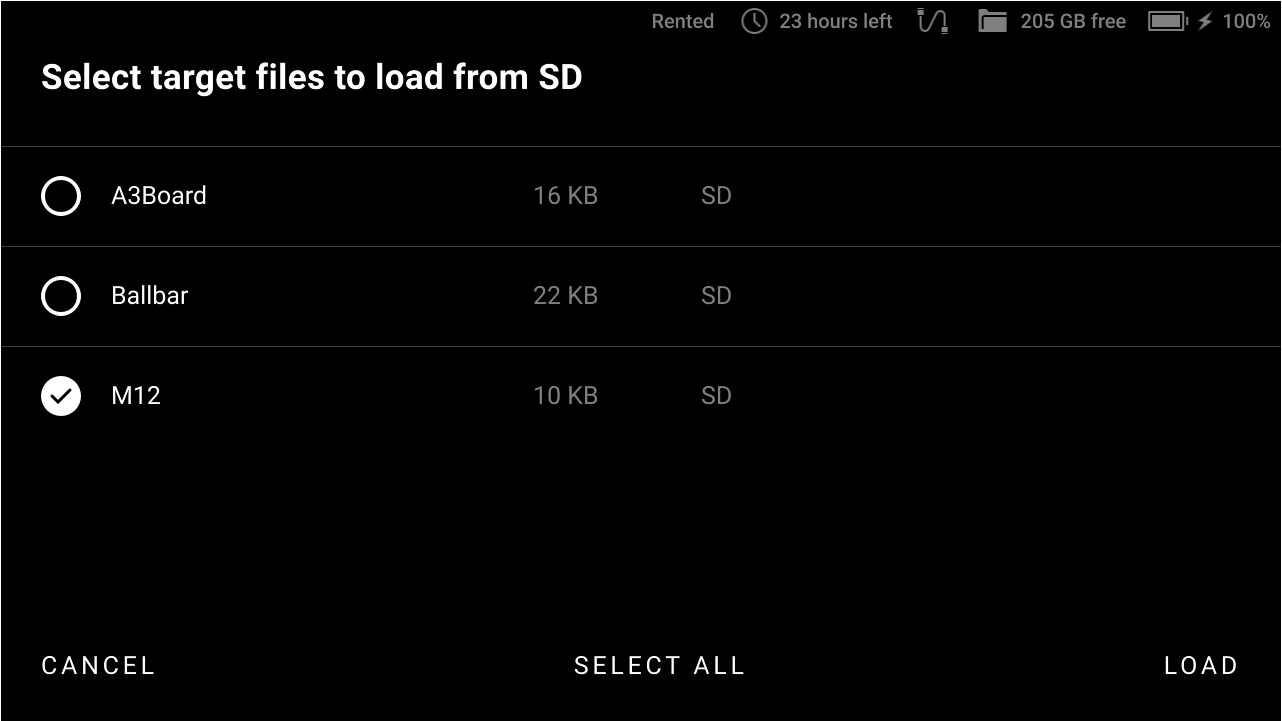
Figure 29 Список файлов меток, доступных на microSD-карте.¶
Выберите нужный файл (файлы) меток, нажмите Load и дождитесь завершения загрузки.
После завершения загрузки выберите файл меток по умолчанию для следующего сеанса сканирования и нажмите Select. В результате экран будет выглядеть, как показано на рисунке ниже.

Figure 30 Загрузка файлов меток завершена, выбран файл меток по умолчанию.¶
Расширенные настройки (Advanced)¶
На вкладке Advanced отображаются следующие параметры:

Figure 31 Advanced ← Scanner ← Settings.¶
Параметр |
Описание |
|---|---|
Serial number |
Отображает серийный номер сканера |
Wired MAC |
Отображает MAC-адрес адаптера Ethernet |
Wireless MAC |
Отображает MAC-адрес адаптера Wi-Fi |
Time zone |
Отображает текущую дату и время и позволяет выбрать нужный часовой пояс |
Storage encryption |
Показывает статус шифрования хранилища (см. Шифрование хранилища) |
PIN code |
Позволяет установить 4-значный ПИН-код для разблокировки Leo, что расширяет возможности функции Auto-Lock и обеспечивает более высокий уровень безопасности. Подробнее см. здесь. |
Примечание
Время нельзя установить вручную, так как оно синхронизируется с сервером времени.
Шифрование хранилища¶
Шифрование хранилища — это способ ограничить доступ к хранилищу Leo с помощью пароля. Как только хранилище будет зашифровано, никто не сможет использовать сканер Leo, не зная пароля.
Предупреждение
Если пароль к хранилищу Leo утерян или забыт, его невозможно восстановить. В этом случае, чтобы сбросить пароль или отключить шифрование хранилища, вам потребуется отформатировать хранилище и стереть все ваши данные.
Вы в любое время можете изменить пароль для хранилища Leo, не затрагивая при этом свои данные. Однако это требует ввода текущего пароля (см. Изменение пароля шифрования).
Примечание
По умолчанию шифрование хранилища отключено.
Возможны следующие статусы шифрования хранилища:
Статус шифрования |
Описание |
|---|---|
Disabled |
Шифрование хранилища отключено. |
Enabled |
Шифрование хранилища включено, устройство защищено паролем. |
Внимание
Как включение, так и отключение шифрования хранилища требует форматирования хранилища Leo, что означает потерю всех сохраненных данных.
Чтобы включить шифрование хранилища, выполните следующие действия:
Выберите Settings → Scanner → Advanced → Storage Encryption.
Нажмите Restart and encrypt storage в правом нижнем углу.
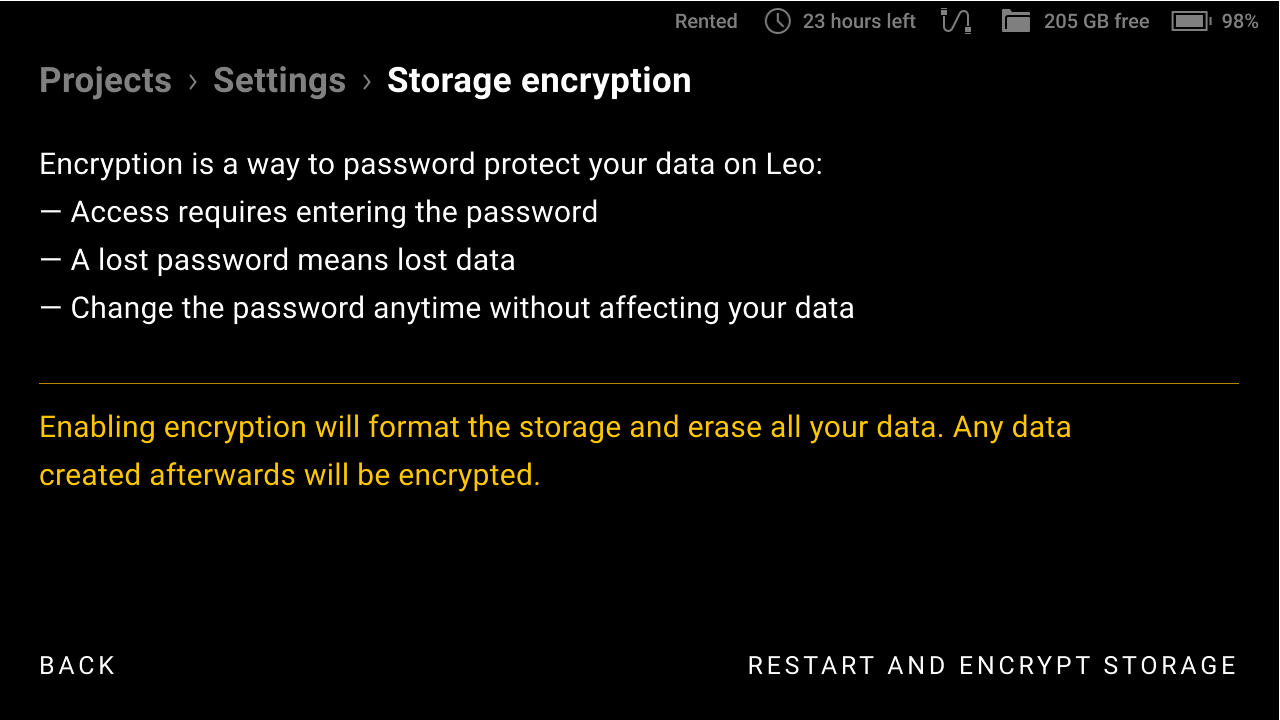
Figure 32 Включение шифрования.¶
Придумайте и введите пароль для доступа к хранилищу, а затем подтвердите его на следующем экране.
На появившемся экране введите “Erase all”, чтобы подтвердить удаление всех сохраненных данных, а затем нажмите Start encryption.
После этого начнется процесс шифрования хранилища. Во время шифрования будет отображаться индикатор выполнения, а также оценка оставшегося времени.
Чтобы отключить шифрование хранилища, выполните следующие действия:
Выберите Settings → Scanner → Advanced → Storage Encryption.
Нажмите Disable Encryption в правом нижнем углу.
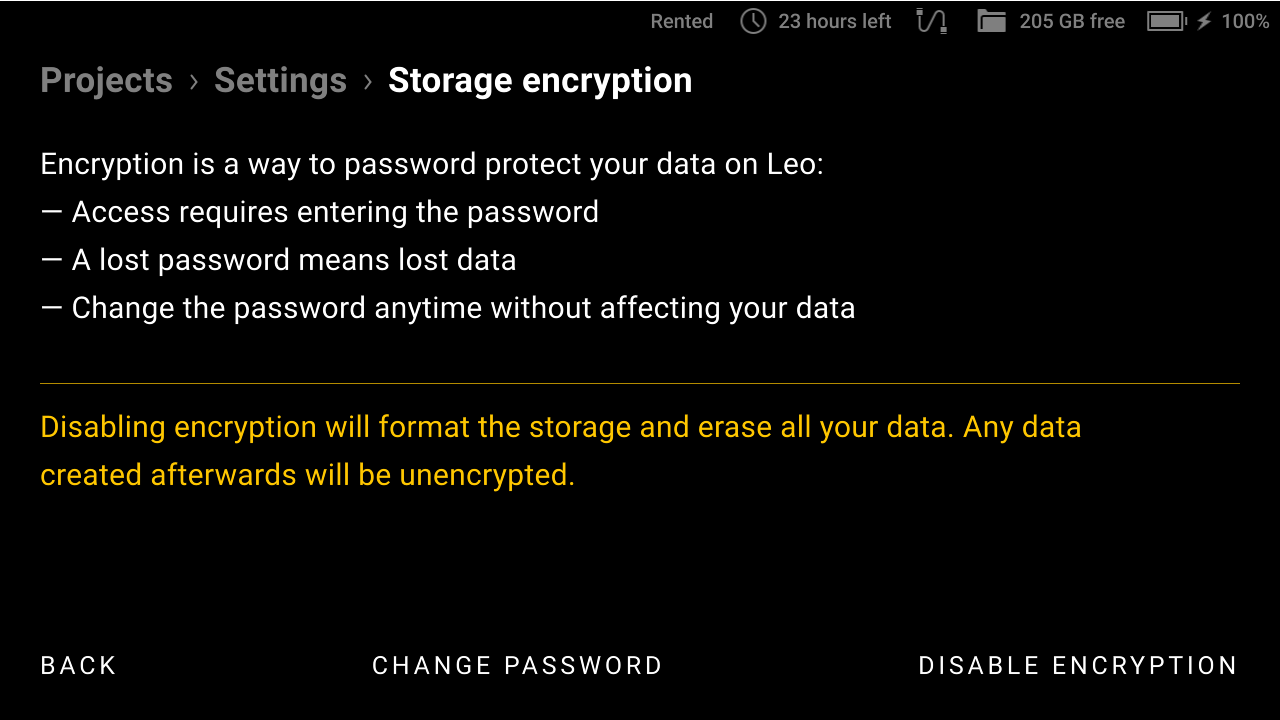
Figure 33 Отключение шифрования.¶
После этого начнется процесс отключения шифрования хранилища.
Чтобы изменить пароль для хранилища, выполните следующие действия:
Выберите Settings → Scanner → Advanced → Storage Encryption.
Нажмите Change password внизу экрана.
Введите текущий пароль шифрования.
На следующих экранах введите новый пароль шифрования, а затем подтвердите его.
Пароль шифрования хранилища будет изменен, а ваши сохраненные данные никак при этом не пострадают.
Внимание
Этот пароль потребуется каждый раз при включении Leo, поэтому обязательно запомните или запишите его.
ПИН-код¶
Вы можете повысить безопасность своего устройства и данных, установив 4-значный ПИН-код разблокировки. Каждый раз, когда экран Leo блокируется, вам нужно будет вводить этот ПИН-код, чтобы разблокировать его. Чтобы включить функцию разблокировки с помощью ПИН-кода, выполните следующие действия:
Выберите Settings → Scanner → Advanced → PIN Code.
Включите опцию Unlock LEO with PIN Code.
На следующем экране введите 4-значный цифровой ПИН-код и подтвердите его.
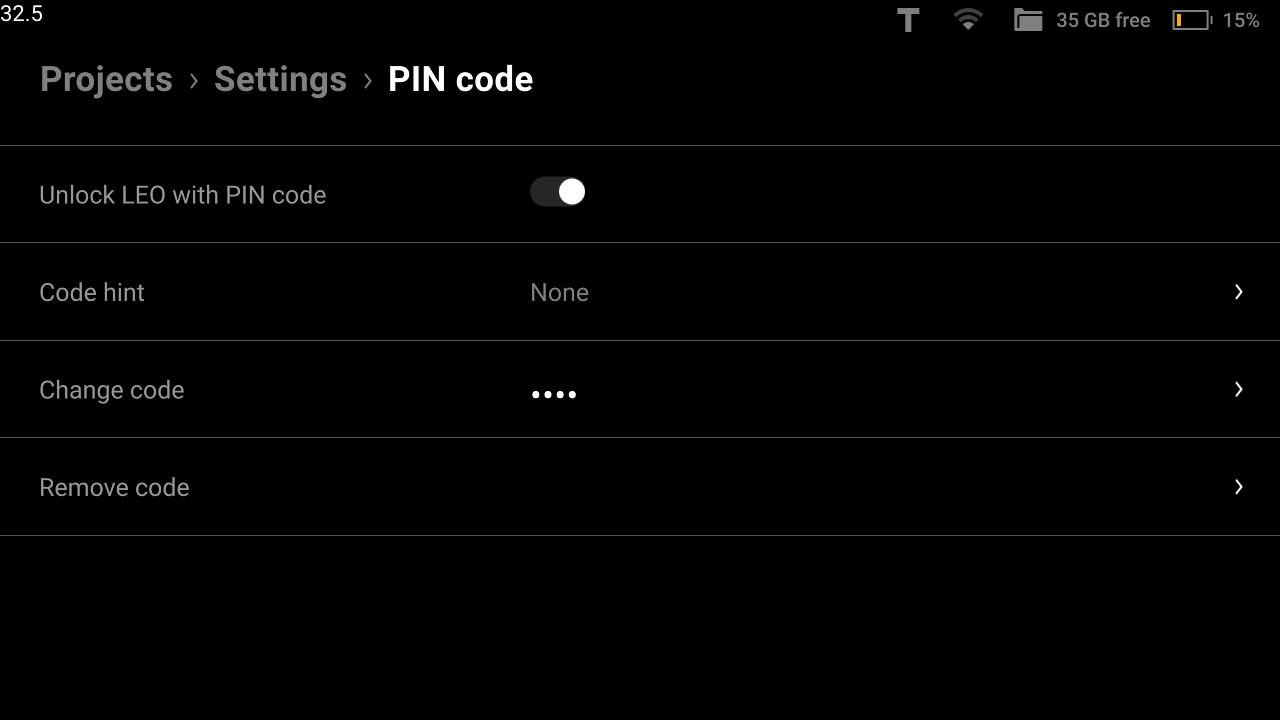
Figure 34 Разблокировка с помощью ПИН-кода.¶
Если вам нужна подсказка, чтобы вспомнить свой ПИН-код, вы также можете настроить Code hint.
Чтобы изменить текущий ПИН-код, нажмите Change code, введите новый ПИН-код и подтвердите его.
Чтобы удалить текущий ПИН-код, нажмите Remove code и подтвердите свое действие.
Внимание
Если вы три раза подряд введете неверный ПИН-код, то он автоматически будет аннулирован. Затем вам нужно будет сбросить свой ПИН-код, используя свои учетные данные MyArtec. О восстановлении ПИН-кода см. Переустановка ПИН-кода.
Сеть (Network)¶
Для передачи файлов проекта Leo должен быть подключен к локальной сети. Для первоначальной активации и регулярных обновлений требуется подключение к Интернету.
Вы можете использовать как проводное (Ethernet), так и беспроводное (Wi-Fi) соединение для настройки связи Leo с другими устройствами. Leo может подключиться к существующей сети или создать свою собственную.

Figure 35 Network ← Settings.¶
Сетевые подключения¶
Для подключения к существующей проводной сети выполните следующие шаги:
Подключите сканер кабелем Ethernet к сетевому устройству, обеспечивающему сетевую работу (например, коммутатору).
Убедитесь, что сканер получил IP-адрес через DHCP.
Примечание
DHCP – это протокол, обеспечивающий автоматическое централизованное управление распределением IP-адресов в сети. DHCP-сервер должен быть настроен так, чтобы автоматически назначать IP-адрес устройству в сети. Для получения дополнительной информации о работе DHCP-сервера обратитесь к сетевому администратору.
Для подключения к существующей беспроводной сети выполните следующие шаги:
Включите Wi-Fi.
Выберите нужную сеть Wi-Fi из списка сетей, найденных вашим сканером.
Введите пароль (ключ) для этой сети и нажмите Connect.
После успешного подключения к сети в строке состояния появится значок  .
.
Чтобы настроить свою собственную проводную сеть с помощью Leo, выполните следующие шаги:
Подключите сканер с помощью кабеля Ethernet к компьютеру с установленным программным обеспечением Artec Studio.
Выберите Settings → Network → Connect to Leo.
Включите опцию Wired (DHCP server), чтобы компьютер мог автоматически получить IP-адрес от Leo по протоколу DHCP.
Настройте компьютер на автоматическое получение IP-адреса по DHCP в свойствах сетевого адаптера.
После этих шагов вы сможете взаимодействовать со сканером с помощью программного обеспечения Artec Studio.
Предупреждение
Будьте осторожны при использовании Leo в качестве DHCP-сервера. Если в этом режиме вы подключаетесь к сети с другим сервером DHCP, то это может привести к нежелательной сетевой конфигурации.
Чтобы настроить собственную беспроводную сеть с помощью Leo, выполните следующие шаги:
Выберите Settings → Network → Connect to Leo.
Укажите Hotspot name (имя точки доступа) и Hotspot password (пароль точки доступа) для вашего будущего подключения.
Включите опцию Wireless (Hotspot).
Подключите свой компьютер с программным обеспечением Artec Studio через Wi-Fi к только что созданной точке доступа.
После этих шагов компьютер и сканер окажутся в одной сети и будут готовы к обмену данными.
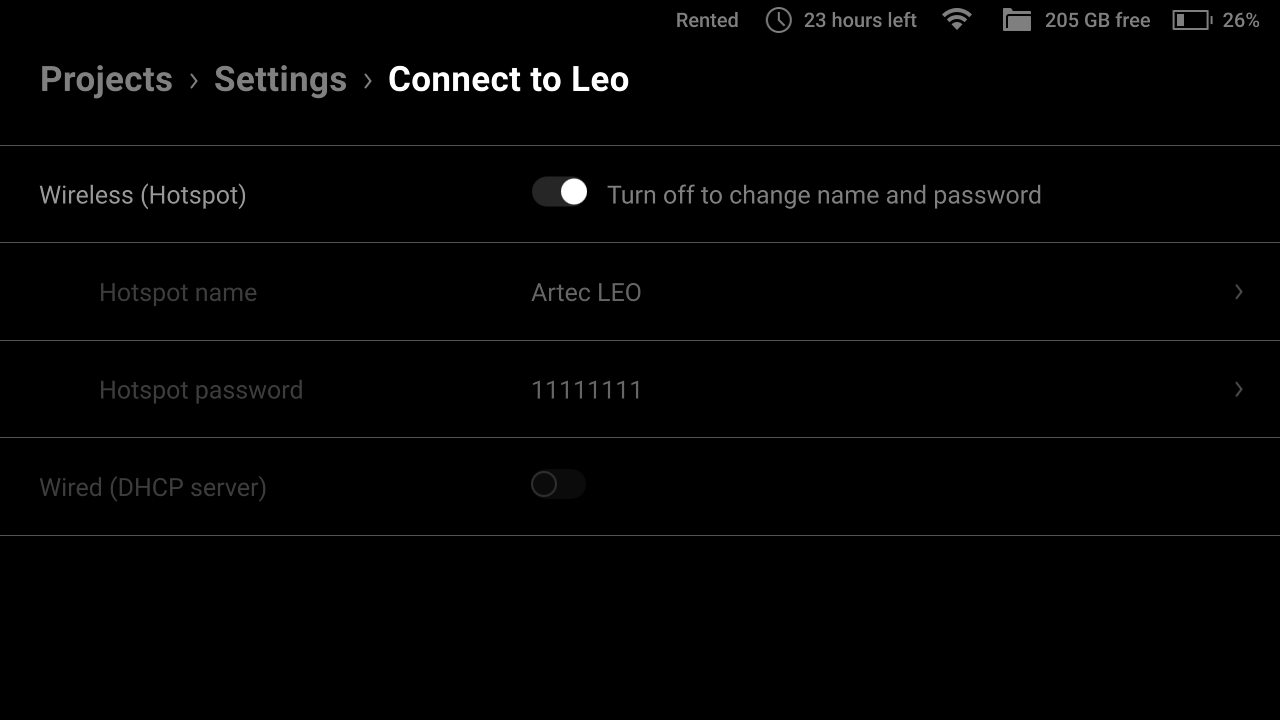
Figure 36 Настройки подключения к Leo.¶
Примечание
Подключение к существующим сетям (как проводным, так и беспроводным) позволит вам получить доступ к Интернету (если он настроен для соответствующей сети) для обновления программного обеспечения, связи с my.artec3d.com и загрузки проектов. Сети, созданные Leo (в качестве DHCP-сервера или точки доступа), разрешают только передачу файлов.
Трансляция экрана в браузер¶
Раздел Networks также содержит элементы управления скринкастами. Подробно они описаны здесь.
Поддержка (Support)¶
Данный раздел позволяет формировать и отправлять отчеты в службу поддержки.
Для получения дополнительной информации см. раздел Поддержка.
Учетная запись (Account)¶
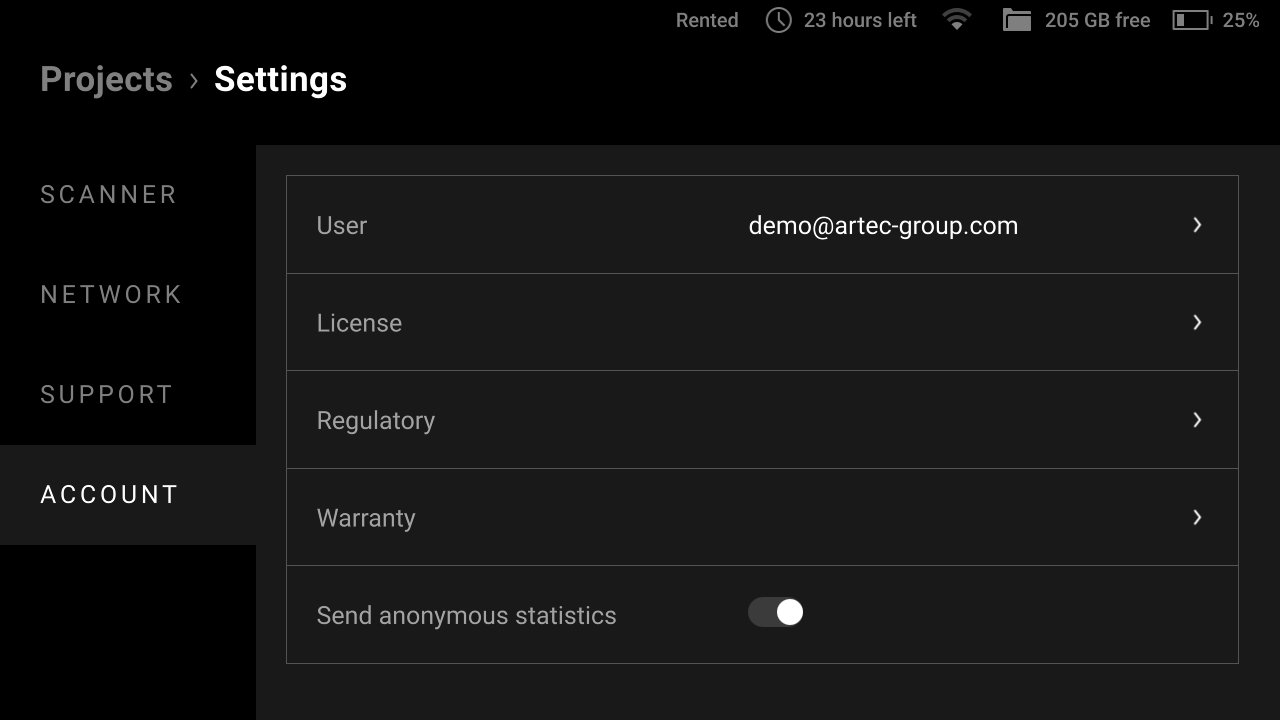
Figure 37 Account ← Settings.¶
Раздел Account содержит следующие параметры:
Параметр |
Описание |
|---|---|
User |
Выберите эту строку, чтобы просмотреть и изменить информацию о пользователе. |
License |
Выберите строку, чтобы просмотреть лицензионное соглашение для встроенного ПО Artec Leo. |
Regulatory |
Выберите строку, чтобы просмотреть заявления о соответствии нормативным требованиям. |
Warranty |
Выберите строку, чтобы ознакомиться с информацией о юридической гарантии и ответственности сторон. |
Send anonymous statistics |
Включите опцию, чтобы разрешить Leo отправлять анонимную статистику в Artec 3D для улучшения качества продукта. |
Пользователь (User)¶
Экран User содержит следующие поля:
Параметр |
Описание |
|---|---|
MyArtec account |
Определяет учетную запись my.artec3d, которую вы используете в настоящий момент для своего сканера Leo. |
Name |
Имя человека, использующего Leo. |
User email |
Выберите, чтобы указать адрес электронной почты, который отличается от используемого в учетной записи my.artec3d. Служба поддержки будет использовать его в качестве адреса для ответа на отчеты, отправленные Leo. |
Log out and remove projects |
Используйте это поле, чтобы выйти из текущей учетной записи и войти с помощью другой. Обратите внимание, что сначала вам необходимо создать резервную копию ваших проектов, так как выход из системы приведет к их удалению. |