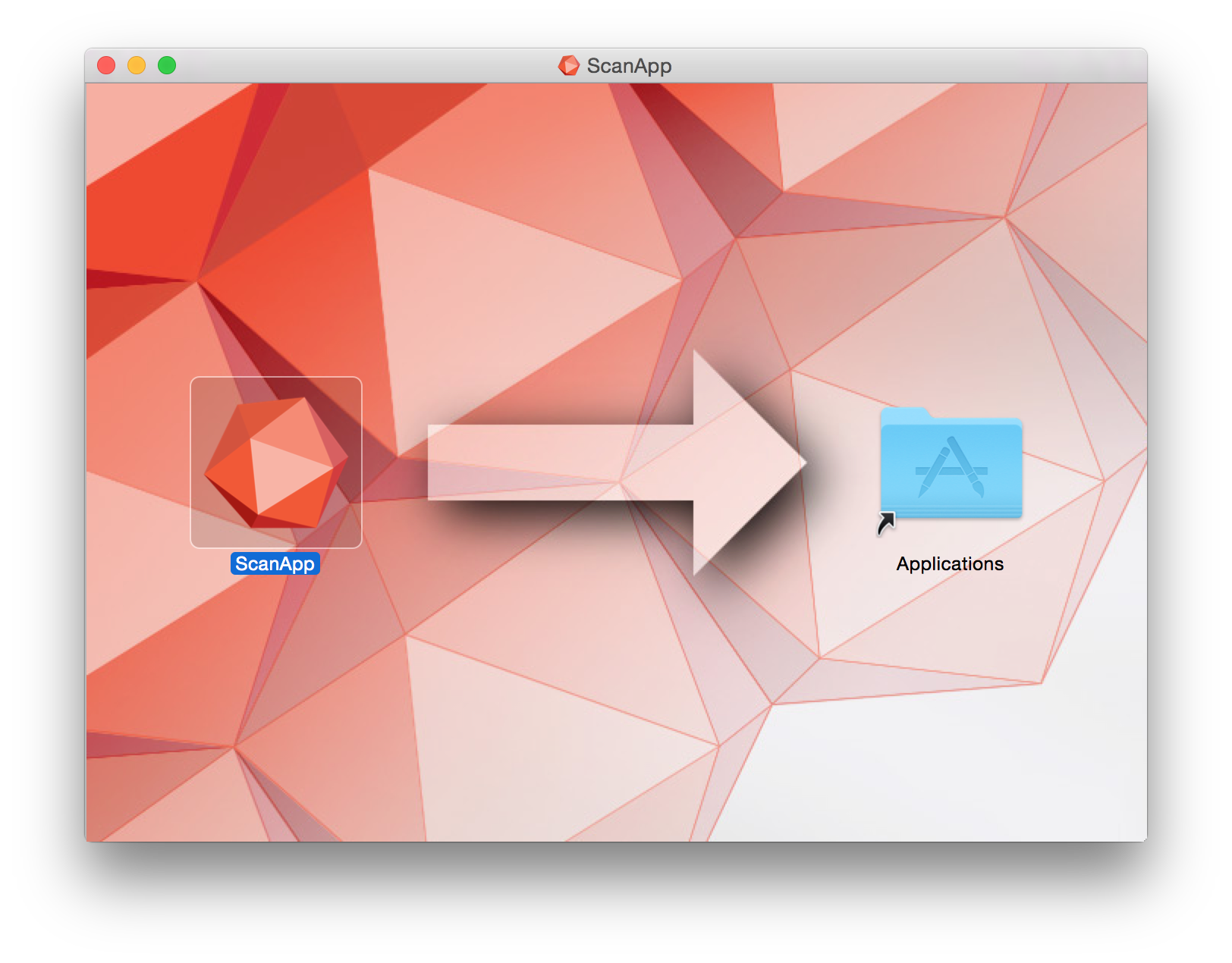Getting Started¶
Conventions and Acronyms¶
The information in this User Guide appears highlighted variously. E.g., important information appears in boxes. The following examples illustrate document conventions:
Note
General information that needs to be emphasized.
Important
Important information.
Warning
Practices to be avoided.
Panel and element names in the application window use italics: e.g., Model, Scan panel.
Buttons, checkboxes and elements of the dropdown lists on panels and in application menus appear italicized and underlined: Pause, OK and so on
Shortcuts, individual keys and hardware buttons are grayed out—e.g.,
Cmd + QCharacters that user types in various fields, file extensions, directrory and file pathes are marked up in the following way:
Scan 1,SPROJ,C:\Program Files, etc.
Rememeber the following abbreviations and pictograms:
Glossary¶
There are some common terms related to ScanApp™ and 3D scanning that may be useful for you.
- frames
- 3D surfaces captured by the scanner during a scanning session. The maximum scanning rate is up to 15 frames per second
- mesh
- The surface geometry of a 3D model made up of a series of linked polygons.
- model
- The 3D object obtained as the result of the Model creation operation (in ScanApp™) or any different modeling process in other software packages.
- preview
- Scanning mode when the ScanApp™ reconstructs surfaces but doesn’t store them in a scan.
- scan
- A sequence of frames captured in a single continuous movement of the scanner around an object or scene.
- tracking
- Calculating the scanner’s position in the coordinate system relative to the scene.
Requirements¶
Getting started with ScanApp™ is easy. Ensure you have the following:
- Mac computer
- featuring either a discrete graphics card or an integrated graphics processor (at least Intel HD Graphics 5300)
- running either OS X El Capitan or Yosemite
Account at my.artec3d
Artec EVA scanner assigned to your account at my.artec3d
Important
ScanApp™ doesn’t support Artec Spider scanner.
Installation¶
- Download the
*.dmgfile from my.artec3d and double-click it - Drag and drop the ScanApp™ icon into the Application folder alias, as Fig. 1 shows
- In the window that appears, click Open
- Plug the scanner into a power outlet, then connect it to your Mac using the USB cable
- Start the application
- Click Identify Scanner
- Enter your credentials for your my.artec3d account and click Sync
- Once the application downloads the required files, the
 icon (Connected) will appear in the upper left corner. At that point you can start scanning.
icon (Connected) will appear in the upper left corner. At that point you can start scanning.
Troubleshooting¶
If the application failed to detect a scanner, check the following:
- Make sure the Artec EVA scanner that you’re trying to connect is listed in the My scanners sections at your my.artec3d page
- Ensure that the USB cable is properly attached between your Artec EVA and computer
- Click the Click to Reconnect button in the upper left corner of ScanApp™ window