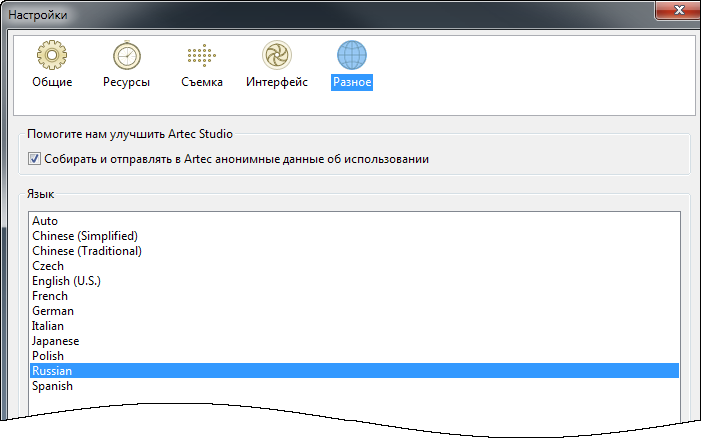Установка и первые шаги¶
Системные требования¶
Для использования с 3D-сканерами Artec ваш компьютер должен отвечать системным требованиям.
Примечание
Сторонние сканеры доступны только в Artec Studio Ultimate!
Также примите во внимание следующее:
- Режим Склейки в реальном времени
(Сканирование со склейкой в реальном времени): убедитесь, что у вашей графической карты объем видеопамяти как минимум 1 ГБ или ваш чипсет Intel HD Graphics 4600 серии и выше (подробую информацию можно найти в статье FAQ).
- Использование камеры Intel RealSense
подразумевает, что ваш компьютер работает под управлением Windows 8 (Windows 10 для SR300) и имеет процессор Intel Core как минимум 4-го поколения и порт USB3.0
- Использование Kinect вер. 2
требует, чтобы компьютер работал под управлением Windows 8 и был построен на процессоре 3.1 ГГц или мощнее (два физических ядра: да логических ядра на каждое физическое) и имел порт USB3.0 (чипсет Intel или Renesas)
- Использование нескольких сканеров
(Многокамерная съемка) — необходимо, чтобы ваша рабочая станция имела столько независимых USB 2.0 контроллеров, сколько устройств вы планируете подключить. Получить необходимое количество USB-контроллеров можно посредством установки плат PCI/PCI-Express USB 2.0.
- Стереорежим в Artec Studio:
просматривать модели в режиме 3D на стереоскопических мониторах, вам понадобится профессиональная видеокарта NVIDIA Quadro, поддерживающая OpenGL Stereo. Также см. статью.
Учетная запись пользователя¶
Чтобы установить Artec Studio и своевременно получать обновления, зарегистрируйте бесплатный аккаунт на my.artec3d. Регистрация также необходима для активации 3D-сканера Artec. Кроме этого, сайт позволяет отслеживать ваши 3D-сканеры и программное обеспечение.
Учетная запись на my.artec3d действительна для всех сайтов и сервисов Artec (включая viewshape.com).

Рис. 14 Стартовый экран my.artec3d
Чтобы зарегистрироваться, проделайте следующие шаги:
Перейдите на сайт my.artec3d и нажмите Sign up
Заполните все поля в регистрационной форме и нажмите Create account
Получите электронное письмо о регистрации, содержащее ссылку подтверждения.
Нажмите на ссылку или скопируйте ее в браузер для подтверждения вашей регистрации. Сразу перейдите к вашей учетной записи на my.artec3d.
Активация сканера¶
Перед началом использования сканера Artec его необходимо активировать и связать с учетной записью на my.artec3d. Эти операции производятся с помощью Artec Installation Center — отдельной утилиты, доступной для загрузки с сайта my.artec3d. Если вы новый пользователь и у вас пока не установлен Artec Installation Center, пожалуйста, прочтите ниже Запуск Artec Installation Center. В противном случае перейдите к Активация 3D-сканера с использованием Artec Installation Center.
Предупреждение
Не подключайте ваш сканер к USB-порту до завершения установки Artec Installation Center.
Запуск Artec Installation Center¶
Перед использованием Artec Installation Center убедитесь, что ваш компьютер подключен к интернету. Любой компьютер с портом USB2.0 или USB3.0 подойдет. При необходимости вы можете установить и активировать Artec Studio на другом компьютере. Убедитесь также, что у вас есть учетная запись на my.artec3d; при ее отсутствии перейдите к Учетная запись пользователя.
Зайдите под своей учетной записью на my.artec3d и загрузите Artec Installation Center. Ссылку для загрузки исполняемого файла инсталлятора можно найти на стартовой странице сайта.
По завершении загрузки откройте папку, содержащую исполняемый файл инсталлятора, запустите его и следуйте инструкциям на экране. Как только Artec Installation Center установится, откроется окно с формой имени пользователя и пароля. Для авторизации используйте данные своей учетной записи на my.artec3d, как показано на Рис. 15.
Активация 3D-сканера с использованием Artec Installation Center¶
Чтобы активировать 3D-сканер посредством Artec Installation Center, убедитесь, что на компьютере установлено приложение и он подключен к интернету.
Запустите Artec Installation Center (через меню Пуск: нажмите Пуск → Все программы → Artec Group → Artec Installation Center), откроется окно, как на Рис. 17.
Подключите ваш 3D-сканер Artec к компьютеру и дождитесь, пока Windows определит устройство и установит необходимые драйверы. Покажется сообщение, подобное изображенному на Рис. 16.
Перейдите к окну Artec Installation Center, нажмите кнопку Обновить и дождитесь, пока новый сканер появится в разделе Сканеры (см. Рис. 17). Чтобы активировать ваш 3D-сканер, нажмите кнопку Активировать (справа от серийного номера сканера). Состояние сканера будет изменено на Активирован, как показано на Рис. 18.
Установка Artec Studio¶
Существует два способа загрузки и установки Artec Studio:
С помощью Artec Installation Center (либо во время установки, или по нажатию кнопки Установить в приложении, как показано на Рис. 19)
С сайта my.artec3d: авторизуйтесь на сайте, перейдите на страницу My applications и загрузите исполняемый файл (см. Рис. 20)

Рис. 20 Часть страницы My applications на my.artec3d
Если вы загрузили исполняемый файл, запустите его, чтобы начать установку; в противном случае нажмите кнопку Установить в Artec Installation Center. Для продолжения установки нажмите Next, откроется Лицензионное соглашение (см. Рис. 21). После ознакомления с его текстом подтвердите свое согласие на установку нажатием на кнопку Yes.
Укажите путь к установочной директории (рекомендуется использовать предлагаемую по умолчанию), как показано на Рис. 22. Затем перейдите к окну выбора устанавливаемых компонентов (см. Рис. 23):
| Program-menu shortcuts: | |
|---|---|
— создает икону в меню Пуск |
|
| Desktop shortcut: | |
— создает иконку на рабочем столе |
|
| Start-menu shortcut: | |
— добавляет ярлык в меню Пуск и на Панель быстрого запуска |
|
| English manual: | — устанавливает руководство пользователя на английском языке |
| Install Artec Scanner Drivers: | |
— устанавливает драйверы для 3D-сканеров Artec |
|
| PrimeSense Carmine / Asus Xtion drivers: | |
— устанавливает драйверы для 3D-сенсоров PrimeSense/Asus |
|
По умолчанию приложение создает все перечисленные выше ярлыки и устанавливает руководство пользователя и драйверы для 3D-сканеров Artec. Нажмите Next для продолжения установки.
Если вы только начинаете установку Artec Installation Center, появится окно авторизаии, как на Рис. 15. Если вы не подключены к интернету, см. Офлайн-активация, где описан процесс офлайн-активации Artec Studio.
Если вы ранее не связывали ваш аккаунт с компьютером, на который вы устанавливаете Artec Studio, откроется диалог подтверждения активации (см. Рис. 25).
Как только установка будет завершена (см. Рис. 26), установщик предложит запустить программу Artec Studio.
Офлайн-активация¶
Если компьютер, на который вы устанавливаете Artec Studio, не подключен к сети интернет в силу требований безопасности или иных причин, то для активации программы вы можете использовать механизм офлайн-активации.
Примечание
Копии Artec Studio, активированная офлайн, не может быть впоследствии деактивирована. Поэтому офлайн-активацией рекомендуется пользоваться только в случае крайней необходимости.
Примечание
Перед проведением офлайн-активации необходимо убедиться, что сканер (см. Активация сканера) и Artec Studio «привязаны» к вашей учетной записи на my.artec3d.
Для офлайн-активации необходимо следующее:
Другой компьютер, подключенный к сети интернет
Установочный файл Artec Studio (предпочтительно загруженный с my.artec3d)
Флеш-диск или другой накопитель для переноса файлов с компьютера с интернет-соединением на компьютер, где будет работать Artec Studio
Процесс установки и активации:
Запустите процесс установки Artec Studio
В процессе установки откроется окно ввода регистрационных данных, как показано на Рис. 27. Нажмите кнопку Активировать офлайн
В окне офлайн-активации (Рис. 28) нажмите Сохранить... и сохраните файл с идентификатором активации на флеш-диск или другой носитель.
На компьютере, подключенном к сети интернет, войдите в свою учетную запись на my.artec3d и откройте раздел My applications.
Найдите Artec Studio и нажмите на соответствующую ссылку. Появится новая страница, как показано на Рис. 29.
Перейдите по ссылке Activate application offline, затем нажмите кнопку Select file и укажите путь к файлу с идентификатором активации. Далее нажмите Activate.
Откроется новое окно, в котором можно загрузить файл офлайн-активации. Сохраните его на флеш-диске.
Вернитесь к компьютеру, на котором производится установка Artec Studio, нажмите кнопку Активировать и продолжить и укажите путь к файлу офлайн-активации.
Примечание
Как только вы создадите файл офлайн-активаци, my.artec3d уменьшит на единицу число доступных вам активаций.
По завершению всех описанных выше шагов, копия Artec Studio будет активирована и все 3D-сканеры Artec будут установлены на не подключенном к интернету компьютере.

Рис. 29 Офлайн-активация на my.artec3d.
Примечание
Если в будущем вы приобретете еще один 3D-сканер Artec, вам будет необходимо переустановить приложение и повторно пройти процедуру офлайн-активации, как написано выше, чтобы скопировать все файлы с данными нового сканера на ваш компьютер.
Деактивация¶
Важно отметить, что процедура деактивации доступна только для компьютеров, на которых вы активировали Artec Studio онлайн, как описано в Установка Artec Studio. Невозможно деактивировать приложение Artec Studio, активированное офлайн.
Примечание
Количество возможных деактиваций может быть ограничено, поэтому деактивируйте Artec Studio, только если вам действительно необходимо перенести приложение с одного компьютера на другой.
Для деактивации лицензии на компьютере выполните следующие действия:
Убедитесь, что компьютер подключен к интернету.
Зайдите в Панель управления → Удаление программ и выберите Artec Studio. Запустится процесс удаления.
Откроется диалог, как на Рис. 30. Установите флажок I understand. Deactivate Artec Studio on this computer.
Нажмите Next, чтобы завершить процесс удаления.
Управление 3D-сканерами и продуктами Artec¶
Artec Installation Center служит для управления приложениями и сканерами, назначенными вашей учетной записи.
Это многофункциональное приложение к Artec Studio, поддерживающее соединение с my.artec3d и помогающее устанавливать новые приложения, загружать обновления и управлять 3D-сканерами. Чтобы запустить Artec Studio в первый раз, вам нужно авторизоваться на my.artec3d. После этой однократной аутентификации вам не придется вводить имя пользователя и пароль каждый раз, когда вы запускаете приложение.
Во время запуска Artec Studio на сервере Artec Installation Center проверяет наличие обновлений, и в случае если оно доступно для какого-нибудь из установленных продуктов, на экран выводится сообщение, подобное изображенному на Рис. 31.
После авторизации Artec Installation Center отобразит информацию о ваших продуктах.
В разделе Приложения Artec Installation Center представлена информация обо всех ваших программных продуктах:
Список доступных приложений
Состояние активации каждого приложения (активировано или нет)
Количество доступных и задействованных активаций
Кнопки Активировать, Установить или Обновить для доступных вам в настоящий момент действий:
Установить — отображается, если программа не установлена на компьютер (обычно под установкой понимается активация)
Активировать — отображается, если программа не активирована на компьютере в настоящий момент. Активация уменьшает количество доступных лицензий на одну для каждого компьютера.
Обновить — показывается, если новая версия установленной программы доступна для загрузки
Раздел Сканеры содержит список 3D-сканеров, которыми вы владеете или которые подключали к вашему компьютеру. В первом случае будет отображаться статус Активирован или кнопка Активировать, во втором — статус Арендован или кнопка Арендовать.
В нижней части окна Artec Installation Center располагается ряд кнопок:
- Обновить
— обновляет информацию, отображаемую Artec Installation Center
- Закрыть
— выйти из приложения Artec Installation Center
Начало работы с Artec Studio¶
Главное окно¶
Запустить программу Artec Studio можно следующими способами:
Нажать иконку на рабочем столе
Использовать меню Пуск: нажать Пуск → Все программы → Artec Group → Artec Studio Professional/Ultimate 11.
После запуска Artec Studio откроется главное окно, позволяющее выполнять все операции над сканами и моделями. Главное окно приложения разделено на несколько областей (см. Рис. 33): окно 3D вида, Боковая панель, левая панель (на рисунке изображена открытая панель Команды), панель Рабочая область и окно Журнала, а также строка меню и строка состояния (не отмечены на рисунке). Во время работы могут открываться и другие окна.
Все 3D данные отображаются в окне 3D вида. Вы будете постоянно пользоваться этим окном. При запуске приложения в центре окна появляется координатная сетка и оси координат. В этой глобальной системе координат будут находиться ваши сканы и модели.
Слева от окна 3D вида находится боковая панель с иконками различных режимов работы приложения, таких как: Съемка, Автопилот, Редактор, Команды, Сборка, Края, Измерения, Мульти, Текстура, Viewshape. Все режимы работы взаимоисключающие, то есть в каждый момент времени приложение может работать только в одном из режимов, за исключением Автопилота. Некоторые режимы блокируют панель Рабочая область. Основными режимами работы являются: Съемка, Автопилот, Редактор, Команды и Сборка.
В верхней части окна 3D вида расположена контекстнозависимая панель 3D Инструментов, включающая следующие команды: Исходная позиция, Масштабировать вид, Сетка, Освещение, Цвет, Режим отрисовки, Обратная сторона. В режиме Редактор появляются дополнительные инструменты: Сквозное выделение, Позиционирование, Переместить/вращать/масштабировать, Сглаживающая кисть, Ластик, Кисть удаления деталей и Кисть восстановления текстуры.
Панель Рабочая область используется для отображения и управления всеми данными, загруженными в приложение. Здесь вы можете найти свои сканы, а также команды работы с проектами, такие как сохранение, удаление, перемещение, переименование. Скрытую панель Рабочая область можно открыть вновь, используя кнопку  в правом верхнем углу окна 3D вида (см. Рис. 34).
в правом верхнем углу окна 3D вида (см. Рис. 34).
В нижней части окна приложения расположена панель Журнал. Журнал представляет собой отчет программы о выполненных командах с указанием времени выполнения операции и дополнительных сведений. В журнал выводятся сообщения об ошибках и диагностические сообщения, выдаваемые алгоритмами.
Строка состояния содержит информацию об объемах свободной оперативной памяти и используемой Artec Studio в текущий момент. Также в строку состояния выводится информация о ходе выполнения текущей активной задачи, такой как работа алгоритмов, экспорт моделей и сканов и любой другой.
Основные настройки¶
Для того чтобы попасть в диалог настроек приложения, нужно выбрать пункт Настройки... (Settings...) в меню Файл (File). Окно настроек имеет несколько вкладок с различными группами настроек приложения. Переключение между вкладками выполняется нажатием на иконки в верхней части окна диалога. Более подробное описание настроек вы найдете в Настройки.
На вкладке Ресурсы можно задать максимальное количество изменений, который будет сохранят программа, или указать максимальный объем сохраняемой истории (в мегабайтах). Ползунок Уровень сжатия данных позволяет вам регулировать уровень сжатия при сохранении данных проекта на диск.
Для смены языка выберите вкладку Разное (Рис. 35), затем нужный язык из списка и нажмите OK. Программа попросит подтверждения изменения языка и предложит перезапуск. При положительном ответе Artec Studio автоматически, используя выбранный языком интерфейса. Однако, вы потеряете все несохраненные данные. Если вы откажетесь от перезапуска, изменения вступят в силу, когда вы запустите приложение в следующий раз.