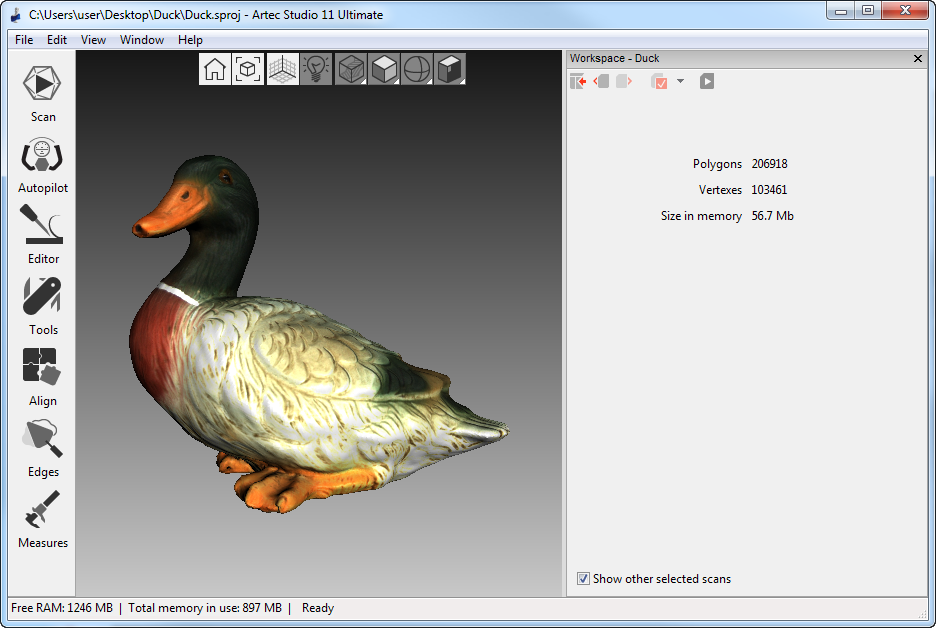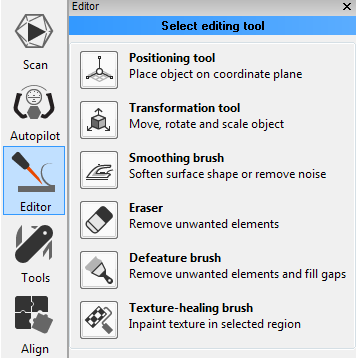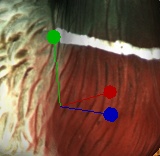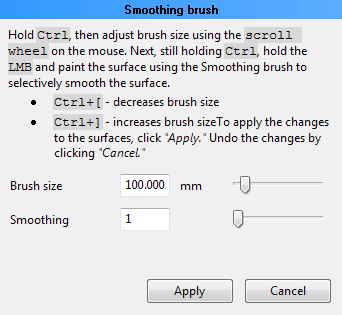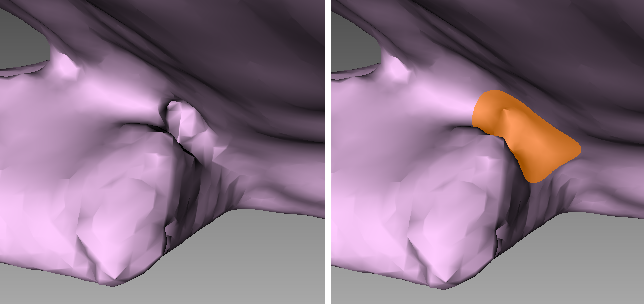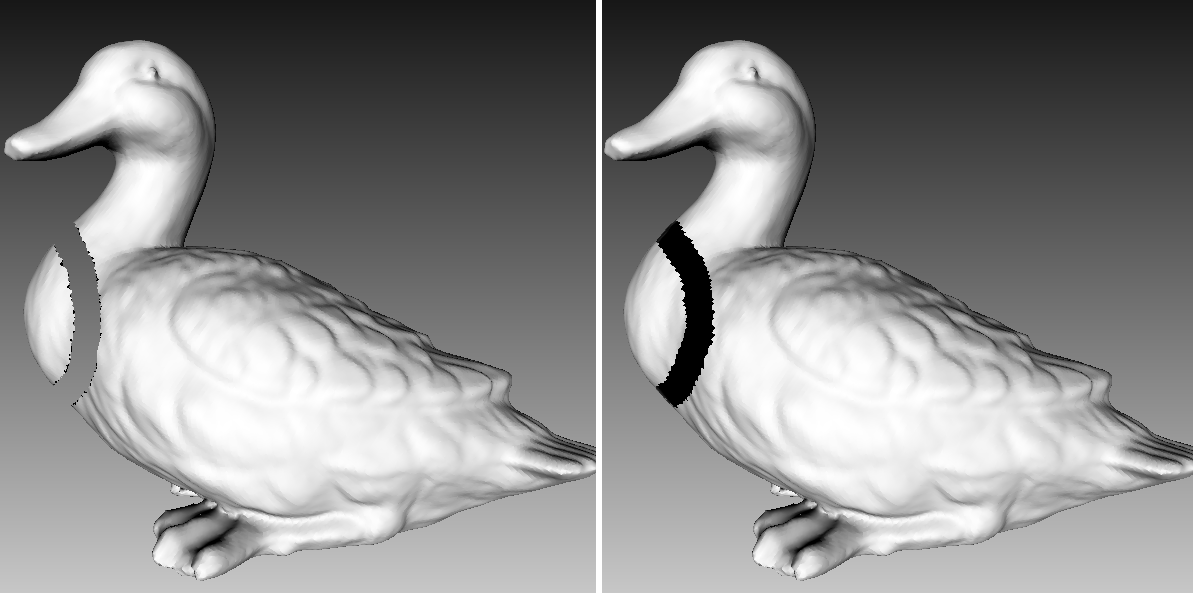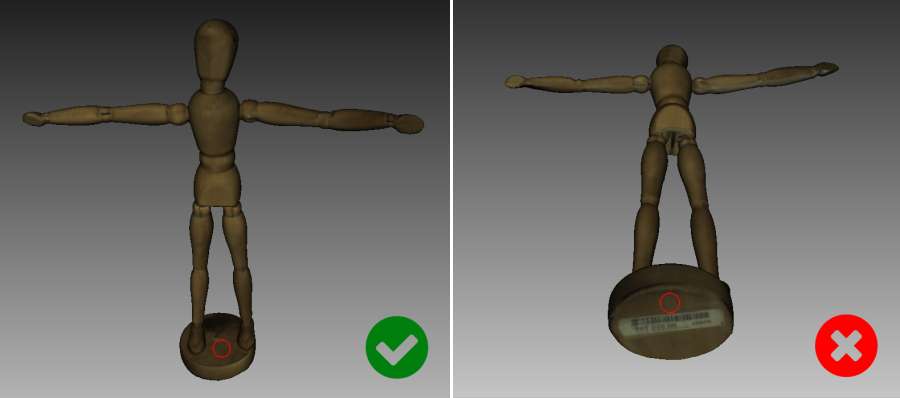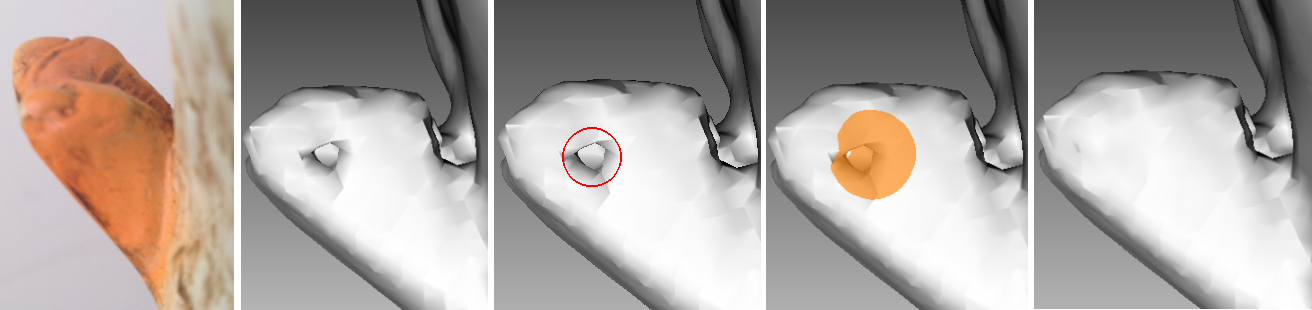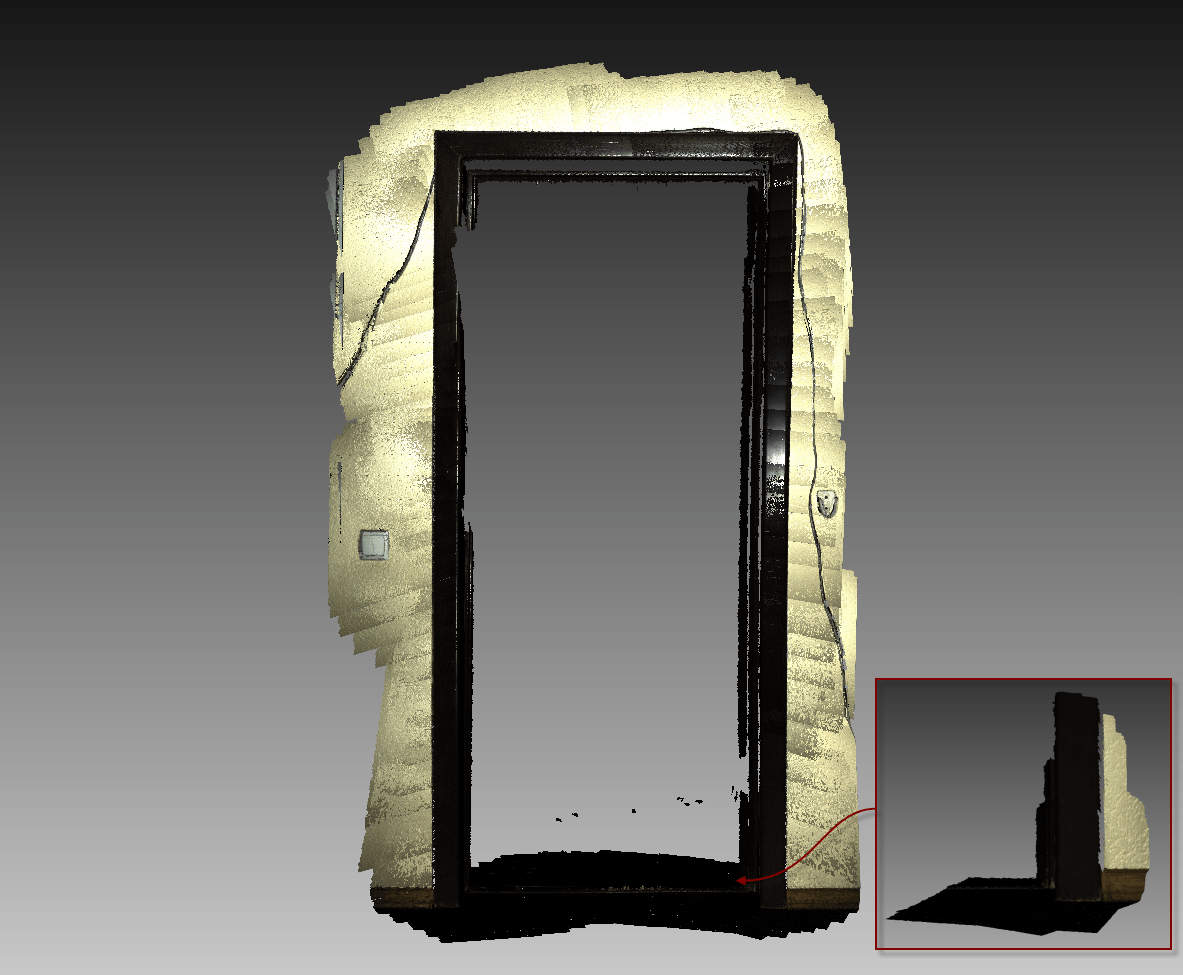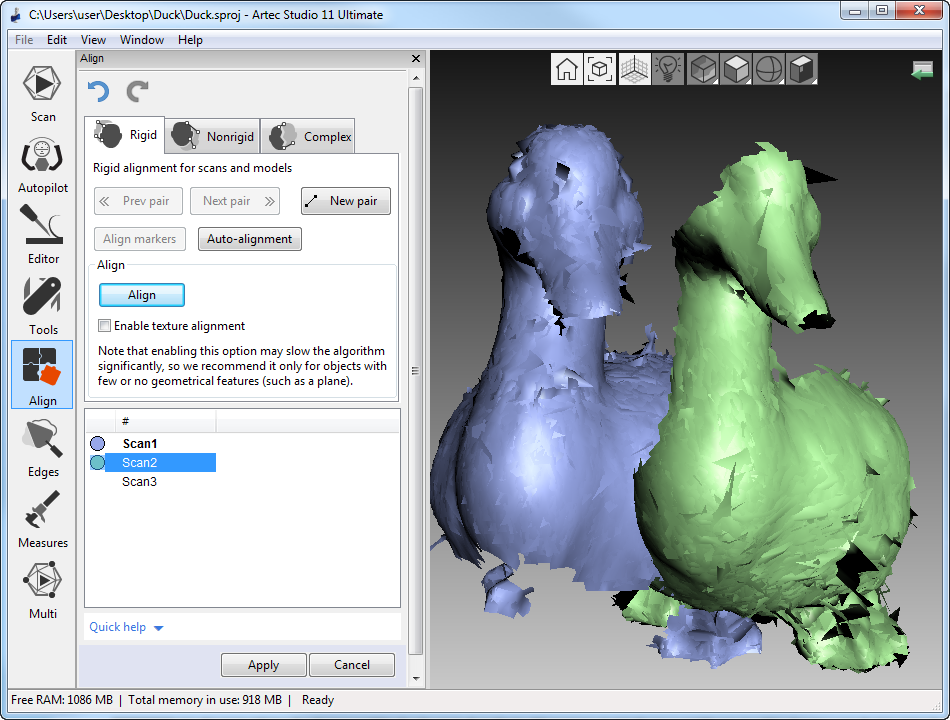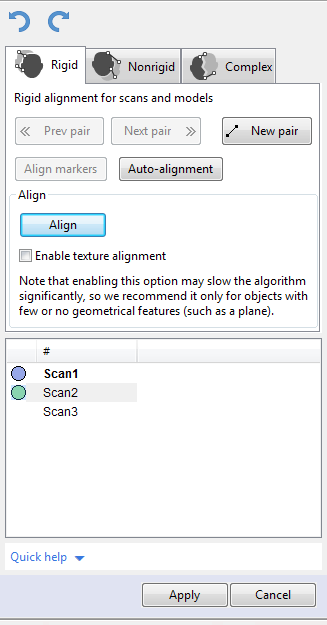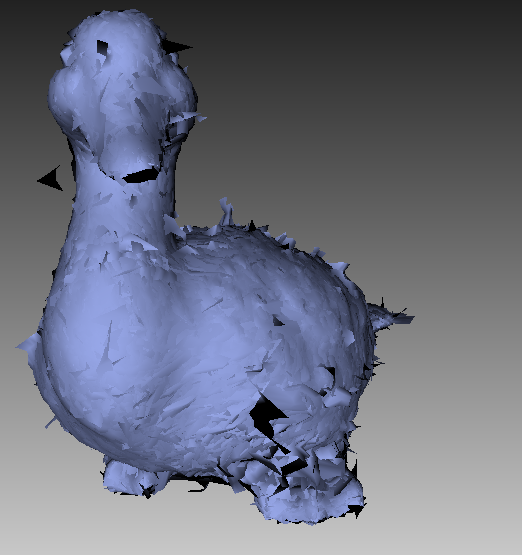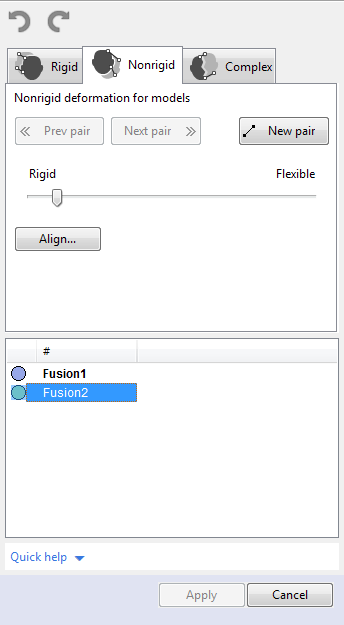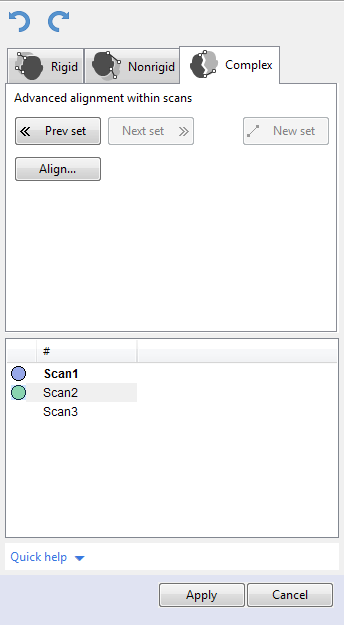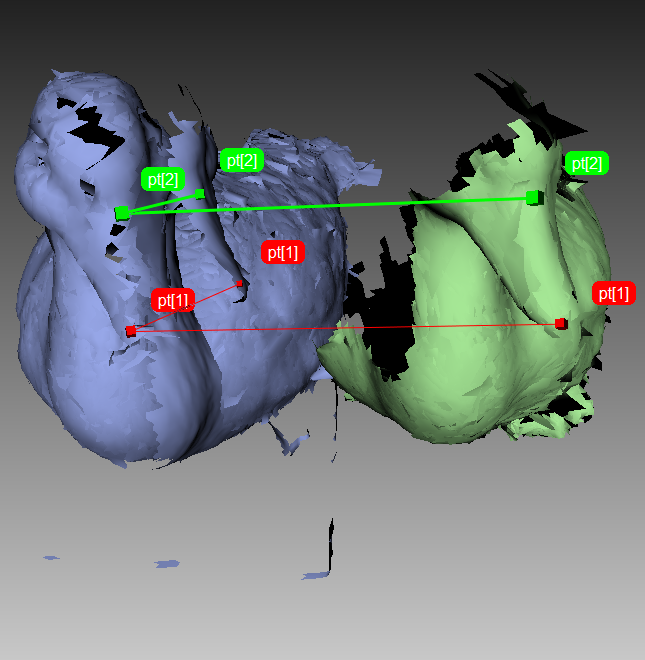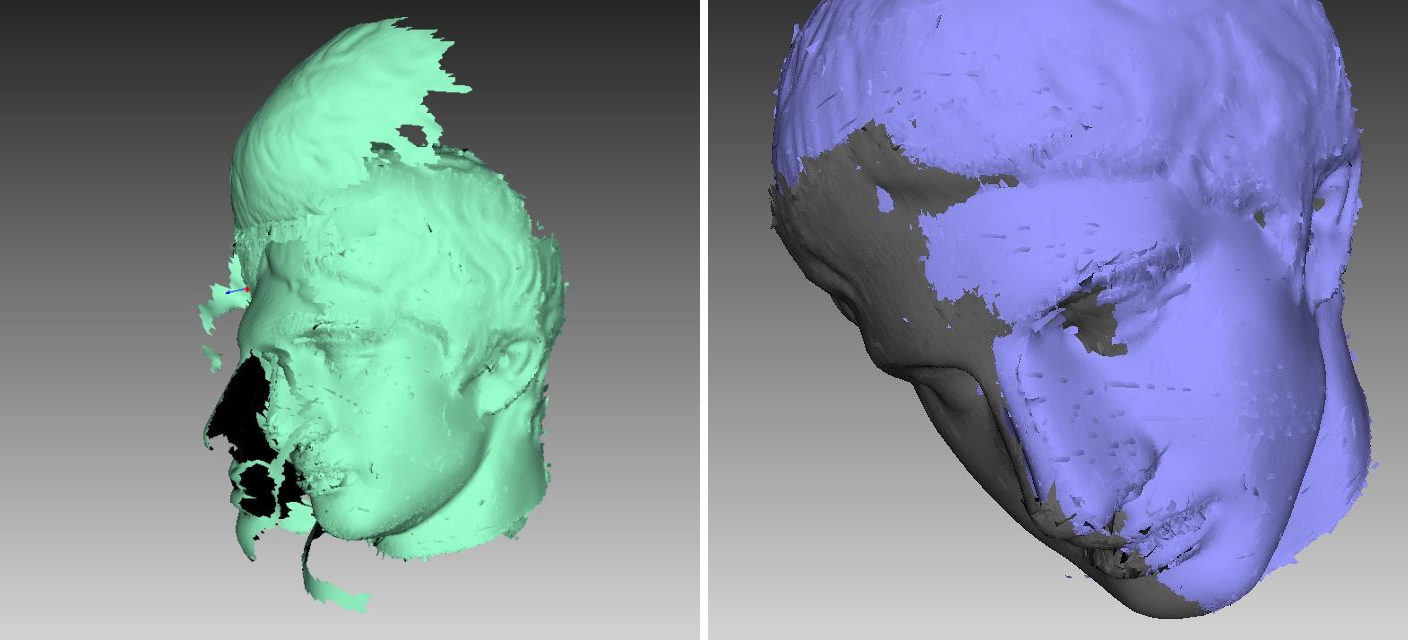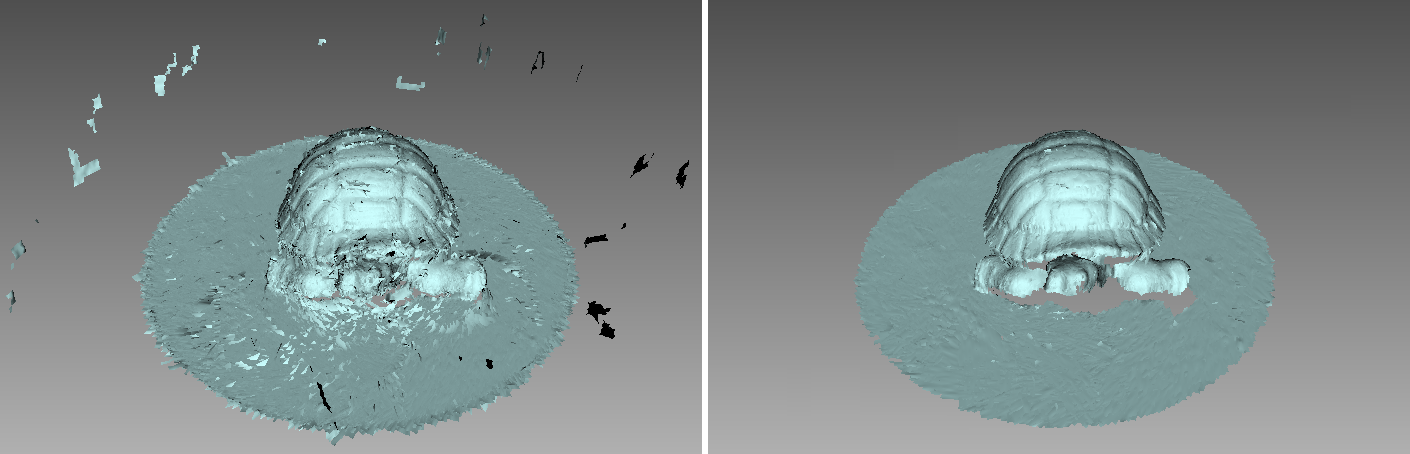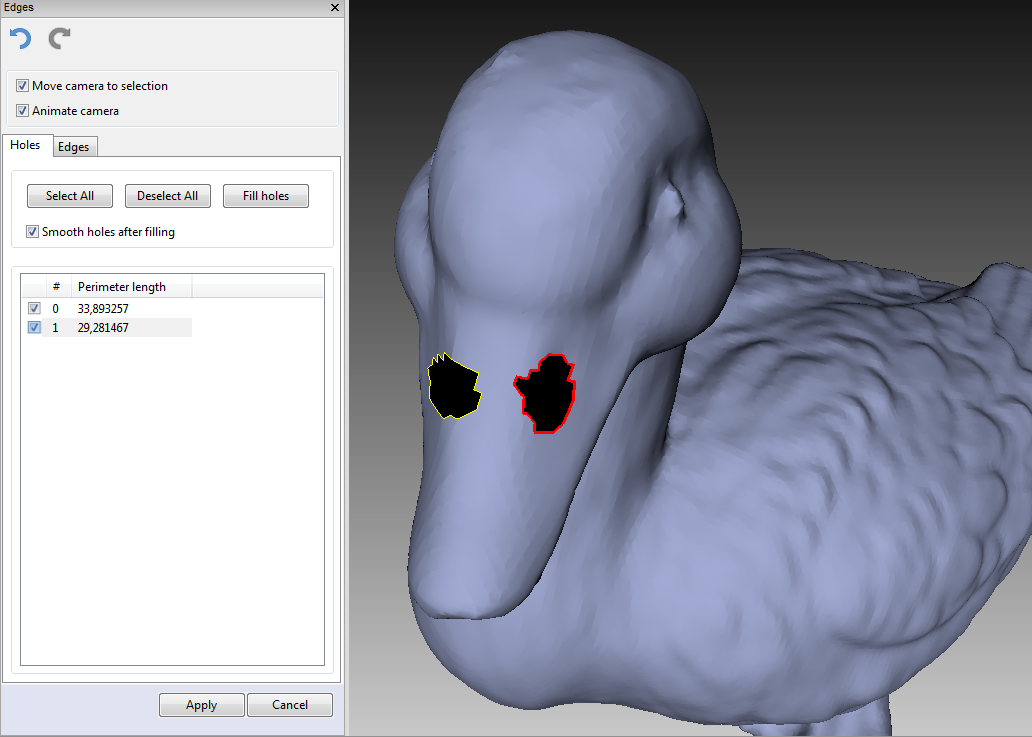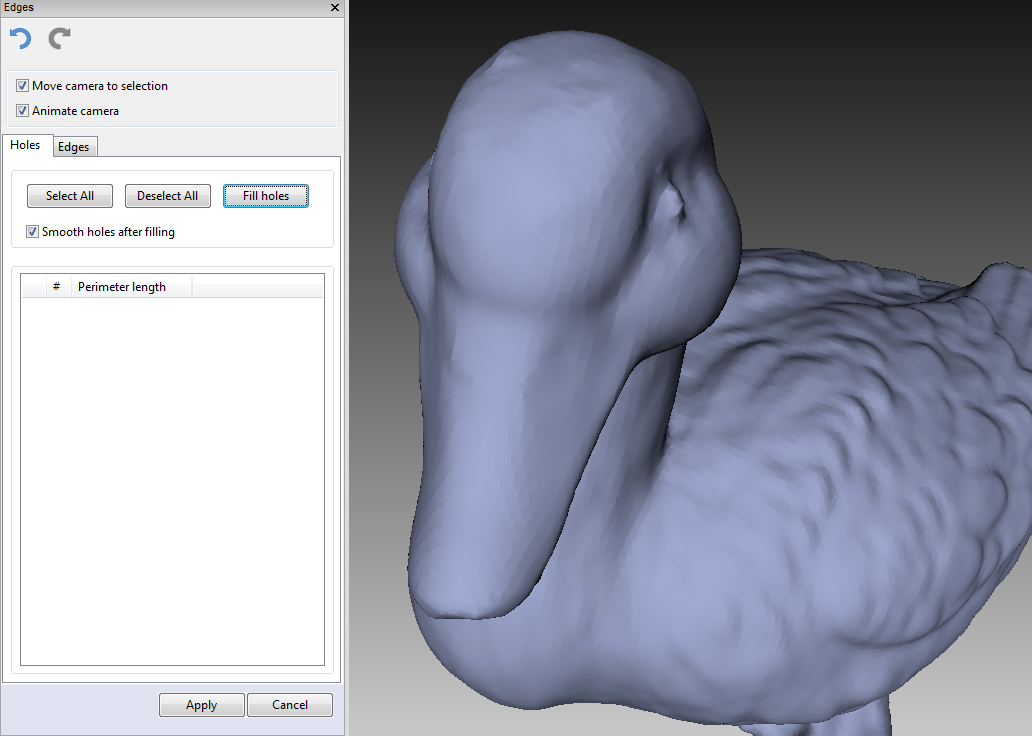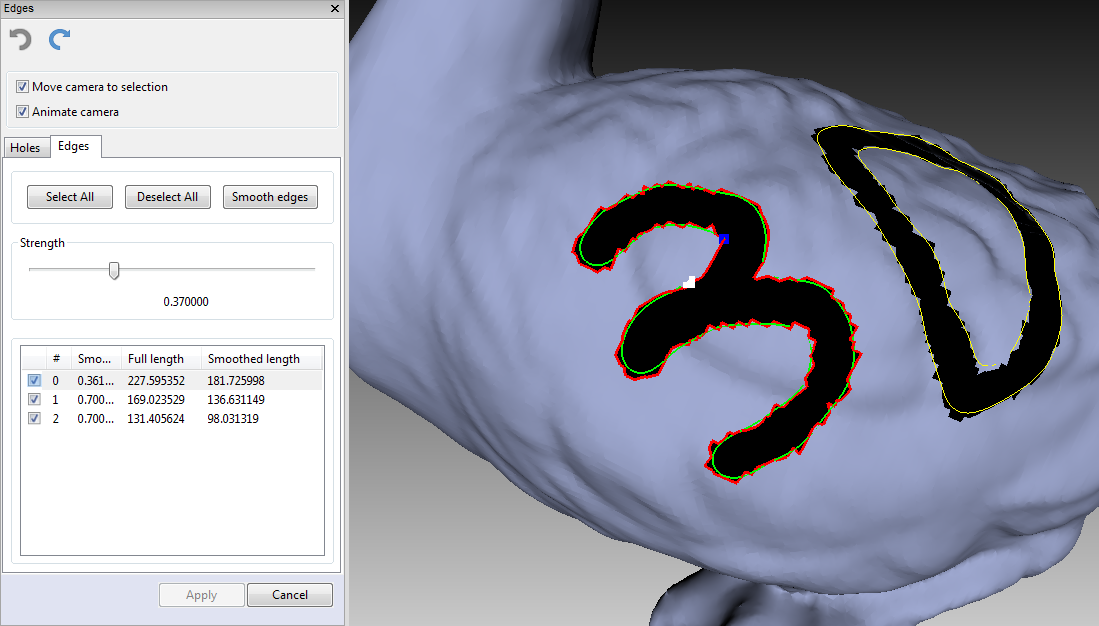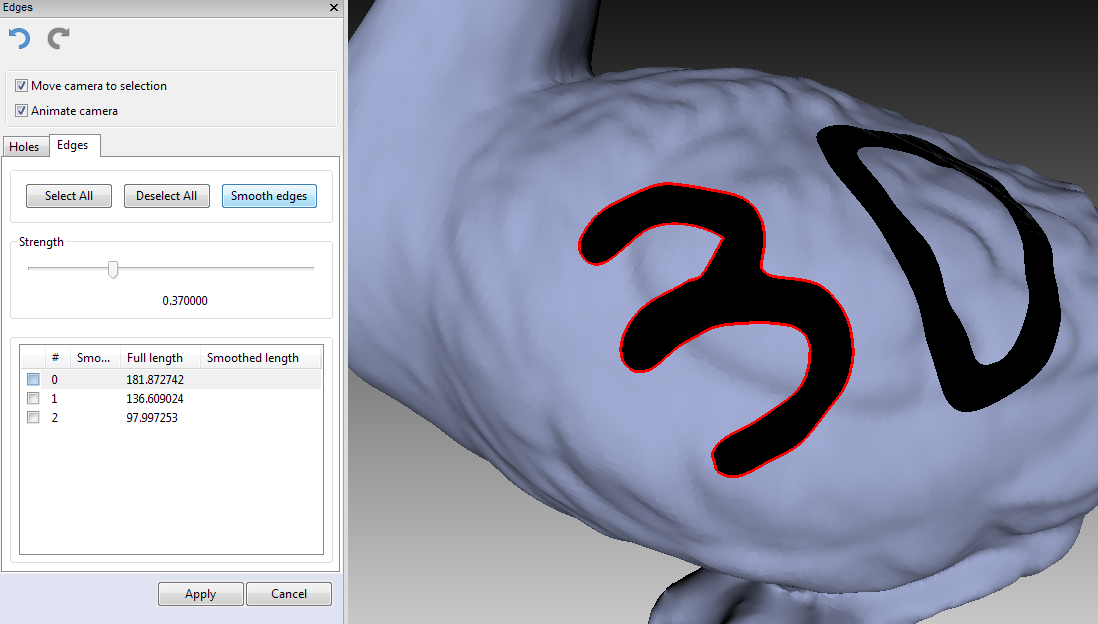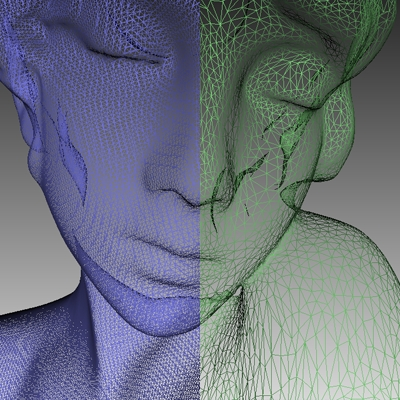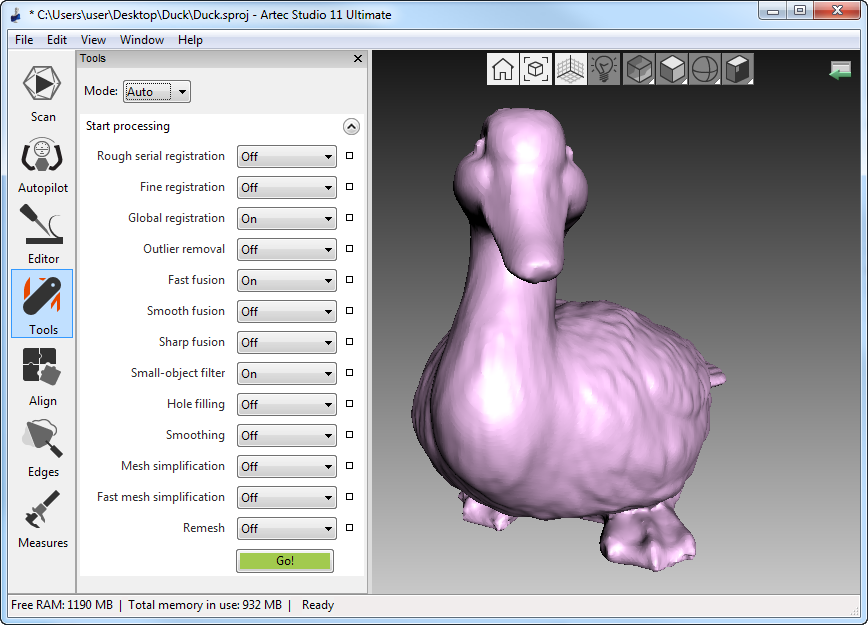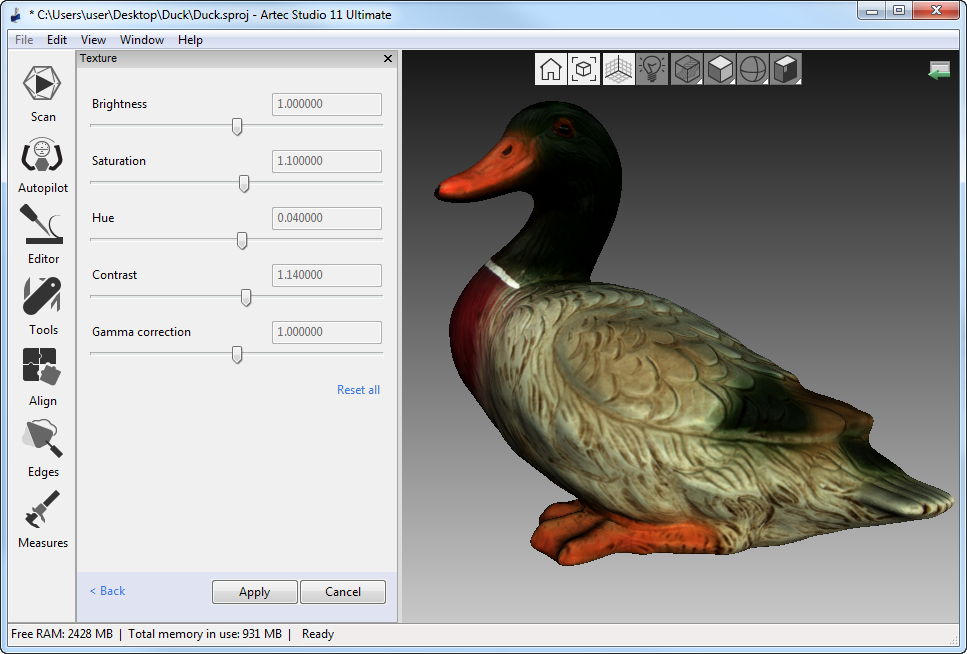Обработка данных¶
Завершив сканирование объекта со всех нужных ракурсов и получив достаточное количество данных, можно приступать к созданию 3D-модели. В этой главе мы подробно рассмотрим этот процесс. В качестве тестового объекта в большинстве примеров будет использована декоративная пластиковая фигурка утки (см. Рис. 72).
Процесс создания законченной модели включает в себя следующие этапы:
См.также
Ревизия и редактирование данных (Ревизия и редактирование сканов)
Совмещение сканов (Сборка сканов)
Глобальная регистрация данных (Глобальная регистрация)
Склейка данных в единую 3D-модель (Склейка)
Финальное редактирование 3D-модели (Обработка моделей)
Текстурирование (Текстурирование)
Ревизия и редактирование сканов¶
После каждой сессии сканирования Artec Studio сохраняет последовательность кадров в отдельный скан. Список всех сканов, содержащихся в проекте, отображается на панели Рабочая область (см. Рис. 73).
Данные в Рабочей области располагаются в следующих колонках:
- Флажок выделения
сканы, отмеченные кнопкой
 в этой колонке, отображаются в окне 3D вида и обрабатываются при запуске любых алгоритмов и команд приложения Artec Studio.
в этой колонке, отображаются в окне 3D вида и обрабатываются при запуске любых алгоритмов и команд приложения Artec Studio.- Цвет
в этой колонке рядом с каждым сканом располагается цветная квадратная пиктограмма. Заполнение квадрата зависит от количества поверхностей скана, загруженных в приложение. Квадрат полностью заполнен, если загружены все поверхности, заполнен наполовину, если загружены только ключевые кадры, и пуст, если все данные скана выгружены (см. Выборочная загрузка данных проекта). Цвет скана можно менять, нажав на соответствующий ему квадрат и выбрав желаемый цвет на палитре.
- №
число-идентификатор скана.
- Имя
при создании скана Artec Studio автоматически назначает ему имя вида Scan1, Scan2 и т. д. в соответствии со значениями полей Префикс имени и Начать с на панели Съемка. Чтобы переименовать скан, выберите его, нажав на его имени
ЛКМ. Затем либо нажмите клавишуF2, либо вызовите контекстное меню скана нажатиемПКМна его имени и выберите в нем пункт Переименовать.... В обоих случаях будет откроется окно переименования скана, в котором вы сможете задать новое имя.- В памяти
количество кадров скана, загруженных в память (см. Выборочная загрузка данных проекта).
- Всего
— общее количество кадров и размер скана (в МБ).
- Макс. ошибка
максимальное значение ошибки регистрации среди всех поверхностей скана.

Рис. 73 Панель Рабочая область: список сканов (исходное состояние) слева и список поверхностей справа
Выделение данных¶
Выделение сканов¶
Примечание
Для того чтобы отобразить скан в окне 3D вида или обработать его алгоритмом (Команды), сначала выделите с помощью иконки  .
.
Намерение |
Способ |
Альтернативный способ |
|---|---|---|
Выбрать скан в Рабочей области |
Нажмите левой кнопкой на имени скана |
— |
Отобразить скан в окне 3D вида и активировать его для обработки |
Нажмите левой кнопкой в пустом поле самого левого столбца |
Выделить имя скана с помощью |
Скрыть скан в окне 3D вида и деактивировать его для обработки |
Выделить имя скана с помощью |
|
Групповое выделение (снятие выделения) сканов для обработки и отображения |
Нажмите |
|
Выделить один скан для обработки и снять выделение с других |
Выделите имя скана с помощью |
Нажмите |
Помимо описанных выше в таблице методов вы можете использовать команды из выпадающего меню кнопки  . Также смотрите полный список клавиш быстрого вызова в Клавиши быстрого вызова.
. Также смотрите полный список клавиш быстрого вызова в Клавиши быстрого вызова.
Выделение поверхностей¶
При двойном щелчке левой кнопки на имени скана откроется панель Поверхности, содержащая список поверхностей выбранного скана (Рис. 73, справа). В случае, если скан состоит из одной поверхности, вместо списка отобразится панель, отображающая данные о ней (Рис. 74).
Выделение определенных кадров отобразит их (и только их) в окне 3D вида. При активации внизу панели опции Показывать остальные выбранные сканы в окне 3D вида также отобразятся выделенные поверхности из других сканов. Существуют следующие способы выделения поверхностей:
Нажмите
ЛКМна имени кадра, чтобы выделить его, сняв выделение с остальных.Нажмите
ЛКМс зажатой клавишейCtrl, чтобы выделить несколько поверхностей одновременно.Нажмите
ЛКМс зажатой клавишейShift, чтобы выделить последовательную группу кадров в указанном промежутке.Нажмите иконку
 на панели Список поверхностей, чтобы выделить все кадры или снять выделение.
на панели Список поверхностей, чтобы выделить все кадры или снять выделение.Используйте выпадающее меню кнопки
 , чтобы быстро выделить все ключевые или текстурированные кадры.
, чтобы быстро выделить все ключевые или текстурированные кадры.Нажмите
Ctrl + А, чтобы выделить все кадры.
Нажав кнопку  или клавишу
или клавишу Ctrl + P, вы можете запустить поочередную демонстрацию поверхностей, остановить которую можно нажатием кнопки  или повторным нажатием
или повторным нажатием Ctrl + P.
Ревизия сканов¶
Приступая к работе по созданию 3D модели, в первую очередь, необходимо провести предварительную обработку сканов: удалить ненужные поверхности, разделить на отдельные сканы некорректно совмещенные области (если имеются) и вырезать из сцены посторонние объекты.
Возможно появление проблем следующего характера:

Рис. 75 Возможные ошибки сканов
Плохая геометрия слева, неверное совмещение при сканировании в середине и руки, попавшие в кадр, справа
Сдвиг поверхностей друг относительно друга (см. Рис. 75, слева) может происходить из-за недостаточного количества, малого размера геометрических особенностей на объекте или малого числа полигонов в кадре.
Некорректно совмещенные части (см. середину Рис. 75) появляются, если алгоритм совмещения в режиме реального времени некорректно определил положение нового кадра относительно предыдущих.
Попадание в кадр посторонних объектов (см. Рис. 75, справа).
Для выявления мест возникновения ошибок очень помогает визуальный осмотр поверхностей скана. Для этого выделите скан и просмотрите все входящие в него поверхности, зажимая клавишу Стрелка вверх или Стрелка вниз на клавиатуре. Данная техника позволяет легко обнаружить сдвиги поверхностей друг относительно друга.
См.также
Удаление лишних поверхностей¶
Некорректно совмещенные поверхности и поверхности, содержащие недостаточное количество полигонов, необходимо удалить из скана. Для этого нужно выделить их в списке поверхностей и нажать клавишу Del.
Разбиение сканов¶
В процессе точной регистрации поверхности внутри некоторых сканов могут оказаться некорректно совмещеными. Иногда проблемный скан можно разделить на несколько частей, каждая из которых будет достаточно хорошо зарегистрирована. В этом случае разделите скан. Для того чтобы переместить часть поверхностей в новый скан, необходимо сделать следующее:
На панели Список поверхностей выделить кадры, которые вы хотите переместить (см. Выделение поверхностей).
Нажать
ПКМи выбрать пункт Перенести в новый скан (Рис. 73, справа).
Другой способ справиться с ошибками регистрации заключается в следующем: вы можете сбросить текущие значения трансформаций поверхностей, и повторить регистрацию заново, изменив подходящим образом настройки. Для этого на панели Рабочая область выделите нужный скан, щелкните по нему ПКМ и выберите из выпадающего меню пункт Сброс положения. Это приведет к сбросу рассчитанных положений всех кадров, содержащихся в скане. Программа выведет диалоговое окно, где попросит подтверждения данной операции. Для расчета новых положений необходимо запустить алгоритмы Грубая последовательная регистрация, а затем Точная регистрация (см. также Точная регистрация).
Редактирование сканов¶
Для редактирования выбранных сканов откройте вкладку Редактор на боковой панели. На панели иконок в окне 3D вида к уже имеющимся добавятся иконки редактирования  ,
,  ,
,  ,
,  ,
,  и
и  , соответствующие инструментам Позиционирование, Преобразование, Сглаживающая кисть, Ластик, Кисть удаления деталей и Кисть восстановления текстуры.
, соответствующие инструментам Позиционирование, Преобразование, Сглаживающая кисть, Ластик, Кисть удаления деталей и Кисть восстановления текстуры.
Перемещение, вращение и масштабирование (Преобразование)¶
Инструмент Преобразование предназначен для перемещения, вращения и масштабирования объектов в окне 3D вида.
Для активации инструмента откройте панель Редактор и выберите Преобразование или нажмите кнопку  или клавишу
или клавишу T. Откроется панель с тремя вкладками, соответствующими различным режимам изменения положения объекта в глобальной системе координат. Название активного в данный момент режима отображается в нижней части экрана 3D вида.
- Чтобы активировать режим переноса,
нажмите вкладку Перенос или клавишу
T. На панели Редактор появятся три текстовых поля с координатами центра локальной системы координат (в мм). Начальное положение локальной системы координат — в центре глобальной. Чтобы переместить объект, выполните любое из следующих действий:Введите новые значения координат локальной системы в текстовые поля панели Редактор. Для изменения положения только вдоль определенной оси предварительно нажмите соответствующую клавишу
X,YилиZ.Свободно перемещайте объект в окне 3D вида с помощью квадратного элемента управления. Или потяните необходимую стрелку рядом с квадратным элементом управления для перемещения только вдоль определенной оси (см. Рис. 77).
Примечание
Если это упростит ориентацию объекта, вы можете сначала указать новое положение для центра локальной системы координат с помощью двойного щелчка мыши в нужной точке поверхности в окне 3D вида.
- Чтобы активировать режим вращения,
откройте вкладку Вращение или нажмите клавишу
R. На панели Редактор появятся три поля ввода, соответствующие углам Эйлера (в градусах). Изначально значения всех углов равны нулю. Чтобы повернуть модель, выполните любое из следующих действий:Введите новые значения углов (в градусах) в текстовые поля панели Редактор.
Потяните один из круглых элементов управления (см. Рис. 78), чтобы повернуть объект. Нажатие клавиши, соответствующей необходимой оси (
X,YилиZ), позволит скрыть элементы управления остальных осей.
Примечание
Если это упростит ориентацию объекта, вы можете сначала указать новое положение для центра локальной системы координат с помощью двойного щелчка мыши в нужной точке поверхности в окне 3D вида.
- Чтобы активировать режим масштабирования,
откройте вкладку Масштабирование или нажмите клавишу
S. На панели Редактор появится единственное поле ввода с текущим значением масштаба (1.000). Изменить масштаб объекта можно одним из двух способов:Введите новое значение масштаба в поле ввода.
Переместите центр элемента управления (Рис. 79) или один из eго круглых концов в окне 3D вида.
После изменения положения модели любым из способов, описанных выше, подтвердите или отклоните внесенные изменения нажатием кнопок Применить или Отмена соответственно. Каждый раз когда вы нажимаете Принять Artec Studio записывает положение модели в историю проекта. Поэтому исходное положение модели можно вернуть после выхода из панели Редактор с помощью кнопки  (Отменить) на панели Рабочая область.
(Отменить) на панели Рабочая область.
Размещение объекта на координатных плоскостях (Позиционирование)¶
Разместить модель на одной из координатных плоскостей вам может понадобиться по разным причинам (напр., для подготовки к измерениям, экспорту, снятию снимков экрана, а также по эстетическим соображениям и т. д.). Вместо подгонки положения модели с помощью режимов Вращение и Перенос инструмента Преобразование вы можете использовать специальный инструмент Позиционирование. Для его использования выполните следующие шаги:
Совет
Опция Включить автоматическое удаление опоры может оказаться полезной для автоматического размещения сканов после завершения сканирования (см. Удаление опоры, или опорной поверхности).
Откройте панель Редактор с помощью одноименной кнопки боковой панели инструментов и нажмите кнопку Позиционированные или кнопку
 в верхней части окна 3D вида, или клавишу
в верхней части окна 3D вида, или клавишу P.Выберите координатную плоскость, на которой вы хотите разместить модель, выбрав одну из следующих опций: XOY, или YOZ, или ZOX. Важно отметить, что вы можете пропустить это действие и вернуться к нему после шага 3.
Отметьте с помощью
ЛКМкак минимум три точки на поверхности, и плоскость, проходящая через центр этого множества точек, построится автоматически (см. Рис. 80). При этом выполняются следующие условия:Указание каждой дополнительной точки ведет к перестроению плоскости. В любой момент вы можете нажать на кнопку Удалить точки, чтобы указать их заново.
Примечание
Три точки определяют плоскость. Однако, при работе с неплоскими поверхностями трех точек может оказывается недостаточно. В этом случае, чем больше точек вы укажете, тем точнее расположится плоскость.
В дополнение к плоскости, проходящей через центр масс множества указанных точек, начало координат тоже переместится в эту точку.
Это положение начала координат не фиксированное и может быть скорректировано, как сказано в пункте 5.
Если необходимо, инвертируйте направление осей координат нажатием кнопки Инвертировать Z для плоскости XOY, Инвертировать X для плоскости YOZ и Инвертировать Y для плоскости ZOX.
Подгоните положение модели относительно центра координат, если потребуется:
kbd:Shift + ЛКМ для вращения модели вокруг оси, в данный момент являющейся нормалью к плоскости.
kbd:Shift + ПКМ для перемещения модели вдоль плоскости в фиксированном направлении.
Shift + ЛКМ + ПКМдля свободного перемещения по плоскости.
Нажмите кнопку Применить, чтобы зафиксировать положение модели на указанной плоскости. Если результат размещения вас не устраивает, нажмите кнопку Отмена.
Сглаживающая кисть¶
Сглаживающая кисть — это инструмент, позволяющий сглаживать локальные участки модели, не затрагивая области, не требующие обработки (более подробно об автоматическом сглаживании см. в параграфе Сглаживание).
Чтобы применить Сглаживающую кисть,
Выделите только одну поверхность
Нажмите клавишу
Ctrl, и вокруг курсора в окне 3D вида появится оранжевое участок.Измените размер кисти, если нужно:
Используйте или комбинации клавиш
Ctrl + [иCtrl + ], илиЗадействуйте
Колесо прокрутки.Введите размер (в миллиметрах) в поле Размер кисти.
Также вы можете передвигать ползунок на панели Сглаживающая кисть.
Задайте интенсивность сглаживания при необходимости:
Введите нужное значение в поле Интенсивность сглаживания или
Отрегулируйте положение ползунка.
Удерживайте
ЛКМи покрасьте участок поверхности, чтобы применить к нему сглаживание. Инструмент сгладит все выделенные области (см. Рис. 82, справа).
По завершению нажмите кнопку Применить или Отменить.
Удаление частей скана¶
Почти всегда в поле зрения сканера попадают посторонние объекты: руки оператора, стены помещения, поверхности, на которых располагается сканируемый объект, и другие предметы. Ненужные данные могут затруднить постобработку. Чтобы избежать этого, рекомендуется удалить эти объекты перед обработкой. Существует несколько режимов для быстрого и простого удаления лишних деталей из сцены сканирования (см. Рис. 84).
- Двумерное выделение
— предназначено для удаления участков или объектов среднего размера.
- Трехмерное выделение
— полезно для точной подчистки небольших участков объекта.
- Прямоугольное выделение
— позволяет выделять обширные прямоугольные участки.
- Выделение «Лассо»
— предназначено для выделения курсором произвольного контура на поверхности.
- Отсечение плоскостью
— специальный режим для удаления плоских частей скана (пола, стола или основания), на которых располагался сканируемый объект. В этом режиме используется секущая плоскость, которая разделяет скан на две части: одну, которая останется, и другую, которая будет удалена (см. Рис. 87).
Совет
Опция Включить автоматическое удаление опоры автоматически удаляет опорную поверхность, как только вы закрываете панель Съемка (см. Удаление опоры, или опорной поверхности).
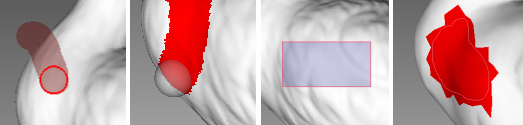
Рис. 84 Различные режимы работы Ластика (слева направо): Двумерное, Трехмерное, Прямоугольное и «Лассо» выделение
Общая процедура удаления ненужных частей выглядит следующим образом:
На панели Рабочая область выделите скан, который необходимо отредактировать, и откройте панель Редактор, нажав на соответствующую иконку на боковой панели инструментов. На панели иконок окна 3D вида появятся иконки Редактора рядом с уже существующими.
Если скан отображается в окне без текстуры, убедитесь, что он имеет цвет, отличный от красного или его оттенков. Задание не красных цветов для скана позволит легко идентифицировать помеченные для удаления полигоны. При необходимости измените цвет скана, нажав на цветной квадрат (
 ) рядом с его именем.
) рядом с его именем.Выберите необходимый режим удаления (см. список выше).
Отметьте элементы, подлежащие удалению. Удерживайте нажатой клавишу
Ctrlи выполните одно из следующих действий в зависимости от выбранного режима:Двумерное или трехмерное выделение — настройте размер инструмента (см. Таблица 7) и закрасьте необходимый участок с помощью
ЛКМ.Прямоугольное выделение — удерживая нажатой
ЛКМ, перетащите курсор, чтобы выделить прямоугольный участок.Выделение «Лассо» — удерживая нажатой
ЛКМ, нарисуйте курсором область произвольной формы.Отсечение плоскостью — настройте размер инструмента (см. табл.) и закрасьте плоский участок. Как только вы отпустите клавишу мыши, появится плоскость (см. Рис. 87). При необходимости отрегулируйте ее уровень с помощью
Колеса прокрутки, удерживая нажатыми клавишиCtrl+Shift.
Нажмите кнопку Стереть, чтобы вырезать подсвеченные красным участки или применить действие секущей плоскости.
Намерение |
Действия |
|---|---|
Снять выделение с области |
Выделите заново необходимый участок, удерживая нажатой |
Отменить операцию |
|
Настроить размер инструмента |
Используйте клавиши |
Защитить противоположную сторону от удаления |
Используйте переключатель Сквозное выделение: |
Добраться до труднодоступных участков |
Выберите (аналогичным образом, что и для удаления) мешающие полигоны и нажмите Скрыть |
Скрытие полигонов с помощью инструмента Ластик¶
Если некоторые полигоны загораживают область, которую вы собираетесь удалить, можно скрыть их. Перед тем, как приступить к шагу 5 списка в параграфе Удаление частей скана выполните следующие действия:
Убедитесь, что переключатель Сквозное выделение в окне 3D вида находится в положении
 .
.Отметьте блокирующую область, используя способ, описанный на шаге 5 последовательности действий.
Нажмите кнопку Скрыть, чтобы добраться до загороженного участка.
Отметьте область, которую вы хотите удалить.
Кисть удаления деталей¶
Удаление нежелательных геометрических элементов часто требует последующей обработки образовавшихся в модели отверстий. Кисть удаления выбросов комбинирует функции Ластика и команды Заполнение дырок и позволяет значительно повысить производительность вашего труда. Чтобы использовать ее, выполните следующие действия:
Выберите поверхность в Рабочей области. Можно выбрать только одну модель или один кадр из скана.
Откройте панель Редактор из боковой панели и нажмите кнопку Кисть удаления деталей, или
 в верхней части окна 3D вида, или клавишу
в верхней части окна 3D вида, или клавишу D.На панели Редактор выберите тип выделения: Двумерное выделение или Трехмерное выделение. Принцип работы схож с принципом работы Ластика, а именно: в двумерном режиме воздействию инструмента подвергаются все поверхности сквозь модель (при условии, что переключатель находится во включенном положении
 ), в то время как в трехмерном режиме кисть действует только на видимой поверхности.
), в то время как в трехмерном режиме кисть действует только на видимой поверхности.Чтобы активировать инструмент, нажмите клавишу
Ctrl. В зависимости от типа выделения, в окне 3D вида появится или красный круг, или оранжевое пятно.Удерживая нажатой клавишу
Ctrl, настройте размер пятна (см. 4 иллюстрацию на Рис. 90) или диаметр круга (см. 3 иллюстрацию на Рис. 90) с помощьюКолеса прокруткиили клавиш[и]. Размеры пятна/круга должны соответствовать размеру удаляемого элемента.Удерживая нажатой клавишу
Ctrl, нажмите и удерживайтеЛКМи проведите по области, подлежащей преобразованию. На модели появится красный штрих. Как только вы отпуститеЛКМ, Artec Studio удалит этот элемент, заполнит образовавшееся отверстие, и сгладит поверхность.Если необходимо, повторите шаги 3–6
Нажмите кнопку Применить, чтобы сохранить изменения.
Примечание
При редактировании модели с текстурой не забудьте включить опцию Отображать полигоны без текстуры в меню Вид (см. Отображение и раскрашивание нетекстурированных полигонов), чтобы обработанные поверхности были видны в окне. Стоит отметить также, что сама текстура исчезает, но вы можете восстановить ее с помощью текстурирования (см. Процесс текстурирования).
Точная регистрация¶
Точная регистрация — алгоритм, предназначенный для автоматического и точного совмещения снятых кадров. Он запускается, как только вы заканчиваете сканирование и закрываете панель Съемка [1].
Примечание
Поскольку алгоритм Точной регистрации запускается автоматически и использует настройки из панели Команды, перед началом сканирования убедитесь, что там указаны правильные (или, лучше, стандартные) значения.
В ряде случаев алгоритм точной регистрации можно запустить принудительно из панели Команды. Чтобы получить доступ к списку параметров, нажмите кнопку  в разделе Точная регистрация. Алгоритм затрагивает все сканы, выбранные на панели Рабочей области (больше информации о выборе сканов см. в Выделение данных) с помощью иконки
в разделе Точная регистрация. Алгоритм затрагивает все сканы, выбранные на панели Рабочей области (больше информации о выборе сканов см. в Выделение данных) с помощью иконки  , но обрабатывает их раздельно.
, но обрабатывает их раздельно.
| [1] | Есть еще один алгоритм, запускаемый сразу после сканирования, — автоматическое удаление опоры (см. Удаление опоры, или опорной поверхности). |
Может быть доступно от двух до трех параметров. Вы можете переопределить любой из них:
- registration_algorithm
типа алгоритма регистрации
- Texture_and_Geometry
принимает в расчет и текстуру, и геометрию. Если скан не имеет текстурной информации, алгоритм запустится только по геометрическим данным.
- Geometry
использует только геометрию. Кроме случаев, когда в вашем скане полностью отсутствует информация о цвете, не рекомендуется использовать эту опцию.
- refine_serial
параметр включен по умолчанию для режима Geometry и доступен как опция для режима Texture_and_Geometry. Представляет собой стандартный алгоритм точной последовательной регистрации и регистрирует последовательно снятые кадры.
- loop_closure
прогрессивный алгоритм, регистрирующий любые кадры, не обязательно снятые последовательно. Используя общие участки на этих кадрах, алгоритм компенсирует ошибку накопления (см. Рис. 93), вызванную спецификой движений ручного 3D-сканера. В режиме Texture_and_Geometry настоятельно рекомендуется включать этот алгоритм.
На рисунках ниже показано, как работает каждый алгоритм по отдельности. Выносные элементы на каждом рисунке отображают два кадра одного и того же угла двери, снятые в начале и в конце сессии сканирования. На отснятых 3D-данных (см. выноску на Рис. 91) заметна ошибка накопления. Алгоритм последовательной регистрации улучшает взаимное положение кадров (см. Рис. 92), но по-прежнему присутствуют ошибки совмещения. Алгоритм замыкания траекторий полностью устраняет эти ошибки (см. Рис. 93).
Сборка сканов¶
Хотя в Artec Studio реализовано последовательное сканирование, возможны ситуации, когда приложению не имеет достаточно информации об относительном положении нескольких сканов. Для того, чтобы объединить все сканы в единое целое, необходимо привести их в одну систему координат, т.е. выполнить совмещение с помощью инструмента Сборка.
Подсказка
Если вы находите описание слишком длинным, вы можете сначала перейти к разделу Автосборка. Также обратите внимание на Краткая справка о режимах сборки.
Выбор сканов для сборки¶
На панели Рабочая область отметьте с помощью флажка  все сканы, с которыми собираетесь работать. Как только вы нажмете кнопку Сборка на боковой панели, отмеченные сканы отобразятся на открывшейся панели в той же последовательности, что и на Рабочей области. В процессе работы инструмента Сборка выбранные сканы разбиваются на два множества: множество совмещенных (зарегистрированных) сканов и множество несовмещенных сканов. Сразу после запуска инструмента первое множество состоит из единственного скана (первого в списке), который отображается в окне 3D вида синим цветом, а его название выделяется полужирным шрифтом и помечается иконкой того же цвета (
все сканы, с которыми собираетесь работать. Как только вы нажмете кнопку Сборка на боковой панели, отмеченные сканы отобразятся на открывшейся панели в той же последовательности, что и на Рабочей области. В процессе работы инструмента Сборка выбранные сканы разбиваются на два множества: множество совмещенных (зарегистрированных) сканов и множество несовмещенных сканов. Сразу после запуска инструмента первое множество состоит из единственного скана (первого в списке), который отображается в окне 3D вида синим цветом, а его название выделяется полужирным шрифтом и помечается иконкой того же цвета (). Автосборка, однако, может создавать несколько групп совмещенных сканов.
Задача пользователя состоит в том, чтобы совместить все сканы с уже зарегистрированным и «собрать модель». В общем случае последовательность действий следующая:
Выберите нужную вкладку на панели Сборка.
На панели Сборка выберите один скан из незарегистрированного множества. Название такого скана отображается нормальным шрифтом на панели, а при выделении помечается иконкой зеленого цвета
. Можно выделить несколько сканов с помощью любого из способов:
Нажмите и удерживайте нажатой клавишу
Ctrl, а затем щелкните мышью на каждом скане, который вы хотите выбратьЩелкните мышью на первом скане, затем нажмите и удерживайте нажатой клавишу
Shiftи щелкните на последнем.
При необходимости укажите пары точек (для двух сканов) или наборы точек (для более, чем трех сканов) и нажмите необходимую команду сборки (лучше Автосборка). Действие команды распространяется на все сканы, выбранные на панели Сборка плюс первый в списке (
).
Поскольку режимы отличаются производимым действием, подробную информацию по ним можно найти в соответствующих подразделах. Заметьте, что вы можете использовать как один режим, так и их последовательность (см. сравнительную таблицу в Краткая справка о режимах сборки): совмещение перетаскиванием, жесткая сборка с помощью маркеров и без них, жесткая автоматическая сборка и сборка, допускающая деформации поверхностей.
Изменение статуса скана¶
Если некоторые сканы уже были ранее совмещены, то их следует переместить в множество совмещенных сканов. Выделите их на панели Сборка при помощи ЛКМ, затем нажмите ПКМ на имени любого из этих сканов и выберите пункт Пометить как совмещенный из появившегося контекстного меню или дважды щелкнуть на его имени в списке. С этого момента Artec Studio рассматривает их как единое целое и их взаимное положение невозможно изменить.
Если вы отметили определенный скан совмещенным по ошибке, его можно удалить из множества совмещенных сканов, выбрав пункт Снять отметку о совмещении из контекстного меню скана или дважды щелкнув по нему.
Отображение сканов в окне 3D вида¶
Сканы, выделенные на панели Сборка, отображаются в окне 3D вида. Клавиши 1, 2 и 3 переключают режим их отображения в окне 3D вида:
1показывает совмещенные сканы и группы
2показывает сканы, совмещаемые в данный момент
3показывает все сканы
Навигация в режиме совмещения сканов не отличается от навигации в окне 3D вида:
- Вращать
нажмите
ЛКМи перемещайте мышь- Масштабировать
используйте
Колесо прокруткиили удерживайте нажатойПКМи перемещайте мышь- Перемещать
удерживайте клавиши
ЛКМиПКМодновременно (или среднюю кнопку) и перемещайте мышь
Краткая справка о режимах сборки¶
Таблица ниже содержит основную информацию по различным режимам сборки (см. Сборка сканов).
Тип скана указывает, какие сканы можно использовать в том или ином режиме.
Сканов за опер. — количество сканов, необходимое для работы определенного режима.
Маркеров в наборе предписывает, сколько маркеров (точек) может быть в одном наборе точек. Некоторые режимы требуют создания наборов точек.
«—» означает, что маркеры не нужны совсем.
«0 или 2» означает, что указывать точки необязательно, но если указывать, то, как минимум, пару.
«Не менее 1» означает, что в наборе может быть неограниченное число точек.
Режим |
Тип скана |
Сканов за опер. |
Маркеров в наборе |
Примечания |
|---|---|---|---|---|
Жесткая (маркеры) |
Любой |
2 | 2 | Учитывает только координаыт, не геометрию |
Жесткая (полигон. модель) |
Любой |
2 | 0 или 2 |
Учитывает геометрические особенности |
Жесткая (текстура) |
Многокадровый с плохой геометрией |
2 | 0 или 2 |
Ресурсоемкий |
Жесткая (авто) |
Любой |
Любое кол-во |
— |
Хорошая текстура обязательна |
Ручное совмещение |
Любой |
2 | — |
Интерактивный |
Нежесткая |
Модели |
Любое кол-во |
0 или 2 |
Деформирует пов-ти и текстуру, нужно предв. совмещение |
Сложная |
Любой |
1 (не менее 2 для моделей) |
Не менее 1 |
Точный и гибкий |
Совмещение перетаскиванием¶
Независимо от того, какая вкладка панели Сборка открыта, данный режим совмещения доступен всегда. Он позволяет совмещать сканы посредством их ручного перемещения в окне 3D вида.
Ввиду невысокой точности такого совмещения, режим может использоваться для предварительного приближения сканов перед запуском более точных режимов.
Выделите скан для совмещения, как указано в начале раздела Сборка сканов. Допускается выделение нескольких сканов, тогда выделенные сканы будут совмещаться с зарегистрированными как единое целое.
Удерживая нажатой клавишу
Shiftи одну или несколько клавиш мыши, перемещайте и вращайте регистрируемый (зеленый) скан ближе к зарегистрированному (синему
). Список возможных перемещений и соответствующих им клавиш мыши приведен в начале раздела Сборка сканов.
Чтобы подтвердить совмещение, отпустите кнопки мыши и клавишу
Shift, затем нажмите кнопку Применить. Важно отметить, что регистрируемые сканы не будут добавлены к зарегистрированномумножеству (см. Рис. 95). Это можно сделать вручную, как сказано в начале раздела Сборка сканов.
Если вам нужно совместить несколько сканов, повторите указанные шаги с каждым сканом отдельно.
Автосборка¶
Жесткая сборка — универсальный режим, подходящий для совмещения большинства сканов. Самым простой способ — автосборка. К ее плюсам относятся возможность работать с несколькими сканами одновременно, отсутствие необходимости указания точек, а к минусам — требования к наличию достаточной площади перекрытия между совмещаемыми сканами.
Для запуска автосборки выполните следующие шаги:
Убедитесь, что выбрана вкладка Жесткая (см. Рис. 97).
Выделите все сканы с помощью клавиши
CtrlилиShift, как указано в Сборка сканов.Нажмите кнопку Автосборка. В идеальной ситуации приложение соберет все сканы и пометит их с помощью иконки
. Также может оказаться так, что приложение пометит все сканы как зарегистрированные, в то время как 3D-поверхности не будут совпадать.
Важно
Автосборка может завершиться неудачей в случае малой площади перекрытия между сканами.
В результате автоматической сборки могут появиться следующие объекты:
Совмещенные сканы, помеченные иконкой
(основная группа зарегистрированных сканов)
Одна (
 ) или несколько (
) или несколько ( ,
,  ) групп зарегистрированных сканов. Artec Studio не удалось совместить сканы, составляющие эту группу, со сканами из основной группы, хотя удалось совместить друг с другом.
) групп зарегистрированных сканов. Artec Studio не удалось совместить сканы, составляющие эту группу, со сканами из основной группы, хотя удалось совместить друг с другом.
Для исправления ситуации с незарегистрированными сканами и группами рекомендуется использовать ручное совмещение, как описано в параграфе Ручная жесткая сборка с указанием пар точек. Другие способы тоже могут оказаться полезными.
Редактирование групп и сканов¶
В списке сканов на панели Сборка доступны следующие действия над сканами (нажатие правой кнопки на пункте откроет контекстное меню):
- Пометить как совмещенный
— доступно только для единичных незарегистрированных сканов (
→
)
- Снять отметку о совмещении
— используйте эту команду для отмены состояния регистрации определенного скана (недоступна для
сканов).
- Выбрать группу
- Пометить группу как совмещенную
— команда переводит все сканы группы в основную группу зарегистрированных сканов (
 →
→ )
Ручная жесткая сборка без указания точек¶
Ручное совмещение возможно как с указанием пар точек, так и без него. При наличии достаточного начального приближения сканов (например, после совмещения перетаскиванием), большой площади перекрытия сканов или богатой текстуры вы можете обойтись без указания точек при совмещении сканов.
Выполните следующие шаги:
Убедитесь, что выбрана вкладка Жесткая (см. Рис. 97).
Выберите скан, который вы собираетесь совместить, как сказано в Сборка сканов.
Нажмите кнопку Сборка. Результат совмещения должен быть аналогичен приведенному на Рис. 99. Если вы не удовлетворены результатами совмещения, нажмите кнопку
 и следуйте рекомендациям, приведенным в параграфе Ручная жесткая сборка с указанием пар точек.
и следуйте рекомендациям, приведенным в параграфе Ручная жесткая сборка с указанием пар точек.Выберите другой скан из списка незарегистрированных и повторите процедуру, приведенную выше.
Нажмите кнопку Применить, чтобы подтвердить результаты сборки или Отмена для сброса.
Совмещение по текстуре¶
Если объект был снят с текстурой, то для упрощения процесса сборки может использоваться функция совмещения по текстуре. Совмещение по текстуре использует элементы с текстурных изображений отсканированных объектов и значительно уменьшает вероятность неправильного совмещения. Опция также может быть полезной при совмещении объектов с незначительной или отсутствующей геометрической информацией, например, круглых или плоских объектов без углов. Однако если объект имеет богатую и неповторяющуюся геометрию, то для сокращения времени работы алгоритма рекомендуется отключить данную опцию. Также имейте в виду, что совмещение по текстуре нецелесообразно, если объект имеет однотонную текстуру.
Чтобы активировать совмещение по текстуре, установите флажок Включить текстурное совмещение в нижней части панели Сборка непосредственно перед выполнением шага 3 последовательности действий.
Примечание
Совмещение по текстуре — ресурсоемкая операция, она может замедлить процесс сборки. Опцию рекомендуется использовать только в случае, если геометрических деталей объекта недостаточно.
Особенности указания и редактирования точек¶
Прежде чем рассматривать порядок совмещения по точкам необходимо осветить особенности указания точек, или маркеров. Алгоритм сборки использует пары, или наборы точек в режиме «Сложная сборка» (Сложная сборка), для определения участков на сканах, которые необходимо приблизить друг к другу.
Для совмещения моделей по точкам отметьте несколько точек на зарегистрированных сканах и соответствующие им точки на незарегистрированных. В режиме «Сложная» вы можете указать наборы точек на одном или нескольких совмещаемых сканах. В остальных режимах рекомендуется ограничится одним зарегистрированными и одним незарегистрированным сканами. Следует стремиться к тому, чтобы точки пары (набора) соответствовали одной и той же точке поверхности реального объекта, но при этом большая точность соответствия для пар (наборов) не является обязательной, так как они используются лишь для предварительного приближения перед точной регистрацией.
При расстановке точек в режимах Жесткой и Нежесткой сборки пары создаются автоматически: указав одну пару точек, вы можете сразу создавать следующую. В режиме Сложная создание набора требуется подтверждать нажатием клавиши Пробел или кнопки Новый набор на левой панели, так как набор может состоять из нескольких точек (см. Рис. 98 и Рис. 104).
Переключаться между парами (наборами) точек можно с помощью клавиш Пробел и Backspace или посредством выбора соответствующих пунктов контекстного меню, вызываемого ПКМ в окне 3D вида. Можно перемещать точки пары (набора). Наведите и задержите курсор мыши над точкой, пока пара (набор) не подсветится белым цветом, затем с помощью ЛКМ перетащите точку в нужное положение или выберите пару (набор) и укажите с помощью ЛКМ новое положение для точки на скане. Для подтверждения выполненных действий и снятия выделения с пары (набора) нажмите клавишу Пробел. Можно также удалить пару (набор) целиком или одну из ее точек. Для этого нажмите ПКМ на точке и выберите необходимую команду из открывшегося меню. Для удаления выбранной пары (набора) также можно использовать клавишу Del.
Ручная жесткая сборка с указанием пар точек¶
Данный режим целесообразно использовать, когда сканы находятся на значительном расстоянии друг относительно друга.
Для использования способа выполните следующие шаги:
Убедитесь, что выбрана вкладка Жесткая (см. Рис. 97).
Выберите скан, который вы собираетесь совместить, как сказано в Сборка сканов.
Создайте несколько пар точек (Рис. 98), следуя рекомендациям из Особенности указания и редактирования точек.
Нажмите кнопку Собрать по точкам. В этом режиме в расчет принимаются только координаты указанных точек и алгоритм пытается сократить дистанцию между точками каждой пары.
Выполните шаги 3–5 последовательности действий в параграфе Ручная жесткая сборка без указания точек.
Нежесткая сборка¶
В то время как жесткая сборка выполняет такие преобразования, как перемещение и вращение, нежесткий алгоритм способен деформировать 3D-данные. Данный алгоритм предназначен для обработки т.н. «нежестких» объектов, т.е. объектов, которые во время сканирования изменяли свою форму (например, моделей животных или людей — см. левую иллюстрацию на Рис. 101). Следует иметь в виду, что полученная при деформировании в Artec Studio поверхность может отличаться от поверхности реального объекта.
Примечание
Нежесткая сборка работает только на моделях, поэтому до ее запуска следует подготовить модели с помощью склейки исходных сканов. Также необходимо, чтобы модели были предварительно совмещены с помощью жесткой сборки (см. Ручная жесткая сборка без указания точек, Автосборка или Ручная жесткая сборка с указанием пар точек).
Чтобы выполнить нежесткую сборку, выполните следующие шаги:
Убедитесь, что выбрана вкладка Нежесткая (см. Рис. 100).
Выберите скан, который вы собираетесь совместить, как сказано в Сборка сканов.
Если модели существенно отличаются друг от друга, то желательно создать несколько пар точек на их поверхностях, следуя рекомендациям, приведенным в подразделе Особенности указания и редактирования точек.
При необходимости настройте степень деформации с помощью ползунка жесткости. Чем больше значение жесткости, тем более пластичны деформации, и дольше вычисления.
Предупреждение
Избегайте предельных значений Жесткости. При задании очень высоких значений могут возникнуть значительные деформации поверхности, а также может замедлиться обработка. С другой стороны, предельно низкие значения едва ли деформируют поверхность и дают результаты, которые далеки от ожидаемых от нежесткой сборки.
Нажмите кнопку Собрать.... Алгоритм совместит модели с применением деформаций (Рис. 101, справа). Если вы не удовлетворены результатами сборки, нажмите кнопку
 и укажите дополнительные пары точек или переместите существующие пары.
и укажите дополнительные пары точек или переместите существующие пары.Выберите другую модель из списка незарегистрированных сканов и повторите шаги, перечисленные выше.
Нажмите кнопку Применить, чтобы подтвердить результаты сборки. Для сброса результатов нажмите кнопку Отмена.
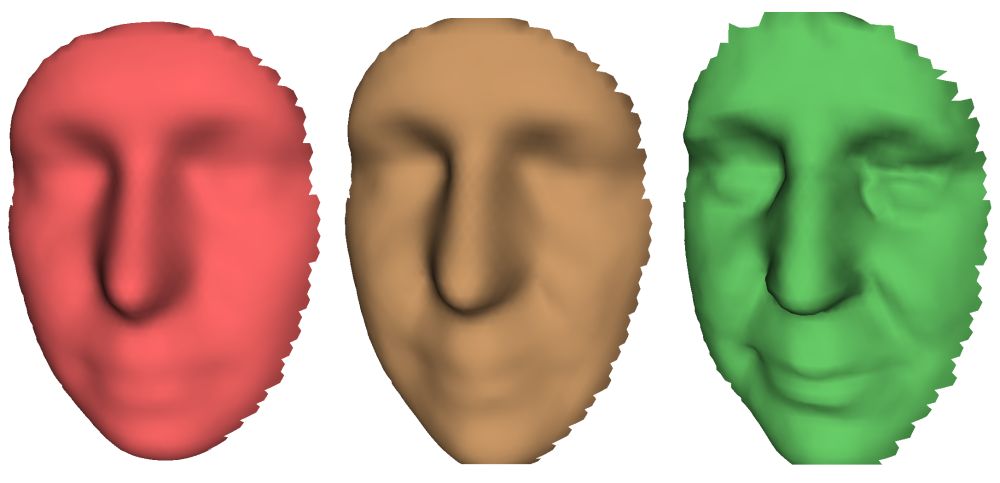
Рис. 102 Ползунок Жесткость в действии: исходная модель (слева), собранная нежестким способом модель при низком значении жесткости (в середине) и при высоком (справа)
Примечание
Текстурирование деформированных (нежесткой сборкой) моделей не поддерживается данной версией Artec Studio.
Сложная сборка¶
Сложная сборка позволяет совмещать не только скан со сканом, но и поверхность с поверхностью в рамках одного скана (см. сравнение методов в Краткая справка о режимах сборки). По сравнению с другими методами, данный метод позволяет создавать т.н. многоточечные наборы, связывающие между собой более двух точек. Режим полезен при совмещении сканов, полученных в результате круговых движений 3D-сканера, в случае когда алгоритм точного совмещения с включенной опцией loop_closure не дал положительных результатов. Для запуска Сложной сборки выполните следующие шаги:
Убедитесь, что выбрана вкладка Сложная (см. Рис. 103).
Выделите сканы для совмещения, как указано в начале раздела Сборка сканов. В данном режиме можно работать даже с одним зарегистрированным
сканом.
Создайте один или несколько наборов точек на поверхности скана или сканов (Рис. 104), следуя рекомендациям, приведенным в подразделе Особенности указания и редактирования точек.
Нажмите кнопку Собрать... для запуска совмещения с указанными ограничениями (результаты сборки показаны на Рис. 105). Если вас не устраивают результаты сборки, нажмите кнопку
 и создайте дополнительные наборы точек или переместите существующие наборы. Для повторения ранее отмененной операции нажмите
и создайте дополнительные наборы точек или переместите существующие наборы. Для повторения ранее отмененной операции нажмите  .
.Нажмите кнопку Применить, чтобы подтвердить результаты сборки. Для сброса результатов нажмите кнопку Отмена.
Глобальная регистрация¶
После того как все сканы совмещены, необходимо перейти к следующему этапу — глобальной регистрации. Алгоритм глобальной регистрации переводит все однокадровые поверхности в единую систему координат, используя информацию о взаимном положении каждой пары поверхностей. Для этого он выбирает на каждой поверхности набор особых геометрических точек и ищет попарные соответствия между этими точками на разных поверхностях. Для корректной работы алгоритма необходимо начальное приближение, которое обеспечивается в процессе Сборки.
Примечание
Глобальная регистрация — ресурсоемкая операция: при большом количестве входных данных вычисления могут занимать значительное время и требовать большого объема оперативной памяти.
Для запуска алгоритма выберите все совмещенные сканы на Рабочей области. Откройте панель Команды. В открывшемся окне найдите раздел Глобальная регистрация. Нажмите Применить.
Параметры глобальной регистрации¶
- registration_algorithm
тип алгоритма, используемого для регистрации сканов. В случае, если объект обладает богатой текстурой и бедной геометрией, рассмотрите вариант использования опции Texture_and_Geometry. Для объектов с богатой геометрией выбор опции Geometry может ускорить процесс регистрации.
- minimal_distance
минимальное расстояние (в миллиметрах) между соседними особыми точками на объекте.
- iterations
количество итераций алгоритма глобальной оптимизации. Оптимизация — это часть алгоритма глобальной регистрации.
Возможные ошибки глобальной регистрации¶
После окончания работы поверхности находятся в беспорядочном состоянии (см. левую иллюстрацию на Рис. 106) или положение поверхностей не изменилось. Обычно это связано с тем, что в приложение настроено для другого типа сканера, не для того, которым снимались данные. Измените тип устройства в настройках (см. Настройки алгоритмов).
Алгоритм отработал успешно, но между двумя или большим количеством сканов наблюдается разрыв (см. Рис. 106, справа). Выберите на Рабочей области только эти сканы и запустите алгоритм глобальной регистрации для них. Если после отработки алгоритма сканы приблизились друг к другу, но не сошлись, запустите алгоритм снова, увеличив количество итераций, и повторяйте это до полной сходимости, после чего снова запустите глобальную регистрацию для всех данных. Если проблемных сканов несколько, и свести их вместе не удается, попробуйте совместить два из них. Постепенно увеличивайте количество сканов, пока все они не соберутся.
Удаление полигонального шума¶
При сканировании на сцене могут появляться т.н. выбросы. Они представляют собой небольшие поверхности, отстоящие от основных поверхностей. Они подлежат удалению, так как могут испортить модель и образовать ненужные фрагменты. Существует два способа удаления их: перед склейкой (т. н. превентивный подход) и после склейки (см. Фильтр мелких объектов). Превентивный подход предпочтителен, так как он уменьшает вероятность порчи модели, предотвращая приклеивание полигонального шума к главной поверхности.
В основе данного подхода удаления лежит статистический алгоритм, который вычисляет для каждой точки на поверхности средние расстояния от нее до ее нескольких ближайших соседних точек, а также среднеквадратическое отклонение этих расстояний. Затем все точки, средние расстояния которых превышают значение дистанции, определяемой глобальным (для всех точек) средним расстоянием и среднеквадратическим отклонением, считаются выбросами и удаляются со сцены.
Чтобы получить хорошие результаты, необходимо до выполнения алгоритма запустить глобальную регистрацию. Если вы этого не сделаете, то при попытке старта команды Удаление полигон. шума на экране отобразится диалоговое окно с предложением запустить глобальную регистрацию.
В большинстве случаев параметры, доступные в раскрывающемся кнопкой  списке, не нуждаются в редактировании. Но при необходимости можно скорректировать их значения:
списке, не нуждаются в редактировании. Но при необходимости можно скорректировать их значения:
- std_dev_mul_threshold
множитель среднеквадратического отклонения. Значения данного параметра следует выбирать из следующих соображений:
2: для более шумных поверхностей
3: для менее шумных поверхностей
- resolution
должен быть равным разрешению процесса Склейки, который вы планируете запустить позже.
Нажмите Применить, чтобы запустит Удаление полигон. шума
Склейка¶
Склейка — процесс создания полигональной 3D-модели. Его можно представить как процесс расплавления и последующего отвердевания отснятых и обработанных кадров. Склейка является самой интересной частью обработки, потому что полигональная 3D-модель — это именно то, что пользователи ожидают увидеть, выполняя 3D-сканирование. Для ее получения вы можете воспользоваться одним из следующих алгоритмов с «говорящими» названиями (см. сводную информацию в Таблица 9):
Быстрая склейка дает быстрые результаты.
Гладкая склейка полезна при сканировании человеческого тела ввиду ее способности компенсировать незначительные движения сканируемого.
Четкая склейка превосходно реконструирует мелкие детали и подходит как для промышленных объектов, так и для человеческих тел. Кроме того, это единственный режим, способный раскрыть все возможности сканера Artec Spider.

Рис. 108 Модели человека, полученные с помощью различных алгоритмов: Быстрая склейка (слева), Гладкая склейка (в середине) и Четкая склейка (справа)

Рис. 109 Модели подошвы, полученные с помощью различных алгоритмов: Быстрая склейка (слева), Гладкая склейка (в середине) и Четкая склейка (справа)
Быстрая склейка |
Гладкая склейка |
Четкая склейка |
|
|---|---|---|---|
Применение |
Быстрый результат для больших объемов данных; также для измерений |
Большие объемы шумных данных с отсутствующими участками, сканы движущихся объектов |
Сканы с Artec Spider; сканы с мелкими деталями и острыми гранями |
| EVA | resolution не менее 0,4 |
||
| Spider | resolution не менее 0,1 |
||
| L | resolution не менее 1,5 |
||
| Fill_holes | Неприменимо |
Доступно |
|
Свойства |
Создает относительно шумные поверхности. Имеет дополнительный параметр radius. |
Более сглаженные результаты. Режим позволяет компенсировать незначительные движения, но не рекомендуется использовать для точных измерений. Относительно медленный. |
Более высокий уровень детализации. Быстрее Гладкой склейки, но может усиливать имеющийся шум. |
Чтобы получить модель,
Убедитесь, что сканы, которые вы собираетесь склеить, прошли Глобальную регистрацию.
Откройте панель Инструменты.
Выберите необходимый режим, указав, при необходимости, значения параметров.
Нажмите Применить.
Как только алгоритм завершит работу, в окне 3D вида и на панели Рабочая область появится модель с названием, соответствующим названию алгоритма.
Следующие параметры используются в алгоритмах склейки:
- resolution
— шаг сетки (в миллиметрах), используемой для построения полигональной модели. Другими словами, этот параметр определяет среднее расстояние между двумя точками модели. Чем меньше значение resolution, тем четче форма. При указании значений следует руководствоваться стандартными значениями в программе и нижними границами, приведенными в Таблица 9.
- radius
— (только для Быстрой склейки) коэффициент, определяющий окружающее пространство, которое алгоритм учитывает при добавлении каждой новой минимальной пространственной ячейки. При этом сам размер этой ячейки остается неизменным и равняется значению параметра resolution, в то время как действительная величина радиуса поиска является произведением resolution и radius.
- Fill_holes
— параметр управляет заполнением дырок в реконструируемой модели; недоступен для Быстрой склейки. Заполнение дырок можно осуществить несколькими способами:
- By_radius
— все отверстия с радиусом, не превышающим значение, указанное в поле max_hole_radius (в миллиметрах), будут заделаны
- Watertight
— автоматически заделывает все отверстия в модели
- Manually
— опция предлагает заполнить отверстия вручную на автоматически открываемой панели Края
- remove_targets
— будучи в положении Вкл, опция позволяет удалять небольшие выпуклости с поверхности в тех местах, где были приклеены метки (см. Сканирование с помощью меток). Недоступна для Быстрой склейки.
Ошибки алгоритма склейки¶
Иногда на получившейся в результате склейки 3D-модели возникают различные дефекты, некоторых из них можно исправить созданием дополнительных сканов, другие — с помощью инструментов обработки модели, описание которых приедено в следующем разделе.

Рис. 110 Шум на поверхности из-за недостаточного количества данных (слева) и улучшенная модель после добавления еще одного скана (справа)
К ошибкам, которые можно исправить съемкой дополнительных сканов, относится шум небольшой амплитуды на поверхности (см. Рис. 110, слева). Данный эффект обычно указывает на то, что в проблемной области мало снятых кадров. Количество кадров, необходимых для устранения подобного шума, зависит от отражающих свойств снимаемой поверхности. Исправить ошибку можно, сняв еще один скан, покрывающий шумную область (см. Рис. 110, справа).
Иногда наличие шума вызвано недостаточным количеством ракурсов, с которых сканировался объект. Области, снятые под большим углом, получаются более шумными, чем снятые под прямым углом. В таком случае ошибка исправляется съемкой дополнительного скана под нужным ракурсом.
Если условия съемки или свойства объекта не позволяют снять достаточное количество данных, модель можно исправить, воспользовавшись инструментами Края (Заполнение дырок и сглаживание границ) или Сглаживание (Сглаживание). Если подобные проблемы возникают часто, следует уменьшить скорость движения сканера вокруг объекта при сканировании, либо увеличить частоту кадров при съемке (см. Уменьшение скорости сканирования).
Обработка моделей¶
Получившаяся в результате склейки модель может содержать дефекты поверхности, связанные с ошибками, возникающими в процессе сканирования или регистрации. Для исправления подобных ошибок в Artec Studio предусмотрен ряд инструментов:
- Дефекты
— исправляет ошибки триангуляции модели
- Фильтр мелких объектов
— удаляет мелкие объекты, расположенные возле поверхности модели
- Края
— в полуавтоматическом режиме заполняет дырки и сглаживает края модели
- Заполнение дырок
— автоматически заполняет дырки в модели
- Сглаживание
— отфильтровывает шум небольшой амплитуды на всей модели
- Сглаживающая кисть
— позволяет вручную сгладить наиболее шумные участки поверхности
- Упрощение полигон. структуры
— уменьшает число полигонов в модели, минимизируя потери точности
- Ретриангуляция
— создает модель с равномерной сеткой треугольников и геометрией, максимально приближенной к исходной
Каждый из этих алгоритмов обрабатывает все сканы, выделенные на Рабочей области, и в случае успешного завершения работы замещает исходные данные полученными результатами. Если результат работы алгоритма неудовлетворителен, исходные данные можно вернуть, воспользовавшись кнопкой  Отменить на Рабочей области.
Отменить на Рабочей области.
Исправление ошибок триангуляции¶
Некоторые алгоритмы могут привносить ошибки триангуляции в результирующую модель. К таким ошибкам относятся:
- Изолированные вершины
— точки, не являющиеся вершинами ни одного из треугольников
- Вершины с совпадающими координатами
— вершины, которые имеют одинаковые координаты
- Грани с некорректными вершинами
— треугольники, указывающие на несуществующие вершины
- Вырожденные грани
— треугольники, у которых как минимум две вершины из трех совпадают.
- Грани с одинаковыми ссылками
— грани, у которых набор вершин полностью совпадает
- Ребра, общие для трех и более граней
— ребра, принадлежащие трем или более граням
- Грани с неверной ориентацией
— грани, направление нормалей которых противоположно направлению нормалей соседних граней
Для того чтобы исправить эти ошибки, выберите модель на Рабочей области с помощью флажка  и нажмите кнопку
и нажмите кнопку Ctrl + R или выберите команду меню . Если алгоритм не обнаружит ошибок триангуляции, то Artec Studio сообщит пользователю, что поверхность не содержит дефектов. В противном случае в открывшейся панели Дефекты появится список исправляемых дефектов, из тех, что приведены выше. В колонке рядом с названиями дефектов будет указано количество дефектов определенного типа, обнаруженных в модели. Вы можете отметить все типы дефектов, нажав кнопку Вкл. все. При этом на модели цветными точками будут отображены дефектные вершины и треугольники. Вы можете отключить отображение дефектов какого-либо типа, сняв значок выделения  рядом с соответствующим названием, или выключить отображение всех дефектов кнопкой Выкл. все. Для того, чтобы исправить дефекты, нажмите кнопку Исправить все. Нажмите кнопку Применить, чтобы принять изменения.
рядом с соответствующим названием, или выключить отображение всех дефектов кнопкой Выкл. все. Для того, чтобы исправить дефекты, нажмите кнопку Исправить все. Нажмите кнопку Применить, чтобы принять изменения.
Фильтр мелких объектов¶
Если вы не удалили полигональный шум перед склейкой (см. Удаление полигонального шума), то Artec Studio может отвердить его и оставить на сцене в виде небольших отдаленных фрагментов.
Эти полигональные фрагменты можно эффективно удалять, используя алгоритм фильтрации.
Чтобы удалить их, на Рабочей области выделите только редактируемую в данный момент модель и откройте панель Команды. Нажмите кнопку Применить рядом с алгоритмом Фильтр мелких объектов (см. Рис. 111). При нажатии на стрелке  рядом с кнопкой открывается закладка настроек алгоритма. Вы можете настроить следующие параметры:
рядом с кнопкой открывается закладка настроек алгоритма. Вы можете настроить следующие параметры:
- mode
— при выборе из выпадающего меню варианта Leave_biggest_objects из сцены будут удалены все объекты, кроме самого большого; опция Filter_by_threshold удаляет со сцены все объекты, число полигонов в которых меньше числа, указанного в параметре threshold.
- threshold
— максимальное число полигонов для режима Filter_by_threshold.
Заполнение дырок и сглаживание границ¶
Иногда форма сканируемого объекта или условия съемки не позволяют должным образом отсканировать все части сцены. В результате на склеенной модели могут остаться дырки. В таких случаях вы можете использовать инструмент заполнения дырок, позволяющий интерполировать поверхность.
Чтобы начать анализ и исправление модели,
Выделите модель и нажмите кнопку Края на боковой панели. Открывшаяся панель состоит из двух вкладок: Края и Дырки, в каждой из которых представлен список отверстий, обнаруженных на поверхности. Эти дефекты отсортированный по величине их периметра.
Выберите отверстие, соответствующая граница подсветится в окне 3D вида.
Примечание
Если на панели выбрана опция Перемещать камеру к выделенному элементу, то модель автоматически развернется таким образом, чтобы выбранная граница была видна. По умолчанию при переключении между границами камера плавно перемещается от одной границы к другой. В случае если рассматриваемая модель большая, данное перемещение может занимать много времени. Для быстрого переключения необходимо снять флажок Анимировать камеру.
Чтобы выбрать границы для исправления,
Установить флажок рядом с каждой границей, которую вы хотите исправить. Эти границы будут подсвечены красным цветом в окне 3D вида (Рис. 112).
Используйте кнопки Выделить все и Снять выделение на панели для выделения/снятия выделения со всех границ соответственно.
Также границы можно выделять непосредственно на поверхности. Для этого нужно развернуть модель таким образом, чтобы интересующая граница оказалась видимой в окне 3D вида. После этого ее можно выделить нажатием
ЛКМ.
На вкладке Дырки у вас есть возможность запустить автоматическое сглаживание дырок после их заполнения. Для этого достаточно установить флажок Сглаживать дырки после заполнения (см. также Сглаживание). На вкладке Края степень сглаживания границ настраивается ползунком Интенсивность. Кроме того, на этой вкладке можно сглаживать не всю границу, а только ее часть. Для этого разверните модель так, чтобы интересующая вас граница была видна, и пометьте ее в списке как требующую обработки. После этого, зажав ЛКМ и перемещая курсор по границе, разведите концы профиля, который вы хотите сгладить, в нужные точки (Рис. 114).
После того как все границы, которые необходимо исправить, будут отмечены, нажмите кнопку Сгладить края или Заполнить дырки. Модель будет исправлена. Если результат вас устраивает, нажмите на кнопку Применить для подтверждения операции. В противном случае можно воспользоваться кнопкой  для отмены изменений. Если вы попытаетесь выйти из режима Края, не приняв изменения, программа попросит подтверждения этого действия.
для отмены изменений. Если вы попытаетесь выйти из режима Края, не приняв изменения, программа попросит подтверждения этого действия.
Автоматическое заполнение дырок¶
Для быстрого автоматического затягивания дырок на поверхности воспользуйтесь алгоритмом Заполнение дырок на панели Команды. Алгоритм работает с теми же границами, что и инструмент Края, обрабатывая только те дырки, параметры которых соответствуют единственной настройке алгоритма, открывающейся по нажатию кнопки  :
:
- max_hole_len
максимальное значение периметра дырки в миллиметрах. Алгоритм обработает дырки, периметр которых не превышает это значение.
Сглаживание¶
Алгоритм сглаживания позволяет сгладить шумные области на 3D-модели. В приложении Artec Studio существует два инструмента: автоматическое сглаживание всей модели и ручное сглаживание отдельных областей, обозначенных кисточкой (см. Сглаживающая кисть).
Для запуска автоматического сглаживания откройте панель Команды и выберите команду Сглаживание. Вам нужно задать единственный параметр:
- steps
— количество итераций алгоритма сглаживания, которые будут выполнены
Упрощение полигональной структуры¶
Модель, полученная после алгоритма склейки, может быть не совсем оптимальной для некоторых приложений, поскольку содержит большое количество полигонов. Это увеличивает объем памяти, занимаемый моделью, и затрудняет ее дальнейшую обработку. Для того чтобы оптимизировать размер модели, сохраняя точность, воспользуйтесь алгоритмом Упрощения полигон. структуры.
Выделите модель и откройте панель Команды. Доступно два алгоритма упрощения.
Стандартный алгоритм¶
Откройте выпадающую вкладку настроек алгоритма, нажав на кнопку  рядом с названием Упрощение полигон. структуры. Выберите подходящий для вас способ обработки (определяется значением параметра stop_condition — «критерий остановки»):
рядом с названием Упрощение полигон. структуры. Выберите подходящий для вас способ обработки (определяется значением параметра stop_condition — «критерий остановки»):
- Accuracy
— оптимизирует модель с сохранением заданной точности: параметр error задает максимально допустимое отклонение оптимизированной модели от исходной (в миллиметрах), по достижении которого процесс оптимизации прекращается.
- Remesh
— выполняет простую оптимизацию полигональной структуры, удаляя треугольники, длина ребер которых не превышает значение параметра remesh_edge_thr (в миллиметрах).
- Triangle_quantity
— упрощает модели до заданного количества треугольников, определяемого параметром tri_num. Алгоритм минимизирует отклонение получаемой модели от исходной, но финальное значение этого отклонения неизвестно до завершения обработки. Используйте данный метод, когда вы знаете, сколько треугольников должна иметь финальная модель.
Примечание
Количество треугольников в модели можно посмотреть на панели Рабочая область, два раза щелкнув на модели в списке (см. Рис. 74).
- UV_Triangle_quantity
— алгоритм аналогичен Triangle_quantity, но предназначен для использования на моделях, текстурированных методом Атлас (см. Процесс текстурирования). Метод не только упрощает полигональную сетку, уменьшая количество треугольников, но и сохраняет текстуру модели.
- UV_Vertex_quantity
— упрощает текстурированную модели до заданного количества вершин, определяемого параметром vrt_num.
Первые три метода имеют дополнительные параметры:
- keep_boundary
— сохраняет границы модели. Упрощение сетки на границах скана может вызвать искажение их геометрии. Так, если сохранение геометрии границ более важно, чем упрощение полигональной структуры, то выберите из списка значение Вкл. В противном случае выберите Выкл, и алгоритм упростит полигональную структуру на границе.
- max_neighb_normals_angle
— угол между нормалями двух соседних граней. Вы можете указать угол (по умолчанию 120°) для предотвращения появления вырожденных треугольников. Если величина угла в некоторых областях превосходит указанную величину, то алгоритм оставит неизменной полигональную структуру в этой области. Важно отметить, что стандартное значение пригодно для большинства случаев.
После окончания настройки алгоритма запустите его, нажав кнопку Применить.
Примечание
Оптимизация сетки может быть достаточно длительной операцией, в случае если параметры исходной и оптимизированной моделей сильно отличаются (например, если в режиме Accuracy задано большое значение отклонения, или если в режиме Triangle_quantity требуемое количество полигонов намного меньше числа полигонов в исходной модели). Операция может окончиться неудачей из-за недостатка оперативной памяти, в случае если исходная модель содержит очень большое количество полигонов. Освободите память, закрыв неиспользуемые приложения и оптимизировав использование памяти в Artec Studio. Подробнее см. Память, История команд и Выборочная загрузка данных проекта.
Быстрое упрощение полигональной структуры¶
Алгоритм Быстрое упрощение полигон. структуры работает быстрее, чем стандартный. Для того чтобы запустить его, выполните следующие шаги:
Откройте выпадающее окно настроек алгоритма, нажав на кнопку
 рядом с названием Быстрое упрощение полигон. структуры.
рядом с названием Быстрое упрощение полигон. структуры.Укажите в поле tri_num необходимое количество треугольников в результирующей модели. Число треугольников в исходной модели можно посмотреть дважды кликнув на текущую модель на панели Рабочая область.
Установите нужное значение опции force_constraints:
Если она выключена (Выкл), то значение, указанное в поле tri_num, остается неизменным.
Если эта опция включена (Вкл) и алгоритм не может создать поверхность с указанным количеством треугольников (tri_num), то Artec Studio автоматически изменит это значение. Другими словами, улучшение качества финальной поверхности — главная целью.
Нажмите Применить, чтобы запустить алгоритм.
Автоматическая обработка¶
См.также
Автоматическая обработка — специальный режим панели Команды, позволяющий сократить время и упростить обработку. Нажатием одной кнопки можно запустить все алгоритмы постобработки из панели Команды (Грубую и Точную и Глобальную регистрацию; Быструю, Гладкую и Четкую склейку; Фильтр мелких объектов или Удаление полигон. шума, Заполнение дырок, Упрощение полигон. структуры, Ретриангуляцию и Сглаживание).
Для переключения из ручного режима в автоматический откройте панель Команды и выберите из выпадающего списка опцию Авто. Для того чтобы раскрыть список доступных опций, нажмите кнопку  рядом с кнопкой Пуск!. Обратите внимание, что Глобальная регистрация, Быстрая склейка и Фильтр мелких объектов включены по умолчанию. Чтобы выполнить и другие действия автоматически, выберите опцию Вкл напротив требуемой команды, либо Выкл, чтобы исключить команду из списка автоматического выполнения. Для запуска автоматического режима нажмите кнопку Пуск! или комбинацию клавиш
рядом с кнопкой Пуск!. Обратите внимание, что Глобальная регистрация, Быстрая склейка и Фильтр мелких объектов включены по умолчанию. Чтобы выполнить и другие действия автоматически, выберите опцию Вкл напротив требуемой команды, либо Выкл, чтобы исключить команду из списка автоматического выполнения. Для запуска автоматического режима нажмите кнопку Пуск! или комбинацию клавиш Ctrl + G.
Все настройки и параметры алгоритмов принимают значения, заданные на странице ручного режима. Для их изменения необходимо переключиться в Ручной режим, произвести корректировки, вернуться и запустить автоматическую обработку — все настройки будут применены.
Имейте в виду, что алгоритмы выполняются именно в той последовательности, в которой они расположены в списке: начиная с Грубой последовательной регистрации и заканчивая Ретриангуляцией. Это означает, что если вы хотите запустить, например, Фильтр мелких объектов перед Быстрой склейкой или Глобальной регистрацией, то вам необходимо сделать это вручную.
В отличие от ручной обработки, автоматическая не требует постоянного внимания пользователя, поэтому более удобна при обработке больших объектов: достаточно настроить необходимые параметры, запустить обработку и оставить систему на некоторое время. Авторежим также может успешно использоваться для обработки объектов любого размера, уменьшая количество необходимых действий для получения результата.
Текстурирование¶
Для сканеров Artec, оборудованных цветной камерой, доступна возможность съемки трехмерных поверхностей с текстурой. Текстурированием называется процесс проецирования текстуры отдельных отснятых кадров на склеенную модель.
Подготовительные шаги¶
Чтобы воспользоваться преимуществом наличия текстуры, выполните следующие шаги:
Убедитесь, что флажок Не снимать текстуру снят.
При необходимости настройте частоту съемки текстурных кадров (см. Режим записи текстур).
Не отключайте вспышку сканера.
В режиме Предпросмотр отрегулируйте яркость текстуры, используя одноименный ползунок на панели Съемка.
Отсканируйте объект, используя любой метод позиционирования. Отснятые текстурные кадры обозначаются буквой «T» в режиме просмотра поверхностей панели Рабочая область (см. Рис. 73, справа).
Обработайте данные и создайте 3D-модель, принимая во внимание список в начале главы Обработка данных или Автопилот.
Запустите алгоритм упрощения полигональной структуры для полученной модели (см. Упрощение полигональной структуры). Это позволит ускорить операцию текстурирования.
Воспользуйтесь панелью Текстура для наложения текстуры на модель.
Процесс текстурирования¶
Полученная после склейки трехмерная модель не содержит информации о текстуре. Для наложения текстуры на модель откройте панель Текстура и укажите в списке Выберите модель модель, которую планируется текстурировать (см. Рис. 121). Затем выберите во втором поле сканы, из которых была построена эта модель (эти сканы содержат необходимые текстуры).
Предупреждение
Не рекомендуется накладывать текстуру на модели, геометрия или положение которых претерпели значительные изменения. Алгоритм наложит текстуру некорректно, если вы ранее совершили любое из следующих преобразований:
Преобразование или позиционирование модели относительно ее исходных сканов
Нежесткая сборка (см. Нежесткая сборка)
Удаление крупных частей модели
Все эти операции производите только после текстурирования.
Следующим этапом вам необходимо выбрать метод текстурирования. Доступно два метода:
Создать карту треугольников
Создать текстурный атлас
Создать карту треугольников¶
При построении карты треугольников все текстурированные треугольники переносятся на квадратное изображение текстуры (или серию изображений). Вы можете настроить Размер треугольников (в пикселях) [2], используя одноименный ползунок (см. Рис. 122, справа). Размер выходной текстуры можно выбрать из выпадающего списка (максимальный размер текстуры ограничен возможностями установленной видеокарты). При изменении размеров треугольников/текстур в поле Оценка будет отображаться ожидаемое количество текстур, однако, реальное количество их может немного отличаться.
Создать текстурный атлас¶
При построении текстурного атласа алгоритм разрезает поверхность модели на фрагменты, разворачивает их на плоскость и размещает на изображении указанного размера (см. Рис. 122 (середина) и Рис. 62 в Отображение границ текстурного атласа). Этот метод требует больше времени, чем метод построения карты треугольников, но получаемая текстура гораздо более удобна для последующего ручного редактирования.

Рис. 122 Методы наложения текстуры: модель с примененной текстурой (слева), пример текстурного атласа (в середине) и образец карты треугольников (справа). Последний покрывает только часть поверхности модели (остальные два изображения не показаны)
Если вам необходимо скорректировать текстуру с помощью алгоритмов автоматического ретуширования, вы можете выбрать следующие опции:
- Восстанавливать недостающую текстуру
— позволяет текстурировать участки без текстурной информации посредством распространения текстуры с соседних участков.
- Удалять метки
— выполняет то же самое, но закрашивает метки, применяя к ним текстуру окружающих участков (метки используются как вспомогательное средство при сканировании — см. Сканирование с помощью меток). Устанавливать данный флаг целесообразно в том случае, если вы ранее перед склейкой модели активировали опцию remove_targets (см. Склейка).
- Включить нормализацию текстуры
— эта опция включена по умолчанию. Она призвана компенсировать неравномерное освещение, вызванное перемещением вспышки сканера во время съемки. Рекомендуется оставлять эту опцию включенной.
Общая информация¶
И наконец, для запуска процесса текстурирования выберите необходимый Размер выходной текстуры и нажмите кнопку Применить.
Важно
Текстурирования с разрешением 16K доступно, только если ваша видеокарта имеет как минимум 3 ГБ видеопамяти.
Если вы хотите уменьшить или увеличить разрешение (Размер выходной текстуры) уже примененной текстуры, вы можете перетекстурировать ее в несколько раз быстрее, используя опцию Использовать рассчитанный UV-атлас.
Режим |
Искажения текстуры |
Скорость |
Кол-во текстур |
Управление разрешением текстуры |
|---|---|---|---|---|
Карта треугольников |
Пропорции треугольников искажаются |
Быстрый |
Одна и более |
Настройка размера треугольников и разрешения изображения текстуры |
Текстурный атлас |
Пропорции треугольников сохраняются |
Медленный |
Только одна |
Настройка разрешения изображения текстуры |
В целях оптимизации использования ресурсов компьютера перед текстурированием из оперативной памяти выгружаются все поверхности, кроме необходимых для текстурирования. Более подробно выборочная загрузка данных проекта описана в разделе Выборочная загрузка данных проекта.
Примечания
| [2] | Размер треугольника задается числом пикселей на сторону треугольника. |
Корректировка текстуры¶
По завершении текстурирования текстуру на модели можно скорректировать (см. Рис. 124).
Примечание
К корректировке текстуры всегда можно вернуться, воспользовавшись пунктом Корректировка текстуры в контекстном меню для модели на панели Рабочей области.
Следующие параметры текстуры можно скорректировать с помощью соответствующих ползунков (см. Рис. 123 для наглядной иллюстрации):
Яркость
Насыщенность
Оттенок
Контраст
Гамма-коррекция
Исходное положение ползунка Оттенок соответствует текущему оттенку текстуры. При перетаскивании ползунка влево или вправо придаваемый модели оттенок на круговой палитре перемещается по часовой стрелке или против соответственно.
По окончании редактирования нажмите кнопку Применить, чтобы перенести полученную текстурированную модель на панель Рабочая область.
Ретуширование с помощью Кисти восстановления текстуры¶
С помощью Кисти восстановления текстуры можно вручную отретушировать участки модели, на которых нет текстуры. Этот инструмент построен на том же алгоритме, что и опция Восстанавливать недостающую текстуру, описанная в подразделе Процесс текстурирования. Для закраски областей с отсутствующей или некорректной текстурой алгоритм ретуширования использует текстуру с соседних участков. На левой иллюстрации Рис. 125 изображен небольшой дефект текстуры: след от маркера на фигурке. Результат восстановления текстуры на этом участке виден на Рис. 125 (справа).
Примечание
Восстановление текстуры на участках, корректированных Кистью удаления деталей, не поддерживается в данной версии Artec Studio.
Для запуска инструмента и восстановления текстуры выполните следующие шаги:
Убедитесь, что модель, которую вы собираетесь редактировать, помечена иконкой
 .
.Откройте панель Редактор, нажав соответствующую иконку на боковой панели инструментов.
Выберите Кисть восстановления текстуры, нажав иконку
 .
.Выберите необходимый режим: Двумерное выделение или Трехмерное выделение.
Удерживайте нажатой клавишу
Ctrl, одновременно используяКолесо прокруткиили клавиши[и], чтобы настроить размер инструмента. Размер инструмент не должен быть больше размера участка, текстура которого нуждается в корректировке.Закрасьте интересующий участок с помощью
ЛКМ, одновременно удерживая нажатой клавишуCtrl, таким образом, чтобы инструмент (круг или пятно) проходил только по проблемной области. Старайтесь не касаться соседних участков.Нажмите Применить, чтобы принять изменения, или Отменить, чтобы отказаться от них.
Примечание
Если вы выделите область, количество полигонов в которой превышает значение, указанное в диалоге настроек (Предупреждения), появится сообщение с предложением либо игнорировать введенное значение, что подразумевает более длительную обработку, либо отменить операцию.