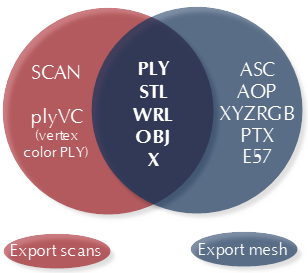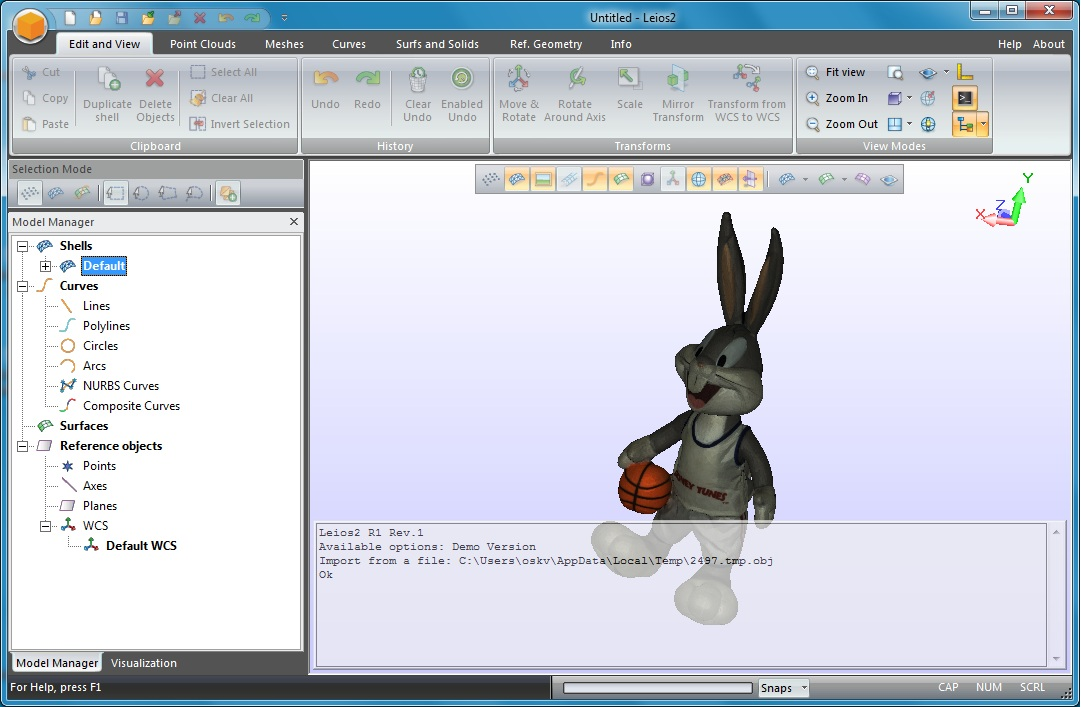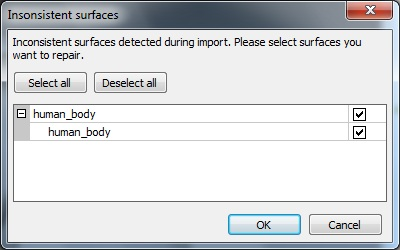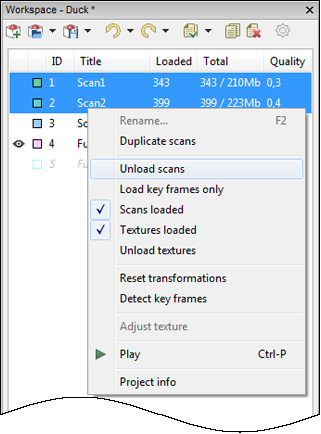Работа с проектами¶
Проект представляет собой совокупность полученных в результате сканирования и постобработки 3D-данных, которая может быть сохранена на диск и использована в дальнейшем. Помимо этого проект содержит результаты проведенных измерений (см. Инструменты измерений). Физически проект представляет собой директорию на диске, в которой хранятся все данные проекта, а также файл проекта, описывающий его структуру.
Создание проекта¶
До начала сканирования рекомендуется создать проект и присвоить ему имя (см. Порядок действий при сканировании). Новый проект может быть создан с помощью пункта меню Файл → Новый проект, нажатием кнопки  в верхней части Рабочей области или комбинацией клавиш
в верхней части Рабочей области или комбинацией клавиш Ctrl + N. Далее в диалоговом окне создания проекта (см. Рис. 66) вам необходимо ввести имя проекта и указать путь на диске, куда он будет сохранен. При работе с проектом имя активного проекта указывается в заголовке окна Рабочей области.
Создание проекта не является обязательным, если вы не планируете обрабатывать или использовать отснятый материал в дальнейшем.
Сохранение проекта¶
Для сохранения проекта можно воспользоваться пунктом меню Файл → Сохранить проект, нажатием кнопки  в верхней части Рабочей области или комбинацией клавиш
в верхней части Рабочей области или комбинацией клавиш Ctrl + S. При этом, если проект ранее не был сохранен, будет отображено окно создания проекта (см. Создание проекта).
В Artec Studio реализован принцип инкрементного сохранения, то есть при последовательном сохранении проектных данных на диск будут записаны только те данные, которые были изменены или добавлены с момента предыдущего сохранения.
Открытие проекта¶
Для открытия ранее созданного проекта можно воспользоваться пунктом меню Файл → Открыть проект, нажатием кнопки  в верхней части Рабочей области или комбинацией клавиш
в верхней части Рабочей области или комбинацией клавиш Ctrl + O.
Примечание
Файлы из Artec Studio версий 8, 9, 10 и 11 совместимы. Однако, более ранние версии приложения не всегда могут открыть проекты, сохраненные в поздней версии в формате SPROJ.
По умолчанию при открытии проекта состояние загрузки сканов в память (загружен, выгружен, только ключевые кадры: см. Выборочная загрузка данных проекта) восстанавливается до состояния в момент последнего сохранения проекта. Если вам необходимо ускорить загрузку и открыть проект со всеми сканами в выгруженном состоянии, следует воспользоваться пунктом выпадающего меню Открыть проект (сканы не загружены)... кнопки  , аналогичной командой в меню Файл или комбинацией клавиш
, аналогичной командой в меню Файл или комбинацией клавиш Ctrl + Shift + O.
Примечание
При открытии проекта Artec Studio осуществляет контроль объема свободной оперативной памяти. Если размер очередного скана превышает этот объем, то он переводится в выгруженное состояние.
Экспорт моделей и сканов¶
В случае сохранения данных для их последующей обработки в Artec Studio разумнее воспользоваться полным сохранением проекта в формате SPROJ или экспортом в формат SCAN. Последний формат можно открыть в Artec Studio любой версии. Однако если предполагается работа с этими данными в других приложениях, можно сохранить сканы и отдельные поверхности в других форматах.
Вам может понадобиться выполнить одну из следующих задач:
- Экспортировать один или несколько сканов
Выберите команду Экспортировать сканы.... В результате все кадры будут сохранены в папки с именами, соответствующими именам сканов. Исключение — формат
SCAN: в этом случае Artec Studio не только сохранит покадровую структуру скана, но и сделает это в едином файле.- Экспорт одиночной поверхности.
Лучший способ здесь — выбрать команду команду Экспорт моделей... Если вы отметили несколько сканов, моделей и кадров, используя кнопку
 , Artec Studio предложит объединить их.
, Artec Studio предложит объединить их.
Экспорт сканов¶
Чтобы экспортировать сканы:
Выберите команду Экспортировать сканы... в меню Файл или соответствующую опцию выпадающего меню кнопки
 на панели Рабочая область.
на панели Рабочая область.Нажмите кнопку ..., чтобы открыть и указать папку назначения.
Укажите Формат экспорта сканов, используя одноименный выпадающий список (см. Рис. 67).
Если выбранный формат поддерживает текстуру, также укажите ее формат.
Установите флажок Применять трансформации или оставьте его снятым (больше информации можно найти в разделе О применении трансформаций в Artec Studio).
Нажмите OK.
Экспорт моделей¶
Чтобы экспортировать модель:
Отметьте одну или несколько моделей с помощью
 или выберите кадры в скане, нажимая на них при нажатой клавише kbd:Ctrl.
или выберите кадры в скане, нажимая на них при нажатой клавише kbd:Ctrl.Выберите команду Экспорт моделей... в меню Файл или воспользуйтесь соответствующей опцией выпадающего меню, нажав на треугольник рядом с кнопкой
 на панели Рабочая область.
на панели Рабочая область.Нажмите кнопку ... в текущем окне.
Укажите папку назначения, введите имя файла и выберите подходящий формат из выпадающего списка.
Нажмите Сохранить.
Если необходимо, укажите Формат экспорта текстур (см. Сохранение и передача информации о цвете).
Нажмите OK.
См.также
Примечание
Экспорт моделей и сканов осуществляется в фоновом режиме, поэтому можно продолжать работу со сканами. При этом в нижней части главного окна программы будет отображаться степень завершенности операции экспорта. Для прерывания операции следует нажать кнопку Отмена в правом нижнем углу.
О применении трансформаций в Artec Studio¶
В Artec Studio реализовано два способа экспортировать поверхности:
Записать поверхности в координатах сканера и добавить текстовые
XFфайлы с координатами, вычисленными в процессе регистрации. Чтобы использовать данный вариант, снимите флажок Применить трансформации.Записать поверхности уже перемещенные в положение, вычисление в процессе регистрации. В этом случае
XFфайлы не содержат полезной информации. Для использования этого подхода установите флажок Применить трансформации.
Особенности позиционирования сканов¶
В большинстве случаев при экспорте сканов в общераспространенный формат 3D-графики, вам необходимо установить флажок Применить трансформации. Таким образом сторонние приложения будут отображать поверхности таким же образом, что и Artec Studio, а именно: с началом координат в центре масс. Если по каким-либо причинам вам необходимо сохранить скан в координатной системе сканера, — другими словами, с поверхностями, расположенными на расстоянии от начала координат, равном рабочему диапазону сканера, — снимите флажок Применить трансформации.
Строго говоря, Artec Studio сохраняет сканы в системе координат сканера, но отображает их в удобной форме, помещая начало координат в центр масс. Действительное положение поверхностей, вычисленное в процессе регистрации, хранится в текстовых (XF) файлах. Таким образом, если вы импортируете файлы с помощью Artec Studio, то нет разницы, был установлен или снят флажок при экспорте. Разница есть для сторонних приложений, которые не могут читать XF файлы одновременно с 3D-геометрией.
Сохранение и передача информации о цвете¶
Есть три способа передать информацию о цвете 3D-поверхностей. Наиболее часто это осуществляется с помощью текстур, или отдельных файлов растровых изображений (см. Процесс текстурирования). Другой способ основан на сохранении цветовой информации в каждой вершине полигональной модели. Третий метод сводится к назначению каждому полигону небольших текстурных фрагментов. Два последних способа не создают отдельных файлов текстур.
Цвета, сохраненные в вершинах смешиваются в рамках полигона. Поэтому не следует подвергать полигональную сетку значительному упрощению. В противном случае цвета смешанные на большой грани, могут неточно передать действительную текстурную информацию.
Текстура как растровый файл |
PLY, VRML (*.wrl), OBJ, X, e57 |
|---|---|
Файл модели содержит отдельные текстуры для каждой грани |
PTX |
Форматы c поддержкой цветов вершин |
plyVC, XYZRGB |
При экспорте текстуры как растрового изображения вы можете выбрать один из следующих форматов: PNG, BMP или JPG. Формат PNG дает наилучшее качество при относительно небольшом размере файл, благодаря сжатию без потерь. JPG — наиболее компактный формат.
Экспорт координат меток¶
Если вы сканируете в режиме Метки, используя только сканеры Artec, вы можете сохранить OBC файл с координатами меток. По завершению сканирования, запустите Глобальную регистрацию и затем:
С помощью флажка
 отметьте сканы, которые были отсканированы без подгрузки файла
отметьте сканы, которые были отсканированы без подгрузки файла OBC.Выберите команду Экспортировать сканы... в меню Файл или соответствующую опцию выпадающего меню кнопки
 на панели Рабочая область.
на панели Рабочая область.Нажмите кнопку ..., чтобы открыть и указать папку назначения.
Выберите пункт obc в выпадающем меню Формат экспорта сканов.
Нажмите OK. Файл
targets.obcпоявится в указанной папке.
Информацию о структуре файла OBC можно найти в статье FAQ.
Экспорт в Leios¶
Artec Studio позволяет экспортировать файлы в Leios с помощью меню Файл, если на компьютере установлено приложение Leios.
Выберите модель на панели Рабочая область
Открыть Файл → Экспорт в Leios
После чего в окне приложения Leios указать, что для импортируемых файлов единицами измерения являются миллиметры.
Экспорт в Geomagic Design X¶
Полигональные модели, созданные в Artec Studio не так полезны для большинства конструкторских задач. Geomagic Design X (ранее Rapidform XOR) специально создан для получения готовых к производству CAD-моделей (CAD модель) непосредственно из полигональных моделей.
Чтобы экспортировать модель,
Экспорт в SolidWorks¶
Artec Studio позволяет вам экспортировать модели в SolidWorks средствами сторонних плагинов. Поддерживаются следующие плагины:
- Geomagic for SolidWorks
- DezignWorks for SolidWorks
Примечание
Если у вас установлено оба плагина, Artec Studio будет использовать Geomagic for SolidWorks.
Чтобы экспортировать модель,
Импорт моделей и сканов¶
Помимо съемки и открытия проекта существуют и другие способы загрузки данных в Artec Studio, например, при помощи операции импорта. Можно импортировать как файлы сканов, созданные в предыдущих версиях приложения, так и отдельные поверхности в форматах: PLY, STL, VRML, OBJ и PTX. Для этого воспользуйтесь пунктом меню Файл → Импорт..., комбинацией клавиш Ctrl + I или пунктом выпадающего меню кнопки  , после чего выберите файл для импорта. Вы также можете перетащить файл в главное окно Artec Studio или просто дважды щелкнуть по ним клавишей мыши.
, после чего выберите файл для импорта. Вы также можете перетащить файл в главное окно Artec Studio или просто дважды щелкнуть по ним клавишей мыши.
Примечание
Импорт осуществляется в фоновом режиме, поэтому можно продолжать работу с ранее загруженными сканами. При этом в нижней части главного окна программы будет отображаться степень завершенности операции импорта. Для прерывания операции следует нажать кнопку Отмена в правом нижнем углу.
Файлы поверхностей будут импортированы в виде отдельных однокадровых сканов. После импорта каждого скана приложение осуществляет вычисление ключевых кадров для сканов, содержащих более одной поверхности (см. ключевые кадры), а также, если это поведение не отключено в настройках (см. Поиск дефектов поверхности во время импорта), осуществляет проверку поверхностей на наличие дефектов. Если такие поверхности найдены, в конце операции импорта пользователю показывается диалоговое окно со списком проблемных поверхностей и дается возможность выбрать те из них, которые следует исправить (см. Рис. 70).
История изменений проекта¶
Все изменения данных в приложении Artec Studio протоколируются и могут быть отменены в дальнейшем. Чтобы отменить операцию, нажмите кнопку  на панели Рабочая область. Нажмите
на панели Рабочая область. Нажмите  , чтобы повторить ранее отмененную операцию. Можно также воспользоваться комбинациями горячих клавиш
, чтобы повторить ранее отмененную операцию. Можно также воспользоваться комбинациями горячих клавиш Ctrl + Z и Ctrl + Y. В случае, если требуется отменить или заново воспроизвести сразу несколько операций, следует воспользоваться выпадающим меню кнопок  и
и  , соответственно.
, соответственно.
При сохранении проекта Artec Studio сохраняет трехмерные данные вместе с историей изменений. Вы можете задать максимальную длину истории в окне настроек на вкладке Ресурсы (см. История команд). Там же доступны кнопки: Очистка памяти, которая выгружает историю изменений на диск, освобождая при этом оперативную память, и кнопка Очистить историю команд, которая стирает историю изменений, освобождая оперативную память и делая невозможной отмену последних выполненных действий. Для очистки истории можно также воспользоваться пунктом меню Правка → Очистить историю главного окна программы или комбинацией клавиш Ctrl + Alt + H.
Выборочная загрузка данных проекта¶
В процессе работы с большим массивом данных часто возникает необходимость освободить дополнительный объем оперативной памяти без удаления какой-либо части данных проекта. С этой целью в Artec Studio реализован механизм выборочной загрузки сканов. Не нужные в данный момент сканы могут быть выгружены на диск, а занимаемая ими оперативная память освобождена. Если в процессе работы с проектом какие-то из выгруженных сканов понадобятся для работы алгоритмов, они будут автоматически загружены. Поверхности, которые в данный момент не загружены в память, не отображаются в окне 3D вида.
Сканы или кадры, полностью выгруженные из памяти, отображаются на панели Рабочая область серым курсивным шрифтом (см. Рис. 71).
Примечание
Чтобы изменять состояние загрузки сканов, необходимо сохранить проект.
Для изменения состояния загрузки сканов выберите их в окне Рабочей области (используя клавишу Ctrl), нажмите ПКМ и выберите в выпадающем меню (Рис. 71) один из вариантов загрузки сканов:
Команда меню |
Функция |
Вид иконки |
|---|---|---|
Выгрузить сканы |
Полностью выгрузить сканы из оперативной памяти |
 |
Загрузить только ключевые кадры |
Загружать только ключевые кадры |
 |
Загрузить сканы |
Полностью загрузить сканы в память |
 |
Загрузить текстуры |
Загрузить все текстурные изображения в память |
— |
Выгрузить текстуры |
Полностью выгрузить текстуры из памяти |
— |
Алгоритмы могут изменять состояние загрузки данных в проекте в следующих случаях:
- Вы выбрали выгруженные сканы для обработки, нажав кнопку
 .
. Artec Studio загрузит эти сканы в память.
- Для выполнения алгоритма требуется много памяти.
Artec Studio выгрузит незадействованные сканы, кадры, текстуры или различные их комбинации.
Примечание
Помимо трехмерных данных, большой объем оперативной памяти может занимать история изменений проекта. Информацию о том, как управлять размером истории, выгружать ее или очищать можно найти в История изменений проекта.
Автосохранение проекта¶
Сохранение проекта может быть инициировано как самим пользователем, так и Artec Studio. В последнем случае этот процесс называется автосохранением. Автосохранение не осуществляется для временных (т.е., несохраненных) проектов . Приложение автоматически сохраняет проект в следующих случаях:
Before running the texturing algorithm (see Текстурирование)
По окончании процесса съемки, если установлен флажок Сохранять копию скана на диск (см. Порядок действий при сканировании)
При выгрузке сканов с несохраненными изменениями (см. Выборочная загрузка данных проекта)
Когда установлен флажок Сохранять проект перед запуском алгоритмов (см. Настройки автосохранения):
Перед запуском алгоритмов из панели Команды
Перед запуском алгоритма Глобальной регистрации и после него (Глобальная регистрация)
Перед запуском Автопилота (Автопилот).