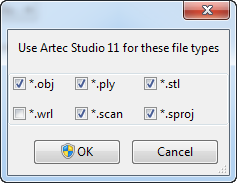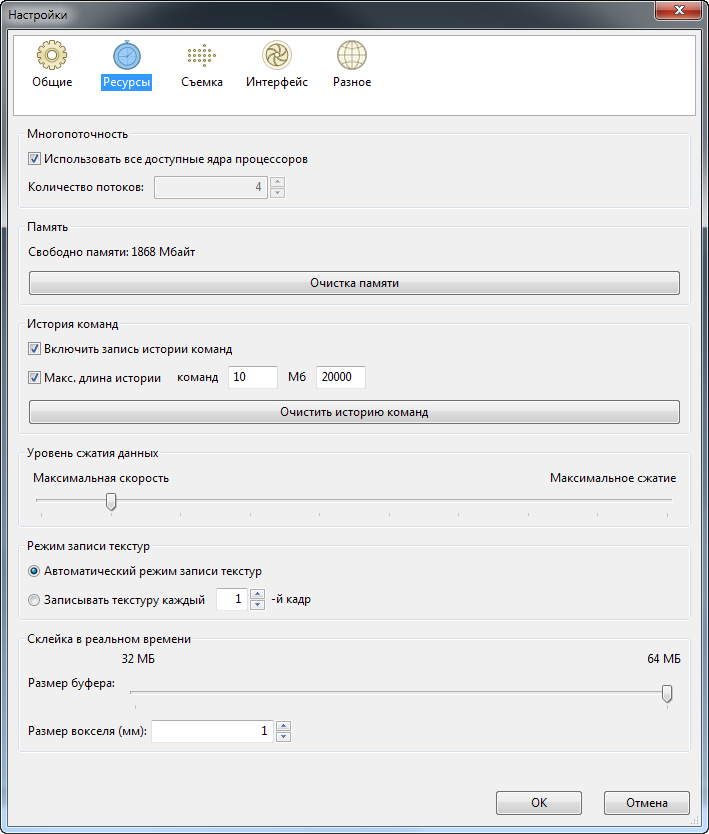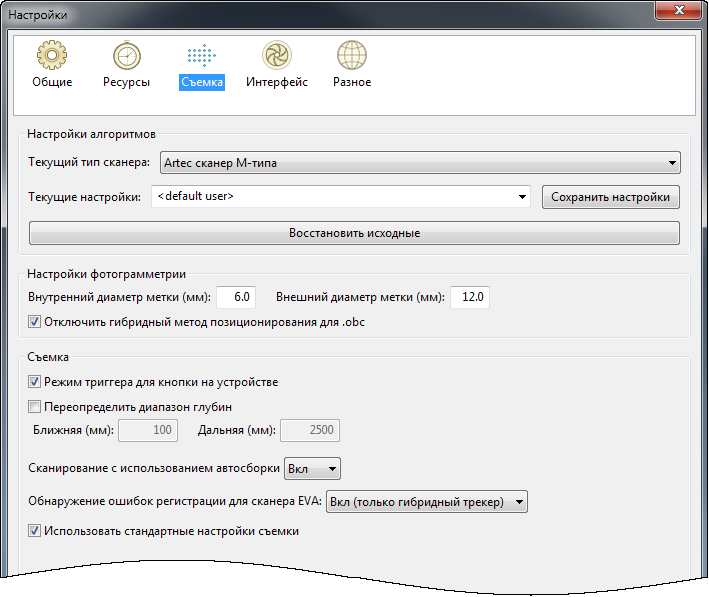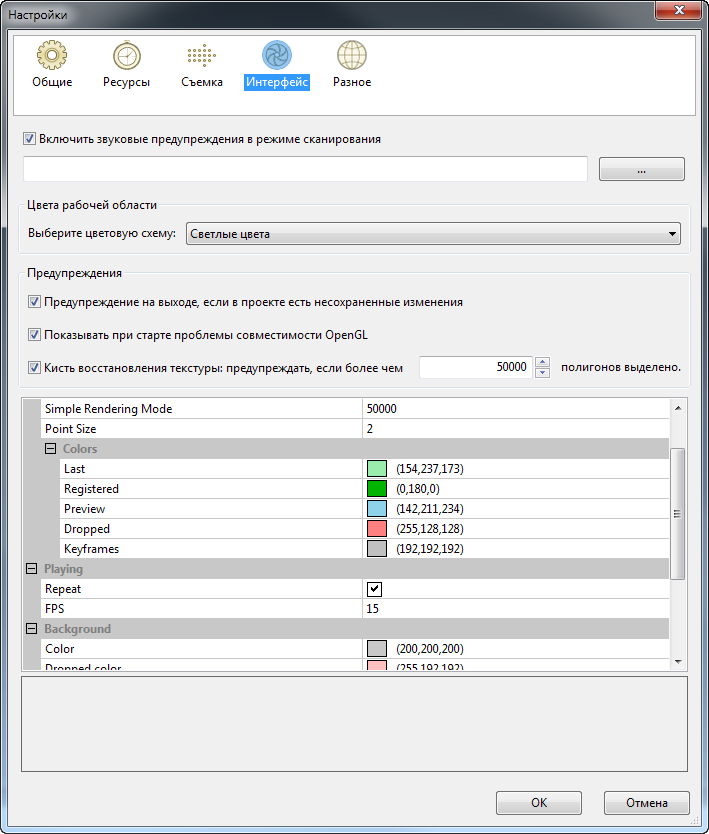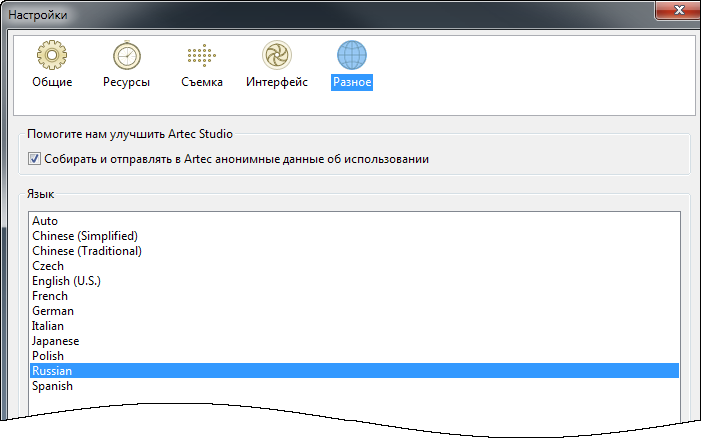Настройки¶
В данной главе описываются настройки приложения Artec Studio, которые могут быть изменены через диалог настроек. Для отображения диалога настроек в меню Файл выберите пункт Настройки... или нажмите клавишу F10.
Все настройки разбиты по группам, каждая из которых располагается на отдельной вкладке диалога. Для редактирования доступны следующие группы настроек:
Общие
Ресурсы
Съемка
Интерфейс
Разное
Общие¶
Вкладка Общие содержит основные настройки приложения Artec Studio и включает в себя следующие опции (Рис. 140):
Папка для сохранения проектов
Настройки Автосохранения
Опции Импорта/экспорта
Единицы измерения при экспорте и Единицы измерения при импорте файлов
Настройки Управления просмотром
Путь к папке сохранения проектов¶
В данной строке вы можете указать директорию для сохранения проекта по умолчанию, введя путь с клавиатуры или указав его в диалоговом окне, вызываемом нажатием кнопки Просмотр....
Настройки автосохранения¶
Включенный флажок Сохранять проект перед запуском алгоритмов указывает приложению всегда сохранять проект перед запуском алгоритмов. Флажок Восстанавливать состояние загрузки скана после завершения алгоритма позволяет управлять состоянием загрузки выбранных сканов по окончании работы алгоритма. Выбранные сканы всегда загружаются в память перед запуском алгоритма. Если на момент запуска алгоритма скан был в выгруженном состоянии, то после его завершения приложение автоматически выгрузит его на диск, освободив память. Подробнее об автосохранении проектов см. Автосохранение проекта.
Регистрация Artec Studio в качестве стандартного средства просмотра¶
Artec Studio поддерживает различные форматы файлов. Чтобы зарегистрировать приложение как стандартное средство просмотра для поддерживаемых форматов файлов, нажмите кнопку Изменить... и в появившемся окне (Рис. 141) выберите форматы, которые вы хотите чтобы программа открывала по умолчанию:
- *.sproj
файлы проектов приложения Artec Studio
- *.scan
формат для экспорта/импорта отдельных сканов проекта
- *.ply
формат для хранения полигональных моделей, полученных с 3D-сканеров
- *.stl
формат экспорта трехмерных моделей для оборудования быстрого прототипирования
- *.wrl
файлы виртуальной реальности формата VRML 1.0 и VRML 2.0
- *.obj
текстурированные 3D-модели; формат Wavefront OBJ
Более подробно об импорте и экспорте данных в приложении Artec Studio см. Экспорт моделей и сканов и Импорт моделей и сканов.
Открытие файлов¶
Artec Studio может использоваться как стандартное средство просмотра для файлов в форматах SPROJ, SCAN, PLY, STL, OBJ и VRML (*.wrm). Если вы хотите, чтобы каждый новый файл открывался в новом окне приложения, выберите режим Открывать новую модель в новом окне. Если установлен режим Открывать новую модель в том же окне то Artec Studio будет использовать ранее запущенный окно приложения для отображения вновь открываемых файлов.
Поиск дефектов поверхности во время импорта¶
Опция Поиск дефектов поверхности во время импорта позволяет настроить проверку поверхностей, импортируемых в Artec Studio, на наличие дефектов. Возможны следующие варианты поведения приложения:
- Не проверять
автоматическая проверка поверхностей на наличие дефектов во время импорта отключена.
- Обнаруживать и спрашивать
автоматическая проверка поверхностей во время импорта включена, в случае обнаружения ошибок пользователю будет предложено запустить алгоритм исправления дефектов для выбранных поверхностей.
- Обнаруживать и исправлять
автоматическая проверка поверхностей и исправление обнаруженных ошибок.
Расположение модели¶
При выполнении операции экспорта сканы и модели могут быть автоматически размещены в начале координат. Для этого необходимо установить флажок Перемещать модель в начало координат при экспорте. Если флажок оставить снятым, то для экспортируемых поверхностей будет сохранено текущее положение модели относительно начала координат.
Единицы измерения¶
В приложении Artec Studio все операции с моделями подразумевают, что единицами измерения являются миллиметры. Если требуется импортировать или экспортировать модель в других единицах измерения, следует воспользоваться блоком настроек Единицы измерения. Данные настройки применяются только при импорте и экспорте моделей.
Опция Показывать диалог выбора единиц измерения при импорте определяет, всегда ли при импорте модели спрашивать пользователя о том, в каких единицах измерения она была создана (Рис. 142). Поддерживаются следующие единицы: миллиметры, сантиметры, дюймы, метры. Если в большинстве случаев требуется загружать данные, сохраненные в каких-то одних единицах, но возможны ситуации, когда будут импортированы модели, созданные в других единицах, следует включить опцию Только если объект меньше, чем __ мм и ввести пороговое значение. В этом случае окно выбора единиц измерения будет показываться только, если размеры загружаемой модели не превышают порогового значения.
Выпадающие списки Единицы измерения при импорте и Единицы измерения при экспорте определяют единицы измерения по умолчанию, в которых будет осуществляться импорт и экспорт моделей соответственно.
Настройки управления просмотром¶
Artec Studio позволяет масштабировать модели в окне 3D вида с помощью Колеса прокрутки. Воспользоваться преимуществом наличия этой возможности можно двумя путями:
- Снимите флажок Зуммирование от положения курсора (колесом прокрутки)
для активации режима зуммирования от центра экрана. В этом случае вам необходимо следить за тем, чтобы целевая область находилась в центре экрана, и время от времени корректировать ее положение.
- Установите флажок Зуммирование от положения курсора (колесом прокрутки)
для активации интерактивного зуммирования от положения курсора мыши. В это режиме вам нужно лишь держать курсор на целевой области все время, пока вы вращаете
Колесо прокруткина себя от себя.
Ресурсы¶
На вкладке Ресурсы (Рис. 143) можно настраивать такие параметры приложения, как многопоточность, использование оперативной памяти, сохранение истории команд, уровень сжатия данных при записи на диск, режим записи текстур, а также параметры склейки в реальном времени.
Многопоточность¶
Приложение Artec Studio на компьютерах с многоядерными процессорами использует все ядра процессора. Если по каким-либо причинам необходимо ограничить количество используемых приложением ядер процессора, снимите флажок Использовать все доступные ядра процессора и вручную введите количество используемых потоков.
Память¶
На вкладе Память диалога настроек отображается количество свободной оперативной памяти. В случае нехватки оперативной памяти вы можете освободить дополнительный ее объем, нажав кнопку Очистка памяти. Artec Studio очистит историю команд и попробует оптимизировать объем используемой оперативной памяти. Нажатие кнопки Очистка памяти не удалит навсегда историю команд, а лишь выгрузит ее из оперативной памяти. Команда Отменить вернет ее обратно. Более подробно о сохранении истории изменений проекта см. История изменений проекта.
Примечание
Историю команд не удастся выгрузить из памяти, если вы не сохранили проект. Сохраните проект и повторите операцию.
История команд¶
В разделе История команд можно ограничить длину истории изменений, сохраняемую в проекте. По умолчанию заданы максимальные величины для количества сохраняемых команд и объема, занимаемого на диске (в МБ). При необходимости вы можете снять флажок Макс. длина истории: это будет означать, что программа будет сохранять всю историю изменений каждого проекта, начиная с его создания. Очистить историю изменений проекта можно, нажав на кнопку Очистить историю команд, после чего программа попросит подтвердить данное действие.
Примечание
После очистки истории изменений вернуться к более раннему состоянию проекта будет невозможно.
Уровень сжатия данных¶
Ползунок на линейке Уровень сжатия данных позволяет вам изменить степень сжатия сканов при сохранении на диск. Более сильное сжатие файлов позволит сэкономить место на диске, но приведет к более долгим загрузке и сохранению сканов. Данная настройка распространяется как на проекты, так и на файлы в формате SCAN.
Режим записи текстур¶
По умолчанию (Автоматический режим записи текстур) текстура снимается не в каждом кадре. Однако, вы можете вручную настроить частоту съемки текстурных кадров с помощью счетчика Записывать текстуру каждый __-й кадр.
Настройки склейки в реальном времени¶
Настройки Cклейки в реальном времени представлены двумя опциями (см. Сканирование со склейкой в реальном времени):
| Artec EVA | Artec Spider | Сторонние 3D-сенсоры |
|
|---|---|---|---|
Размер вокселя (мм) |
1 | 0.3 | 3 |
- Размер вокселя (мм)
— разрешение модели. Влияет на производительность и качество алгоритма. Чем меньше значение, тем четче форма модели. Заметьте, что указание низких значений может повлиять на появление шумных поверхностей.
- Размер буфера
— объем видеопамяти, используемый для реконструкции объекта склейки в реальном времени на сцене. Стандартное значение определятся размером доступной на компьютере видеопамяти. Примите к сведению, что Artec Studio может некорректно определять верхнюю границу, если компьютер имеет видеокарту Intel HD Graphics. Чем больше память, тем большую сцену вы можете отсканировать в режиме склейки в реальном времени. Объем памяти, заданный с помощью ползунка, не определяет окончательный размер памяти; алгоритм использует оперативную память, когда видеопамять израсходована.
Примечание
Не изменяйте Размер буфера, если только вы не стали замечать артефакты во время сканирования.
Съемка¶
Вкладка настроек Съемка позволяет редактировать параметры, используемые Artec Studio как непосредственно в процессе съемки, так и при последующей обработке данных (Рис. 145).
Настройки алгоритмов¶
Настройки для каждого типа сканера выбираются автоматически и отображаются в выпадающем списке Текущий тип сканера. Если этого не происходит, выберите необходимый сканер вручную. В процессе работы с приложением может возникнуть необходимость ручного изменения настроек алгоритмов. Для возврата к базовым установкам следует нажать на кнопку Восстановить исходные.
Опция Текущие настройки позволяет пользователям сохранять значения параметров, введенные на панели Команды. Все значения можно применить за раз, выбрав сохраненные настройки из списка. Важно отметить, что Текущие настройки применяются только в рамках выбранного типа устройства.
Настройки фотограмметрии¶
Настройки фотограмметрии позволяют задать размеры меток. Внутренний диаметр метки (мм): соответствует диаметру белого круга в центре метки, Внешний диаметр метки (мм): соответствует внешнему диаметру черного кольца на метке. Самые популярные метки имеют размеры диаметров 6 и 12 мм, а размеры 5 и 10 соответствуют размерам маркеров из набора Scan Reference. Подробнее см. в подразделе Сканирование с помощью меток.
Флажок Отключить гибридный метод позиционирования для .obc гарантирует, что отслеживание траекторий базируется только на метках. Установите флажок, если вы не хотите, чтобы текстурные и геометрические характерные элементы помогали сканированию по меткам (Использование набора для фотограмметрии (Scan Reference)).
Съёмка¶
Раздел Съемка содержит настройки, касающиеся режима работы кнопки сканера Artec MHT, диапазона глубины сканирования и особенностей реконструкции получаемых со сканера кадров.
С помощью первой опции, флажка Режим триггера для кнопки на устройстве вы можете менять поведение кнопки на корпусе сканеров Artec MH и Artec MHT. Подробную информацию об этих кнопках можно найти в подразделе Кнопки на сканере и режимы съемки.
3D-сканер имеет определенный диапазон глубин. Если располагать сканер слишком близко к объекту, то сканер может не снять весь объект и его часть. С другой стороны, при значительном удалении сканера от объекта на сцене появляется 3D-шум различного типа. Он усложняет обработку и негативно влияет на конечные результаты. Поэтому во время сканирования следует располагать сканер как можно ближе к объекту, но не пересекая его плоскости отсечения. Стандартные настройки для каждого 3D-сканера включают минимальный и максимальный лимиты, в пределах которых задается положение плоскостей отсечения. Модель сканера определяет эти значения. Однако, если вы используете сканер Artec L или 3D-сенсор и высокая точность имеет меньшее значение, то положение ближней и дальней плоскостей отсечения можно переопределить. При этом вы сможете сканировать ближе или дальше от объекта, чем предписывают рекомендованные значения. Для этого надо установить флажок Переопределить диапазон глубин, после чего ввести новые границы диапазона сканирования.
Предупреждение
Переопределение значений рабочего диапазона расстояний сканера может привести к уменьшению точности.
Сканирование с использованием автосборки¶
Опция Сканирование с использованием автосборки включена по умолчанию. Подробную информацию о ее функции можно найти в подразделах Возобновление сканирования после прерывания отслеживания траекторий и Продолжение съемки со сканов, отмеченных на Рабочей области. Поведение приложение отличается в зависимости от значения опции (см. табл. ниже).
Сканирование с использованием автосборки |
Вкл |
Выкл |
|---|---|---|
Режим позиционирования |
Геометрия + Текстура |
Геометрия или Геометрия + Текстура |
Звуковое уведомление |
Да (см. Звуковое уведомление) |
Да |
Сообщение в окне 3D вида |
Поиск положения... Направьте сканер на объект, чтобы продолжить съемку |
Отслеживание траектории прервано: Повторите сканирование медленнее или добавьте характерных элементов |
Инструкции |
Направьте сканер на любой отснятый участок с достаточной текстурой, сохраняя исходную ориентацию сканера к нему |
Направьте сканер на последний отсканированный участок |
Запись данных |
В новый созданный скан |
В тот же скан |
Обнаружение ошибок регистрации¶
В некоторых случаях взаимное расположении поверхностей может быть определено неправильно и произойдет их неверное совмещение. В такой ситуации сканирование необходимо начать заново, а некорректно совмещенные поверхности — удалить. Также можно попробовать исправить результат некорректного совмещения, разбив скан на несколько. Методика устранения данной ошибки путем разбиения сканов описана в Разбиение сканов. Для предотвращения возможного неверного совмещения и улучшения сканирования Artec Studio имеет функцию Обнаружение ошибок регистрации для сканера EVA, работающая в процессе съемки. Однако, если вы заметили, что при сканировании определенных объектов стало труднее поддерживать отслеживание траекторий, вы можете отключить эту опцию.
Доступные варианты:
- Вкл (только гибридный трекер)
— стандартное значение, опция работает только для режима Геометрия + Текстура
- Вкл
— опция работает для всех методов позиционирования, включая метод Геометрия
- Выкл
— опция выключена для всех методов позиционирования
Стандартные настройки съемки¶
Artec Studio позволяет вам изменять характеристики получаемых со сканера однокадровых поверхностей. Для изменения параметров построения поверхностей при съемке, следует сбросить флажок Использовать стандартные настройки и изменить их вручную на появившейся панели. Для редактирования доступны следующие настройки:
Важно
Рекомендуется использовать настройки съемки по умолчанию. Неверные настройки параметров могут привести к снижению качеству данных.
- Triangles step
плотность точек однокадровой поверхности
- Minimum object size
наименьший сканируемый объект (по числу полигонов)
- Length filter threshold
порог фильтрации треугольников по длине ребра (максимально допустимый размер в миллиметрах)
- Interpolate
использовать интерполяцию для частей поверхности, где отсутствуют данные
- Max interpolated length
максимальный размер областей, подлежащих интерполяции (в миллиметрах)
- Max angle
порог фильтрации треугольников по максимальному углу (в градусах) между нормалью треугольника и вектором видоискателя.
- Geometry registration threshold
чем больше порог, тем жестче требования к качеству сканируемой геометрии. Поэтому определение пригодной геометрии в сцене более трудно в таких случаях. Следовательно, Artec Studio запускает геометрическую регистрации реже, уступая текстурной. Работает только с методом Геометрия + Текстура, принимает значения от 0 до 1.
Интерфейс¶
Вкладка Интерфейс позволяет редактировать настройки пользовательского интерфейса (Рис. 146) и включает следующие группы настроек:
Звуковое оповещение
Цвета рабочей области
Предупреждения
Поверхности, отображаемые во время сканирования
Звуковое уведомление¶
Во время сканирования возможны ситуации, когда системе автоматического совмещения не удается совместить вновь снятый кадр с предыдущими (см. Возобновление сканирования после прерывания отслеживания траекторий). В таких случаях Artec Studio выдает звуковое оповещение, которое прекращается, как только вы переместите сканер и программа снова найдет его положение в пространстве. Для включения или выключения этой функции, используйте флажок Включить звуковые предупреждения в режиме сканирования. По умолчанию проигрывается стандартный зуммер. В качестве предупреждающего сигнала можно использовать любой файл в формате WAV. Для этого нажмите кнопку ... и укажите путь к файлу.
Примечание
Звуковое оповещение при съемке возможно, только если компьютер оборудован звуковой картой и системой звуковоспроизведения.
Цвета рабочей области¶
Artec Studio автоматически присваивает цвета вновь создаваемым сканам. Вы можете выбрать одну из стандартных палитр:
Полная палитра
Светлые цвета
Упрощенная палитра
Случайные цвета
Монохромная
Предупреждения¶
Группа настроек Предупреждения позволяет включать/выключать определенные предупреждения. К ним относятся:
- Предупреждение на выходе, если в проекте есть несохраненные изменения
Если опция включена, Artec Studio предупредит вас, что несохраненные данные будут потеряны, если вы закройте приложение не сохранив свои наработки.
- Показывать при старте проблемы совместимости OpenGL.
Для корректной работы Artec Studio требуются OpenGL версии 2.0, а также некоторые расширения OpenGL, которые могут поддерживаться вашим компьютером. Установка данного флажка включает отображение на старте приложения окна с информацией об отсутствующих расширениях.
- Кисть восстановления текстуры: предупреждать, если более чем __ полигонов выделено.
Этот флаг служит для выдачи предупреждения о превышении максимального количества полигонов, для которых за одну итерацию обработки будет восстанавливаться текстура. Ограничение вводится для предотвращения возможного зависания компьютера. Введите значение, подходящее для вашего компьютера, или снимите флажок, если вы не нуждаетесь в предупреждениях такого вида.
Отображение в окне 3D вида¶
Вы можете изменить параметры отображения поверхностей, получаемых со сканера во время сканирования. подобрать их цвет, цвет фона и указать режим просмотра кадров. Для этой цели доступны следующие настройки:
Display¶
- Last scanned surfaces
количество видимых недавно отснятых поверхностей, которые появятся в окне 3D вида во время сканирования
- Visible surfaces
общее количество видимых в поверхностей, отображаемых во время сканирования (равно количеству недавно отсканированных поверхностей плюс число отображаемых ключевых кадров)
- Simple rendering mode threshold
пороговое значение количества вершин в окне при просмотре, при превышении которого Artec Studio переключит режим отрисовки модели на упрощенный
- Point size
— количество пикселей для отрисовки каждой точки в режимах отображения Точечная модель или Точки и сплошная заливка
Colors¶
- Last
цвет недавно отсканированных поверхностей
- Registered
цвет корректно совмещенных поверхностей
- Preview
цвет поверхностей в режиме предварительного просмотра
- Dropped
цвет несовмещенных поверхностей (сброшенных) поверхностей
- Key frames
цвет ключевых кадров (поверхностей)
Playback¶
См.также
- Repeat
зацикливает последовательность кадров в режиме просмотра поверхностей панели Рабочая область
- FPS
скорость (кадров в секунду), с которой появляются кадры во время воспроизведения
Background¶
См.также
- Color
цвет фона
- Dropped color
цвет фона при возникновении ошибок регистрации во время сканирования
- Texture
— отображает простой фон или с рисунком «шахматная доска»
- Gradient
— плавно меняющийся или постоянный цвет фона
Autopilot¶
- Don’t show greeting screen
— отключить экран Автопилота, показывающий шаги, которые предстоит пройти в этом режиме
Разное¶
Информация об использовании¶
Вы можете помочь нам повысить качество и производительность Artec Studio, разрешив сбор и отправку в Artec данных о ее использовании. Данная информация анонимна и не содержит ни данных из ваших проектов, ни 3D-поверхностей, ни текстур – никаких отснятых и обработанных в Artec Studio данных. По умолчанию флажок Собирать и отправлять в Artec анонимные данные об использовании установлен. Рекомендуется оставлять его включенным, чтобы мы могли улучшать приложение.
При установке программы вы можете определиться, желаете ли вы собирать и отправлять данные об использовании. Одноименный флажок, описанный выше, появится также в заключительном диалоге установки (см. Рис. 26).
Язык¶
Интерфейс Artec Studio поддерживает несколько языков:
Auto – автоматический выбор языка в соответствии с настройками системы
Chinese (Simplified) — китайский (упрощенный)
Chinese (Traditional) — китайский (традиционный)
Czech — чешский
English (U.S.) — английский (США)
French — французский
German — немецкий
Italian — итальянский
Japanese — японский
Polish — польский
Russian — русский
Spanish — испанский
Для переключения между языками выберите нужный из списка и нажмите кнопку OK. Далее программа предложит перезапуск. В случае согласия приложение автоматически перезапустится с выбранным языком интерфейса. При отказе от перезапуска изменения вступят в силу в начале следующего сеанса работы с приложением.
Примечание
Смена языка требует перезапуска Artec Studio.