Дополнительные режимы¶
В данной главе раскрываются другие режимы работы Artec Studio, такие как
Многокамерная съемка¶
Artec Studio поддерживает синхронную съемку несколькими сканерами. Такой режим может быть полезен, например, в случае съемки большого объекта с нескольких ракурсов одновременно. Одновременная съемка с нескольких устройств подразумевает, что положение этих устройств заранее известно системе. Это позволяет существенно облегчить и ускорить обработку данных. Поэтому, перед съемкой необходимо откалибровать взаимное расположение устройств. Получаемая калибровочная информация, включающая в себя номера устройств и их ориентацию в пространстве, далее будет называться бандлом (см. бандл, от англ. bundle — «объединение»).
Важно
Для использования нескольких сканеров Artec необходимо, чтобы ваша рабочая станция имела столько независимых USB-контроллеров, сколько подключено сканирующих устройств.
Шаги данной процедуры приведены ниже и подробно описаны в нижеследующих разделах.
Откалибровать взаимное расположение устройств (то есть создать бандл)
Съемка калибровочного объекта всеми входящими в объединение камерами (требования к объекту смотрите в Создание бандла)
Совмещение полученных сканов вручную с помощью панели Выровнять с целью вычисления взаимного расположения всех сканеров
Создание бандла с помощью панели Создать бандл.
Воспользоваться панелью Мульти для записи сканов
Создание бандла¶
Подготовка¶
Для того чтобы подготовить устройства и окружение, выполните следующие шаги:
Выбрать взаимное расположение устройств. Суммарное поле зрения сканеров должно покрывать всю требуемую область.
Закрепить сканеры в выбранных положениях. Если вы планируете использовать аппаратную синхронизацию (см. Аппаратная синхронизация для Eva), закрепите сканеры на штативах с помощью винтов, давая возможность соединительному кабелю свободно висеть.
Выбрать и установить калибровочный объект. В качестве такого объекта может выступать любой объект с достаточно богатым рельефом поверхности. Не используйте объекты с простой геометрической формой (плоскости, сферы или цилиндры). При создании бандла можно использовать композицию из нескольких объектов. Рекомендуется устанавливать объект на расстоянии, соответствующем середине рабочего диапазона для данного типа устройств.
Съемка¶
Для создания сканов вы можете использовать панели Съемка и Мульти. Второй вариант более удобен, т.к. позволяет осуществлять съемку одновременно несколькими сканерами. Подробная информация об этом режиме приведена в разделе Процесс многокамерной съемки.
Если сканеры расположены под небольшим углом друг относительно друга (то есть могут одновременно видеть одну и ту же область объекта), вращать объект не следует. В этом случае снимать сканы для калибровки можно как последовательно, один за другим, так и одновременно. |
Если сканеры расположены под большим углом и их сектора обзора не пересекаются, используйте панель Мульти для начала съемки и поворачивайте (перемещайте) объект, чтобы сканеры могли снять одинаковые области. |
Выравнивание¶
Если камеры расположены далеко друг от друга и объект двигался, необходимо выполнить регистрацию сканов с помощью алгоритмов Точная регистрация и Глобальная регистрация.
Далее перейдите к панели Выровнять и совместите отснятые сканы, как описано в Выравнивание. Теперь все готово для создания бандла.
Бандл¶
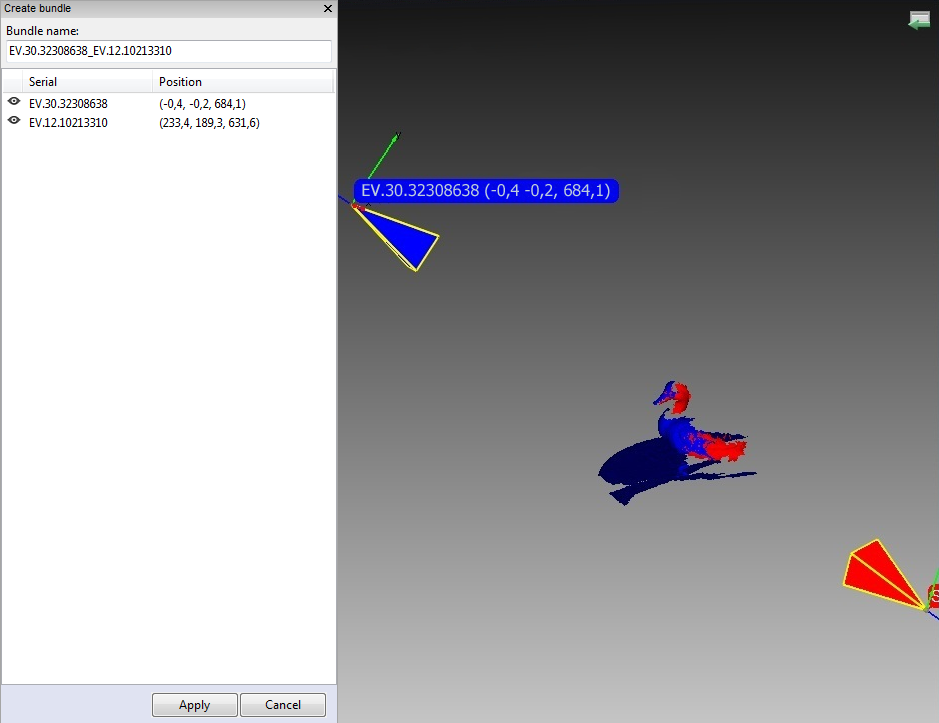
Рис. 138 Окно создания бандла¶
Выберите пункт меню Файл → Создать бандл. В случае если вы забыли предварительно совместить сканы, будет выдано предупреждение. Если все сделано правильно, появится панель создания бандлов (см. Рис. 138). В окне 3D вида отобразятся выбранные сканы, положение и направление обзора камер (отображаются пирамидками соответствующих цветов), серийный номер устройства и координаты камеры. На панели показывается список подключенных устройств и соответствующая им информация.
Добавьте устройство в бандл или удалите устройство путем инвертирования изображения
 в крайнем левом столбце списка. Порядок устройств в бандле соответствует порядку сканов на панели Рабочая область.
в крайнем левом столбце списка. Порядок устройств в бандле соответствует порядку сканов на панели Рабочая область.Имя бандла можно найти в специальном поле в верхней части панели создания бандлов. По умолчанию оно составляется из серийных номеров сканеров, входящих в объединение. До создания бандла его имя можно изменить, введя текст в соответствующем поле. Чтобы создать и установить бандл, нажмите Применить в нижней части панели.
Примечание
После того как бандл создан, перемещение сканеров друг относительно друга недопустимо. В случае если хотя бы одно устройство поменяло свое положение, бандл необходимо создать заново.
Процесс многокамерной съемки¶
Режим Мульти позволяет снимать 3D-реальность одновременно с нескольких устройств.
Выберите Файл → Многокамерная съемка (бандл). Откроется панель (см. Рис. 139).
Используйте один из существующих бандлов или задайте список сканеров вручную.
Примечание
При съемке в режиме бандла система обладает информацией о взаимном расположении камер. Таким образом, сканы, сделанные объединением сканеров, отличаются от сканов, сделанных в ручном режиме, тем, что соответствующие друг другу кадры с разных сканеров после съемки уже находятся в одной системе координат.
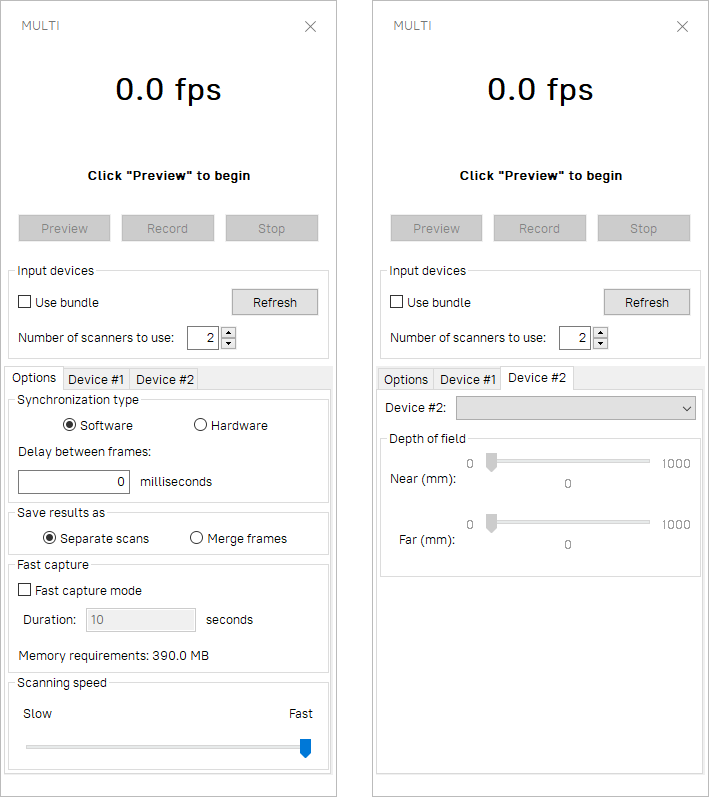
Рис. 139 Панель многокамерной съемки: вкладка Настройки слева, Устройство справа¶
Установите флажок Использовать бандл. Появится выпадающий список установленных бандлов. Активные бандлы выделены черным цветом, неактивные — серым. Artec Studio считает бандл активным, если все входящие в него устройства установлены в системе и подключены к компьютеру.
Выберите Тип синхронизации на вкладке Настройки панели Мульти.
В режиме Программная сканеры синхронизируются через USB-кабель, ОС Windows и Artec Studio, и время запуска ведомого сканера варьируется (~10 миллисекунд) ввиду большого количества звеньев цепи синхронизации.
При Аппаратной синхронизации сканеры синхронизируются с помощью кабелей (см. Аппаратная синхронизация для Eva). Аппаратная синхронизация обеспечивает высокую точность и повторяемость величины времени запуска сканера (равна примерно одной миллисекунде при погрешности менее десяти микросекунд, благодаря микроэлектронным процессам).
Примечание
Аппаратная синхронизация рекомендуется для использования в большинстве случаев. При сканировании подвижных объектов она обязательна.
Нажмите Предпросмотр, чтобы начать съемку.
Настройка параметров многокамерной съемки¶
Данные многокамерной съемки можно сохранять либо в виде отдельных сканов (переключатель Отдельные сканы), либо в виде одного скана, в котором каждая поверхность представляет собой объединение соответствующих поверхностей со всех устройств бандла (переключатель Объединенный скан).
В случае если необходимо снимать кадры со всех камер не одновременно, а с некоторой задержкой, то вам следует ввести величину задержки в поле Задержка между кадрами. Поскольку, в отличие от режима Съемка, в режиме Мульти программа снимает каждый кадр независимо, не пытаясь совместить каждый последующий кадр с предыдущим, это имеет смысл.
Иногда требуется ограничить поле зрения камер, например, чтобы отсечь ненужные объекты на дальнем расстоянии. Для этой цели предназначена пара ползунков в поле Границы рабочей зоны, которые задают ближнюю и дальнюю границы сканирования в миллиметрах. Границы рабочей зоны задаются для каждого устройства независимо на вкладке данного устройства (см. Рис. 139, справа). По умолчанию в качестве минимального и максимального значений границ устанавливается рекомендованный диапазон для данного типа устройства, поэтому изменять их не рекомендуется. Однако, если вы используете сканер Artec L или 3D-сенсоры, то это может оказаться необходимым. Чтобы вручную переопределить данные границы, установите флажок Переопределить диапазон глубин и введите подходящие значения в поля на вкладке Съемка диалога Настроек приложения.
Примечание
Для большинства типов сканеров переопределение диапазона глубины может привести к уменьшению точности.
Режим быстрой съемки предписывает Artec Studio сохранять сырые отсканированные данные в памяти и обрабатывает кадры после завершения съемки. Это позволяет сберечь процессорное время на построение и отрисовку поверхностей. И если число ядер процессора меньше удвоенного количества сканеров в бандле, то также увеличить скорость сканирования.
Для активации его,
Установите флажок Режим быстрой съемки.
Введите желаемое время съемки в секундах. Приложение автоматически пересчитает и отобразит требуемый объем памяти.
Параметры многокамерной съемки сохраняются при выходе из Artec Studio и устанавливаются заново при последующем запуске приложения.
Инструменты измерений¶
Artec Studio предлагает набор инструментов для измерения. К ним относятся:
Расстояние
Линейное расстояние
Толщина
Геодезическое расстояние
Сечения и объем
Карта расстояний
Соответствующие кнопки вы найдете в верхней части панели Измерения.
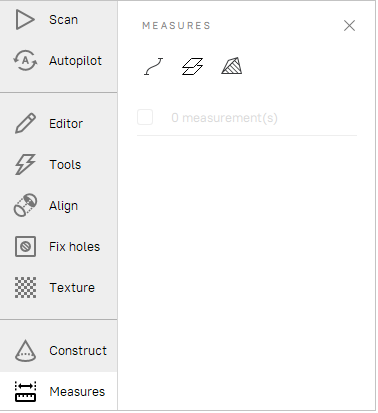
Рис. 140 Панель Измерения.¶
Для работы с этими инструментами
Отметьте нужные сканы и модели флажком
 , чтобы отобразить их в окне 3D вида.
, чтобы отобразить их в окне 3D вида.Выберите нужный инструмент и щелкните по поверхности объекта для создания измерительных линий, плоскостей и пр.
В описание ниже подробно рассматриваются разные средства измерений и их функциональность.
Расстояние¶
Линейное расстояние¶
При выборе Измерения → Расстояние ( ) по умолчанию используется линейное измерение. Не следует выставлять флажок Геодезическое.
) по умолчанию используется линейное измерение. Не следует выставлять флажок Геодезическое.
Инструмент линейных измерений позволяет измерять:
расстояния между выбранными точками,
толщину модели (подробнее см. в Измерение толщины),
общую длину ломаной линии, которая задана последовательностью точек.
Вы можете ввести имя нового измерения в поле Название и цвет. Нажмите на цветной кружок рядом с полем, чтобы выбрать цвет для отображения измерения. Приложение создает новые измерения с именами по умолчанию Линейное 1, Линейное 2 и так далее.
Чтобы измерить расстояние между точками,
С помощью ЛКМ последовательно укажите на модели в окне 3D-вида точки, расстояния между которыми вы хотите измерить. Приложение будет добавлять эти точки в текущий список (на панели Измерения), где также будут отображаться линейные размеры и координаты отметок.
При наведении курсора мыши на одну из этих точек в окне 3D-вида она подсветится — после этого ее можно перемещать вдоль поверхности объекта с нажатой ЛКМ. Как только вы отпустите кнопку мыши, точка будет установлена в новой позиции.
Примечание
Установить точку за пределами поверхности объекта невозможно, в этом случае при отпускании кнопки мыши точка автоматически вернется в исходное положение.
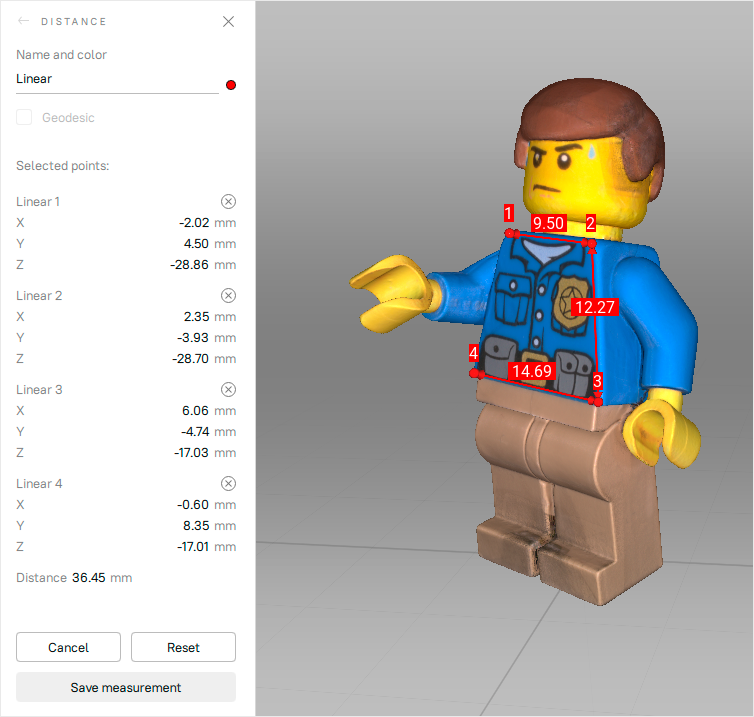
Рис. 141 Линейное измерение¶
По нажатию кнопки Сохранить измерение приложение вернет вас к исходной панели Измерения, где будет выведен список всех сохраненных измерений с возможностью их редактирования и удаления.
Измерение толщины¶
Artec Studio позволяет измерить толщину модели. Для измерения толщины используется способность Artec Studio определять кратчайшее расстояние между произвольно выбранной точкой и плоскостью.
Чтобы измерить толщину модели, выполните шаги:
В панели Построить постройте плоскость (она показана оранжевым цветом на Рис. 142), которая соответствует боковой поверхности модели (узнайте в Создание CAD-примитивов, как это сделать).
В панели Рабочая область выберите модель и построенную вами плоскость.
Откройте панель Измерения и нажмите
 . Не выставляйте флажок Геодезическое.
. Не выставляйте флажок Геодезическое.Выберите любую точку на той стороне модели, которая противоположна плоскости (точка 1 на Рис. 142, слева).
Нажмите на плоскость. Во избежание ошибочного нажатия рекомендуется перед этим скрыть модель в панели 3D вида.
Artec Studio автоматически построит перпендикуляр к плоскости, определит точку его пересечения с плоскостью (точка 2 на Рис. 142, справа) и рассчитает расстояние между двумя точками. Это расстояние и есть толщина модели.
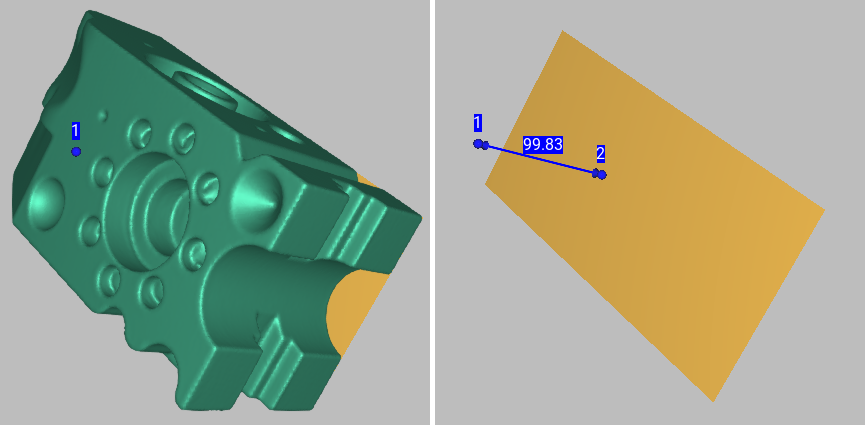
Рис. 142 Измерение толщины: выбираем точку на той стороне модели, которая противоположна плоскости (слева), нажимаем на плоскость, чтобы определить расстояние до нее (справа).¶
Геодезическое расстояние¶
Под геодезическим расстоянием понимается длина кратчайшего пути по поверхности между заданными точками. Для включения режима геодезического измерения, установите флажок Геодезическое на панели Измерения → Расстояние и выберите один скан облака точек или модель, чтобы начать использовать этот инструмент.
Работа с геодезическими измерениями аналогична работе с линейными измерениями (см. above).
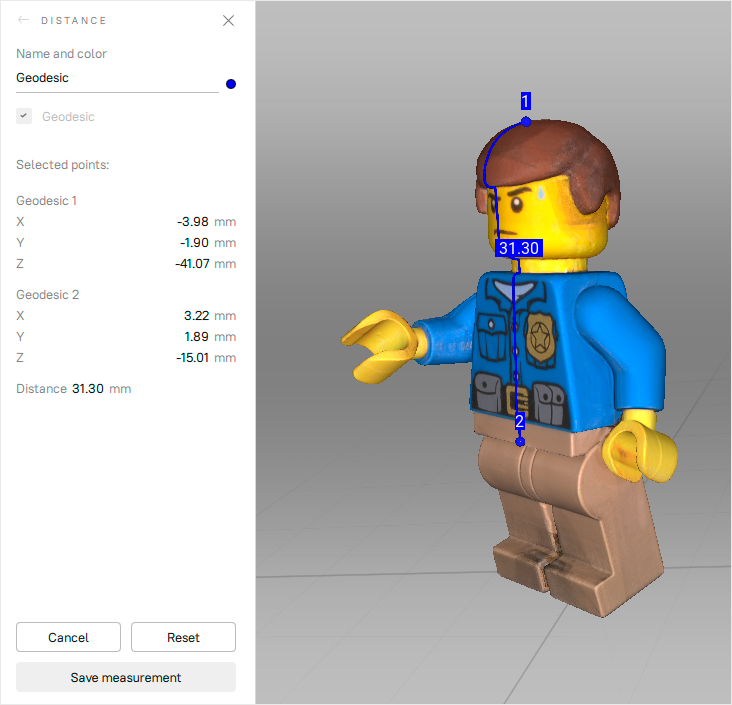
Рис. 143 Геодезическое измерение.¶
Вычисление кратчайшего пути занимает довольно продолжительное время, во время которого будет отображаться окно прогресса. Следует также помнить, что кратчайшего пути по геодезической линии между разными поверхностями или несвязными частями одной и той же поверхности не существует. Поэтому при указании точек на разных, не связанных между собой частях поверхности, программа выдаст ошибку.
Примечание
Алгоритм поиска кратчайшего пути имеет высокую вычислительную сложность, и вычисления могут занять значительное время при большом количестве вершин поверхности. В связи с этим при выборе первой точки на поверхности, количество вершин в которой превышает 150000, приложение выдает предупреждение о том, что операция может занять очень много времени. Для ускорения операции вы можете воспользоваться алгоритмом оптимизации сетки (см. Упрощение полигональной структуры), либо удалить не представляющую интереса часть поверхности.
Левая панель в данном режиме полностью аналогична панели линейных измерений (см. Линейное расстояние).
Экспорт линейных (геодезических) измерений¶
После того как вы произвели и сохранили измерения, вы можете экспортировать их. Перейдите в основной раздел Измерения, выберите нужные измерения и нажмите Экспорт…. Измерения можно экспортировать в форматы CSV и XML.
Сечения и объем¶
Сечение — это плоскость, которая разделяет модель или скан на две части. После создания оно может использоваться для получения данных об объемах и площадях этих частей, а также площади и периметра контура, т.е. линии, образованной в пересечении плоскости с поверхностью.
Чтобы создать сечение объекта, выполните шаги:
Выберите одну или несколько моделей или сканов и нажмите Измерения → Сечения и Объем (
 ). Модели являются более предпочтительными, т.к. содержат только одну поверхность.
). Модели являются более предпочтительными, т.к. содержат только одну поверхность.При необходимости измените название сечения в поле Название.
Выберите тип ограничений для создаваемой плоскости: Без ограничений (3 точки) или Параллельно» одной из координатных плоскостей. Или же вы можете создать плоскость средствами *CAD-примитивов и затем использовать ее для построения сечения, выбрав опцию Использовать построенные плоскости.
С помощью ЛКМ отметьте точки на поверхности объекта:
Отметьте только одну точку, чтобы задать плоскость, параллельную одной из координатных плоскостей (XOY, YOZ, XOZ).
Отметьте три точки, чтобы задать плоскость, которая будет проходить в точности через них.
Примечание
Вы можете отметить больше точек, чем требуется, т.е. более одной или более трех точек соответственно. В этом случае плоскость пройдет через центр масс указанной системы точек.
До нажатия кнопки Рассчитать вы можете изменить выбор точек, если это необходимо; для этого нажмите кнопку Сбросить.
Чтобы плоскость пересекла весь объект целиком, установите флажок Масштабировать по ограничительной рамке. Либо вы можете изменить размер плоскости, используя режим Масштаб (см. следующий шаг).
При необходимости измените положение, ориентацию и размер плоскости. Для этого выберите один их режимов: Перенос, Вращать или Масштаб. Вы можете указать в текстовых полях нужные числовые значения (в системе координат плоскости для режима Масштаб или в глобальной системе координат для других режимов) либо использовать элементы управления (которые также называются гизмо) в окне 3D вида.
Нажмите Рассчитать.
Примечание
Принцип использования гизмо для сечений такой же, как и при работе с моделями. Более подробно см. здесь.
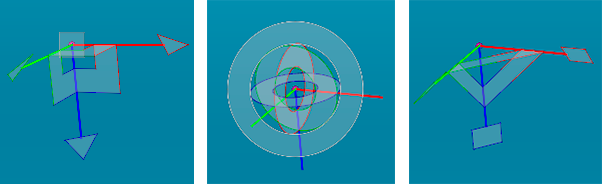
Рис. 144 Гизмо Переноса, Вращения и Масштабирования.¶
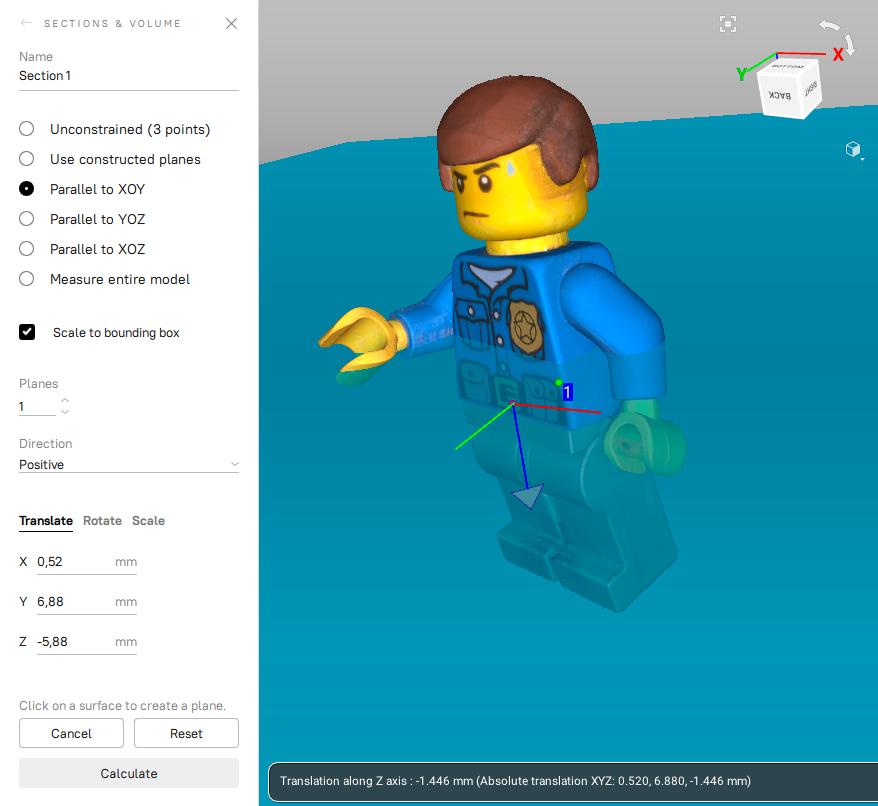
Рис. 145 Перемещение нового сечения в режиме Перенос.¶
Для создания серии сечений
Укажите количество плоскостей, которое вы хотите создать, введя значение в поле Плоскости, и задайте расстояние между ними в поле Расстояние (в мм).
Затем выберите из списка Направление одно из трех направлений (Положительное, Отрицательное или Оба), в котором необходимо создать новые плоскости.
Нажмите Рассчитать.
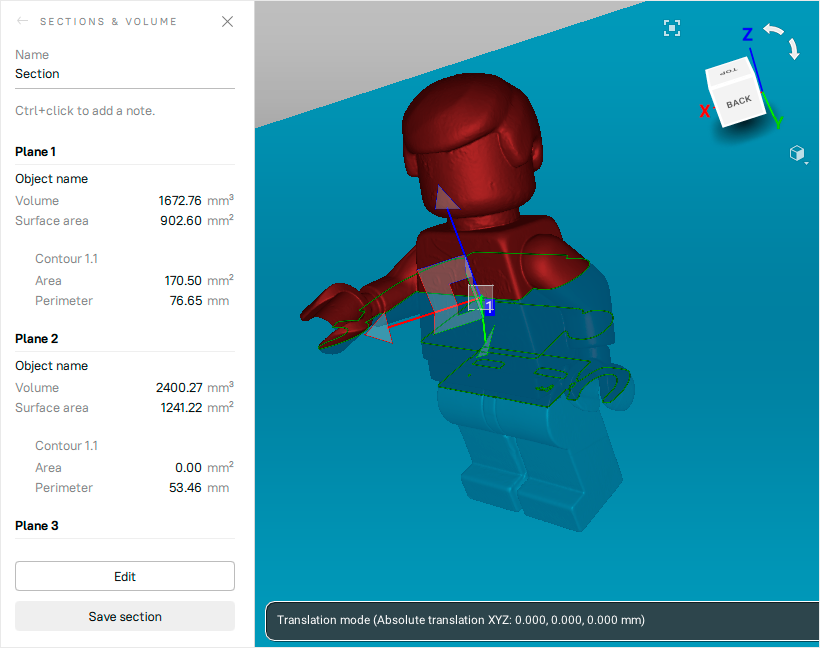
Рис. 146 Расчет с тремя плоскостями.¶
Как только сечение(я) будет создано, геометрическая информация отобразится на панели Сечение. К этой информации относятся периметр и площадь контуров, а также площадь и объем для частей моделей. Кроме отображения геометрических значений, Artec Studio отображает список моделей и контуров, с помощью которого можно подсвечивать их в окне 3D-вида путем нажатия на элементы списка.
Сравнение значений¶
Панель Сечения позволяет сравнивать контуры и части оболочек. Для этого с помощью клавиши Ctrl выберите два контура или две части оболочки из списка. Artec Studio рассчитает разницу между площадями и периметрами контуров и разницу между объемами и площадями частей оболочек. Эти значения будут доступны в нижней части панели Сечения (см. Рис. 147).
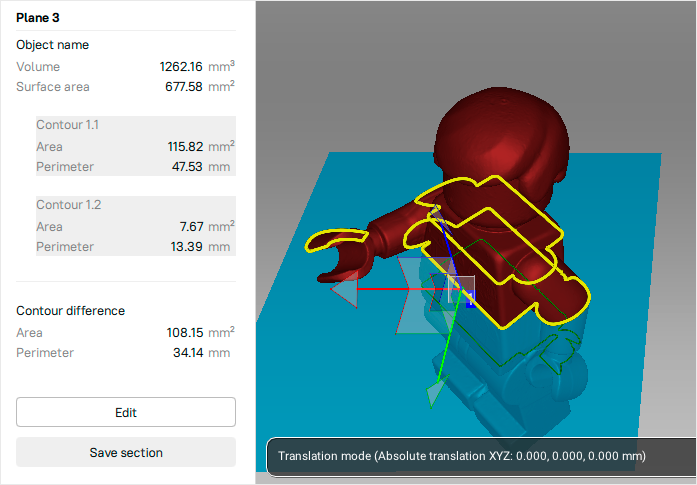
Рис. 147 Расчет разницы контуров.¶
Объем и площадь поверхности моделей¶
Для расчета полного объема и площади поверхности
Выберите одну или несколько моделей на панели Рабочая область.
Установите флажок Измерить всю модель на панели Сечения и Объем.
Нажмите Рассчитать.
Artec Studio произведет расчет параметров для всех выбранных моделей.
Экспорт сечений¶
После того как вы произвели и сохранили все необходимые измерения, вы можете экспортировать их. Перейдите в основную панель Измерения, выберите необходимое измерение(-я) и нажмите Экспорт…. Измерения можно экспортировать в следующие форматы: CSV, XML или DXF.
Также, если на вашем компьютере установлено ПО SolidWorks, будет доступна кнопка Экспорт в SolidWorks.
Карты расстояний¶
Часто возникает необходимость сравнить две модели и оценить отклонение их формы. Например, для контроля качества может потребоваться сравнение исходной и полученной в результате сканирования моделей. Эти задачи решаются с помощью инструмента Карта расстояний.
Примечание
Artec Studio может сравнивать только модели или сканы, содержащие одну поверхность.
Для использования данного инструмента:
Выберите две выровненные модели для сравнения.
При необходимости укажите имя карты расстояний в поле Название панели Карта расстояний. По умолчанию приложение создает новые карты расстояний с именами
Карта 1,Карта 2и т.д.Укажите значение Расстояние поиска (в мм), т. е. максимальный диапазон в миллиметрах для расчета расстояний между поверхностями. По завершении расчета вы сможете настраивать фактический диапазон в пределах этого максимума.
Нажмите Рассчитать.
Как только расчет завершится, в окне 3D-вида появится карта расстояний, а на панели Карта расстояний отобразятся результаты расчетов.
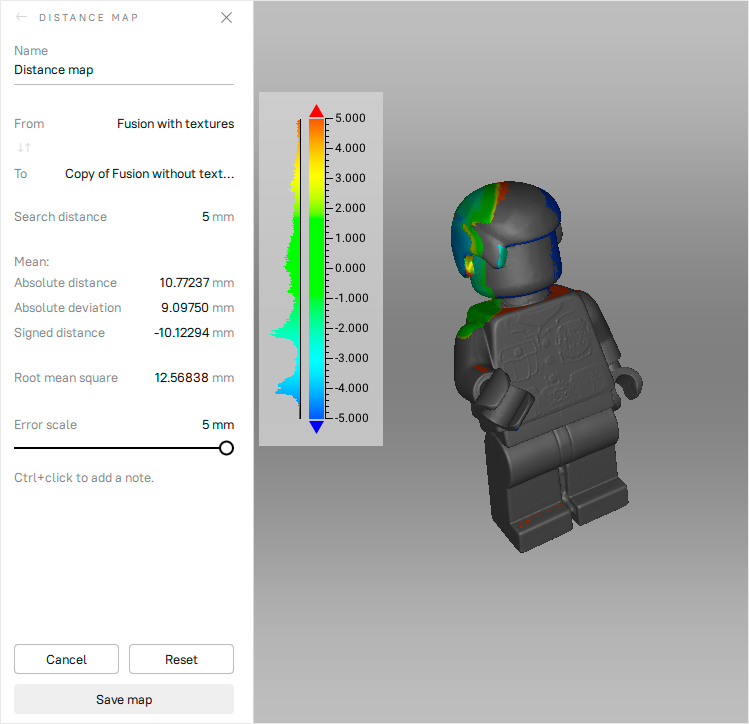
Рис. 148 Карта расстояний, рассчитанная для двух моделей¶
Вы можете анализировать полученные результаты расчетов и карту расстояний:
По введенному значению Расстояния поиска Artec Studio рассчитает следующие результаты:
Среднее абсолютное расстояние
Среднее абсолютное отклонение
Среднее расстояние (со знаком)
Среднеквадратичное — квадратный корень среднего арифметического квадратов расстояний
Карта расстояний представляет собой цветовую отрисовку определенных участков поверхностей. Соответствующие значения расстояний и их распределение можно определить по расположенной рядом градуированной шкале, совмещенной с гистограммой. Цвета карты изменяются от
 синего, обозначающего отрицательные расстояния, до
синего, обозначающего отрицательные расстояния, до  красного, определяющего положительные расстояния.
красного, определяющего положительные расстояния. Зеленый цвет означает, что расстояние между поверхностями на данном участке близко к нулю.
Зеленый цвет означает, что расстояние между поверхностями на данном участке близко к нулю. Серым подсвечиваются поверхности, расстояния между которыми лежат вне указанного диапазона Расстояния поиска.
Серым подсвечиваются поверхности, расстояния между которыми лежат вне указанного диапазона Расстояния поиска. Оранжевый и
Оранжевый и  голубой цвета обозначают расстояния, которые незначительно выше или ниже крайних значений шкалы соответственно.
голубой цвета обозначают расстояния, которые незначительно выше или ниже крайних значений шкалы соответственно.
Диапазон градуированной шкалы начинается от отрицательного значения Масштаба отклонения и заканчивается его положительным значением. Вы можете изменять диапазон шкалы с помощью ползунка или текстового поля Масштаб отклонения (мм). Максимальное значение данного параметра не может превосходить величину Расстояние поиска.
Если вы наведете курсор на определенную точку на карте, рядом с ней отобразится точное значение расстояния.
Чтобы сохранить текущую карту расстояний и выйти из данного режима измерений, нажмите Сохранить карту.
Экспорт карт расстояний¶
После того как вы произвели и сохранили измерения, вы можете экспортировать их. Перейдите в основной раздел Измерения, выберите нужные измерения и нажмите Экспорт…. Для карт расстояний возможен экспорт только в формат CSV.
Заметки (Аннотации)¶
Вы можете использовать Заметки, чтобы помечать заслуживающие внимания точки на поверхностях (частях объекта) и фиксировать рассчитанные значения на картах расстояний. Заметки отображаются на сохраненных снимках экрана (см. Сохранение скриншотов), что полезно для подготовки презентаций или обмена информацией с коллегами. Заметки доступны во всех режимах Измерений.
Для создания заметки нажмите Ctrl+ЛКМ на интересующем участке поверхности. Появится редактируемая метка, в которую вы можете ввести любой текст.
Ниже приведен пример заметок в режиме Расстояние:
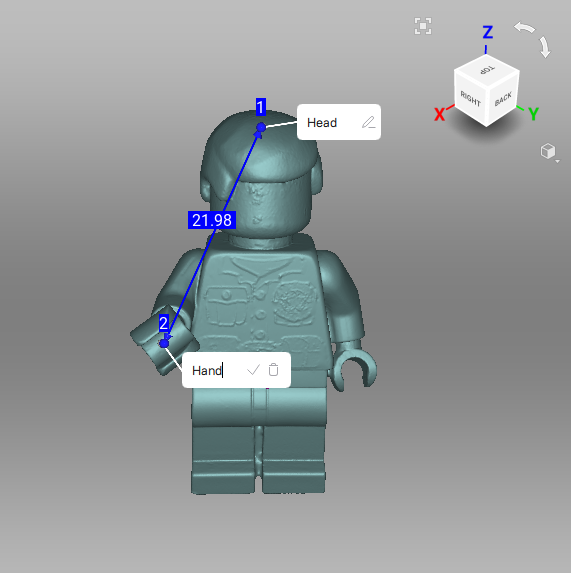
Рис. 149 Заметки на поверхности модели (режим Расстояние).¶
Для работы с заметками используйте следующие кнопки:
 для сохранения заметки
для сохранения заметки для редактирования заметок
для редактирования заметок для удаления заметок
для удаления заметок
Примечание
Чтобы сохранить заметку, вы также можете щелкнуть в любом месте за пределами всплывающего окна заметки.
В режимах Сечения и объем и Карта расстояний все работает аналогичным образом. Однако в режиме Карта расстояний при создании заметки на подсвеченной части модели в заметку автоматически будет подставлено рассчитанное расстояние (со знаком) в данной точке (см. рис. ниже).
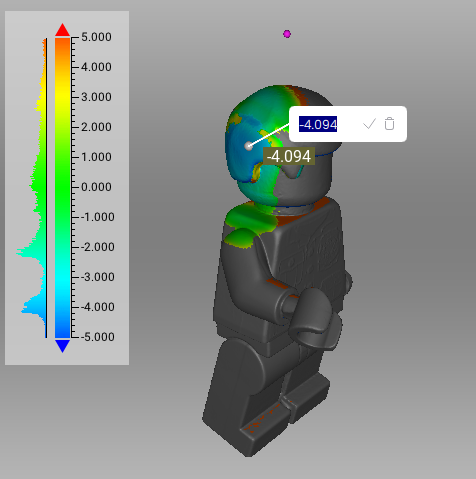
Рис. 150 Заметка на карте расстояний.¶
Экспорт заметок¶
Заметки экспортируются вместе с измерениями, для которых они были сделаны. См. Экспорт линейных (геодезических) измерений и Экспорт сечений.
Экспорт линейных измерений с заметками в формат XML показан ниже.
<?xml version="1.0" encoding="utf-8"?>
<Linear title="Linear">
<Annotation>
<coord>vector float : 3; 11.39915; -1.54995; 24.40591</coord>
<text>string : Hand</text>
</Annotation>
<Annotation>
<coord>vector float : 3; -2.042809; -1.170498; 39.77322</coord>
<text>string : Head</text>
</Annotation>
<point_0>
<coord>vector float : 3; -1.869595; -1.218353; 39.71429</coord>
<length>float : 0</length>
</point_0>
<point_1>
<coord>vector float : 3; 11.40365; -1.638699; 24.64325</coord>
<length>float : 20.0871</length>
</point_1>
</Linear>
Копирование записей журнала¶
Если по какой-либо причине вам нужно скопировать записи журнала, например, чтобы предоставить информацию в наш центр поддержки, вы можете сделать это с помощью контекстного меню окна Журнал:
Чтобы скопировать отдельную запись журнала в буфер обмена, сначала выделите ее щелчком ЛКМ, а затем щелкните ПКМ по этой записи и выберите Копия.
Чтобы поместить все содержимое журнала в буфер обмена, щелкните ПКМ по любой строке окна Журнал и выберите Выделить все. После того, как все записи журнала будут выделены, щелкните ПКМ по любой из них и выберите Копия.
Форма обратной связи¶
Мы всегда рады помочь и приветствуем конструктивный вклад со стороны наших клиентов. Если у вас есть вопрос, комментарий или предложение по продукту Artec, форма обратной связи - это быстрый и простой способ связаться с нами. Просто укажите ваш адрес электронной почты (или используйте электронную почту на MyArtec по умолчанию) и введите свой вопрос или комментарий, и мы направим его соответствующим специалистам. Мы ответим на ваш вопрос или, при необходимости, запросим дополнительную информацию, чтобы мы могли вам помочь. Перед использованием формы обратной связи, вы должны согласиться с нашими условиями обслуживания.

