Проекты, сканы и модели¶
Проект представляет собой совокупность полученных в результате сканирования и постобработки 3D-данных, которая может быть сохранена на диск и использована в дальнейшем. Помимо этого проект содержит историю команд и результаты измерений. Для каждого проекта соответствующая папка содержит все данные проекта, а также файл проекта в формате A3D.
Примечание
Обратите внимание, что для версий Artec Studio 16 и выше данные проекта хранятся в виде файлов .sst и могут быть недоступны.
Artec Studio может отображать статистику проекта. Она включает информацию о количестве сканов, поверхностей (кадров), полигонов, вершин и UV-координат. Чтобы получить доступ к этим данным, вызовите контекстное меню для любого объекта Рабочей области и выберите Статистика проекта. Если вы хотите сопоставить данные по выбранным сканам с общими значениями для проекта, сначала отметьте нужные сканы с помощью флага  .
.
Создание проекта¶
Чтобы начать новый проект, выберите команду меню Файл → Новый проект. Хорошей практикой будет сохранить этот проект в определенную папку перед началом сканирования. Если вы начинаете сканирование с включенной опцией Сохранять сканы напрямую на диск или импортируете сканы со сканера Ray, временный проект создается во временной директории Windows или другой папке, если вы указали ее в Настройках.
Сохранение проекта¶
Вы можете сохранить ваш проект с помощью команды меню Файл → Сохранить проект или с помощью комбинации Ctrl + S.
При работе с сохраненным проектом в заголовке окна приложения отображается полный путь к проекту. Периодически сохраняйте проект, пока обрабатываете или иначе используете отсканированный материал.
Примечание
В Artec Studio реализован принцип инкрементного сохранения, то есть при последовательном сохранении проектных данных на диск будут записаны только те данные, которые были изменены или добавлены с момента предыдущего сохранения.
Открытие проектов и сканов¶
Для открытия ранее созданного проекта можно воспользоваться пунктом меню Файл → Открыть проект или комбинацией клавиш Ctrl + O.
Примечание
Artec Studio версии 16 и выше не поддерживает файлы формата SPROJ. Для обеспечения совместимости проекты, созданные в более ранних версиях в формате SPROJ, должны быть преобразованы в формат A3D.
По умолчанию при открытии проекта состояние загрузки сканов в память (загружен, выгружен, только ключевые кадры — см. sec:project_loadunload) восстанавливается до состояния на момент последнего сохранения проекта. Если вам необходимо ускорить загрузку и открыть проект без загрузки сканов, следует воспользоваться пунктом меню Открыть проект (без загрузки сканов)… в меню Файл или комбинацией клавиш Ctrl + Shift + O.
Примечание
При открытии проекта Artec Studio осуществляет контроль объема свободной оперативной памяти. Если размер очередного скана превышает этот объем, то он переводится в выгруженное состояние.
Открытие файла формата SPROJ¶
Чтобы открыть файл SPROJ в Artec Studio (версии 16 и выше), вам необходимо преобразовать его в формат A3D. При попытке открыть файл формата SPROJ Artec Studio автоматически запросит конвертирование проекта. Artec Studio преобразует выбранный проект в формат A3D и сохранит его отдельно, в папке, которую вы укажете. Таким образом, вы не потеряете свой проект в формате SPROJ. Однако полученный при конвертировании проект формата A3D не будет содержать историю команд исходного проекта.
Открытие проекта с Leo¶
Вы можете получить проекты с Leo посредством прямого подключения к сканеру или с помощью SD-карты, установленной в устройстве.
Соединение с Leo¶
Убедитесь, что ваши сканер Leo и компьютер подключены к одной сети, и вы прошли аутентификацию с использованием одних тех же учетных данных
Нажмите Файл → Импорт → Проект Leo (подключиться к сканеру)
Дождитесь, когда приложение отобразит сканер Leo. Если устройство не отображается или если вы используете прямое подключение, выполните следующие шаги:
Нажмите Подключить по IP
Укажите IP-адрес, найти который можно в сетевых настройках Leo
Нажмите Добавить
Выберите нужное устройство из списка и нажмите Подключиться
Затем используя либо ЛКМ, либо ↑ и ↓, выберите проект, который вы хотите загрузить (Рис. 72)
Если выбранный проект содержит HD-данные и вы хотите их загрузить, выполните следующие действия:
Отметьте опцию Использовать HD реконструкцию.
Выберите желаемую Плотность HD-данных в диапазоне от 1× до 64× с помощью одноименного ползунка.
Плотность HD-данных определяет количество полигонов на кадр, которое используется для реконструкции отсканированных поверхностей по сырым HD-данным. При значении 1× количество полигонов имеет тот же порядок, что и для разрешения SD, а значение 64× соответствует ~ 5 миллионам полигонов на кадр. Увеличение Плотности HD-данных приводит к более высокой степени разрешения, покрытия и детализации, но требует больше памяти и времени для HD реконструкции.
Важно
Если Artec Studio оценит ресурсы вашего компьютера как недостаточные для выбранного значения Плотности HD-данных, то отобразится предупреждение о том, что HD реконструкция на вашем компьютере может занять до нескольких часов. Для получения информации о требованиях к ресурсам см. раздел Использование HD-режима в Системные требования.
Нажмите Импорт.
Если вы включили HD-реконструкцию, она начнется сразу после завершения загрузки данных.
Дождитесь, когда сканы отобразятся в панели Рабочая область.
Импортированный проект и сканы будут автоматически сгруппированы – группа с именем проекта будет разбита на подгруппы сканов (подробнее о группах см. здесь).
Если сканы содержат информацию об опорной поверхности (supporting surface), а в Настройках включена соответствующая опция, то Artec Studio запустит процедуру удаления опоры.
Примечание
Вы можете импортировать HD-проекты из Artec Leo несколько раз с разными значениями Плотности HD-данных.
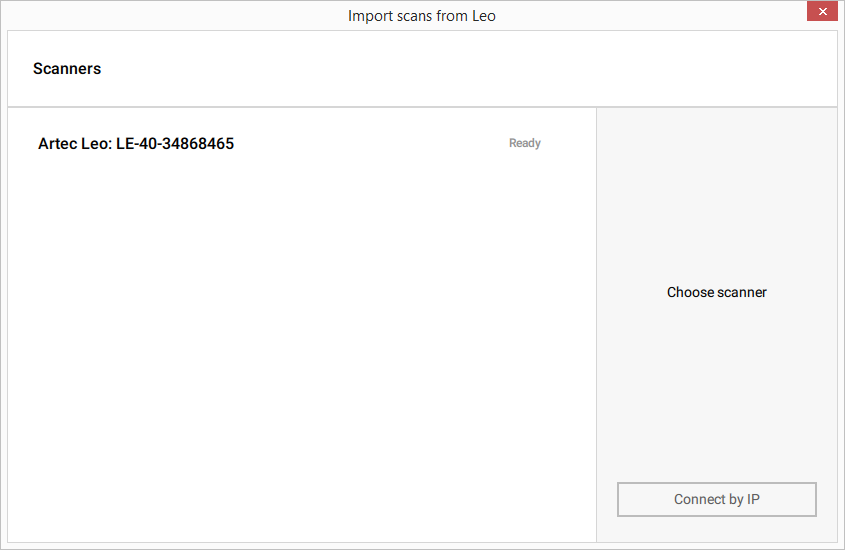
Рис. 71 Список сканеров и кнопка Подключить по IP.¶
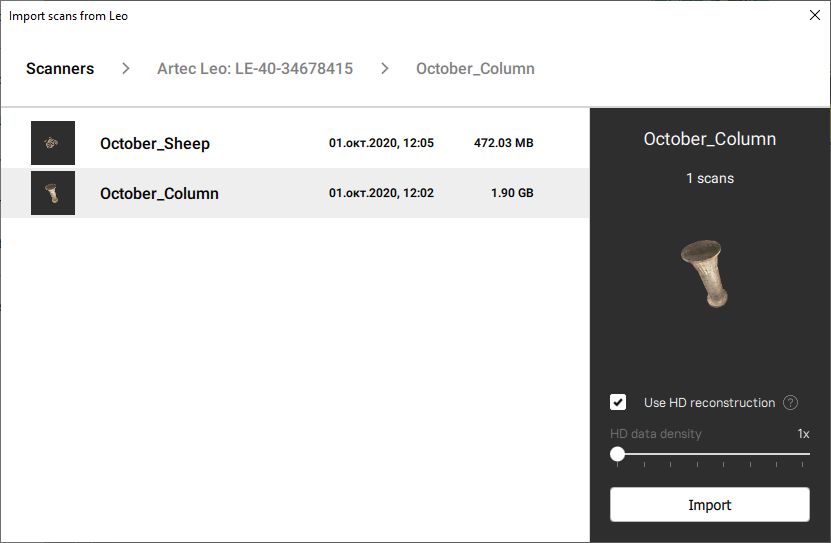
Рис. 72 Диалог выбора импортируемых проектов с Leo.¶
Использование SD-карты¶
Если вы хотите открыть скан Leo без необходимости подключения к устройству, используйте следующий метод:
На сканере Leo предварительно скопируйте проект на SD-карту.
Затем вставьте карту в компьютер с установленной Artec Studio.
Нажмите Файл → Импорт → Проект Leo
Найдите нужную папку проекта
Выберите папку, содержащую проект Leo, и нажмите Выберите папку. Запустится импорт.
Примечание
HD data from Leo scanners can be exported to an SD card using the *.leo format.
Импорт моделей и сканов¶
Импорт — это еще один способ загрузки данных в Artec Studio помимо съемки или открытия проекта. Вы можете импортировать файлы сканов, созданные в более ранних версиях программного обеспечения, отдельные кадры, а также данные облаков точек и CAD-модели в следующих форматах:
|
Формат 3D-скана Artec |
|
Формат полигонального файла Стэнфорда |
|
Формат файла стереолитографии |
|
VRML-файл; фактическое расширение — |
|
Формат файла OBJ |
|
Формат Disney Ptex с наложением текстуры для каждой грани |
|
Исходное облако точек Artec Ray |
|
Облако точек Artec Ray |
|
Standard for the Exchange of Product model data (CAD-формат) |
|
Initial Graphics Exchange Specification (CAD-формат) |
|
Parasolid XT (CAD-формат) |
Импорт сканов, моделей и облаков точек¶
Для импорта файлов используйте команду меню Файл → Импорт → Сканы, модели или облака точек или нажмите комбинацию клавиш Ctrl + I. Затем выберите импортируемый файл. Кроме того, файл можно перетащить в главное окно Artec Studio или дважды щелкнуть по нему мышью.
Примечание
Импорт осуществляется в фоновом режиме, поэтому можно продолжать работу с ранее загруженными сканами. При этом в нижней части главного окна программы будет отображаться степень завершенности операции импорта. Для прерывания операции следует нажать кнопку Отмена в правом нижнем углу.
Artec Studio импортирует файлы кадров в виде отдельных однокадровых сканов. После импорта каждого скана приложение осуществляет вычисление ключевых кадров для сканов, содержащих более одной поверхности (см. ключевые кадры), а также, если это поведение не отключено в настройках (см. Поиск дефектов поверхности во время импорта), осуществляет проверку поверхностей на наличие дефектов. В случае обнаружения дефектов в конце операции импорта пользователю показывается диалоговое окно со списком проблемных поверхностей. Вы можете выбрать поверхности, которые следует исправить.
Импорт CAD-моделей¶
Вы можете импортировать CAD-модели, созданные в разных CAD-приложениях и сохраненные в следующие форматы: STEP, STP, IGES, IGS, X_T.
Для импорта файлов используйте команду меню Файл → Импорт → CAD-модель. Затем выберите импортируемый файл. Кроме того, файл можно перетащить в главное окно Artec Studio или дважды щелкнуть по нему мышью.
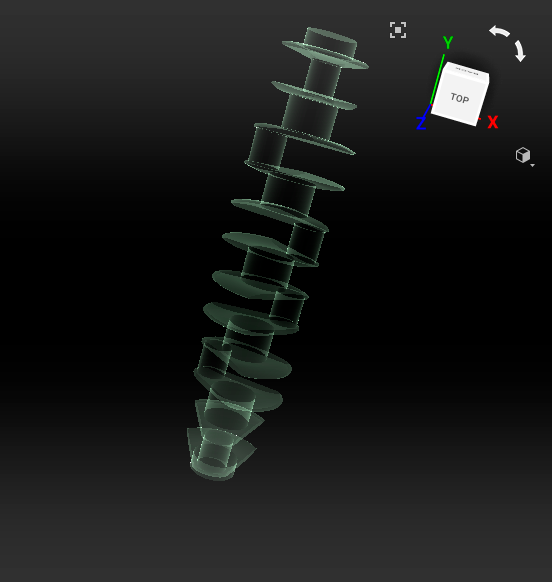
Рис. 73 Импортированная CAD-модель.¶
Экспорт моделей, сканов и облаков точек¶
Если вы хотите сохранить данные для их последующей обработки, то разумнее всего воспользоваться полным сохранением проекта в формате A3D или экспортом в формат SCAN. Последний формат можно открыть в Artec Studio любой версии. Однако если предполагается работа с этими данными в других приложениях, можно сохранить сканы и отдельные поверхности в других форматах.
Вам может понадобиться выполнить одну из следующих задач:
Экспорт сканов¶
Чтобы экспортировать сканы:
Выберите Файл → Экспорт → Сканы.
Нажмите кнопку …, чтобы открыть и указать папку назначения.
Укажите Формат экспорта сканов, используя одноименный выпадающий список.
Если выбранный формат поддерживает текстуру, также укажите ее формат.
Установите флажок Применять трансформации или оставьте его снятым (больше информации можно найти в разделе О применении трансформаций в Artec Studio).
Нажмите OK.
|
Формат полигонального файла Стэнфорда |
|
Формат файла стереолитографии |
|
Формат файла OBJ |
|
VRML-файл; фактическое расширение — |
|
Формат файла Direct X |
|
Формат 3D-скана Artec |
|
Формат полигонального файла Стэнфорда с цветами вершин, фактическое расширение — |
|
OBC файл облака точек |
Примечание
Экспорт моделей и сканов осуществляется в фоновом режиме, поэтому можно продолжать работу со сканами. При этом в нижней части главного окна программы будет отображаться степень завершенности операции экспорта. Для прерывания операции следует нажать кнопку Отмена в правом нижнем углу.
Экспорт моделей¶
Вы можете экспортировать одну модель (полигональную сетку) или несколько моделей одновременно. Модели можно объединять перед экспортом или экспортировать по отдельности.
Чтобы экспортировать одну или несколько сеток:
Отметьте одну или несколько моделей с помощью
 или выберите кадры в скане, нажимая на них при удерживаемой клавише Ctrl.
или выберите кадры в скане, нажимая на них при удерживаемой клавише Ctrl.Выберите команду Файл → Экспорт → Модели. Откроется диалоговое окно (Рис. 74).
Совет
То же самое можно сделать с помощью комбинации Ctrl+Shift+E.
Нажмите … и укажите папку для экспортируемых моделей.
Используйте один из следующих вариантов для имен файлов:
Оставьте поле пустым, и экспортированные сетки получат те же имена, что и соответствующие им модели в панели Рабочая область.
Введите имя для экспортируемой сетки. Если вы собираетесь экспортировать несколько сеток, это имя будет использоваться в качестве маски. Например, если вы укажете «Модель» в качестве имени, то сетки будут называться Модель1, Модель2 и т. д.
Выберите подходящий формат сетки из выпадающего списка Формат экспорта модели 1 (см. описание доступных форматов ниже).
Если модель имеет текстуру и выбранный формат сетки поддерживает ее, выберите соответствующий формат экспорта текстуры из одноименного раскрывающегося списка (подробнее см. в Сохранение и передача информации о цвете).
Чтобы объединить модели в одну сетку перед экспортом, установите флажок Объединить модели. В противном случае каждая модель, выбранная на панели Рабочая область, будет экспортирована в отдельный файл.
Чтобы перед экспортом переместить модели в начало координат, установите флажок Переместить в начало координат.
Нажмите OK.

Рис. 74 Диалоговое окно экспорта сеток.¶
|
Формат полигонального файла Стэнфорда (стандартный и с поддержкой цветов вершин) |
|
Формат файла стереолитографии |
|
VRML-файл (1.0 и 2.0); фактическое расширение — |
|
Формат файла OBJ |
|
3D-формат облака точек |
|
Файловый формат Американской академии ортопедов и протезистов |
|
Walt Disney Ptex: сетка с наложением текстуры для каждой грани |
|
Файловый формат Direct X (двоичный и текстовый) |
|
Формат файла XYZRGB |
|
Формат 3D-файла ASTM E57 |
- 1
Если вы введете расширение в поле имени файла, то приложение будет использовать его, а не выбранный формат файла модели.
См.также
Экспорт CAD-объектов¶
Вы можете экспортировать CAD-примитивы, созданные в Artec Studio, в следующие форматы: STEP, IGES, X_T.
Чтобы экспортировать CAD-примитив:
Экспорт облаков точек¶
Вы можете экспортировать сканы облаков точек, полученные со сканера Ray, в один из следующих форматов (соответствующие единицы приведены в третьем столбце):
|
Облако точек Leica Geosystems Cyclone. |
Метр |
|
Формат файла XYZRGB |
Указано в settings |
|
Облако точек Artec Ray; различные версии (вер. 2, 3, 5, 6). |
Микрон |
Отметьте один или несколько сканов облаков точек с помощью флага
 в Рабочей области. Убедитесь, что вы выбрали скан облака точек, дважды щелкнув его имя: на панели должны отобразиться свойства облака точек.
в Рабочей области. Убедитесь, что вы выбрали скан облака точек, дважды щелкнув его имя: на панели должны отобразиться свойства облака точек.Выберите Файл → Экспорт → Облака точек.
Укажите папку назначения и необходимый формат и нажмите Сохранить.
Объединение секций¶
При экспорте в PTX убедитесь, что флажок Экспортировать облака точек в PTX со слитыми секциями установлен в настройках Artec Studio. Эта опция объединяет все секции (выделения, сделанные во время сканирования с помощью сканера Ray), чтобы сторонние программы могли открыть экспортированный файл.
О применении трансформаций в Artec Studio¶
В Artec Studio реализовано два способа экспортировать поверхности:
Записать поверхности в координатах сканера и добавить текстовые
XFфайлы с координатами, вычисленными в процессе регистрации. Чтобы использовать данный вариант, снимите флажок Применить трансформации.Записать поверхности уже перемещенные в положение, вычисленное в процессе регистрации. В этом случае
XFфайлы не содержат полезной информации. Для использования этого подхода установите флажок Применить трансформации.
Особенности позиционирования сканов¶
В большинстве случаев при экспорте сканов в общераспространенный формат 3D-графики, вам необходимо установить флажок Применить трансформации. Таким образом сторонние приложения будут отображать поверхности таким же образом, что и Artec Studio, а именно: с началом координат в центре масс. Если по каким-либо причинам вам необходимо сохранить скан в координатной системе сканера, — другими словами, с поверхностями, расположенными на расстоянии от начала координат, равном рабочему диапазону сканера, — снимите флажок Применить трансформации.
Строго говоря, Artec Studio сохраняет сканы в системе координат сканера, но отображает их в удобной форме, помещая начало координат в центр масс. Действительное положение поверхностей, вычисленное в процессе регистрации, хранится в текстовых (XF) файлах. Таким образом, если вы импортируете файлы с помощью Artec Studio, то нет разницы, был установлен или снят флажок при экспорте. Разница есть для сторонних приложений, которые не могут читать XF файлы одновременно с 3D-геометрией.
Сохранение и передача информации о цвете¶
Есть три способа передать информацию о цвете 3D-поверхностей. Наиболее часто это осуществляется с помощью текстур, или отдельных файлов растровых изображений (см. Наложение текстуры (Последовательность)). Другой способ основан на сохранении цветовой информации в каждой вершине полигональной модели. Третий метод сводится к назначению каждому полигону небольших текстурных фрагментов. Два последних способа не создают отдельных файлов текстур.
Цвета, сохраненные в вершинах смешиваются в рамках полигона. Поэтому не следует подвергать полигональную сетку значительному упрощению. В противном случае цвета смешанные на большой грани, могут неточно передать действительную текстурную информацию.
Текстура как растровый файл |
|
|---|---|
Файл модели содержит отдельные текстуры для каждой грани |
|
Форматы c поддержкой цветов вершин |
|
При экспорте текстуры как растрового изображения вы можете выбрать один из следующих форматов: PNG, BMP или JPG. Формат PNG дает наилучшее качество при относительно небольшом размере файл, благодаря сжатию без потерь. JPG — наиболее компактный формат.
Экспорт координат меток¶
Если вы сканируете в режиме позиционирования Метки, используя только сканеры Artec, вы можете сохранить OBC файл с координатами меток. По завершении сканирования запустите Глобальную регистрацию, а затем выполните следующее:
С помощью флага
 отметьте сканы, которые были сняты без подгрузки файла
отметьте сканы, которые были сняты без подгрузки файла OBC.Выберите Файл → Экспорт → Сканы.
Нажмите кнопку …, чтобы открыть и указать папку назначения.
Выберите пункт obc в выпадающем меню Формат экспорта сканов.
Нажмите OK. Файл
targets.obcпоявится в указанной вами папке.
Информацию о структуре файла OBC можно найти в статье FAQ.
Экспорт в Leios¶
Artec Studio позволяет экспортировать файлы в Leios с помощью меню Файл, если на компьютере установлено приложение Leios.
Выберите модель на панели Рабочая область
Открыть Файл → Экспорт в Leios
После чего в окне приложения Leios указать, что для импортируемых файлов единицами измерения являются миллиметры.
Экспорт в Geomagic Design X¶
Полигональных моделей, созданных в Artec Studio, недостаточно для большинства конструкторских задач. Geomagic Design X (ранее Rapidform XOR) специально создан для получения готовых к производству CAD-моделей (CAD-модель) непосредственно из полигональных моделей.
Чтобы экспортировать модель,
Убедитесь, что Geomagic Design X установлен на компьютере
На панели Рабочая область отметьте одну модель с помощью флага

Выберите команду Экспорт в Design X в меню Файл
Подождите, пока модель в формате
OBJоткроется в системе обратного проектирования.

Рис. 75 Модель, экспортированная в Geomagic Design X¶
Экспорт в SolidWorks¶
Artec Studio позволяет вам экспортировать в SolidWorks модели, CAD-примитивы и поперечные сечения. CAD-примитивы и сечения можно экспортировать в SolidWorks напрямую, без использования сторонних плагинов. Однако, для экспорта моделей вам понадобится плагин Geomagic for SolidWorks.
Чтобы экспортировать модель или примитив,
Убедитесь, что на вашем компьютере установлен SolidWorks.
В случае моделей убедитесь, что плагин также установлен на вашем компьютере.
В панели Рабочая область отметьте одну модель или объект с помощью флажка

Выберите команду Экспорт в SolidWorks в меню Файл
Подождите, пока выбранная модель или объект откроется в CAD-системе.
Экспорт в Control X¶
Control X – это программное обеспечение для трехмерного контроля геометрии, с помощью которого вы можете собирать и обрабатывать данные с 3D-сканеров с целью выполнения измерений и проверки качества изделий. С помощью Artec Studio 16 вы можете экспортировать модели в Control X или напрямую проверять их и генерировать отчет с результатами проверки.
Чтобы проверить модель в Control X,
Убедитесь, что Control X установлен на вашем компьютере.
В панели Рабочая область, с помощью ПКМ щелкните модель, которую вы хотите проинспектировать.
В контекстном меню выберите пункт Проверить в Control X.
Подождите, пока модель откроется в Control X, и сгенерируйте отчет о проверке.
История изменений проекта¶
Artec Studio хранит информацию обо всех изменениях данных, и вы можете позже отменить любые ненужные изменения. Вы можете просмотреть сохраненные изменения и используемую ими оперативную память на панели История. Чтобы открыть панель, нажмите  в левом нижнем углу окна приложения или используйте комбинацию клавиш Ctrl+H.
в левом нижнем углу окна приложения или используйте комбинацию клавиш Ctrl+H.
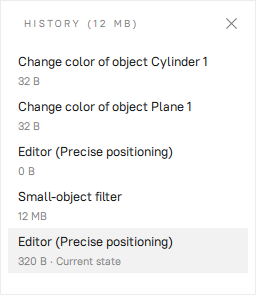
Рис. 76 Панель История.¶
Из списка выберите операции, которые хотите отменить или повторить. Операции могут быть отменены (повторены) только последовательно, т.е. вы не можете пропустить какую-либо операцию.
Чтобы быстро отменить или повторить изменения, сохраненные в истории проекта, вы также можете использовать следующие возможности:
Отменить:
Повторить:
Когда вы сохраняете проект, Artec Studio сохраняет 3D-данные вместе с историей изменений. Вы не можете ограничить максимальную длину истории команд. Кнопка Очистить историю команд очищает историю команд и, таким образом, освобождает оперативную память, но при этом делает недоступной операцию отмены для самых последних изменений. Кроме того, в окне Очистить историю вы также можете выбрать Сохранить последние n действий и очистить все остальные. Просто укажите количество действий, которые вы хотите сохранить, и подтвердите операцию. Чтобы очистить историю, вы можете использовать пункт меню Правка → Очистить историю или комбинацию клавиш Ctrl+Alt+H.
Автосохранение проекта¶
Artec Studio 16 по умолчанию мгновенно автоматически сохраняет проекты и изменения, внесенные в них. Вновь созданный, но еще не сохраненный вручную проект автоматически сохраняется во временной папке (см. Временная папка). Вы можете позднее вручную сохранить проект в желаемом месте или при необходимости получить к нему доступ из временной папки.

