Работа с CAD-объектами¶
Начиная с версии 15, вы можете работать с CAD-объектами в Artec Studio. Вы можете как создавать CAD-примитивы и потом экспортировать их в CAD-файлы, так и импортировать CAD-объекты, созданные в других приложениях. Это позволяет:
Модифицировать и проектировать новые детали для существующих объектов.
Проводить инженерный анализ отсканированных объектов.
Обеспечивать контроль качества путем сравнения отсканированных объектов с их CAD-моделями.
Создание CAD-примитивов¶
CAD-примитивы создаются на основе полигональных моделей, а затем встраиваются в них.
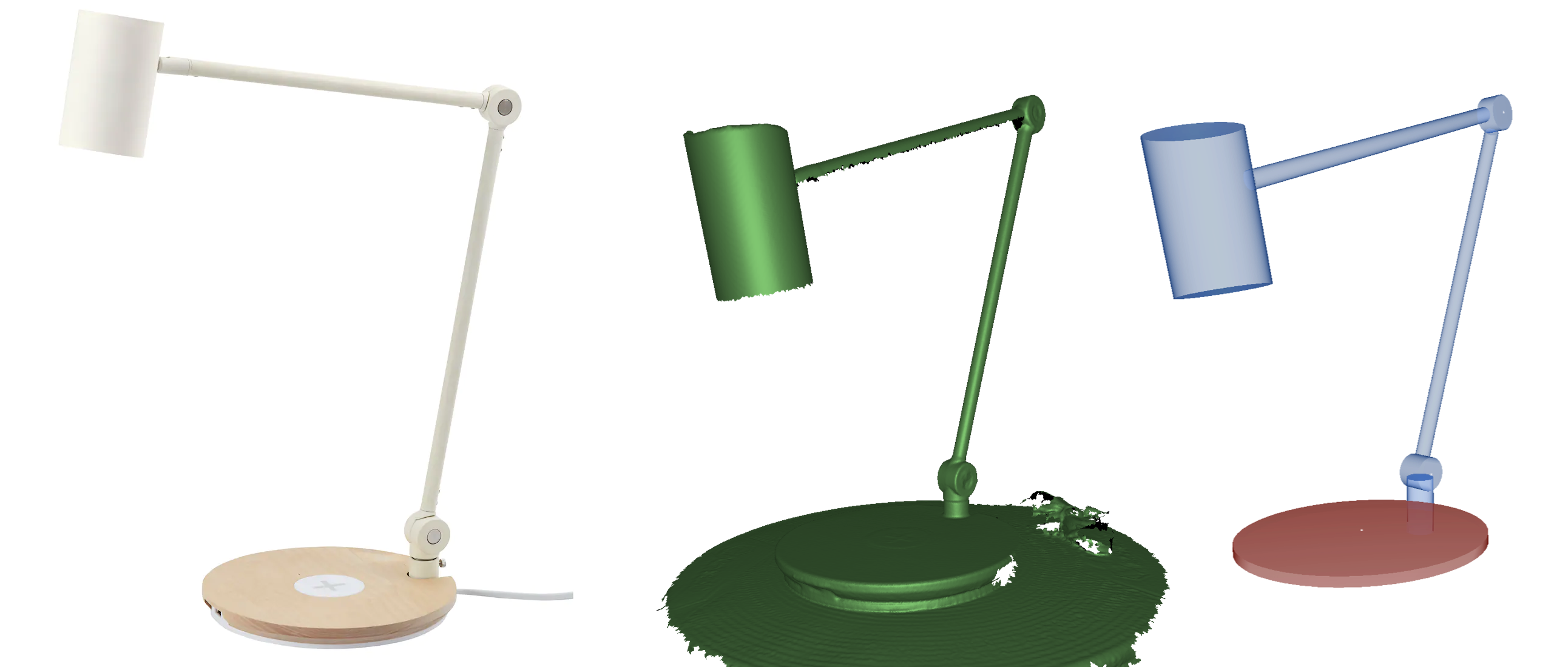
Рис. 129 Слева направо: исходный объект, отсканированная модель, группа построенных примитивов.¶
В текущей версии вы можете создавать следующие типы примитивов:
Цилиндр,
Конус/Усеченный конус,
Сфера,
Плоскость,
Тор,
Патч (участок поверхности) произвольной формы.
Тор – это похожая на бублик фигура, которая определяется радиусами ее внешней и внутренней окружностей: большим и малым радиусами соответственно.
Патч произвольной формы можно представить как лист бумаги, которым вы плотно оборачиваете часть поверхности объекта. Такого рода патчи можно использовать для сложных поверхностей, которые не покрываются обычными типами примитивов, например, для поверхностей органических объектов. Для построения патча произвольной формы необходимо указать следующие параметры:
Припуск — процент, на который увеличивается площадь выбранной поверхности перед построением патча.
Количество точек — количество контрольных точек (т. е. узлов сетки патча) на каждой оси локальной системы координат.
Порядок — порядок сплайнов, используемых для построения патча.
Примечание
Чем больше точек и чем выше порядок сплайнов, тем ближе к вашей модели будет результирующий патч и тем более детально он будет описывать кривизну выбранной поверхности. Однако нужно иметь в виду, что с увеличением количества точек и порядка сплайнов возрастает и процессорное время, необходимое для построения примитива.
Для создания CAD-примитива выполните следующие шаги:
Загрузите полигональную модель, в которую будет встраиваться CAD-примитив.
Откройте панель Построить.
Выберите тип примитива, который вы хотите создать (в примере ниже используется Цилиндр).
Выберите Тип выделения и отметьте интересующую область на модели:
2D-кисть и 3D-кисть немного различаются в том, как они работают: первая имеет круговую форму и помечает поверхность модели относительно текущей точки обзора, тогда как вторая имеет форму сферы и помечает поверхность, которая попадает внутрь этой сферы. Используйте ползунок Размер кисти, чтобы изменить размер кисти.
Лассо позволяет указать многоугольник на поверхности модели, щелкая вершины этого многоугольника. При этом помечается поверхность, которая попадает внутрь многоугольника.
Лассо и 2D-кисть позволяют помечать заднюю поверхность модели с помощью флажка Сквозное выделение.
Сегмент – самый удобный из инструментов выбора. Он автоматически расширяет область, которую вы отмечаете кистью, и показывает полученный результат. Таким образом, вы можете оценить, какой из обычных примитивов идентифицировал Artec Studio. Для этого инструмента выделения имеются две элемента настройки: ползунок Размер кисти, для установки размера вашей кисти и ползунок Чувствительность сегментирования для регулировки степени расширения области, которая отмечена вашей кистью (чем выше чувствительность, тем больше Artec Studio расширит отмеченную область).
Примечание
Опция Сегмент не рекомендуется для CAD-примитива Произвольная форма, а также для упрощенных моделей (т. е. моделей с уменьшенным количеством полигонов).
Чтобы выделить область на модели, нажмите Ctrl+ЛКМ над поверхностью модели.
Чтобы частично убрать текущую пометку, нажмите Ctrl+Alt+ЛКМ над помеченной областью.

Рис. 130 Панель Построить: выделение области с помощью 3D-кисти.¶
Используйте кнопку Инвертировать для инвертирования выделений, а также кнопку Снять выделение для отмены всех сделанных вами выделений.
После того как нужная область выделена, выберите Режим встраивания:
Расширяющийся — наиболее быстрый, позволяет выбрать только ту часть поверхности, в которую будет встроен будущий примитив.
Надежный — наиболее оптимальный режим, терпимый к посторонним фрагментам.
Точный — работает точно с указанной областью.
Примечание
Не рекомендуется использовать режим Расширяющийся совместно с инструментом выбора Сегмент, поскольку реализованные в них алгоритмы противоречат друг другу.
В разделе Тип примитива выберите нужный вам тип, щелкнув соответствующую иконку.
Если выбранный примитив (цилиндр или усеченный конус) должен соответствовать отверстию заданной глубины, например отверстию в пластине, то отметьте опцию Интеллектуальное определение высоты. В этом случае Artec Studio будет использовать алгоритм, обеспечивающий более точное соответствие примитива модели.
При необходимости укажите желаемые параметры создаваемого примитива:
Для цилиндра или сферы — ее радиус,
Для конуса — угол у его основания,
Для тора — его большой и малый радиусы (см. описание параметров выше в данном разделе),
Для патча произвольной формы — припуск, количество точек и порядок (см. описание параметров выше в данном разделе).
Нажмите на кнопку Встроить цилиндр (или Встроить сферу и т.д.) для подтверждения выбора. Artec Studio создаст CAD-примитив и встроит его в выбранную область.
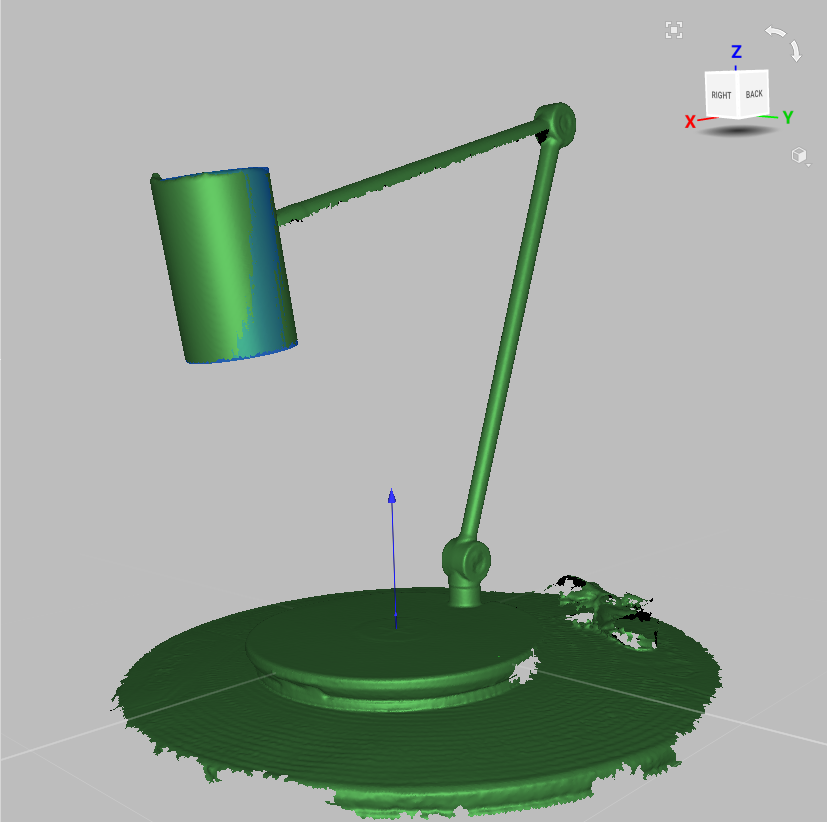
Рис. 131 Цилиндр (синий), встроенный в модель.¶
См.также
Свойства CAD-примитивов¶
Чтобы увидеть свойства созданного CAD-примитива, выполните следующие действия:
Щелкните имя или иконку примитива в панели Рабочая область.
В нижней части панели Рабочая область щелчком ЛКМ разверните раздел Свойства.
Наличие тех или иных геометрических параметров в разделе Свойства зависит от типа выбранного CAD-примитива (см. таблицу ниже).
Примитив |
Радиус |
Высота |
Угол |
|---|---|---|---|
Цилиндр |
Да |
Да |
Нет |
Усеченный конус/Конус |
Да (большой и малый радиусы) |
Да |
Да |
Сфера |
Да |
Нет |
Нет |
Тор |
Да (большой и малый радиусы) |
Нет |
Нет |
Для патча произвольной формы в разделе Свойства отображаются:
количество U и V точек — количество узлов сетки вдоль осей локальной системы координат примитива,
U-порядок и V-порядок — порядок сплайнов, использованных при построении примитива.
Установка ограничений для CAD-примитивов¶
После создания CAD-примитивов вы можете изменить их размер и относительное положение, применив к ним различные ограничения. Artec Studio поддерживает два класса ограничений: условия (они задаются для одного примитива) и отношения (они задаются для двух или более примитивов). Ниже см. таблицу доступных типов ограничений.
Иконка |
Класс ограничений |
Это ограничение … |
Применимо к … |
|---|---|---|---|
Отношение |
требует, чтобы оси (или нормали) выбранных примитивов были параллельны |
цилиндр, конус, плоскость, тор |
|
Отношение |
требует, чтобы оси (или нормали) выбранных примитивов были перпендикулярны |
цилиндр, конус, плоскость, тор |
|
Отношение |
устанавливает заданный угол между осями (или нормалями) выбранных примитивов |
цилиндр, конус, плоскость, тор |
|
Отношение |
требует, чтобы выбранные примитивы были соосными |
все типы примитивов, кроме произвольной формы |
|
Условие |
устанавливает заданное значение для одного из размеров выбранного примитива, например, радиус/высоту цилиндра, малый/большой радиус тора и т. д. |
цилиндр, конус, сфера, тор |
|
Отношение |
требует, чтобы определенные размеры выбранных примитивов были равны |
цилиндр, конус, сфера, тор |
|
Условие |
запрещает изменение примитива при перестраивании |
все типы примитивов, кроме произвольной формы |
Примечание
Примитив Произвольная форма не поддерживает никакие типы ограничений.
Для каждого примитива вы можете установить несколько разных ограничений. Их количество не ограничено.
Применение ограничений к CAD-примитивам состоит из двух этапов. Сначала вы задаете желаемые ограничения, а на втором этапе вы запускаете процесс перестраивания примитивов в соответствии с установленными вами ограничениями.
Важно
Artec Studio не сохраняет историю указываемых вами ограничений. Следовательно, они «живы» и доступны для редактирования и для процесса перестраивания только с момента создания примитивов и до момента закрытия панели Построить.
Нужно также иметь в виду, что если примитив, для которого заданы ограничения, будет удален, а затем восстановлен (с помощью кнопки Отменить или Повторить), то ранее установленные для него ограничения восстановлены не будут.
Чтобы задать и применить ограничения к CAD-примитивам, выполните следующие действия:
Откройте панель Построить и создайте нужный CAD-примитив (подробнее см. в Создание CAD-примитивов).
Щелкните нужный примитив. Появится всплывающая панель инструментов Ограничение с иконками применимых типов ограничений (см. пример такой панели инструментов для случая цилиндра на Рис. 132, a и Рис. 133, a).
Щелкните иконку нужного типа ограничений.
Дальнейшие действия зависят от выбранного типа ограничений:
Для
 (задать размер) щелкните одну из иконок размера на дополнительной всплывающей панели инструментов, если она появилась (см. пример на Рис. 132, b). Укажите желаемое значение размера примитива и щелкните
(задать размер) щелкните одну из иконок размера на дополнительной всплывающей панели инструментов, если она появилась (см. пример на Рис. 132, b). Укажите желаемое значение размера примитива и щелкните  на соответствующей всплывающей панели инструментов (см. Рис. 132, c).
на соответствующей всплывающей панели инструментов (см. Рис. 132, c).Для
 (параллельно …),
(параллельно …),  (перпендикулярно …),
(перпендикулярно …),  (под углом …) и
(под углом …) и  (соосно …) последовательно щелкните все другие примитивы, которые нужно включить в новое отношение (см. пример на Рис. 133, b). Когда закончите, щелкните
(соосно …) последовательно щелкните все другие примитивы, которые нужно включить в новое отношение (см. пример на Рис. 133, b). Когда закончите, щелкните  на соответствующей всплывающей панели инструментов (см. Рис. 133, c).
на соответствующей всплывающей панели инструментов (см. Рис. 133, c).Для
 (равняется …), выберите один из размеров примитива на дополнительной всплывающей панели инструментов (она появляется, если для выбора доступно два или более размеров). Затем щелкните второй примитив и выберите один из его размеров. Чтобы установить отношение равенства между двумя выбранными размерами, щелкните
(равняется …), выберите один из размеров примитива на дополнительной всплывающей панели инструментов (она появляется, если для выбора доступно два или более размеров). Затем щелкните второй примитив и выберите один из его размеров. Чтобы установить отношение равенства между двумя выбранными размерами, щелкните  на соответствующей всплывающей панели инструментов.
на соответствующей всплывающей панели инструментов.
Рядом с каждым примитивом, для которого задано ограничение, появится иконка соответствующего ограничения, но на этом этапе не произойдет никаких изменений в размере или местоположении примитивов (см. примеры на Рис. 132, d и Рис. 133, d). Всплывающая панель инструментов с кнопкой Встроить заново появится в верхней части окна 3D вида.
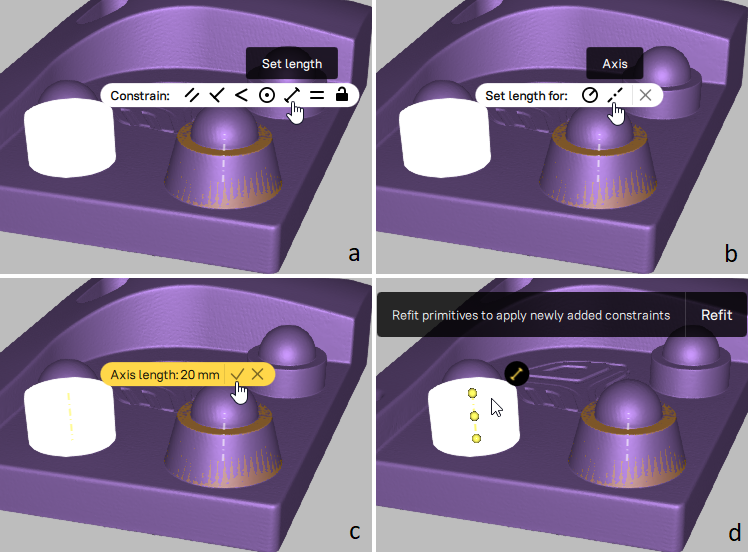
Рис. 132 Пример указания ограничений для CAD-примитива: задание высоты цилиндра.¶
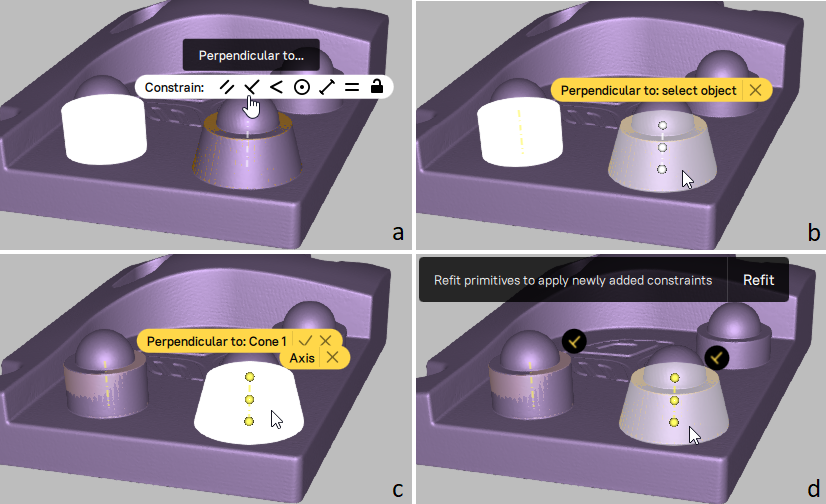
Рис. 133 Пример указания ограничений для CAD-примитива: установка требования, чтобы оси двух примитивов были перпендикулярны друг другу.¶
Если необходимо, повторите шаги 2–4, чтобы добавить дополнительные ограничения.
Прежде чем перейти к следующему шагу, вы можете щелкнуть иконку любого ограничения и внести необходимые изменения либо удалить его, нажав
 на всплывающей панели инструментов данного ограничения.
на всплывающей панели инструментов данного ограничения.Чтобы применить новые ограничения к CAD-примитивам, нажмите кнопку Встроить заново на панели в верхней части окна 3D вида.
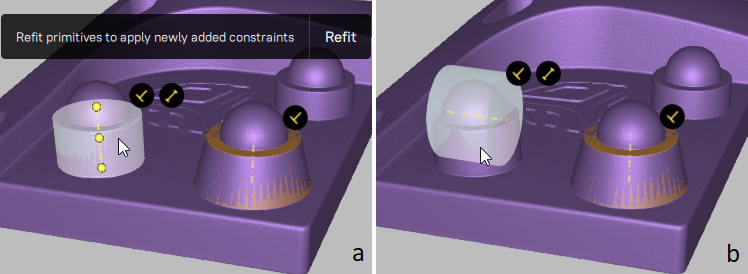
Рис. 134 Пример применения ограничений к CAD-примитивам.¶
Примечание
При успешном применении ограничений символы на их иконках останутся желтыми, в противном случае они станут красными.
Если после шага 7 появились красные иконки ограничений, выполните шаг 6, чтобы изменить или удалить такие несовместимые между собой ограничения, а затем повторите шаг 7, если необходимо.
Примечание
Команда Перестроить примитивы, запускаемая кнопкой Встроить заново записывается в Историю и может быть отменена или повторена (например, с помощью кнопок Отменить и Повторить).
Чтобы добавить больше ограничений, повторите описанную выше процедуру (шаги с 1 по 8) до того, как вы закроете панель Построить.
Чтобы изменить ограничения, примененные к CAD-примитивам, выполните шаги 6–8 описанной выше процедуры до того, как вы закроете панель Построить.
Чтобы отменить все ограничения, примененные к CAD-примитивам в последний раз, когда вы использовали кнопку Встроить заново, выполните следующие действия:
Не закрывая панель Построить, удалите каждое из ограничений, щелкнув сначала иконку ограничения, а затем
 на всплывающей панели инструментов этого ограничения.
на всплывающей панели инструментов этого ограничения.Нажмите кнопку Отменить.
Неоднозначность некоторых ограничений¶
Для некоторых отношений результат применения ограничения может быть неоднозначным. Например, условие, что ось одного примитива направлена под заданным углом к оси другого, является недостаточным для определения направления осей. Данная задача имеет бесконечное множество решений. В таком случае Artec Studio выберет одно из решений. Чтобы решение было однозначным, необходимо использовать дополнительные ограничения.
Поясним это на следующем примере. Предположим, у нас есть два примитива: цилиндр и плоскость (см. Рис. 135, a), и мы хотели бы скорректировать положение плоскости так, чтобы ее нормаль стала перпендикулярной оси цилиндра. Для этого мы задаем и применяем соответствующее ограничение ( ). Результат, полученный после перестраивания примитивов, показан на Рис. 135, b. Он правильный, но не тот, что мы ожидали. Чтобы получить желаемый результат, нам нужно установить дополнительное ограничение, например, мы можем заблокировать цилиндр для изменений (см. соответствующий результат на Рис. 135, c).
). Результат, полученный после перестраивания примитивов, показан на Рис. 135, b. Он правильный, но не тот, что мы ожидали. Чтобы получить желаемый результат, нам нужно установить дополнительное ограничение, например, мы можем заблокировать цилиндр для изменений (см. соответствующий результат на Рис. 135, c).
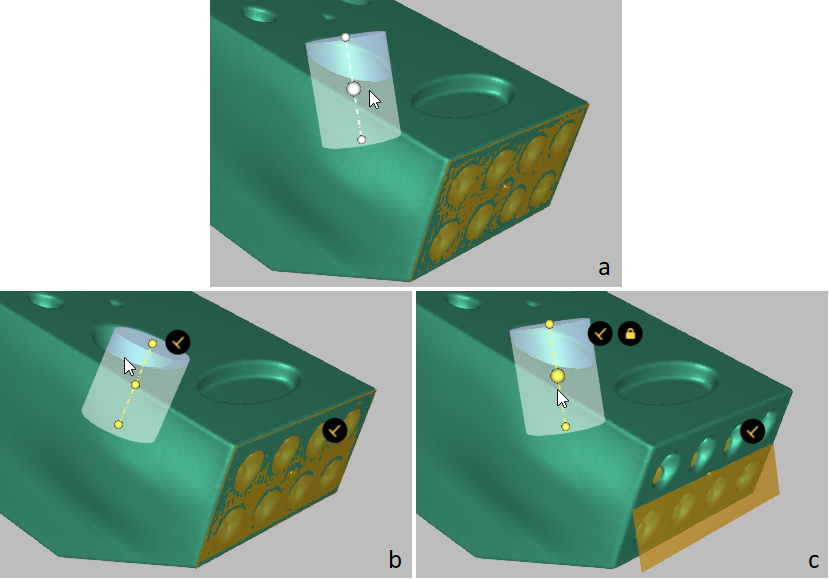
Рис. 135 Пример неоднозначности ограничений для CAD-примитивов.¶
Позиционирование CAD-примитивов¶
В режиме Точного позиционирования вам доступны параметрические данные, отображаемые на сцене. Используйте Точный режим для быстрого и точного позиционирования CAD-примитивов и, соответственно, связанных с ними сканов и моделей.
На панели Рабочая область выберите модели и примитивы, которые необходимо выровнять.
Откройте Редактор → Точное позиционирование.
В поле Примитивы выберите CAD-примитив, который вы собираетесь позиционировать. Под полем Примитивы вы увидите доступные опции позиционирования (подробнее см. в Таблица 17), которые представлены в виде кнопок. Набор кнопок зависит от типа выбранного примитива.
Примечание
Патч произвольной формы недоступен для точного позиционирования.
Если к родительской группе выбранного примитива принадлежат какие-либо другие объекты и вы хотите позиционировать их вместе с примитивами, установите флажок Применить ко всем объектам в родительских группах.
Щелкните одну из кнопок позиционирования, названия которых говорят сами за себя. Artec Studio расположит объект в соответствии с вашим выбором, а соответствующая кнопка станет недоступной. Информация о выравнивании отобразится в поле Примитивы рядом с названием выбранного примитива.
Все действия по позиционированию записываются в локальной истории, и вы можете отменить или повторить их.
Чтобы отменить действие, используйте Правка → Отменить или Ctrl+Z.
Чтобы повторить действие, используйте Правка → Повторить или Ctrl+Y.
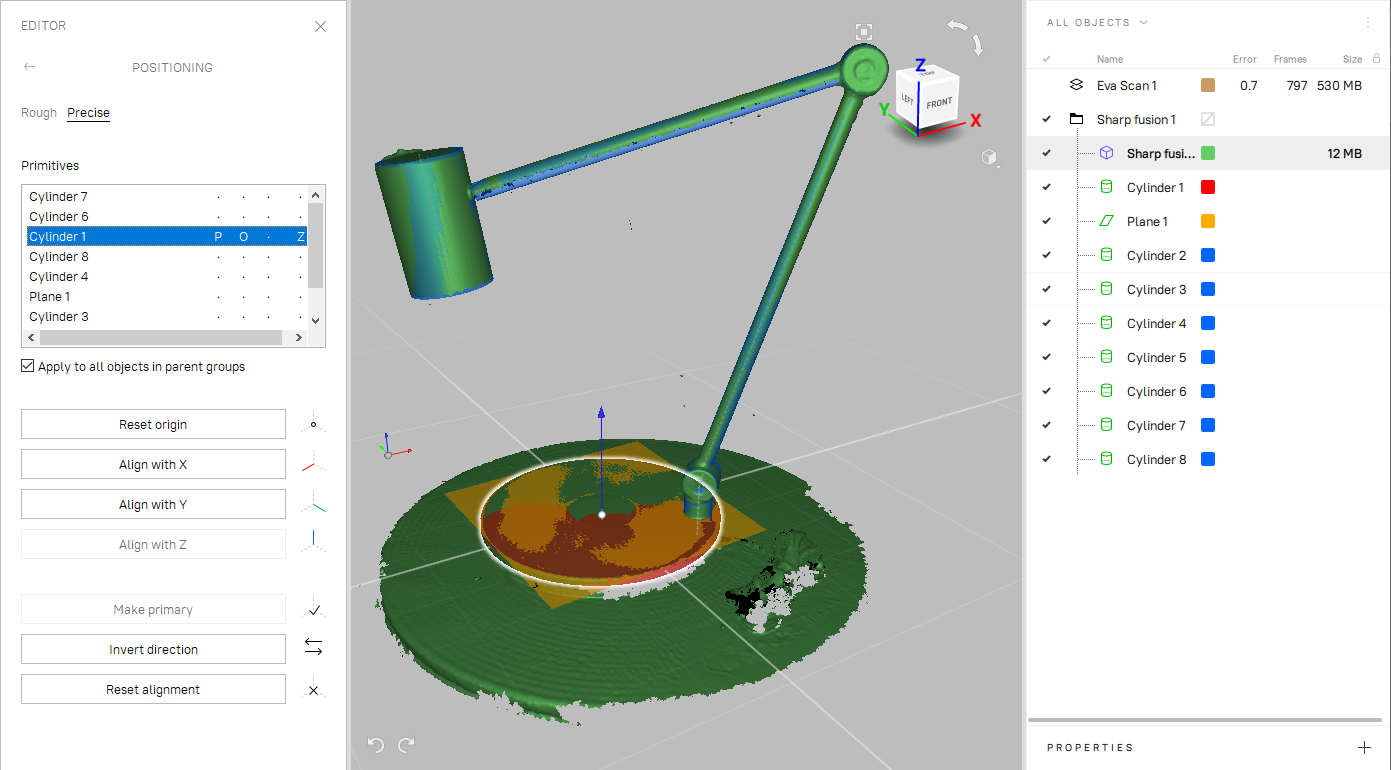
Рис. 136 Редактор → Точное позиционирование: выровненный CAD-примитив подсвечен.¶
Кнопка |
Назначение |
Статус |
|---|---|---|
Переместить в начало координат |
Перемещает выбранную точку примитива в начало координат. Подробнее см. в Точки примитивов, используемые для позиционирования. |
O |
Выровнять по X/Y/Z |
Выравнивает примитив по соответствующей оси. |
X, Y или Z |
Выровнять по YOZ/XOZ/XOY |
Выравнивает примитивы типа плоскость по соответствующей координатной плоскости. |
YOZ, XOZ или XOY |
Любая |
CAD-примитив, который выравнивается первым по любой координатной оси или плоскости, считается основным. Основной объект имеет приоритет в случае конфликтов, возникающих при выравнивании объектов. |
P |
Назначить основным |
Назначить другой объект основным и снять данный статус с текущего основного объекта |
|
Сбросить начало координат |
Отменить действие Переместить в начало координат. |
|
Инвертировать направление |
Инвертировать направление оси или плоскости выравнивания |
I |
Отменить выравнивание |
Отменить все действия по выравниванию, примененные к примитиву |
Примечание
Инструмент Точное позиционирование не влияет на объекты со статусом Заблокировано ( ). Подробнее см. в Блокировка перемещений объекта.
). Подробнее см. в Блокировка перемещений объекта.
См.также
Точки примитивов, используемые для позиционирования¶
В зависимости от типа CAD-примитива вы можете использовать следующие точки для действия Переместить в начало координат.
Тип примитива |
Точки для позиционирования |
|---|---|
Цилиндр |
3 точки: центр цилиндра и точки пересечения оси цилиндра с его основаниями. |
Плоскость |
Центр плоскости |
Сфера |
Центр сферы |
Конус |
3 точки: вершина конуса, середина оси конуса и пересечение оси конуса с его основанием. |
Усеченный конус |
3 точки: середина оси конуса и точки пересечения оси конуса с его основаниями. |
Тор |
3 точки: центр тора и точки пересечения оси тора со сторонами прямоугольной ячейки, в которую он вписан. |
Чтобы выбрать центр примитива для использования в действии Переместить в начало координат, щелкните примитив или выберите его в поле Примитивы. Выбранная точка и контур примитива будут выделены белым цветом (Рис. 137, слева).
При наведении курсора на ось примитива на нем появятся другие точки для позиционирования. Чтобы выбрать любую из возможных точек позиционирования, щелкните по ней. Выбранная точка будет выделена белым цветом (Рис. 137, справа).

Рис. 137 Выбор точки для позиционирования.¶
Работа с импортированными CAD-моделями¶
Вы можете выравнивать импортированные CAD-модели или сравнивать их с полигональными моделями (результатами процедуры фьюжн).
Выравнивание¶
При выравнивании CAD-моделей с полигональными моделями не следует использовать Нежесткое выравнивание, используйте несколько пар точек (5–6 пар). Более подробная информация приведена в разделах Ручное жесткое выравнивание с точками и Особенности указания и редактирования точек.
