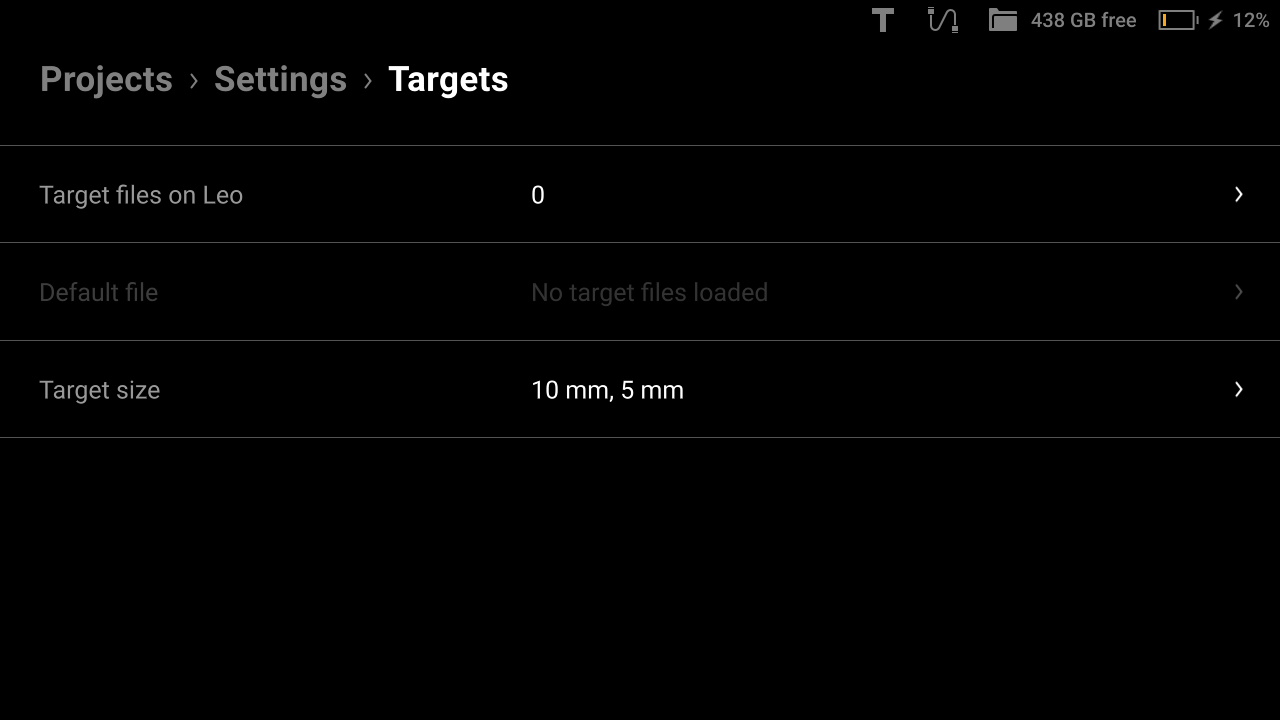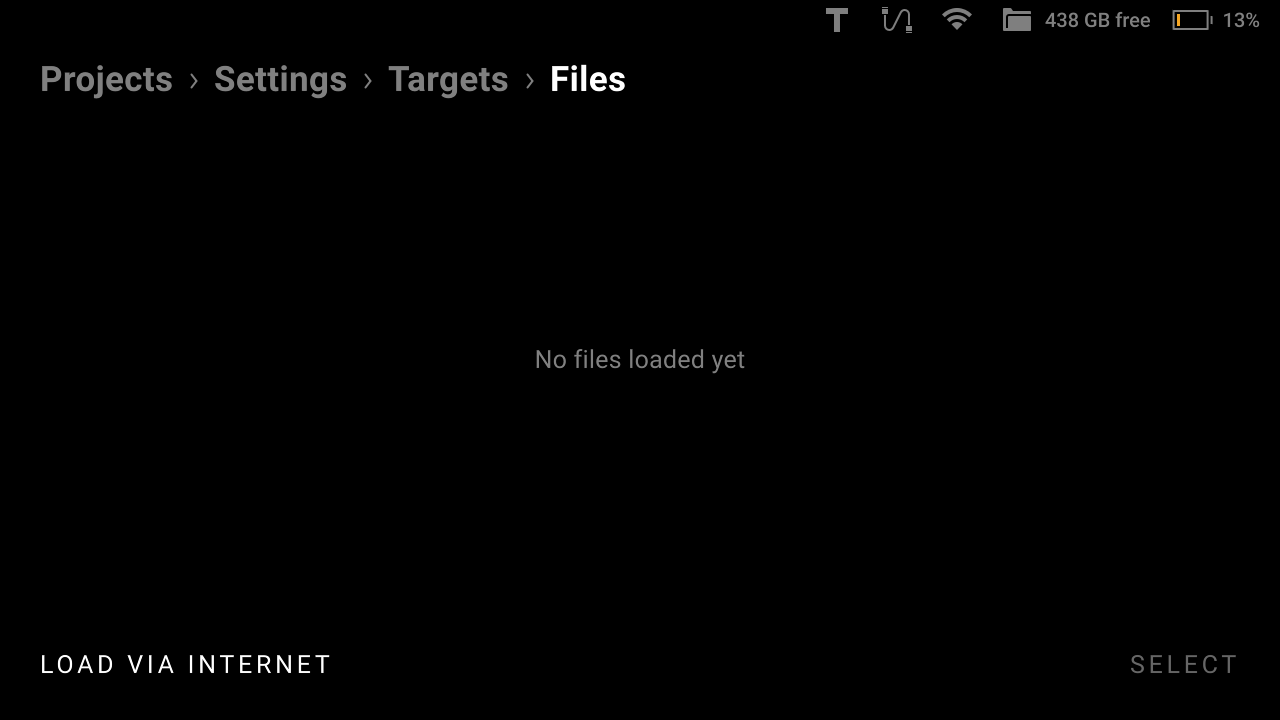Settings¶
Settings allows you to get information on various aspects of Leo operation and adjust it to suit your preferences. To access settings from the Projects screen, tap Settings.
This chapter covers the following scanner settings and some related topics:
Scanner¶
General¶
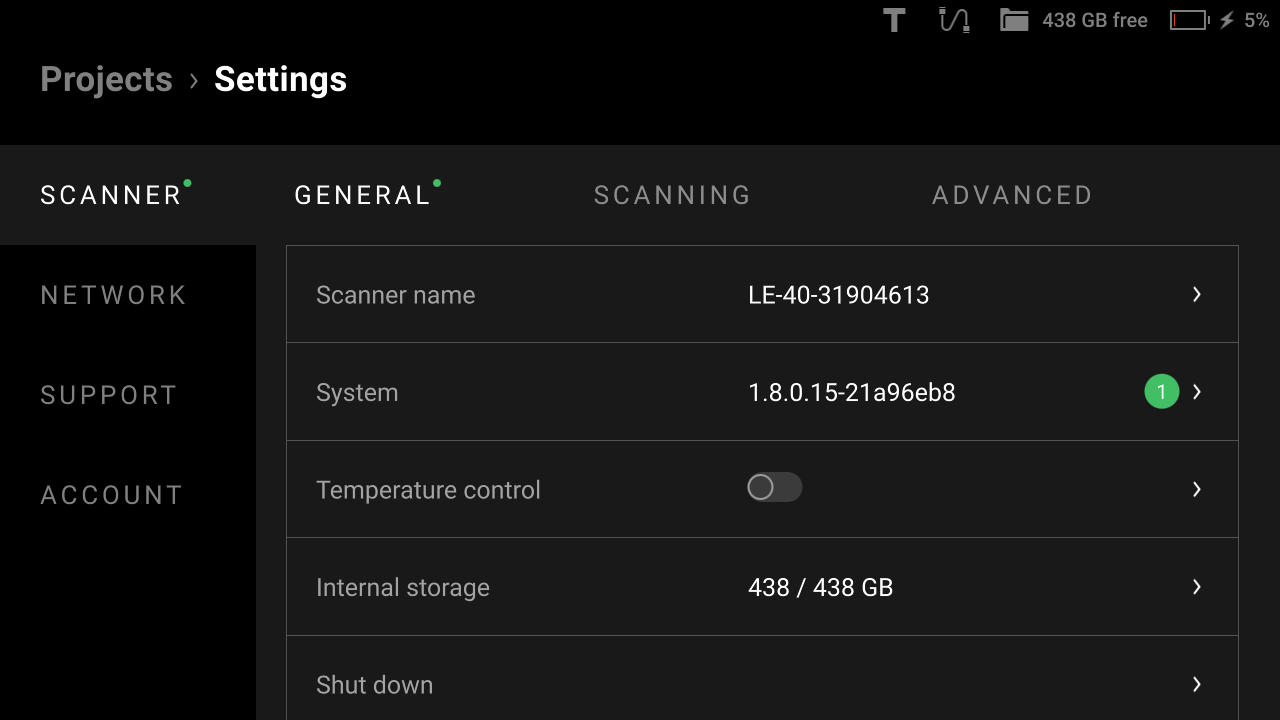
Figure 23 General ← Scanner ← Settings.¶
The General tab (shown in the figure) contains the following fields:
Parameter |
Description |
|---|---|
Scanner name |
Also a network hostname. Tap the field to change it. What characters to avoid? |
System |
Tap the field to see the versions of the scanner software and firmware and check for updates (details in the section below). |
Temperature control |
Enable it for Leo to turn on the temperature indicator that indicates when Leo’s temperature is optimal for best scan results (details in the section below). |
Internal storage |
Shows how much internal storage space is available (in GB) on Leo. To clear the storage, tap Format. |
Shut down |
Safely turns off the scanner. |
When proceeding to clearing the internal storage (via the Format button), you can also configure its encryption (see figure below). The general procedure is the same as described in Storage Encryption.
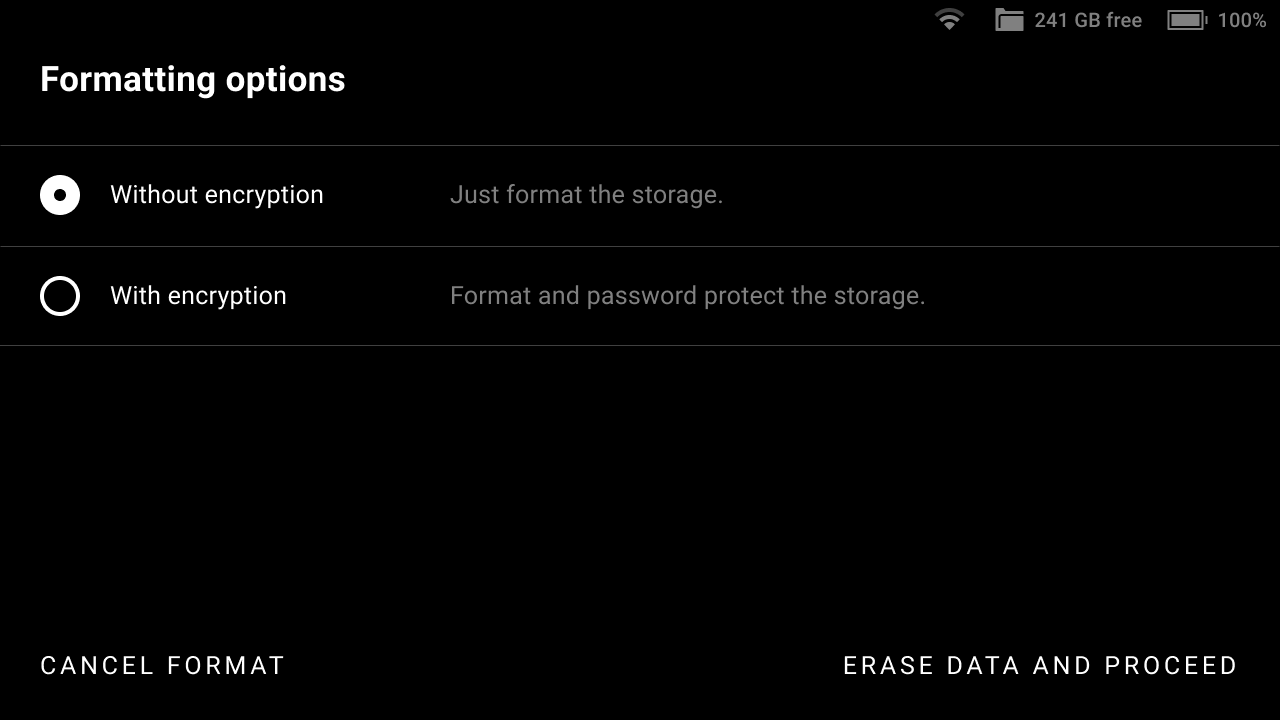
Figure 24 Options of storage formatting and encrypting.¶
Temperature Control¶
The temperature of a device plays a significant role in its performance, and Leo is no different. Leo produces exceptionally precise results when it is within a specific temperature range. At a given point, to produce best scans, enable the :Temperature control feature in Settings. This will display a temperature indicator on Leo’s screen. The temperature indicator shows you whether Leo is in its optimal temperature range, and also displays the time left for it to reach that state. Even after Leo reboots, the timer won’t reset.
An intitial warm-up time of 25 mins after turning on Leo, and an ambient temperature of 25°C is recommended.
Note that, the initial warm-up time may vary according to the environmental temperature (say, in case of extremely cold environments). Once Leo reaches optimal temperature, it’s recommended to keep it ON, in order to prevent temperature drop. For example, when changing Leo’s battery, it’s better to keep it plugged in, to avoid losing heat.
Attention
Leo’s battery drains three times faster with this feature enabled. It is advisable to keep extra batteries in hand, when scanning large objects.
Update Leo Software¶
To ensure that your scanner is running the latest version of software, select Scanner → General → System and then tap the Check for updates button. If Leo is connected to the Internet and there are no available updates (you have the latest software), you will be notified that Leo is up to date (see the figure below).
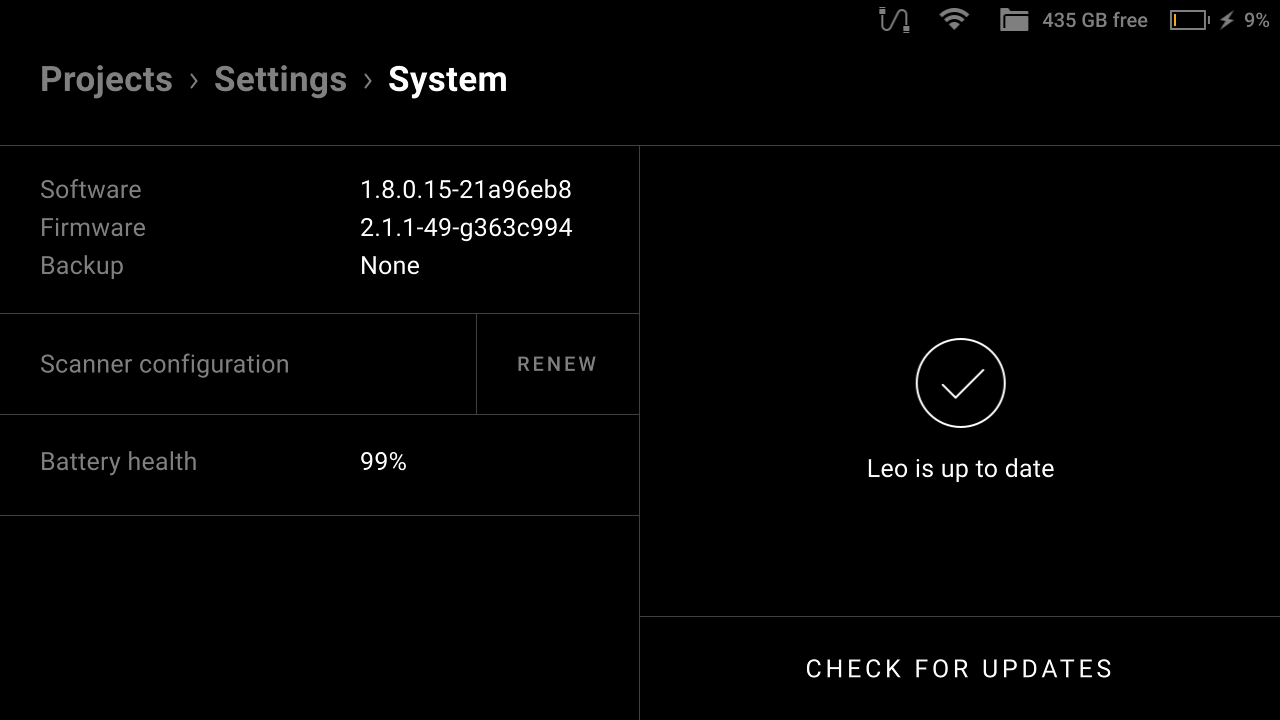
Figure 25 System ← General ← Scanner ← Settings.¶
If the update is available, then click the Update button and wait for the update to download.
Attention
Artec Leo supports resumable updates. It allows you to resume an update after a network failure or any interruption.
To resume update, simply click on Resume after the issue has been resolved. Leo will continue updating from where it stopped.
Why Renew Configuration?¶
To access projects from Leo, you don’t necessarily need to use the same account both for the scanner and Artec Studio. A Leo owner may add any my.artec3d account as trusted from their profile at my.artec3d.
To download the latest scanner settings and license information, tap Renew in the Scanner configuration field.
Scanning Settings¶
The Scanning tab looks as shown in the figure below.

Figure 26 Scanning ← Scanner ← Settings.¶
The section allows you to make fine tuning of the parameters shown in the table below.
Parameter |
Description |
|---|---|
Targets |
Turn it on to enable the target-assisted scanning with Leo. See Enable Target-Assisted Scanning to find out how to configure this mode. |
Optimize project size |
Reduce the project size by only storing sufficiently novel captured frames or at least 3 frames per second. |
Compress HD data (AS16+) |
Enable this setting to compress the size of your HD scan data. This can save storage space and speed up data transfers. Compressed HD data is only compatible with Artec Studio versions 16 and above. |
Encrypt Projects (AS16+) |
Turn it on for Leo to encrypt HD projects before exporting them to your local computer through the browser. The projects are exported in a new .leo format Encrypt Projects to Export. |
Record without registration |
Turn it on to increase scanning speed (fps) and avoid tracking loss by delaying registration (Leo will be capturing all frames). |
Save primary texture |
The setting determines whether to record texture for key frames. |
Save supplementary texture |
Instruct Leo to record additional texture frames. You can manually specify the texture-frame rate in frames per second (fps). |
Maximum scanning speed |
Select the scale value to change Leo scanning speed (in frames per second) if you find it not appropriate for your needs. For example, if you’re just starting to use Leo, it’s a good idea to choose a slower scanning speed, so that Leo will record fewer identical frames. You will avoid data redundancy and save your Leo’s storage space. |
Start scanning when tracking found |
Turn it on to start scanning and recording data immediately once lost tracking is found (see Resume Scanning). |
Horizontal base removal only |
Turn it on to instruct the scanner to detect and mark for removal of only horizontal supporting surfaces in your scans (see Base Removal). |
Base offset |
By selecting the scale value (in millimeters), you can adjust the offset from the supporting surface to compensate for scanner error when determining this surface. |
Auto shutdown |
Use it to set time of automatic shutdown when scanner is idle. |
Auto lock |
Turn it on to automatically lock the scanner when not in use, after a set amount of time. It also locks Leo’s display on external devices or browsers. Leo can be unlocked by tapping on its display or with a PIN Code. |
Language |
Choose the desired language for Leo’s UI, and change anytime. |
Show frame counters |
Turn it on to display the number of captured frames and textures as well as scanning speed (in frames per second) in the course of scanning. |
Exclude background for new scans |
Turn it on to instruct the scanner to detect and exclude the surroundings of the object in your scans. |
Show ‘exclude background’ sensitivity |
Turn it on to display the sensitivity slider on the scan window before scanning. This setting is available only when the Exclude background for new scans is enabled and helps filter out unnecessary data. |
Restore default settings |
Turn it on to reset all changes in the settings. |
Raw streaming |
Select it to launch raw streaming without further data processing for use with SDK. |
Enable Target-Assisted Scanning¶
To enable the target-assisted scanning, follow these steps:
Select Settings → Scanner → Scanning.
In the Targets line, tap Settings.
On the next screen, specify the inner and outer diameters of the targets and then tap Target files on Leo.
Click Load via Internet option. The following screen appears.
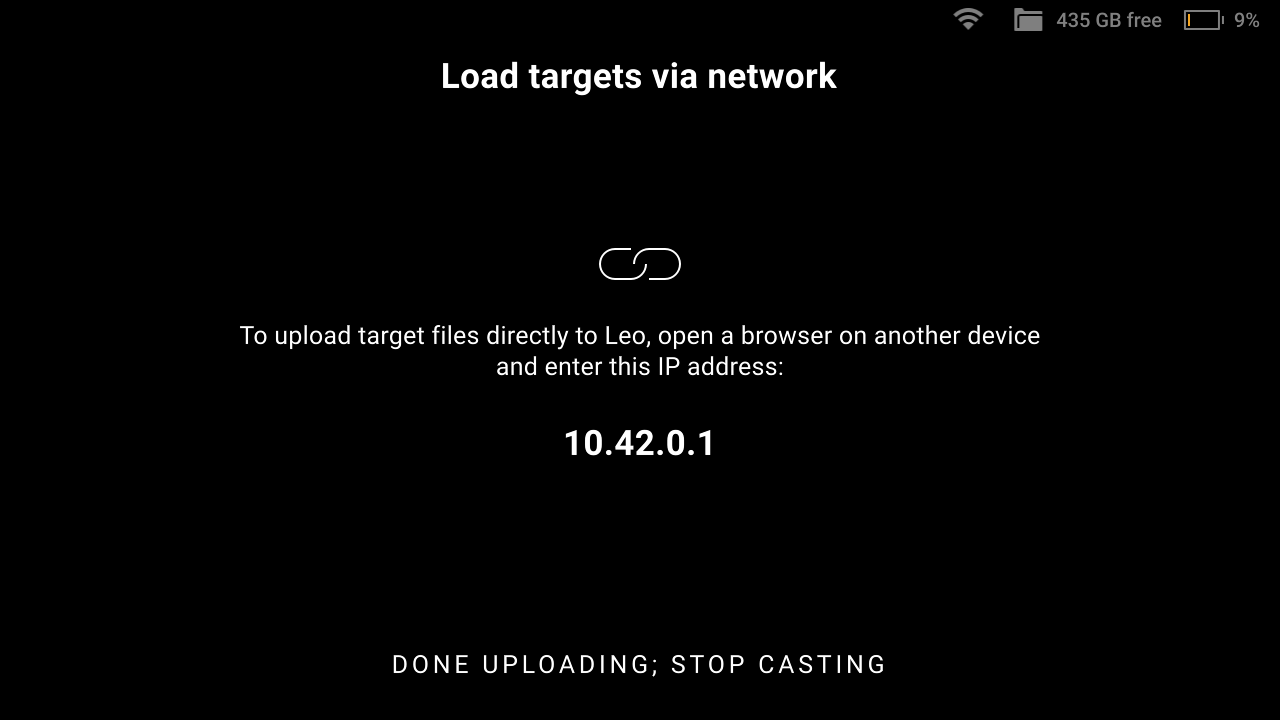
Figure 29 Instruction on connecting to Leo for targets uploading.¶
Open a browser on the computer where the desired target file (or files) is stored and enter the IP address shown on Leo’s screen into the address bar. Leo’s response will appear in the browser.
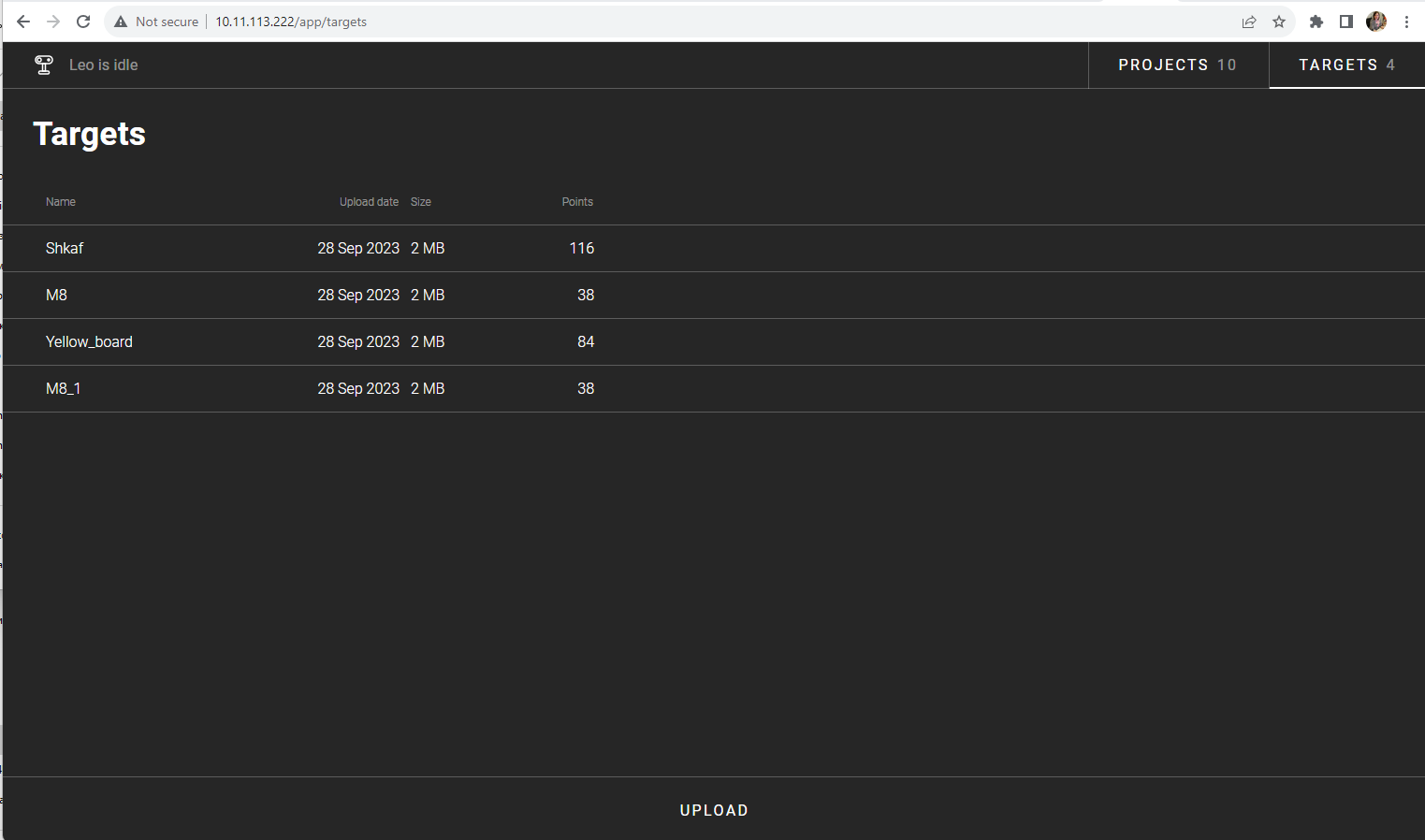
Figure 30 Leo’s response in your browser.¶
In the line with the paperclip icon, specify the path to the target file in the
OBCformat along with its name. In the comment field, you can provide a short custom name that will be used for the uploaded target file on all Leo’s screens.Tap Upload and wait until the processing is finished.
Once the uploading is complete, choose the default target file for the next scanning session and tap Select. The resulting screen will look like in figure below.
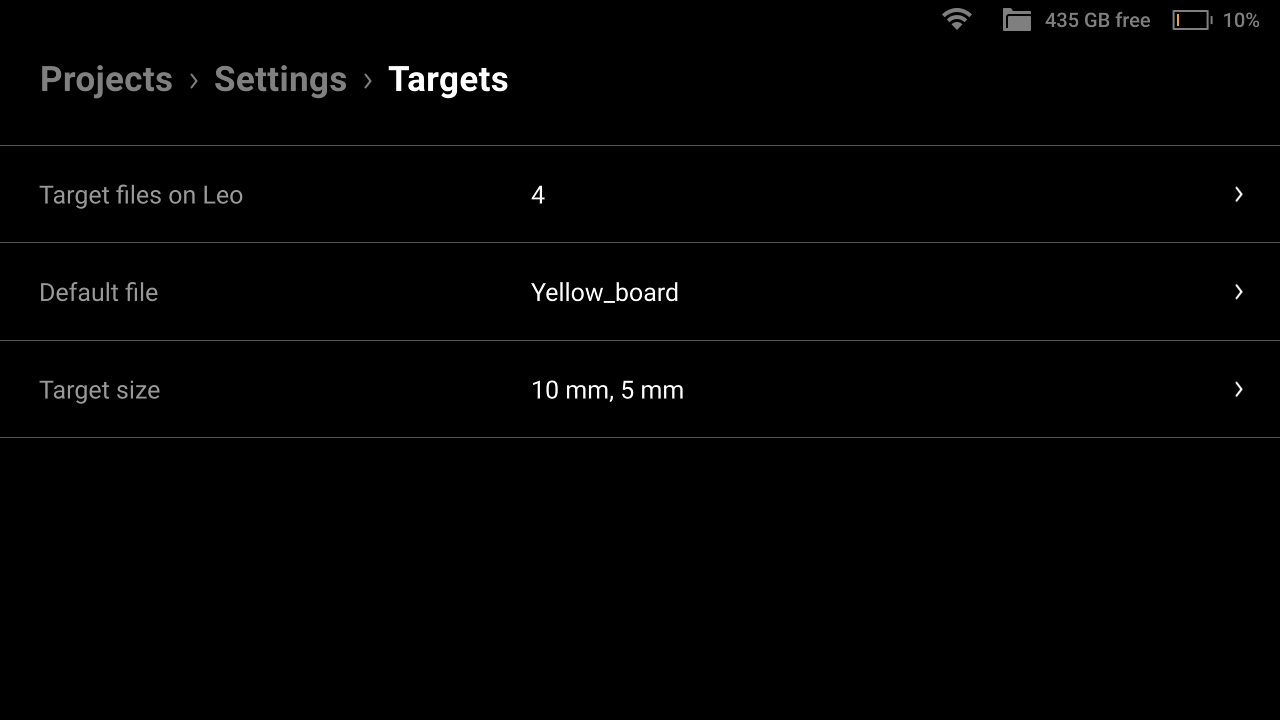
Figure 31 Uploading of target files is complete and the default target file is selected.¶
Advanced Settings¶
The Advanced tab shows miscellaneous parameters:
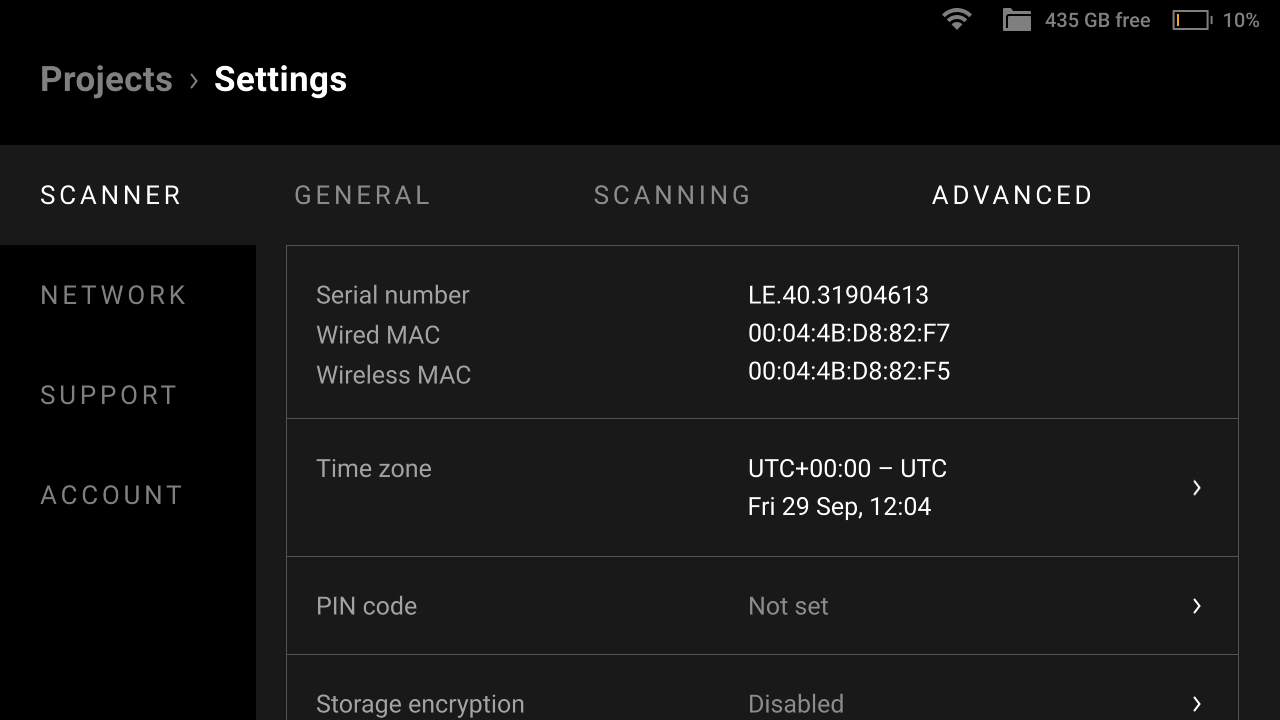
Figure 32 Advanced ← Scanner ← Settings.¶
Parameter |
Description |
|---|---|
Serial number |
Shows the serial number of the scanner |
Wired MAC |
Displays the MAC address of the Ethernet adapter |
Wireless MAC |
Shows the MAC address of the Wi-Fi adapter |
Time zone |
Displays the current date and time and allows you to select the required time zone. |
PIN code |
Allows you to set a 4-digit PIN code to unlock Leo. This enhances the Auto-Lock feature by providing better security. More information here PIN Code . |
Storage encryption |
Shows the status of storage encryption (see Storage Encryption) |
Recalibration |
Shows the date of the last calibration |
Artec Studio version |
Indicates support for Artec Studio versions 15 or later or 16 or later. Projects scanned with the 16 or later option will not be accessible in Artec Studio 15. Switch between the options by tapping them. |
API users |
Displays the number of users in the allowed list with API access (see API Users) |
Storage Encryption¶
Storage encryption is a way to restrict access to Leo’s storage by using a password. Once the storage is encrypted, no one will be able to use the Leo scanner without knowing the password.
Warning
If the password for the Leo’s storage is lost or forgotten, it cannot be restored. In this case, to reset your password or disable the storage encryption, you will need to format the storage and erase all your data.
You can change the password for the Leo’s storage at any time without affecting your data. However, this would require entering the current password (see Changing encryption password).
Note
By default, the storage encryption is disabled.
The status of storage encryption can be one of the following:
Encryption status |
Description |
|---|---|
Disabled |
The storage encryption is disabled. |
Enabled |
The storage encryption is enabled, the device is password protected. |
Attention
Both enabling and disabling the storage encryption require formatting the Leo’s storage, which means the loss of all stored data.
To enable the storage encryption, follow these steps:
Select Settings → Scanner → Advanced → Storage Encryption.
Tap Restart and encrypt storage in the lower-right corner.
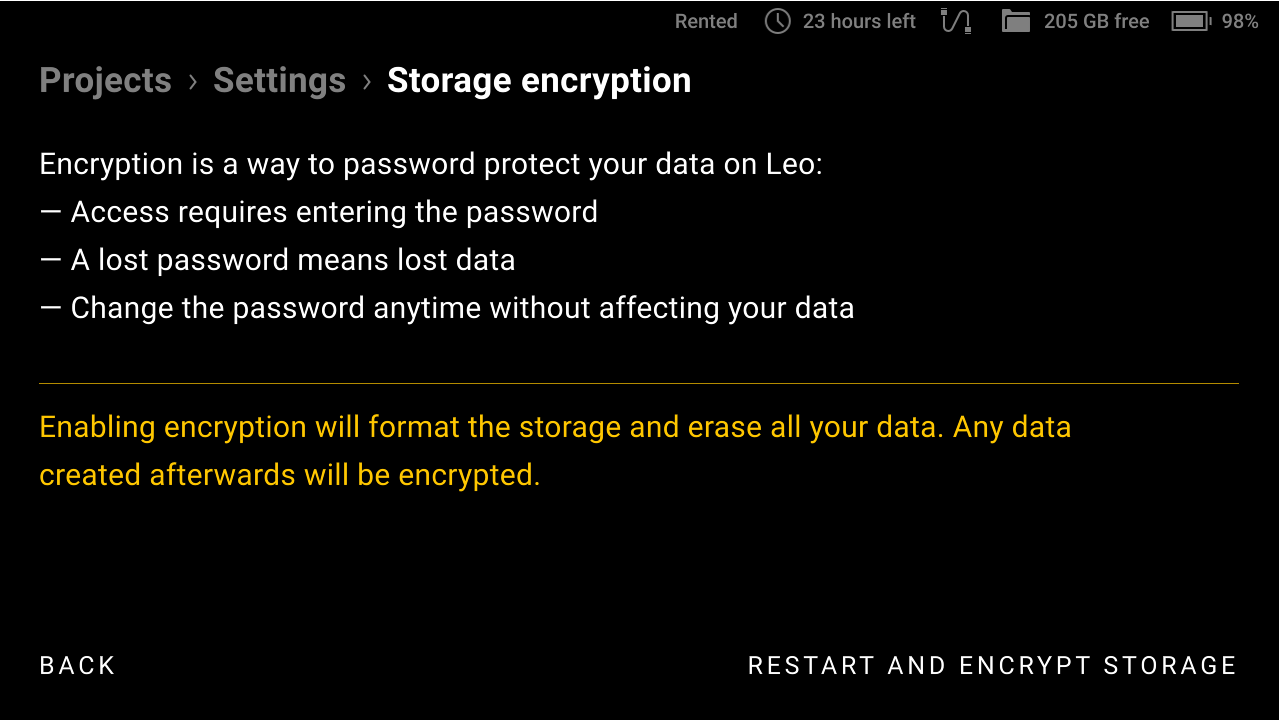
Figure 33 Enabling encryption.¶
Create and enter a password for accessing the storage and then confirm it on the next screen.
On the screen that appears, enter “Erase all” to confirm the erasure of all stored data and then tap Start encryption.
After this, the process of storage encrypting will start. During encrypting the progress bar will be displayed as well as the estimate of the remaining time.
To disable the storage encryption, follow these steps:
Select Settings → Scanner → Advanced → Storage Encryption.
Tap Disable Encryption in the lower-right corner.
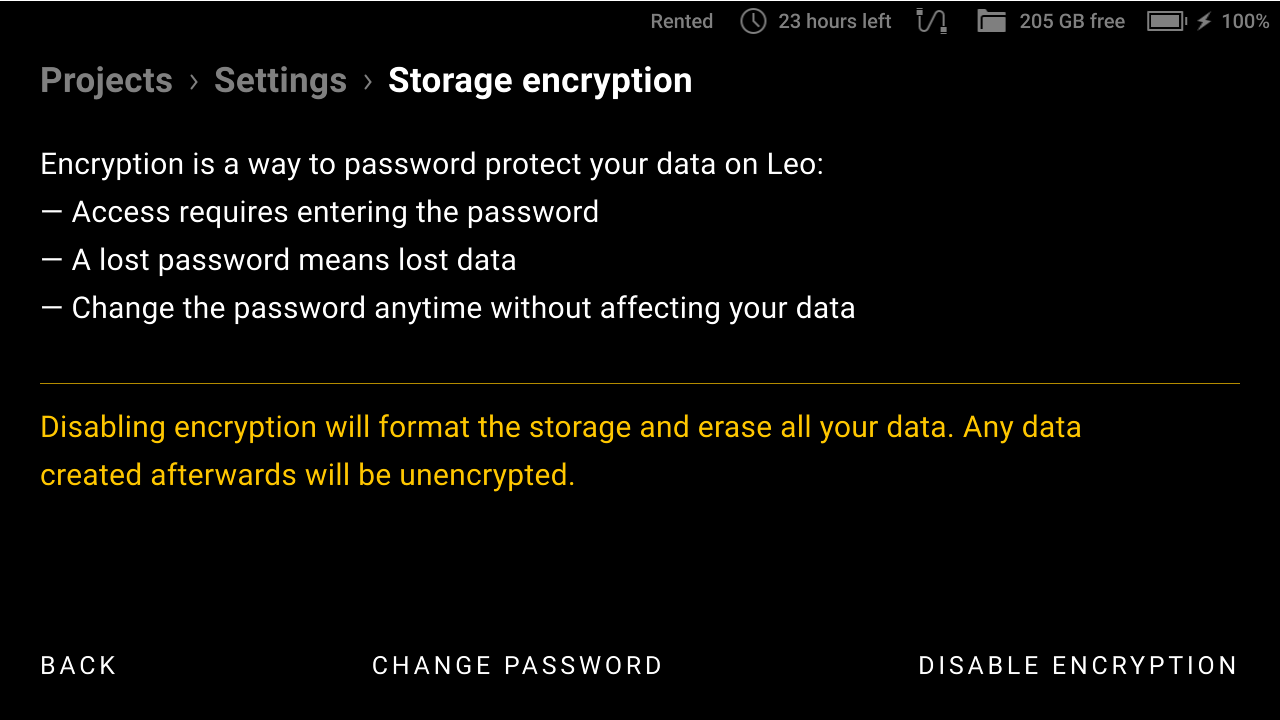
Figure 34 Disabling encryption.¶
After this, the process of disabling the storage encryption will start.
To change the password for the storage, follow these steps:
Select Settings → Scanner → Advanced → Storage Encryption.
Tap Change password at the bottom of the screen.
Enter the current encryption password.
On the next screens, enter a new encryption password and then confirm it.
The storage encryption password will be changed without affecting your stored data.
Attention
This password will be required every time you turn on your Leo, so be sure to remember or write it down.
PIN Code¶
You can enhance the security of your device and data by setting a 4-digit unlock PIN Code. Every time Leo screen gets locked, you need to enter this PIN Code to unlock it. To enable unlock with a PIN Code, follow these steps:
Select Settings → Scanner → Advanced → PIN Code.
Turn on the Unlock LEO with PIN Code toggle.
On the next screen, set up your 4-digit numerical PIN Code and confirm.
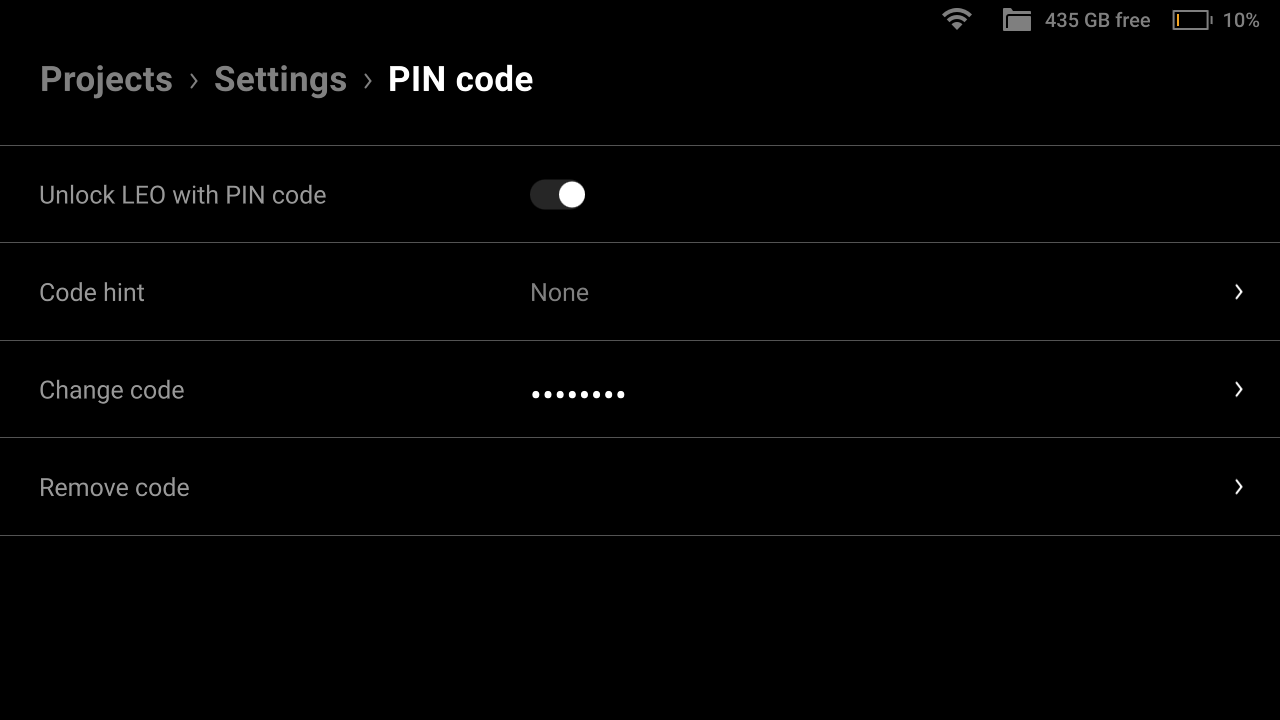
Figure 35 Unlock with PIN Code.¶
If you need help to remember your PIN Code, you can also set up a :Code hint.
To change your current PIN Code, tap on Change code, enter a new PIN Code and confirm it.
To remove your current PIN Code, tap on Remove code and confirm it.
Attention
If you enter the wrong PIN Code three times in a row, our system will automatically invalidate your PIN Code. You will then have to reset your PIN Code using your MyArtec credentials. See Reset PIN Code about recovering your PIN Code.
API Users¶
Manage access to the SDK, which provides over a hundred methods, including starting/stopping scanning, adjusting settings, and downloading scanned project data to a computer.
To add a user:
Tap the setting name to open the management screen.
Tap the Add user button,
Enter the user’s name in the API user name field.
Scan the QR code on the user page to complete the setup.
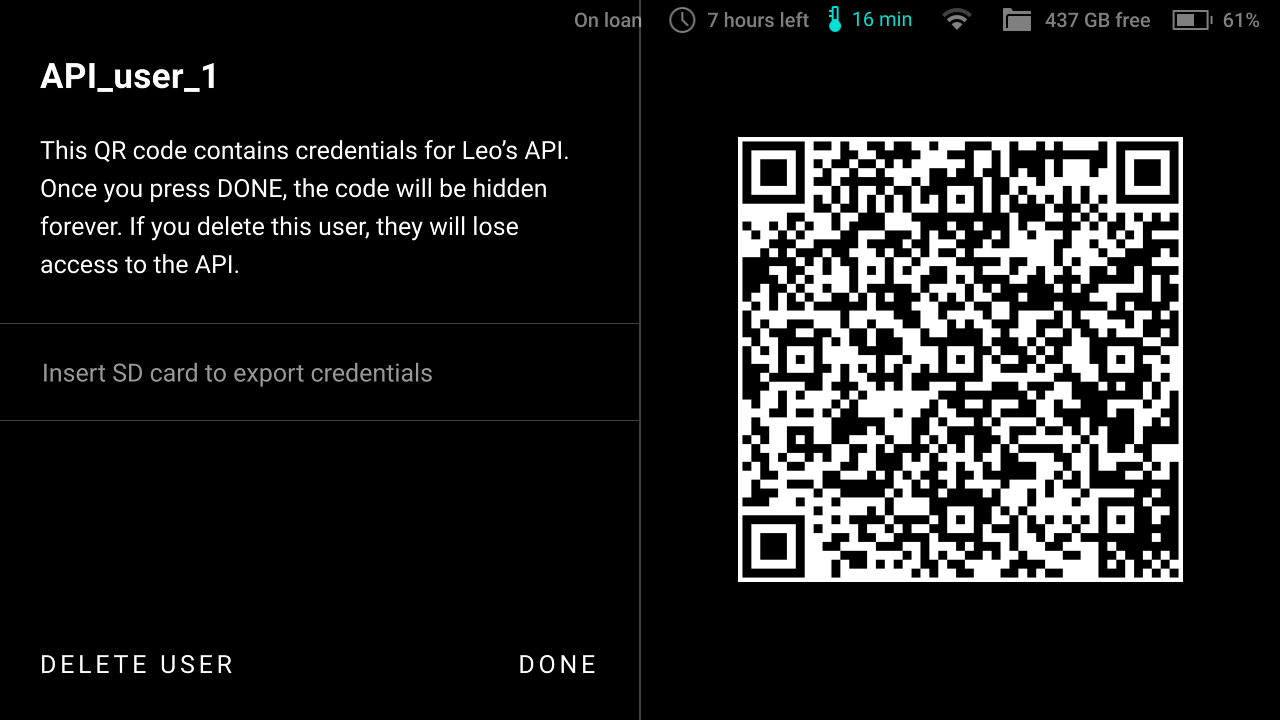
Figure 36 Scan the QR code to add a new user.¶
Now, the list of users with API access is displayed and can be edited or updated at any time.
Network¶
To transfer project files, Leo must be connected to the local network. For initial activation and regular updates, an Internet connection is required.
You can use both wired (Ethernet) and wireless (Wi-Fi) connection to set up Leo’s communication with other devices. Leo can connect to an existing network or create one itself.
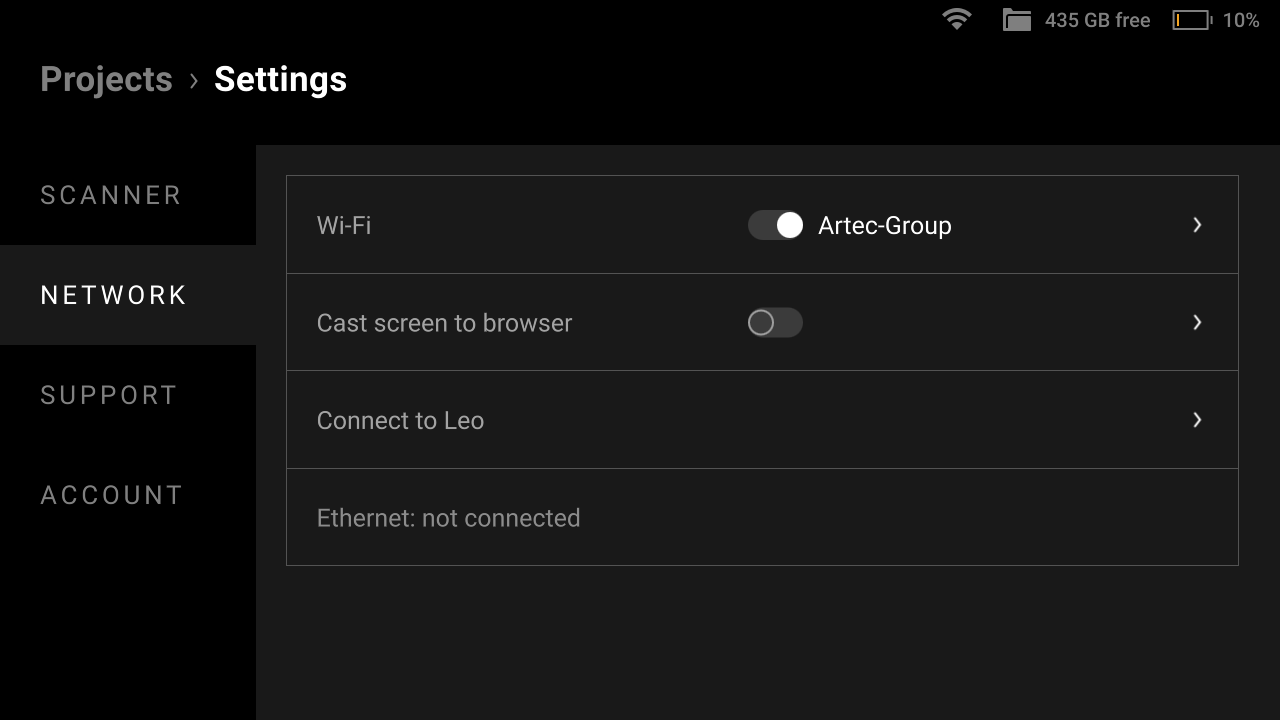
Figure 37 Network ← Settings.¶
Network Connections¶
To connect to an existing wired network, you need to
Connect the scanner via an Ethernet cable to a network device that provides the network operation (e.g. a switch).
Check that the scanner has obtained an IP address via DHCP.
Note
DHCP is a protocol that provides automatic central management for the distribution of IP addresses within a network. A DHCP server must be configured to automatically assign an IP address to a device in a network. For more information about DHCP server operation, contact your network administrator.
To connect to an existing wireless network, you need to
Turn on Wi-Fi to enable wireless connection.
Select the required Wi-Fi network from those found by your scanner.
Enter the password (key) for this network and tap Connect.
After successfully connecting to the network, the connection icon  will appear in the status bar.
will appear in the status bar.
To set up your own wired network with Leo, you need to
Connect the scanner via an Ethernet cable to a computer with Artec Studio software.
Select Settings → Network → Connect to Leo.
Turn on the Wired (DHCP server) toggle for the computer to automatically obtain an IP address from Leo via DHCP.
Configure the computer to automatically obtain an IP address via DHCP in the network adapter properties.
After these steps, you can interact with the scanner using Artec Studio software.
Warning
Be careful when using Leo as a DHCP server. If you connect to a network in this mode with another DHCP server, it may result in an unwanted network configuration.
To set up your own wireless network with Leo, you need to
Select Settings → Network → Connect to Leo.
Specify Hotspot name and Hotspot password for your future connection.
Turn on the Wireless (Hotspot) toggle.
Connect your computer with Artec Studio software via Wi-Fi to the newly created hotspot.
After these steps, the computer and scanner will be on the same network and ready to communicate.
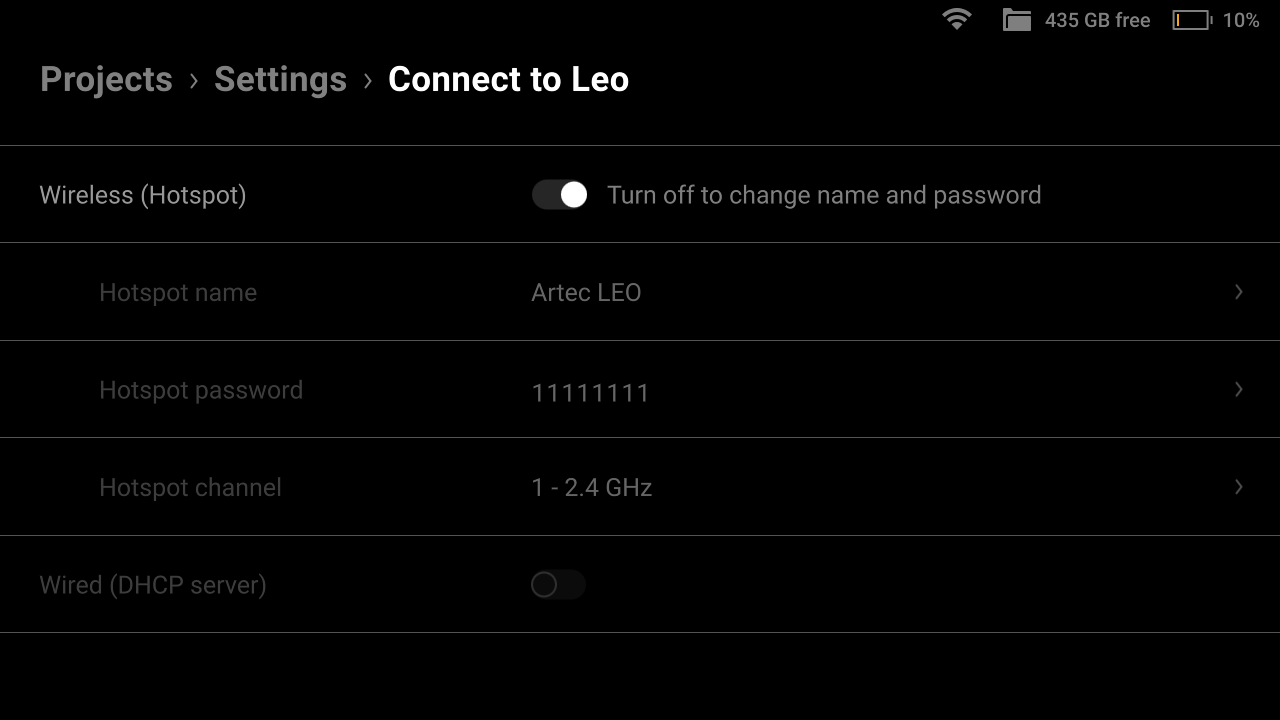
Figure 38 Connect to Leo settings.¶
Note
Connecting to existing networks (both wired and wireless) will allow you to access the Internet (if configured) to update the software, communicate with my.artec3d.com and download projects. Networks created by Leo (as a DHCP server or hotspot) allow only file transfer.
Cast Screen to Browser¶
The Networks section also contains screencasting controls. They are described in detail here.
Support¶
This section allows you to generate and send reports to the support.
For more information, see the Get Support chapter.
Account¶
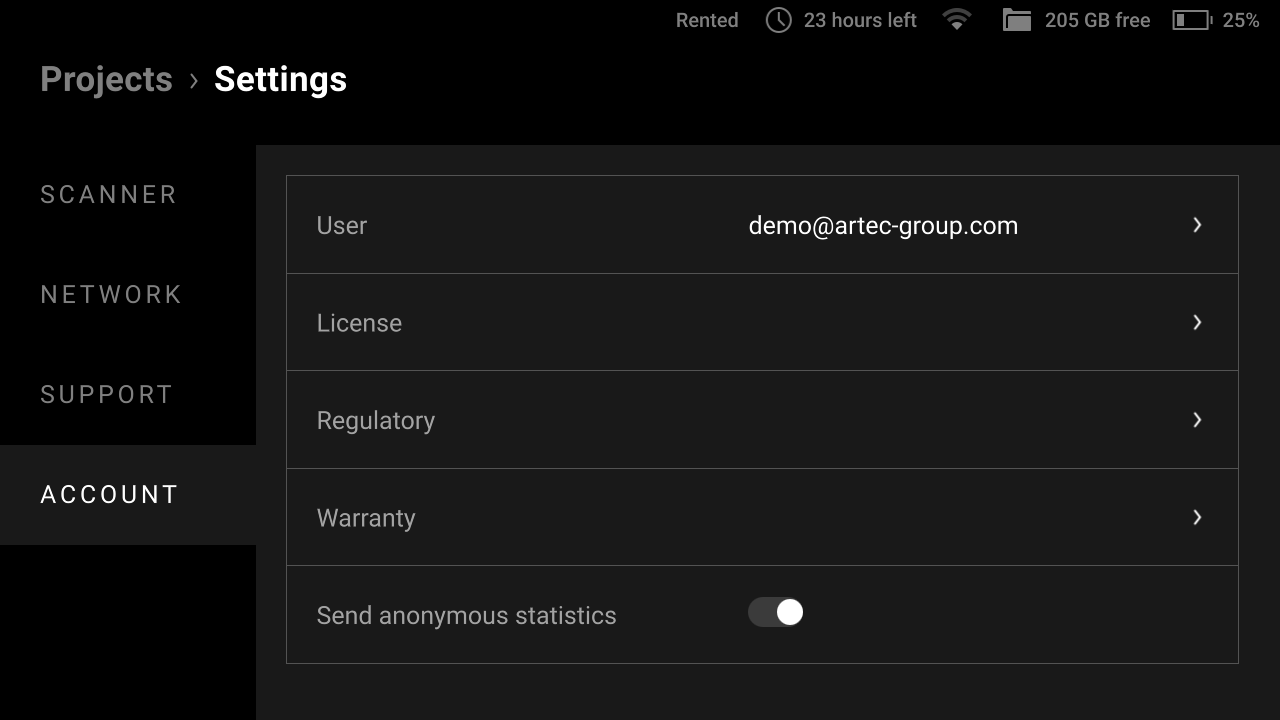
Figure 39 Account ← Settings.¶
The Account tab contains the following parameters:
Parameter |
Description |
|---|---|
User |
Select to view and edit user information. |
License |
Select the section to see the license agreement for the Artec Leo embedded software. |
Regulatory |
Select the section to see the regulatory compliance statements. |
Warranty |
Select the section to see the information about the legal warranty and liability of the parties. |
Send anonymous statistics |
Turn on the toggle to allow Leo to send anonymous statistics to Artec 3D to improve the quality of the product. |
User¶
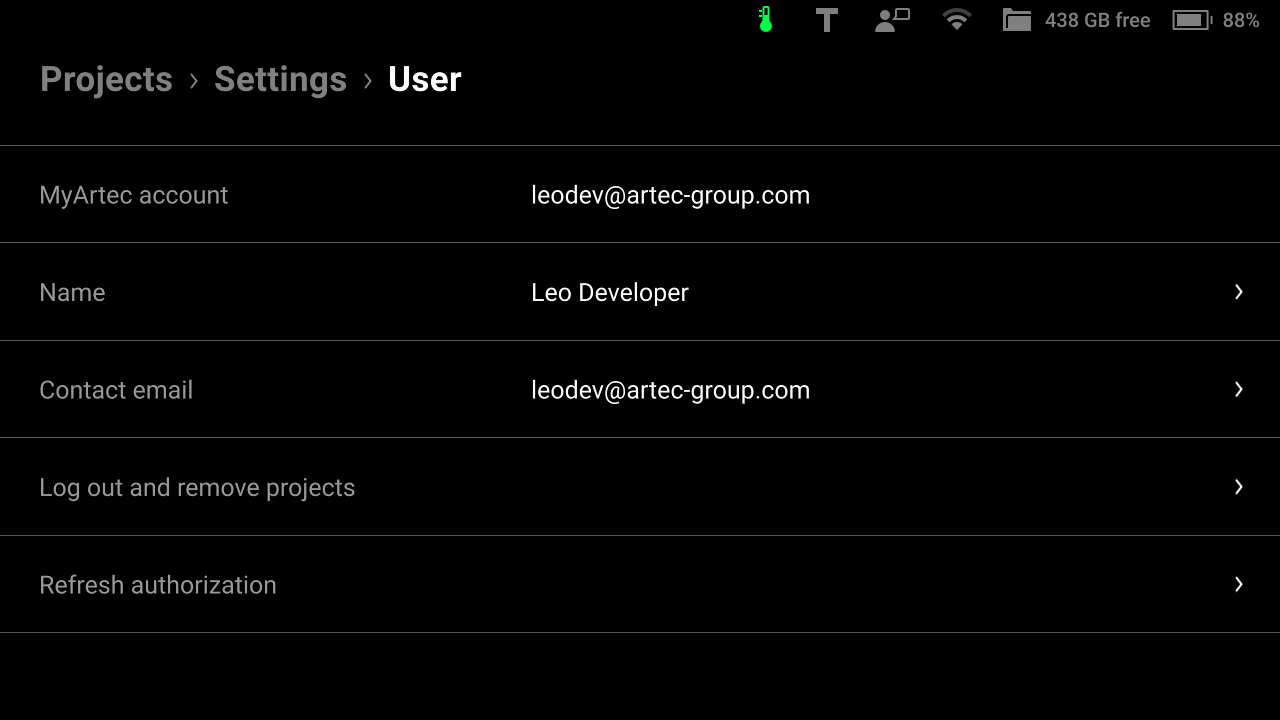
Figure 40 User ← Account ← Settings.¶
The User tab lists the following fields:
Parameter |
Description |
|---|---|
MyArtec account |
Determine the my.artec3d account that you are using for your Leo scanner. |
Name |
Name for a person who uses Leo. |
Contact email |
Select to specify an email different from that used in my.artec3d account. The support team will use it as a reply-to address for the support reports sent from Leo. |
Log out and remove projects |
Use it to log out from this account and log in with another one. Note that logging out will delete all projects. |
Refresh authorization |
Allows you to update your My Artec password on Leo without logging out. If you change your My Artec password, Leo will require the new password to continue syncing with My Artec servers. Clicking this button prompts you to enter the updated password for the currently logged-in account. This feature prevents loss of access to projects in case the password was changed on My Artec. |
Turn Off¶
Note
A single press of the power button on the scanner housing works as a Back button, i.e. it returns a user to the previous screen or state.
To turn off Leo scanner, follow the steps:
|
|
|
Important
A long press of the power button starts a hard reset. Use a hard reset sparingly, only if it is absolutely necessary, since it may lead to incorrect termination of the system processes.