Projects and Scans¶
Once Leo has booted up, the Project screen appears. Scanner allows you to view projects and scans on its display (Open Project), continue scanning to the existing scan, add new scans to the project and copy them to an SD memory card.
By default, the most recent project is available on the left of the screen. To invert the order, tap the Date link in the top right corner.
Project Structure¶
Any Leo project includes at least one scan. If the scan was paused or interrupted and then resumed, an addition appears in the History section of the Scanning screen. You can undo each addition sequentially by navigating the History backwards.
Figure 13 Understanding project structure.¶
Open Project¶
To open a project,
Access the Projects screen.
Scroll the list horizontally while consulting the preview images.
Then tap the required project. Leo will display the project structure where you can either add a new scan or continue recording to the existing one.
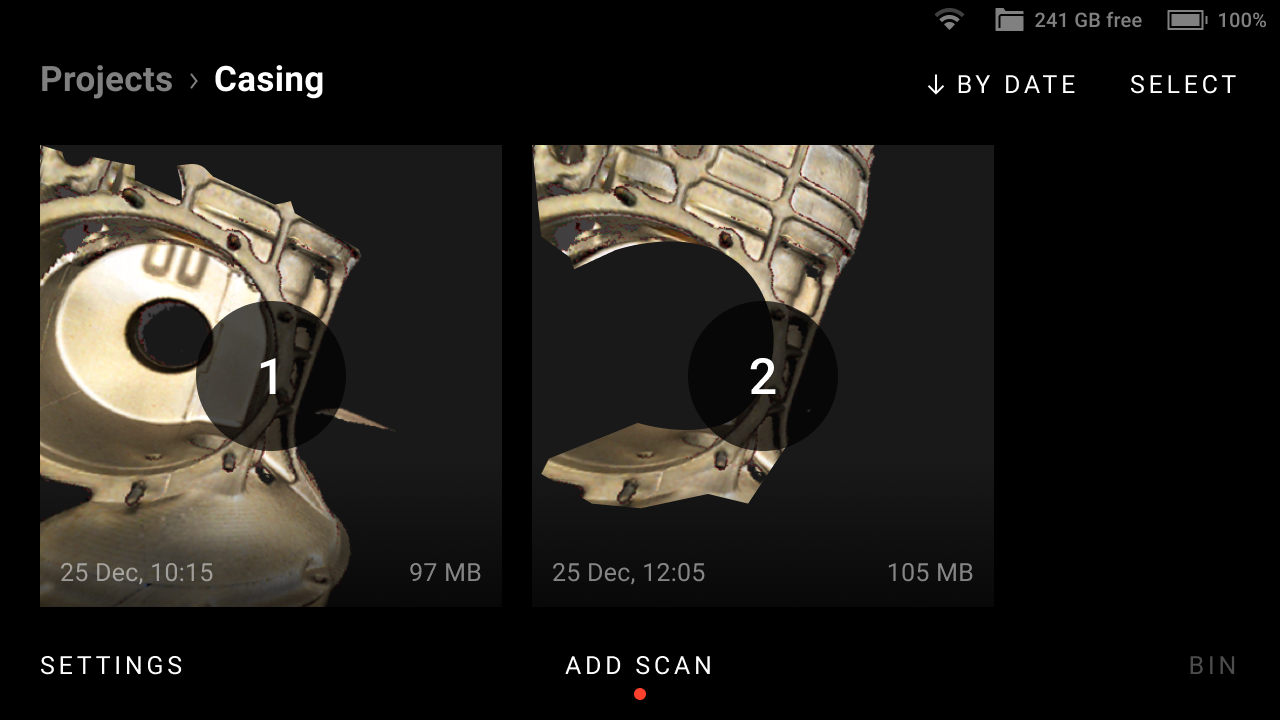
Figure 14 Scans in a project.¶
View 3D Data¶
Use the following gestures to navigate 3D content on Artec Leo.
Rotate |
Move one finger across the screen around the scene. |
Pan |
Move two fingers across the screen. |
Zoom |
Use two fingers: spread them apart to zoom in and move them toward each other to zoom out. |
To bring back and scale the possibly moved away 3D content, use the Fit to view button.
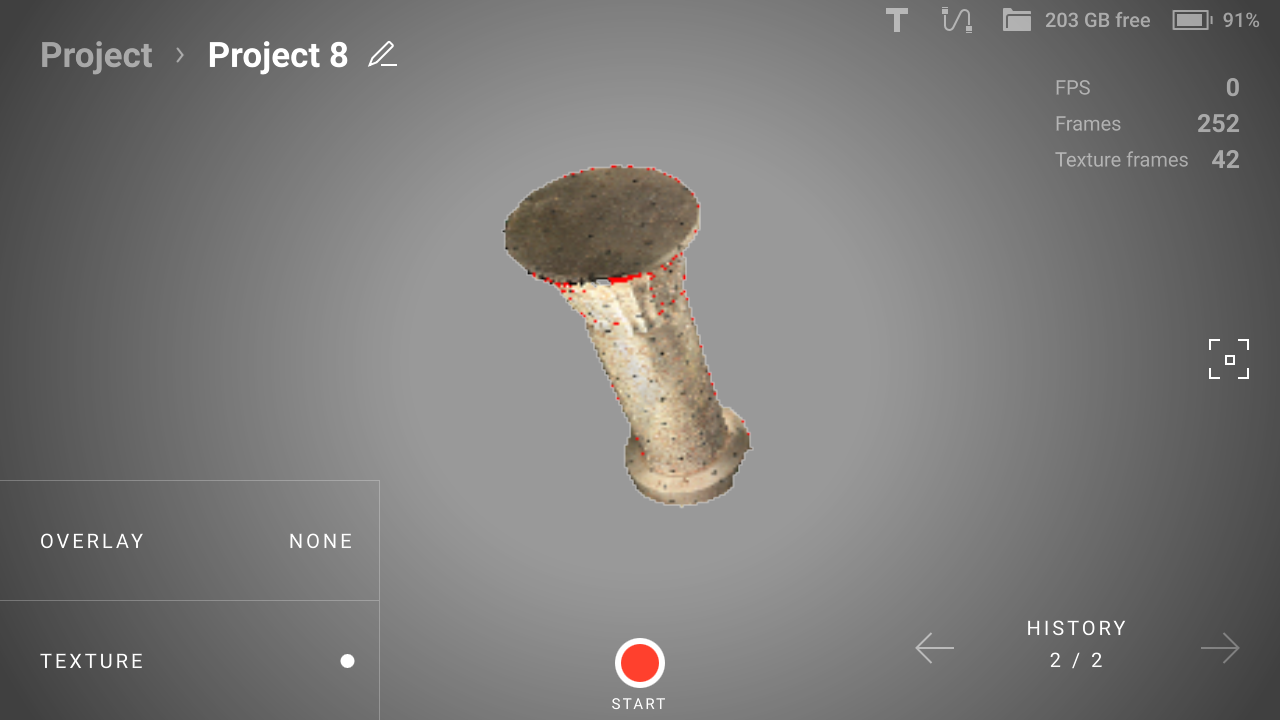
Figure 15 Viewing a project.¶
Rename Project¶
To rename a project, follow the steps:
Access the Projects screen.
Select the required project.
Tap the project name zone. The Rename screen will appear.
Type in a new name.
Tap Set in the top left corner to apply your entry.
Tip
You can also rename your project while viewing it. Tap either its name or the edit icon to this end.
Copy Project or Scan to microSD Card¶
Attention
To ensure that a trusted account user will be able to open a project from Leo, first renew the scanner configuration.
To copy one or several projects to SD card,
Insert a microSD card into Leo.
Access the Projects screen.
Tap the Select button.
Select the items that you want to copy.
Tap Copy to SD. Wait for a progress ring to go off.
Remove Project or Scan¶
To delete one or several projects,
Access the Projects screen.
Tap the Select button.
Select the items that you want to remove.
Tap Move to bin. Artec Leo will move the items to the Bin.
Access Deleted Projects and Scans¶
To access the deleted scans and projects:
Open the Projects screen.
Tap the Bin button. Leo will open the Trash bin showing all deleted scans.
Note
Any deleted project will split into scans once it appears in the Trash bin.
Leo lists all the deleted scans by time created.
Scans are named using the Project 2/1 pattern meaning that it is the Scan 1 from the Project 2.
To select scans in the Trash bin, tap them. To select all items at once, use the Select all button.
To restore scans |
To delete scans |
|---|---|
Tap Restore. The scans will then appear in their respective projects. |
Tap Delete. The scans will be permanently deleted from Leo. |
Trusted Accounts¶
Only specific users can open projects from Leo in Artec Studio:
Scanner owner
Users from the Trusted accounts list.
To grant the specific user an access to your Leo projects, follow the steps:
Open my.artec3d.
Access the Scanners section.
Scroll to the Trusted account title.
Click the add link.
Enter the email address of this my.artec3d user.
Access Projects on Leo.
Tap Settings
Then select Scanner → General → System.
Tap Renew in the Scanner configuration field.
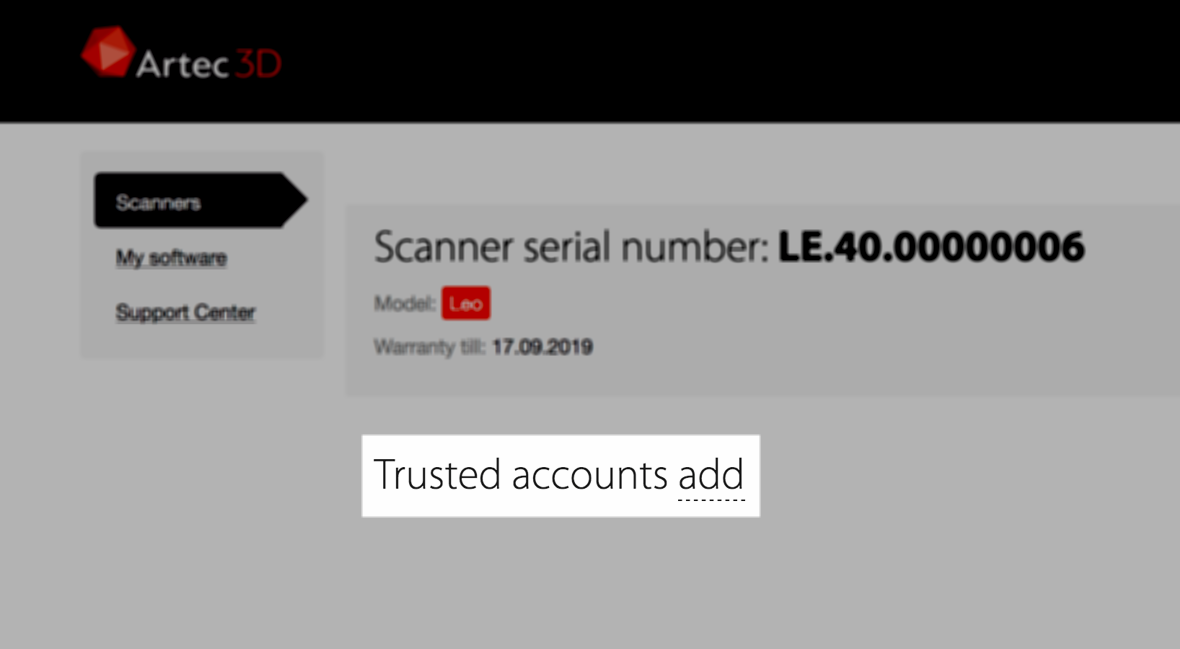
Figure 16 Trusted accounts for Leo.¶
Attention
If you plan to share a project with someone from the Trusted accounts list by copying a project to a microSD card, first ensure that you have renewed the scanner configuration.
Open Project in Artec Studio¶
Leo produces raw scans that you can process in Artec Studio no older than version 13. It is possible to import projects from Artec Leo either over a network (Direct Import From Artec Studio) or using a microSD card.
Important
The account you use in Artec Installation Center must be either the same as on Leo scanner or one of the Trusted accounts list at my.artec3d.
Important
If you scanned with the Remove base enabled, ensure that the Launch base removal for Leo scans checkbox is selected in Artec Studio settings.
Direct Import From Artec Studio¶
To successfully import a project from Leo,
Ensure that your computer and Leo are connected to the same network.
Ensure that Leo doesn’t displays any 3D data.
If the device is scanning, cease the session.
If any project is open, close it.
Open Artec Studio.
Select File → Import → Leo project (connect to scanner).
Choose the scanner from the list and click Connect.
Select the required project from the project list and click Import.

Figure 17 Importing project to Artec Studio.¶
Once the application imports files, scans will appear in the Workspace panel. The imported project and scans will be automatically grouped — the group with the project name will be divided into subgroups of scans (see here about grouping in Workspace panel).
Use microSD card¶
In order to process 3D data from Artec Leo, first insert a microSD card into Leo. Then perform the following actions:
Caution
Strictly follow the instructions given in the MicroSD Memory Card section.
Copy data from device’s internal storage to SD card.
Remove the microSD card from Leo.
Insert the card into a microSD reader connected to the computer with the installed Artec Studio.
Copy files to this computer.
Open Artec Studio.
Select File → Import → Leo project.
Navigate the folder tree to the required project.
Important
HD data is not saved in the project copy on the microSD card.
Process Project in Artec Studio¶
Once you import the project, process it as Artec Studio Manual suggests.
Important
Double check that the Current scanner type is set as Artec Leo in Artec Studio settings (Scan → Algorithm settings).
Autopilot¶
One of the convenient ways to process the scanned data from Leo is through using Autopilot. As soon as you import a Leo scan in Artec Studio, select Autopilot in the left toolbar.